Obsah
- Všeobecné odporúčania
- Metóda 1: Spustenie nástroja na riešenie problémov
- Metóda 2: Skontrolujte IPv4
- Metóda 3: Skontrolujte klientsku službu DHCP
- Metóda 4: Aktualizácia nastavení siete
- Metóda 5: Kontrola servera DHCP v nastaveniach smerovača
- Metóda 6: Vrátiť späť ovládač sieťového adaptéra
- Otázky a odpovede
Všeobecné odporúčania
Začnite problém riešiť „DHCP nie je povolený v sieťovom adaptéri ethernet“ je to potrebné so všeobecnými odporúčaniami, pretože jednoduché kroky často pomáhajú napraviť situáciu a vyhnúť sa zložitým manipuláciám.
- Reštartujte smerovač. Možno počas súčasnej relácie smerovača došlo k určitým zmenám v jeho nastaveniach alebo v samotnom operačnom systéme, ktoré narúšajú organizáciu normálneho pripojenia. V takýchto situáciách často pomáha banálny reštart routera, po ktorom dôjde k spojeniu s novými parametrami.
- Reštartujte počítač. To isté sa dá povedať o počítači, pretože zmenené konfigurácie môžu mať vplyv na činnosť operačného systému. Stačí poslať počítač na reštartovanie a pri najbližšom zapnutí sa pripojte k sieti a skontrolujte, či sa zobrazuje internet.
Ak nič z toho neprináša požadovaný výsledok, prejdite na ďalšie možnosti, počnúc prvou, pretože sme ich usporiadali podľa zvyšovania zložitosti a znižovania efektívnosti.
Metóda 1: Spustenie nástroja na riešenie problémov
Štandardný nástroj na riešenie problémov so systémom Windows 10 vám niekedy môže pomôcť automaticky sa zbaviť rôznych problémov vrátane toho, o ktoré ide. Musíte len spustiť skenovanie, ktoré sa deje takto:
- Objavte „Štart“ a choď do menu "Možnosti".
- Vyberte kategóriu Aktualizácia a zabezpečenie.
- V ponuke vľavo musíte kliknúť na nápis "Riešenie problémov".
- Ďalej vyhľadajte text „Ďalšie nástroje na riešenie problémov“ a kliknite na ňu.
- Diagnostiku spustite prostredníctvom zobrazenej ponuky „Internetové pripojenia“.
- Počkajte na dokončenie skenovania a uvidíte výsledok. Ak sa zobrazí výzva na použitie účtu správcu, potvrďte túto akciu a pokračujte v testovaní siete.
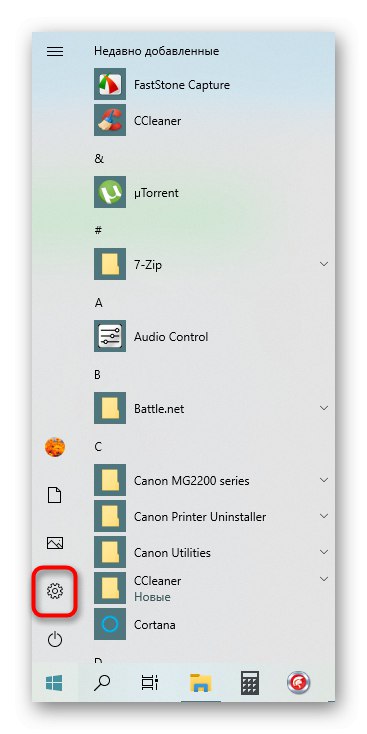
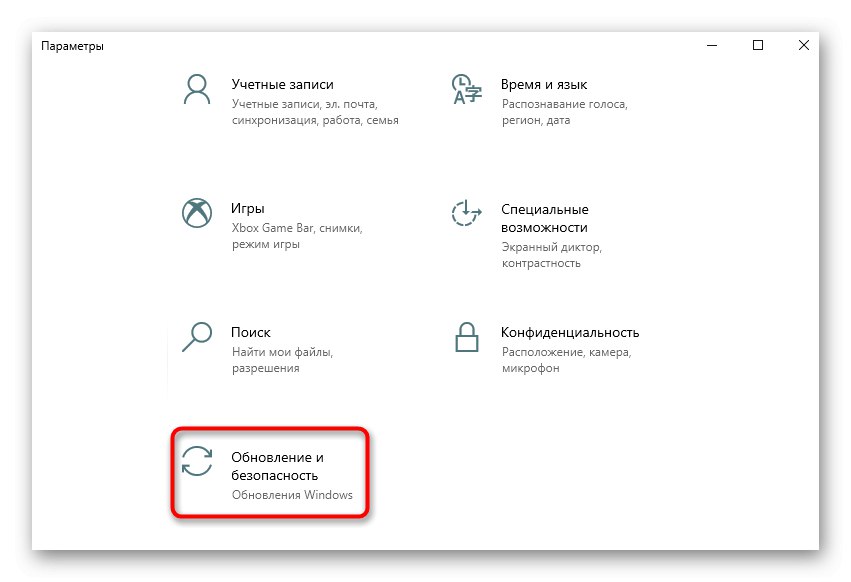
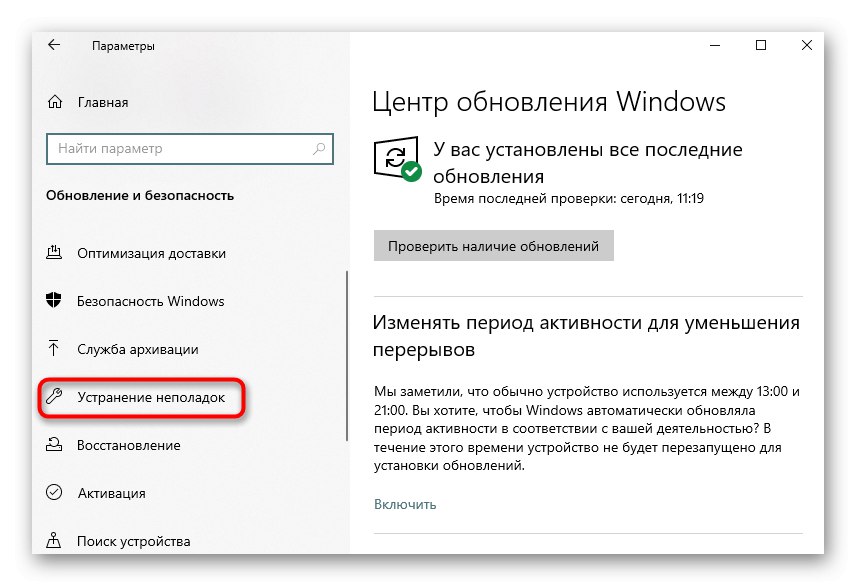
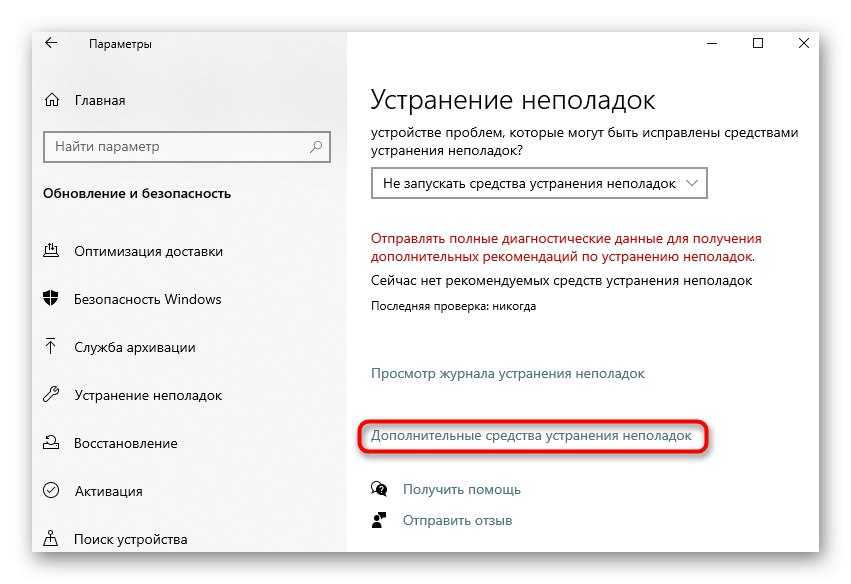
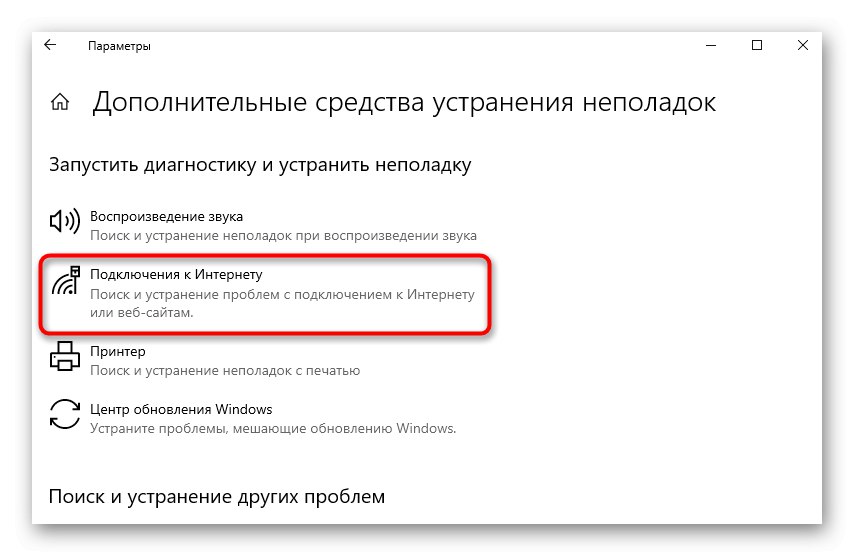
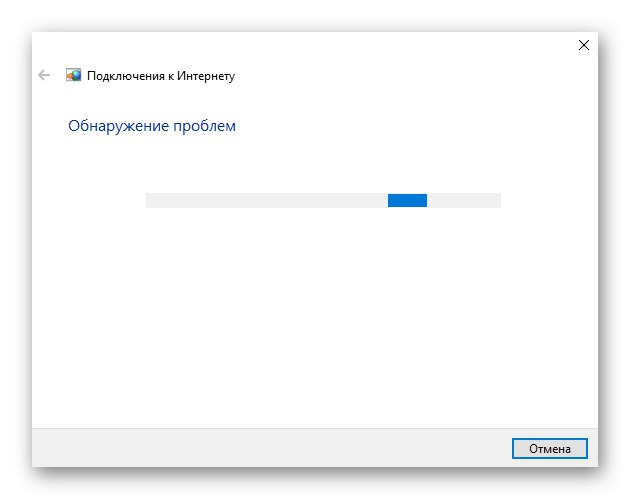
Metóda 2: Skontrolujte IPv4
V súčasnosti väčšina smerovačov pracuje na protokole IPv4, preto musia byť jeho parametre v operačnom systéme správne nakonfigurované. Zmena týchto nastavení sa vykonáva ručne, čo bude trvať len pár minút.
- V rovnakom menu "Možnosti" Vyberte sekciu „Sieť a internet“.
- Prostredníctvom prvej kategórie „Stav“ choď do menu "Nastavenie parametrov adaptéra".
- Kliknite pravým tlačidlom myši na aktuálnu sieť a vyberte „Vlastnosti“.
- Skontrolujte čiaru „IP verzia 4 (TCP / IPv4)“ označené značkou začiarknutia a potom na ňu dvakrát kliknite.
- Označte parametre značkou „Získať adresu IP automaticky“ a „Získať adresu servera DNS automaticky“.
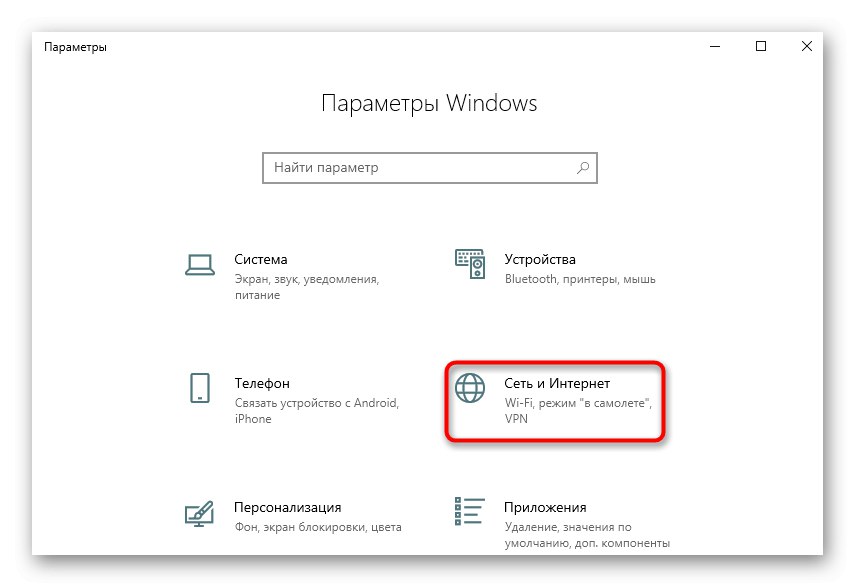
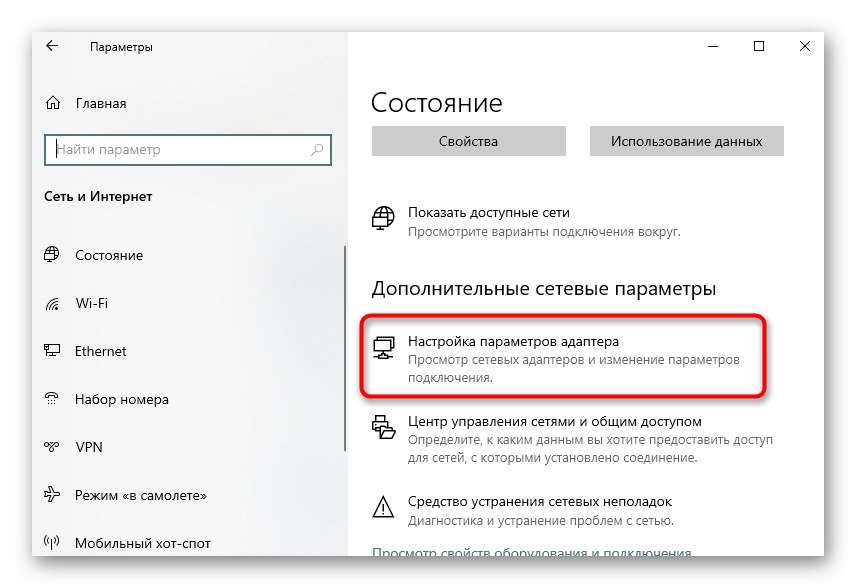
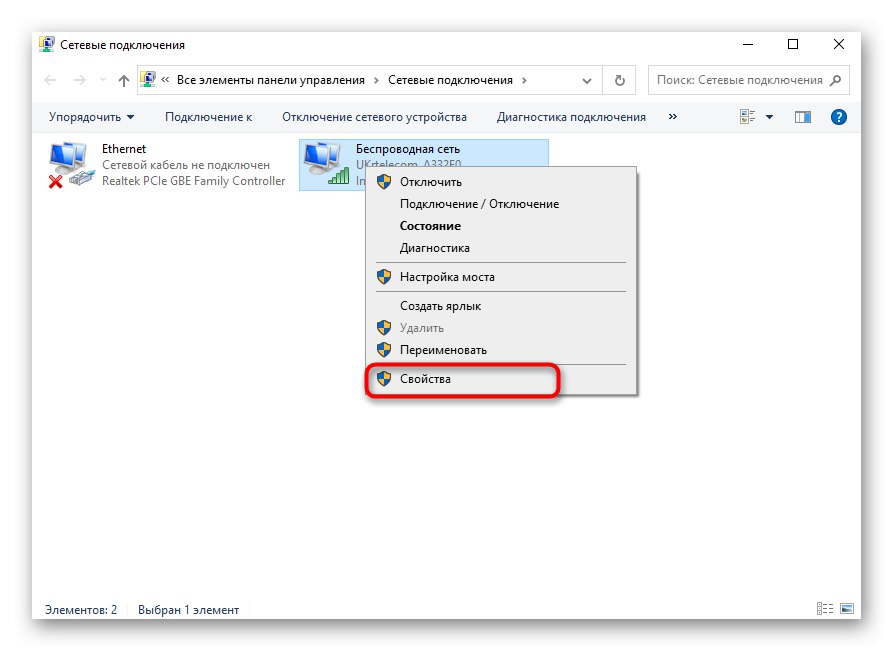
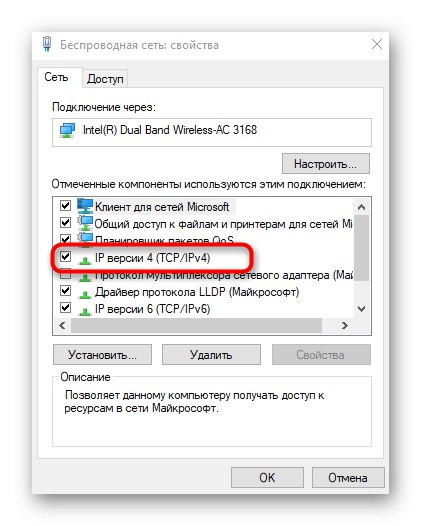

Zostáva len poslať počítač na reštartovanie a po ďalšom prihlásení do operačného systému sa pokúste prejsť do režimu online. Ak vykonané akcie nepomohli, nechajte parametre protokolu v rovnakom stave a pokračujte ďalej.
Metóda 3: Skontrolujte službu klienta DHCP
Niekedy sa môže vyskytnúť chyba „DHCP nie je povolený na sieťovom adaptéri Ethernet“ kvôli problémom s klientskou službou DHCP, takže je používateľ povinný skontrolovať jeho funkčnosť a v prípade potreby nakonfigurovať režim automatického spustenia.
- Objavte „Štart“ a ísť odtiaľ do „Služby“.
- Nájdite službu tam Klient DHCP a dvakrát na ňu kliknite pomocou LMB.
- Nastavte typ spustenia na stav „Automaticky“.
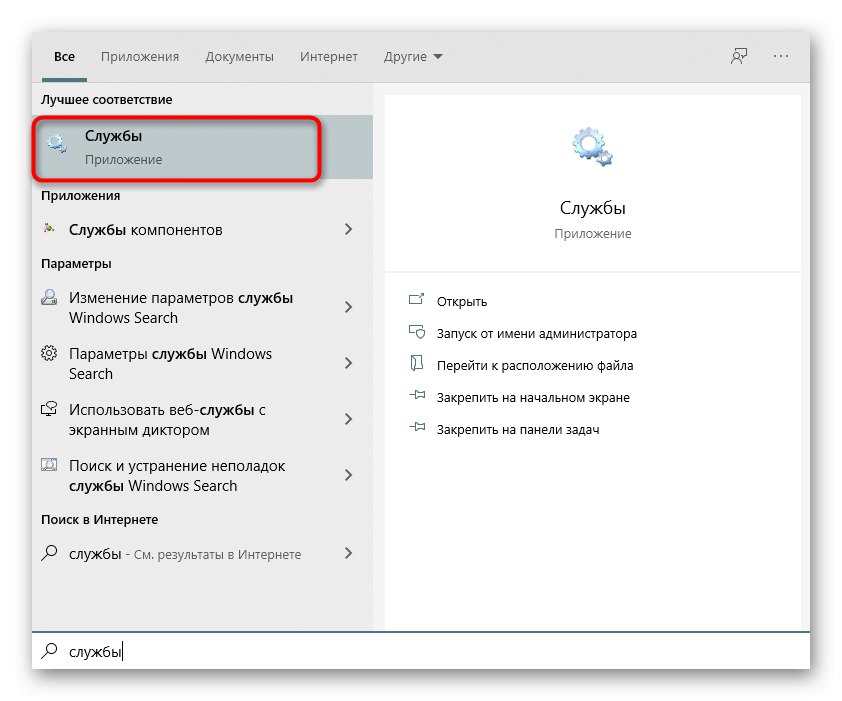
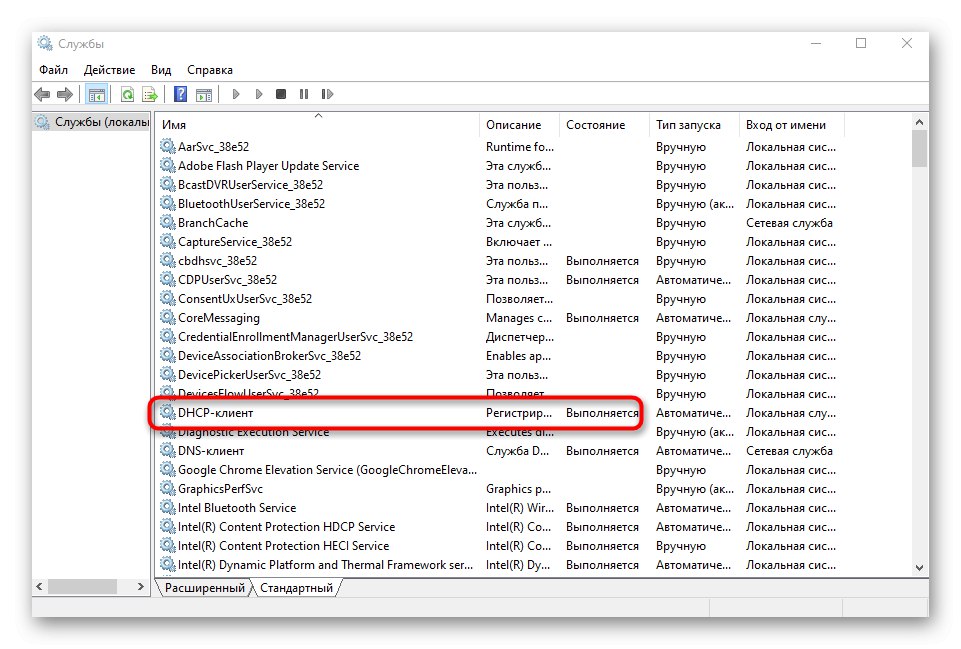
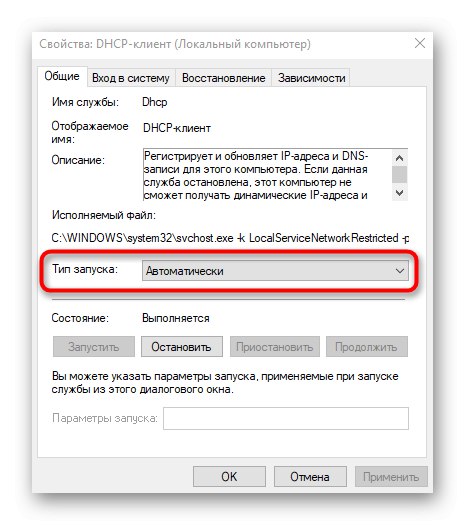
Službu je možné spustiť okamžite a znovu pripojiť k sieti. V opačnom prípade stačí reštartovať operačný systém, aby sa zmeny prejavili.
Metóda 4: Aktualizácia nastavení siete
Ďalším spôsobom riešenia vášho problému je získanie nových sieťových nastavení. Táto úloha sa vykonáva ručne aktiváciou špeciálnych príkazov v konzole.
- Najprv otvorené „Štart“, nájdi tam prihlášku "Príkazový riadok"pomocou vyhľadávania a kliknite pravým tlačidlom myši na položku "Spustiť ako správca".
- Zadajte prvý príkaz
ipconfig / flushdnsa stlačte tlačidlo Zadajte. - Po objavení sa začervenania DNS pokračujte ďalej.
- Zadajte
ipconfig / obnoviťzískať nové nastavenia.
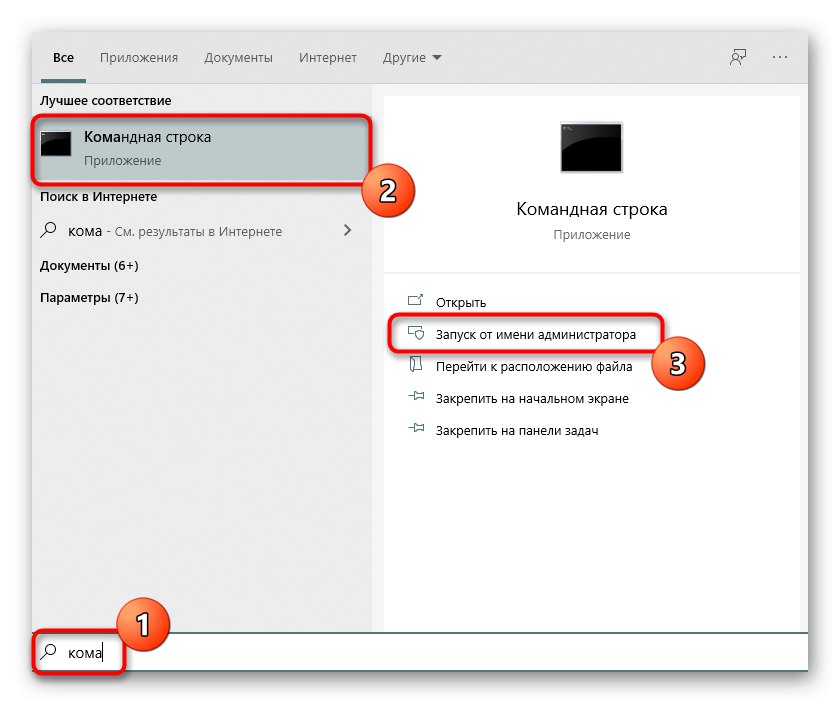
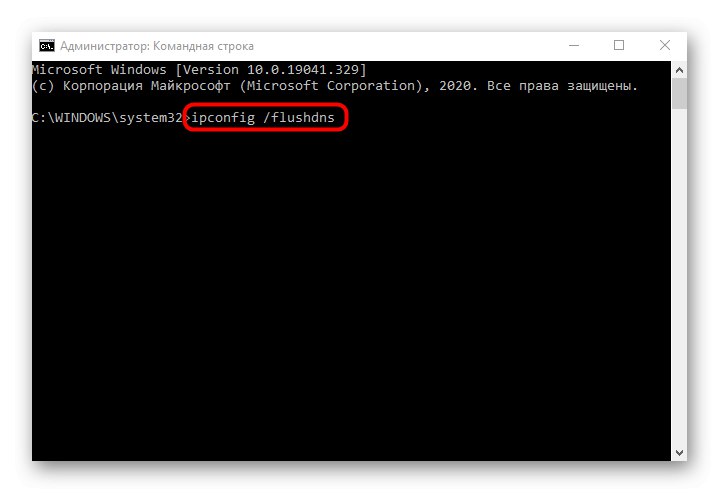
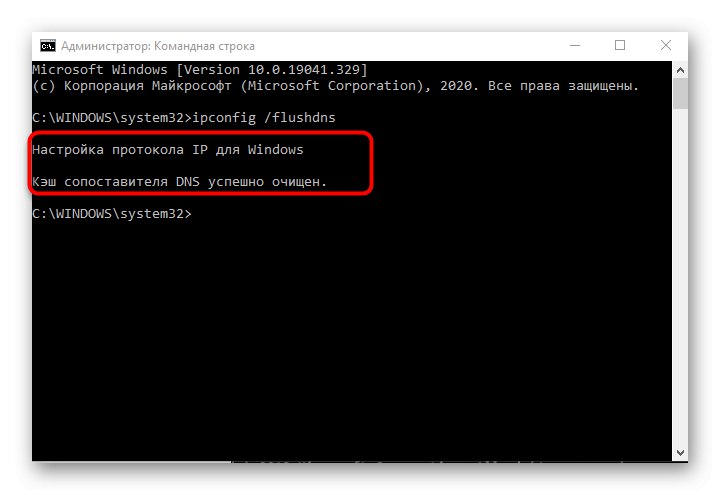
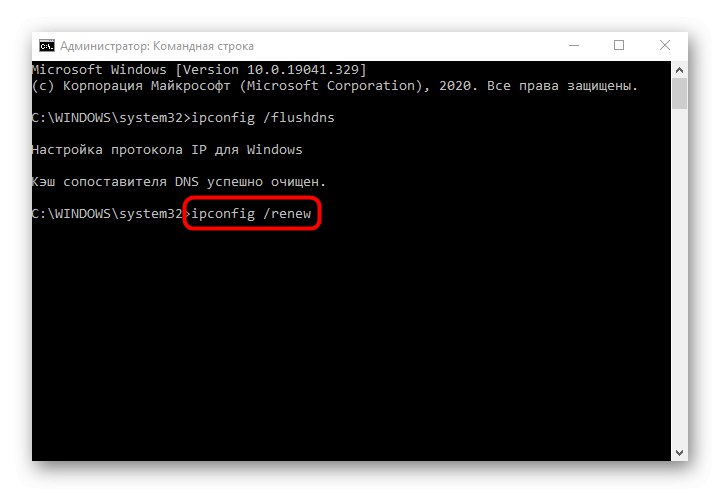
Je nevyhnutné vytvoriť novú reláciu v operačnom systéme reštartovaním počítača. Až potom sa uplatnia nové parametre.
Metóda 5: Kontrola servera DHCP v nastaveniach smerovača
V predvolenom nastavení musí byť server DHCP povolený vo webovom rozhraní smerovača a je zodpovedný za automatické získanie adresy IP pre každého člena lokálnej siete. Ak je toto nastavenie zakázané alebo je z nejakého dôvodu nesprávne nakonfigurované, môžu sa vyskytnúť problémy s prístupom na internet.
- Ak potrebujete pomoc, prihláste sa do webového rozhrania smerovača pomocou nasledujúceho odkazu.
Viac informácií: Prihláste sa do webového rozhrania smerovačov
- Nájdite sekciu tam DHCP.
- V ňom otvorte kategóriu „Nastavenia DHCP“.
- Skontrolujte, či je samotný server zapnutý.
- Skontrolujte rozsah pridelených adries a uistite sa, že nespadá pod štandardnú adresu IP smerovača (
192.168.0.1alebo192.168.1.1). Príklad platného rozsahu vyzerá takto: od192.168.0.10predtým192.168.0.64... V prípade potreby ho manuálne zmeňte. - Ak sa zmenili aj servery DNS, nastavte ich na
0.0.0.0a uložte zmeny.
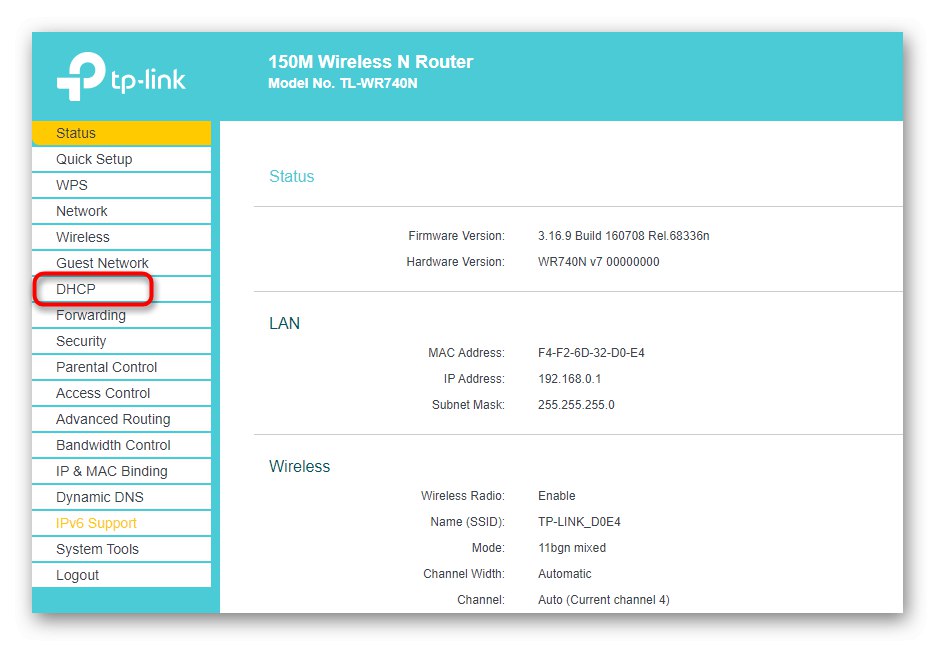
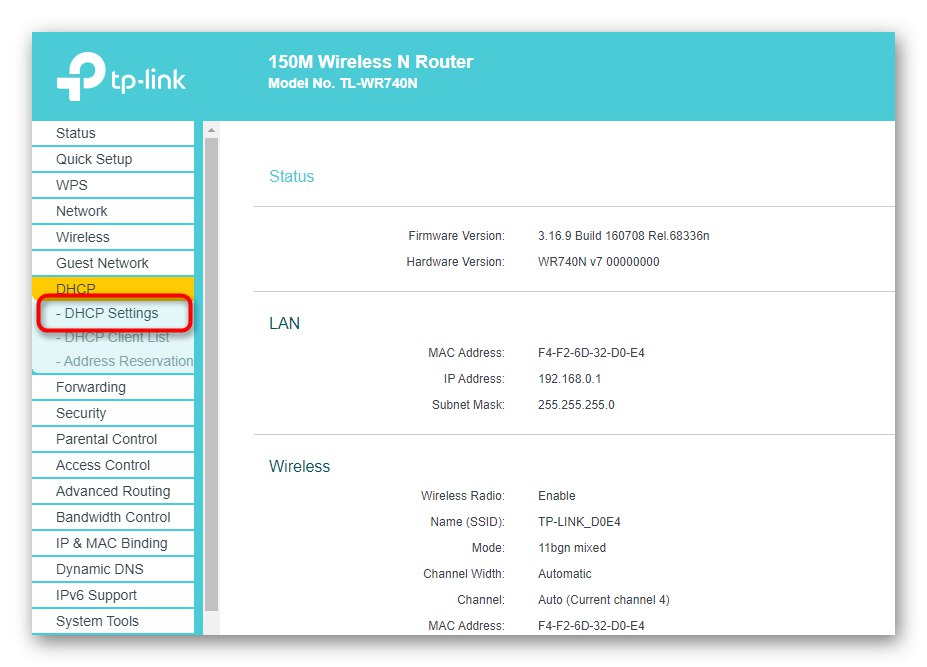
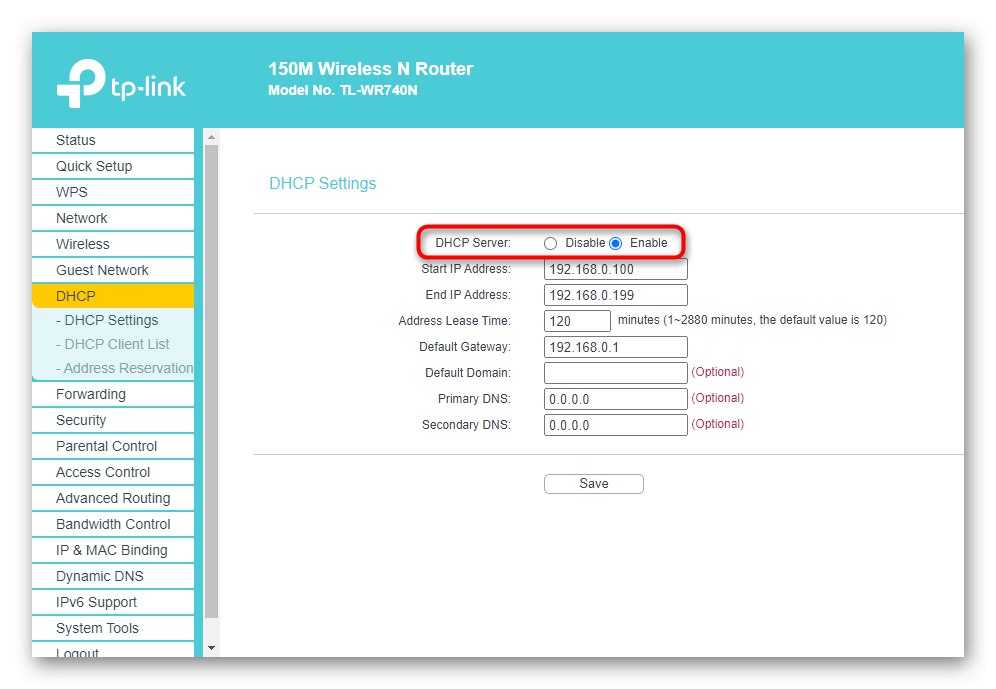
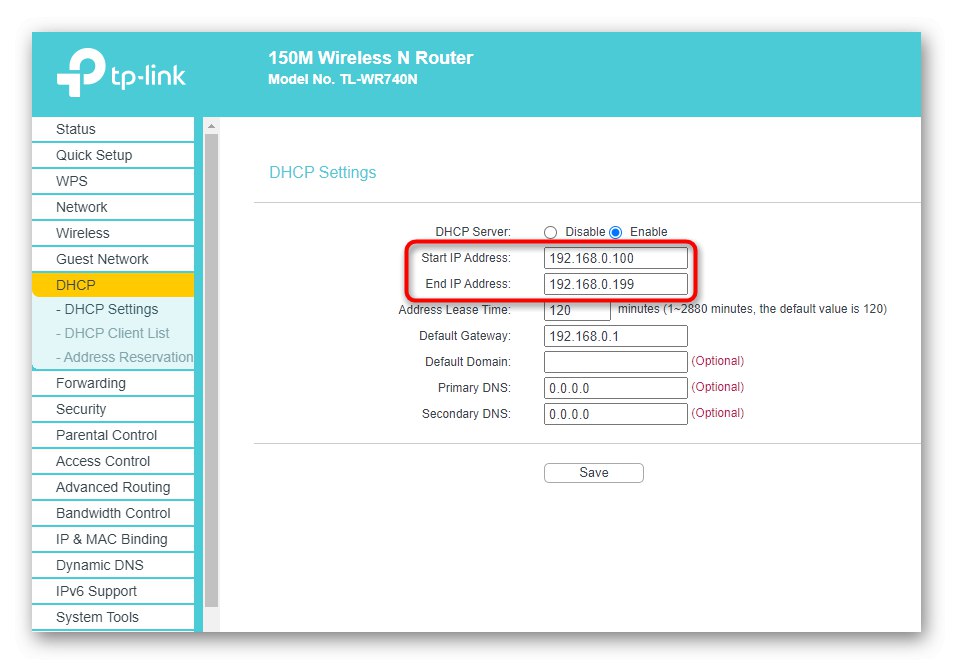
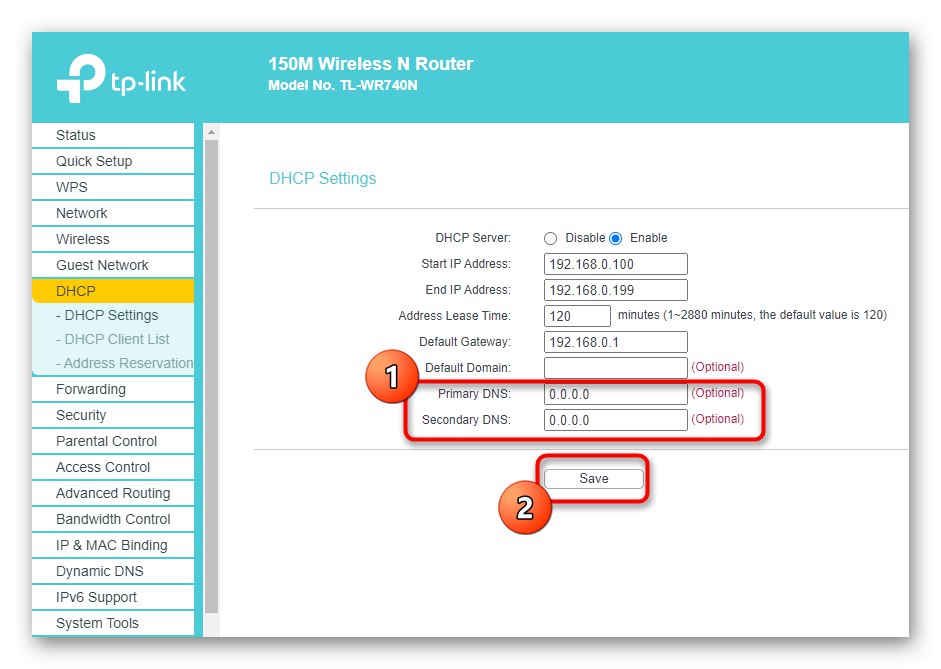
Ak sa smerovač po uložení nastavení automaticky nereštartuje, urobte to sami, počkajte, kým sa znova nepripojíte k sieti LAN alebo bezdrôtovému prístupovému bodu, a pokračujte v testovaní účinnosti metódy.
Metóda 6: Vrátiť späť ovládač sieťového adaptéra
Posledným možným riešením tohto problému je vrátenie ovládača sieťového adaptéra späť. Pomôže to v situáciách, keď problémy začali po aktualizácii operačného systému alebo softvéru samotného komponentu.
- Kliknite pravým tlačidlom myši na tlačidlo „Štart“ a v kontextovej ponuke, ktorá sa zobrazí, vyhľadajte "Správca zariadení".
- V zozname vyhľadajte svoj sieťový adaptér, kliknite naň pravým tlačidlom myši a prejdite na adresu „Vlastnosti“.
- Ak tlačidlo Vrátiť späť aktívny, kliknite naň a počkajte na koniec postupu.
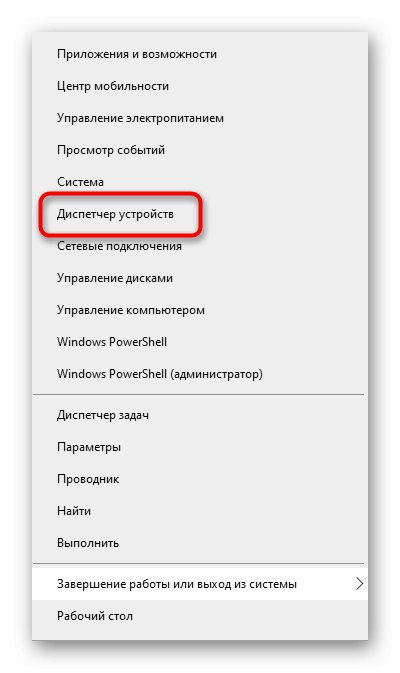
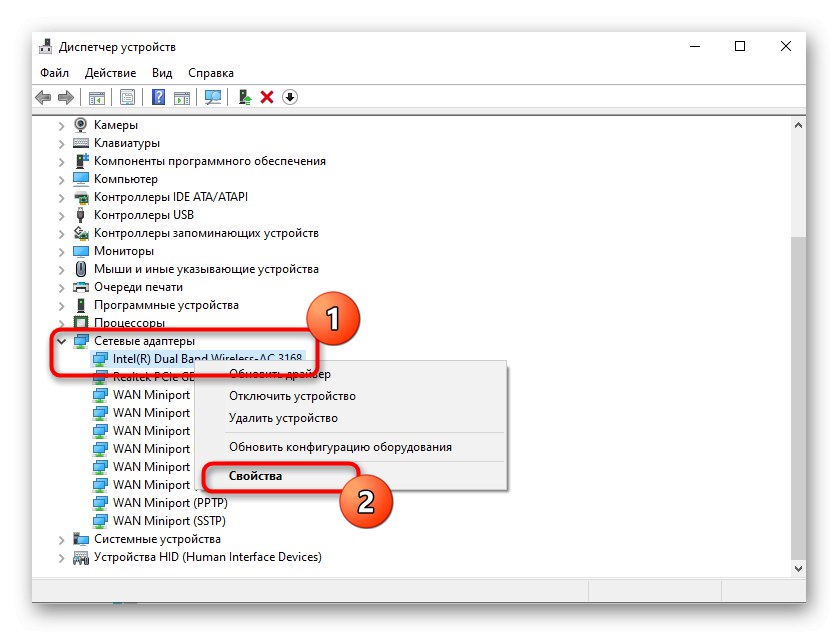
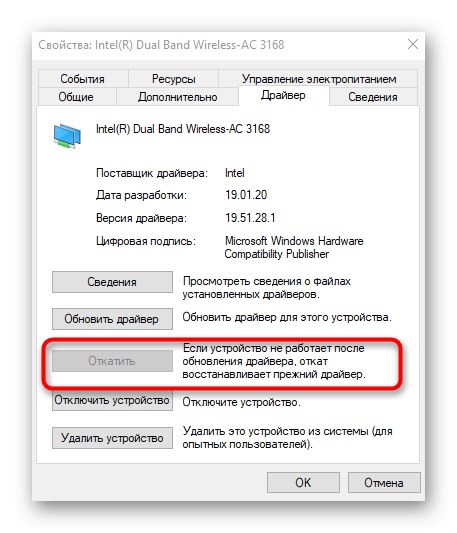
V tomto článku sme neanalyzovali iba metódu kontroly systému na prítomnosť vírusov a jeho obnovenia do stavu, keď ešte stále fungoval správne, pretože takéto kroky len zriedka prinášajú aspoň nejaký úžitok. Ak však nepomáha nič z vyššie uvedeného, pokúste sa ich implementovať podľa pokynov uvedených nižšie.
Prečítajte si tiež:
Boj proti počítačovým vírusom
Obnovenie pôvodného stavu systému Windows 10