Windows 10 obsahuje veľa dôležitých adresárov a súborov, ktoré sú štandardne skryté z očí bežných používateľov z mnohých dôvodov. Spočívajú v skutočnosti, že nesprávna zmena takýchto objektov alebo ich odstránenie môže viesť k čiastočnému alebo úplnému odmietnutiu práce, čo si bude vyžadovať buď preinštalovanie systému Windows, alebo jeho obnovenie. Všetky tieto prvky zahŕňajú súbor Desktop.ini umiestnený na ploche a v konkrétnych priečinkoch. Ďalej vám chceme podrobnejšie povedať o účele tohto súboru a jeho hodnote pre priemerného používateľa.
Úloha súboru Desktop.ini v systéme Windows 10
Rovnako ako všetky ostatné systémové súbory, aj súbor Desktop.ini má pôvodne tento atribút „Skryté“, takže nie je ľahké ho nájsť na pracovnej ploche alebo v ľubovoľnom adresári. Chceme však hovoriť o prispôsobení displeja o niečo neskôr. Teraz sa pozrime na účel tohto objektu. Desktop.ini funguje ako konfiguračný súbor, ktorý definuje vlastnosti adresára, v ktorom je umiestnený. Preto sa prvok s týmto názvom nachádza takmer v každom adresári a na pracovnej ploche. Ak ho spustíte prostredníctvom predinštalovaného programu Poznámkový blok alebo inej aplikácie na úpravu textu, môžete nájsť riadky popisujúce zdieľaný prístup k priečinku, text výziev a ďalšie povolenia. Po odstránení tohto súboru sa všetky nastavenia uvedú do pôvodného stavu, ale pri prvej zmene vlastností adresára sa tento priečinok objaví znova, takže nemá zmysel sa obávať, že ste túto položku omylom odstránili z ľubovoľného priečinka.

Niektorí používatelia, ktorí vo svojom počítači našli súbor Desktop.ini, okamžite majú podozrenie, že je v ohrození, a obvinia vírusy, že vytvorili takýto prvok. Najčastejšie sú podozrenia nepravdivé, pretože teóriu je možné ľahko vyskúšať. Od používateľa sa vyžaduje, aby skryl iba systémové súbory. Ak potom súbor zmizne, potom to nepredstavuje žiadnu hrozbu. V opačnom prípade sa odporúča spustiť kontrolu systému na prítomnosť škodlivých súborov, pretože určité hrozby sa stále maskujú ako tento komponent, ale nepriraďujú mu tento atribút. „Systémový“... Prečítajte si viac informácií o tomto procese v samostatnom článku na našej webovej stránke kliknutím na odkaz nižšie.

Viac informácií: Boj proti počítačovým vírusom
Zobraziť alebo skryť súbor Desktop.ini
Už viete, že Desktop.ini je systémová súčasť, a preto je predvolene skrytý pred očami používateľov a správcu. Toto nastavenie je možné upraviť nezávisle konfiguráciou zobrazovania skrytých objektov, napríklad zákazom ich zobrazovania alebo naopak povolením. Toto všetko sa deje zmenou doslova niekoľkých položiek v jednej ponuke a deje sa to takto:
- Objavte „Dirigent“, presunúť do sekcie „Tento počítač“ a otvorte záložku "Vyhliadka".
- Tu na zobrazenom paneli vás zaujíma posledná volaná položka "Možnosti".
- Po kliknutí na toto tlačidlo sa otvorí okno. „Nastavenia priečinkov“... Prejdite na kartu "Vyhliadka".
- Zrušte začiarknutie alebo políčko vedľa „Skryť chránené systémové súbory“a tiež nezabudnite nastaviť zodpovedajúcu značku vedľa „Skryté súbory a priečinky“... Potom vykonajte zmeny.
- Po zobrazení výzvy sa všetky nastavenia prejavia výberom možnosti Áno.


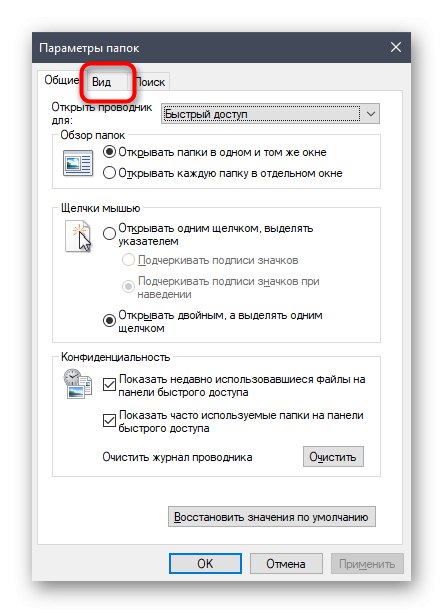


Existuje iný spôsob zmeny nastavení priečinkov, ak vám tento nevyhovuje. Niektorým používateľom je známejšia a vykonáva sa prostredníctvom známej ponuky Ovládací panel.
- Objavte „Štart“ a prostredníctvom vyhľadávacieho nálezu „Ovládací panel“.
- Tu kliknite na sekciu „Možnosti prieskumníka“.
- Môžete nakonfigurovať všetky parametre, o ktorých sme hovorili vyššie, alebo obnoviť predvolené hodnoty kliknutím na príslušné tlačidlo.
- Nezabudnite na pointu „Skryté súbory a priečinky“, pretože od toho závisí zobrazenie súboru Desktop.ini.

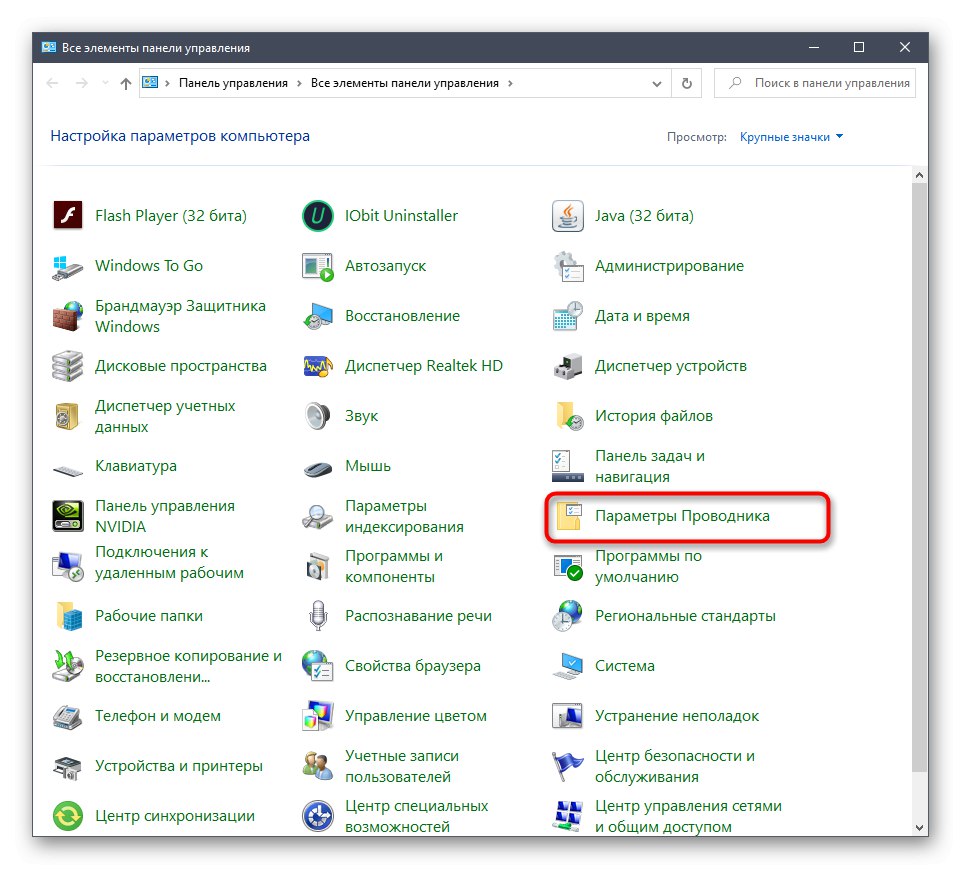

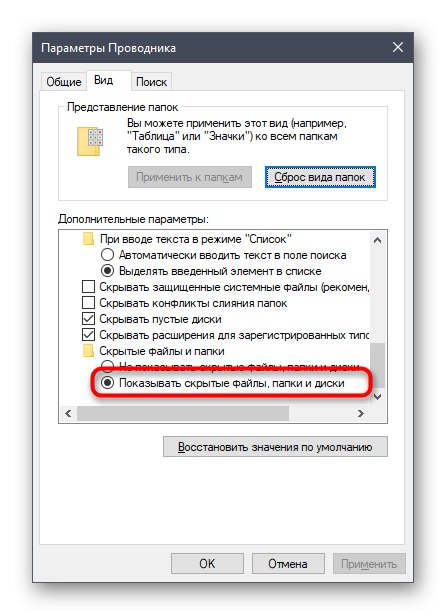
Ak je súbor Desktop.ini stále zobrazený alebo sa po vykonaní zmien nenachádza, budete musieť reštartovať program Explorer alebo vytvoriť novú reláciu Windows, aby sa všetky zmeny prejavili.
Vytvorte nastavenie Desktop.ini pre vybratý priečinok
Vyššie ste sa dozvedeli o účele predmetného súboru, ako aj o spôsoboch jeho zobrazenia alebo skrytia. Teraz navrhujeme venovať sa téme interakcie s Desktop.ini. To bude užitočné pre tých používateľov, ktorí si chcú prispôsobiť priečinky podľa svojich požiadaviek, ale zatiaľ nevedia, ako presne sa to deje. Najskôr vytvorte potrebný adresár, zapamätajte si úplnú cestu k nemu a potom postupujte podľa pokynov.
- Objavte „Štart“ a bežať Príkazový riadok v mene správcu vyhľadaním jej žiadosti prostredníctvom vyhľadávania. To isté sa dá urobiť aj akýmkoľvek iným pohodlným spôsobom, hlavnou vecou je však spustenie od privilegovaného používateľa.
- Zadajte príkaz
attrib + sa ak oddeľujete medzeru, napíšte celú cestu k cieľovému priečinku, ktorý chcete nakonfigurovať. Ak chcete príkaz použiť, kliknite na Zadajte. - Potom spustite štandardnú aplikáciu „Notebook“... Budeme ho potrebovať na vytvorenie konfiguračného súboru.
- Ponechajme si zatiaľ prázdny predmet. Ak to chcete urobiť prostredníctvom ponuky „Súbor“ vyberte riadok "Uložiť ako".
- Prejdite na cestu k cieľovému adresáru, začiarknite políčko "Typ súboru" — "Všetky súbory" a nastav meno „Desktop.ini“... Pred uložením sa uistite, že predvolené kódovanie je UTF-8.
- Teraz sa požadovaný súbor zobrazí v príslušnom priečinku. Vytvorme pre to požadované systémové atribúty. Kliknite pravým tlačidlom myši a otvorte kontextové menu.
- Cez ňu prejdite do sekcie „Vlastnosti“.
- Skontrolujte atribúty „Iba čítanie“ a „Skryté“... Upozorňujeme, že po inštalácii „Iba čítanie“ súbor nie je možné upraviť, takže túto zmenu môžete odložiť, kým nebude dokončená konfigurácia.
- Spustite program Desktop.ini prostredníctvom poznámkového bloku a vyplňte riadky vlastností. Povieme si o nich niečo neskôr, hovoríme o všetkých dostupných parametroch.
- Pred ukončením nezabudnite uložiť všetky zmeny.



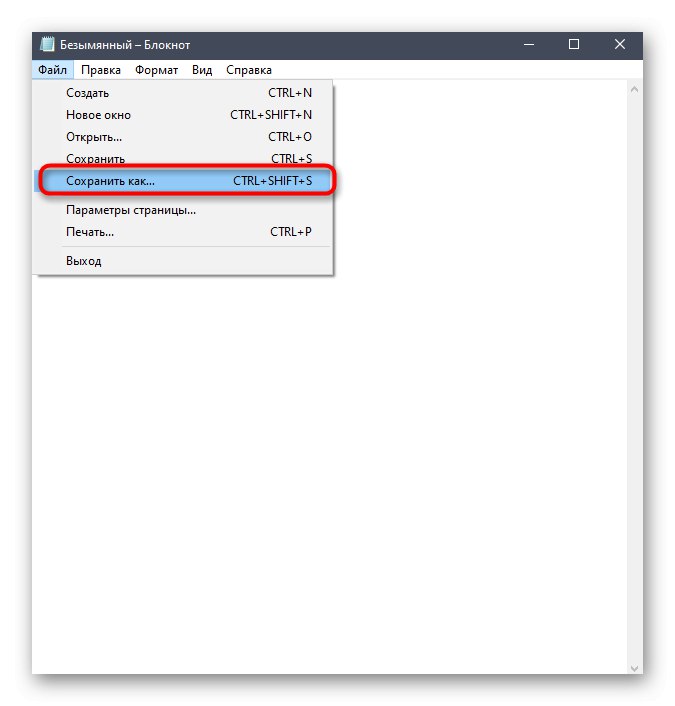






Teraz sa pozrime bližšie na tému vytvárania parametrov konfiguračného súboru, pretože toto je najdôležitejší bod pri interakcii s Desktop.ini. Chceme zdôrazniť najzákladnejšie a najčastejšie používané príkazy a vy ich na základe vašich osobných preferencií môžete kombinovať a meniť hodnoty všetkými možnými spôsobmi, čím vytvoríte optimálne nastavenie pre adresár alebo pracovnú plochu.
-
[.ShellClassInfo]... Požadovaný riadok, ktorý musí byť na prvom mieste. Je to ona, ktorá je zodpovedná za inicializáciu vlastností systému a umožní vám upraviť čítanie nasledujúcich riadkov a ich hodnoty. -
ConfirmFileOp... Jednoduchý parameter zodpovedný za vzhľad varovaní pri demontáži a premiestňovaní komponentov systému. Musíte nastaviť hodnotu «0»ak nechcete dostávať toto upozornenie, keď sa pokúsite vykonať príslušné kroky. -
IconFile... Úplná cesta k vybranej ikone je zadaná ako hodnota tohto parametra. Ak ho pridáte, vytvorí sa ikona vlastného adresára. Ak nedôjde k personalizácii, tento parameter nemusíte vytvárať. -
IconIndex... Tento parameter je potrebné pridať, ak ste predchádzajúci vytvorili prispôsobením zobrazenia vlastnej ikony. Hodnota IconIndex určuje počet ikon v súbore, pretože, ako viete, do jedného súboru je možné uložiť niekoľko ikon. Ak je vo vybranom objekte uložený iba jeden, zadajte hodnotu «0». -
InfoTip... Je to bodkovaný atribút zodpovedný za zobrazenie reťazca popisu, keď je kurzor umiestnený nad adresárom. Nastavte požadovaný štítok ako hodnotu a napíšte ho cyrilikou alebo iným podporovaným rozložením klávesnice. -
Zdieľanie... Hodnota tohto parametra môže byť «0» alebo «1»... V prvom prípade umožňuje všeobecný prístup k tomuto adresáru a v druhom prípade ho popiera, ako naznačuje samotný názov parametra. -
IconArea_Image... Umožňuje nastaviť obrázok pozadia pre priečinok, čím nahradí štandardné biele pozadie. Úplná cesta k obrázku je priradená ako hodnota, ale samotný obrázok by ste mali vyberať opatrne, aby sa zobrazoval správne, nezmenšoval sa a nepretiahol sa kvôli zmenám v rozlíšení. -
IconArea_Text... Používa sa na zmenu farby štítkov súborov a priečinkov v koreňovom adresári. Ako príklady možno použiť hodnoty:0x00000000- čierny;0x0000FF00- zelená;0x00F0F0- žltá;0x0000FF00- svetlo zelená;0x008000FF- Ružová;0x00999999- šedá;0x00CC0000- Modrá;0x00FFFFFF- biely. -
Majiteľ... Tento parameter určuje vlastníka priečinka. Ak ste zadali konkrétneho používateľa, potom pri otvorení adresára budete musieť na otvorenie prístupu zadať ďalšie používateľské meno a heslo.
To boli všetky parametre, o ktorých sme chceli hovoriť v rámci nášho úvodu do konfiguračného súboru Desktop.ini. Musíte si ich len naštudovať, aby ste pochopili, ktoré by sa mali v určitých prípadoch použiť pre plochu alebo konkrétne adresáre.
V dnešnom článku sme študovali účel a uskutočniteľnosť úpravy objektu systému Desktop.ini. Teraz viete všetko o tomto súbore a získané informácie môžete použiť na svoje vlastné účely.