Použitie popisných štatistík v programe Microsoft Excel
Používatelia programu Excel vedia, že tento program má veľmi širokú škálu štatistických funkcií, z čoho môže konkurovať špecializovaným aplikáciám. Program Excel okrem toho disponuje nástrojom na spracovanie údajov pre niekoľko základných štatistických ukazovateľov jediným kliknutím.
Tento nástroj sa nazýva "popisná štatistika" . Pomocou tohto nástroja môžete vo veľmi krátkom čase využívať zdroje programu, spracovávať množstvo dát a získať informácie o nej na niekoľkých štatistických kritériách. Poďme sa pozrieť na to, ako tento nástroj funguje, a budeme sa zaoberať niektorými nuansami práce s ním.
obsah
Používanie popisných štatistík
Popisná štatistika znamená systematizáciu empirických údajov o množstve základných štatistických kritérií. Na základe výsledku získaného z týchto súhrnných ukazovateľov je možné vytvoriť všeobecné závery o študovanom dátovom poli.
V programe Excel existuje samostatný nástroj, ktorý je súčasťou balíka "Analýza" , pomocou ktorého môžete vykonávať tento typ spracovania údajov. Nazýva sa to "popisná štatistika" . Medzi kritériá, ktoré nástroj vypočítava, patria tieto ukazovatele:
- medián;
- módy;
- disperzie;
- priemer;
- Štandardná odchýlka;
- Štandardná chyba;
- Asymetria a iné.
Zvážme, ako tento nástroj funguje v prípade programu Excel 2010, aj keď tento algoritmus je použiteľný aj v programe Excel 2007 av neskorších verziách tohto programu.
Pripojenie balíka na analýzu
Ako už bolo uvedené vyššie, nástroj Popisné štatistiky je súčasťou širšieho súboru funkcií, ktorý sa bežne nazýva analytický balík . Ale faktom je, že štandardne je tento doplnok v programe Excel zakázaný. Preto, ak ste ho ešte nezahrnuli, potom využite možnosti popisných štatistík, budete to musieť urobiť.
- Prejdite na kartu "Súbor" . Potom prejdite na položku "Možnosti" .
- V okne aktivovaných parametrov prejdite na podkategóriu doplnkov . V spodnej časti okna sa nachádza pole "Správa" . Je potrebné zmeniť prepínač na pozíciu "Doplnky programu Excel", ak je v inej pozícii. Potom kliknite na tlačidlo "Choď ..." .
- Otvorí sa štandardné okno doplnkov programu Excel. Pod názvom "Balík na analýzu" uvádzame začiarknutie. Potom kliknite na tlačidlo "OK" .
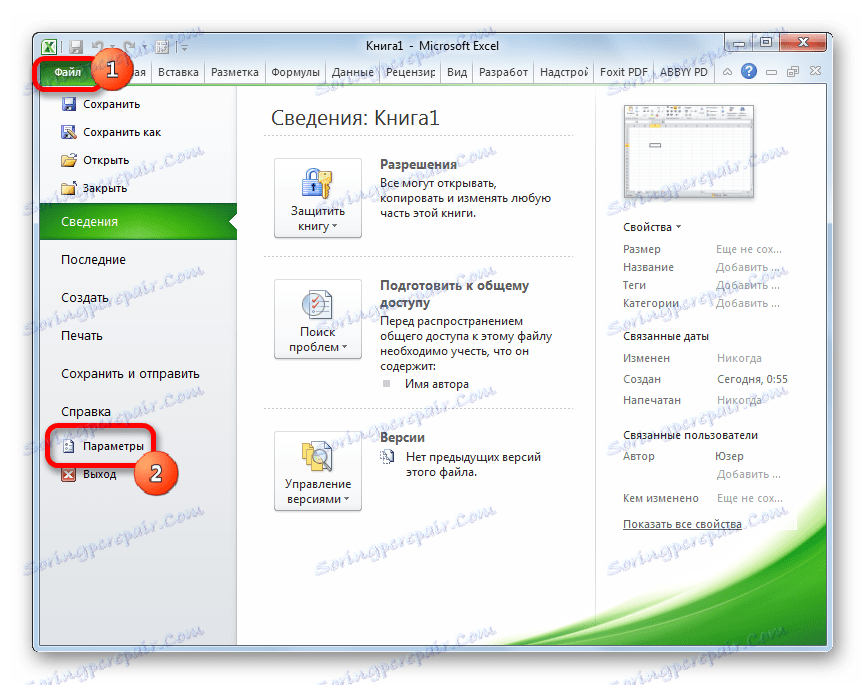
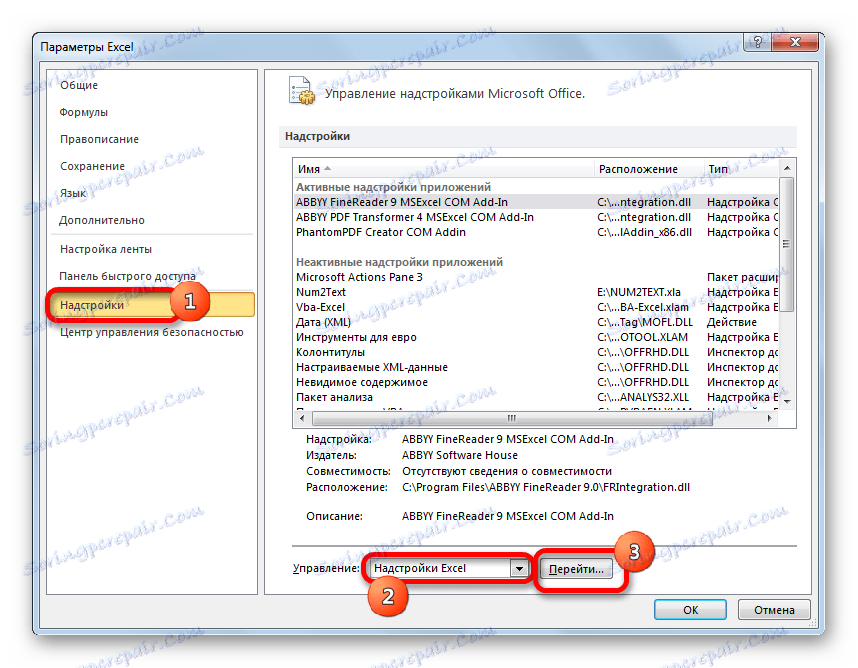
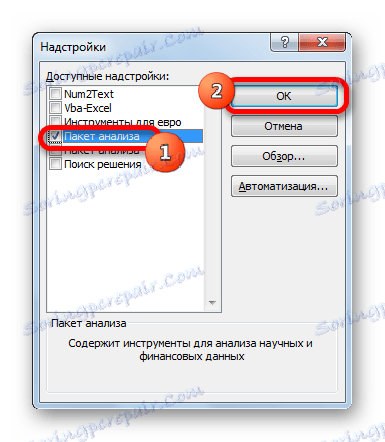
Po vykonaní vyššie uvedených akcií sa aktivuje doplnkový balík Analýza a bude k dispozícii na karte Údaje programu Excel. Teraz môžeme v praxi používať nástroje popisných štatistík.
Použitie nástroja Popisné štatistiky
Teraz sa pozrime, ako môže byť nástroj popisných štatistických údajov použitý v praxi. Na tieto účely používame hotový stôl.
- Prejdite na kartu "Dáta" a kliknite na tlačidlo "Analýza údajov" , ktoré sa nachádza na páse krabice v poli "Analýza" .
- Zobrazí sa zoznam nástrojov prezentovaných v balíčku na analýzu . Hľadáme názov "Popisné štatistiky" , vyberte ju a kliknite na tlačidlo "OK" .
- Po vykonaní týchto akcií sa okno "Deskriptive Statistics" spustí priamo.
V poli "Interval zadávania" zadajte adresu rozsahu, ktorý bude týmto nástrojom spracovaný. A špecifikujeme to spolu s hlavičkou tabuľky. Aby sme zadali potrebné súradnice, umiestnime kurzor do zadaného poľa. Potom držte ľavé tlačidlo myši a vyberte príslušnú oblasť tabuľky na hárku. Ako vidíte, jeho súradnice sa okamžite zobrazia v poli. Keďže sme zaznamenali údaje spolu s hlavičkou, mali by ste zaškrtnúť políčko vedľa parametra "Tagy v prvom riadku" . Potom zvolíme typ zoskupenia presunutím prepínača na pozíciu "Podľa stĺpcov" alebo "Podľa riadkov" . V našom prípade je vhodná možnosť "Stĺpce" , ale v iných prípadoch môže byť potrebné nastaviť prepínač inak.
Hore sme hovorili iba o vstupných údajoch. Teraz prejdite na analýzu nastavení výstupných parametrov, ktoré sa nachádzajú v rovnakom okne pre tvorbu popisných štatistík. Najskôr je potrebné presne určiť, kde sa spracované dáta zobrazia:
- Výstupný interval ;
- Nový pracovný hárok ;
- Nový pracovný zošit .
V prvom prípade musíte zadať konkrétny rozsah na aktuálnom hárku alebo na jeho ľavej hornej bunke, kde sa zobrazia spracované informácie. V druhom prípade by ste mali špecifikovať názov konkrétneho listu tejto knihy, kde sa zobrazí výsledok spracovania. Ak v súčasnosti nie je žiaden hárok s týmto názvom, automaticky sa vytvorí po kliknutí na tlačidlo "OK" . V treťom prípade nemusíte špecifikovať žiadne dodatočné parametre, pretože údaje budú vyvedené v samostatnom súbore programu Excel (kniha). Výsledky výstupu vyberieme na novom pracovnom hárku s názvom "Výsledky" .
Ak chcete zobraziť súhrnné štatistiky, musíte zaškrtnúť políčko vedľa príslušnej položky. Úroveň spoľahlivosti môžete tiež nastaviť tak, že začiarknete príslušnú hodnotu. Predvolene to bude 95%, ale môžete ho zmeniť tak, že pridáte ďalšie čísla do poľa napravo.
Okrem toho môžete skontrolovať "K-najmenšiu" a "K-tú najväčšiu" , nastavením hodnôt v príslušných poliach. V našom prípade však tento parameter nie je rovnaký ako predchádzajúci parameter, takže neumožňujeme začiarknuť políčka.
Po zadaní všetkých zadaných údajov kliknite na tlačidlo "OK" .
- Po vykonaní týchto akcií sa tabuľka s popisnými štatistickými údajmi zobrazí na samostatnom hárku, ktorý sme nazvali "Výsledky" . Ako môžete vidieť, dáta sú prezentované chaoticky, preto je ich treba upraviť rozšírením príslušných stĺpcov pre pohodlnejšie prezeranie.
- Po tom, ako sa údaje "vyčesávajú", je možné ich začať priamo analyzovať. Ako vidíte, pomocou nástroja na popisné štatistiky boli vypočítané nasledovné ukazovatele:
- asymetria;
- interval;
- Minimum;
- Štandardná odchýlka;
- Dispergácia vzorky;
- Maximálne;
- súčet;
- špicatosť;
- priemer;
- Štandardná chyba;
- medián;
- módy;
- Účet.
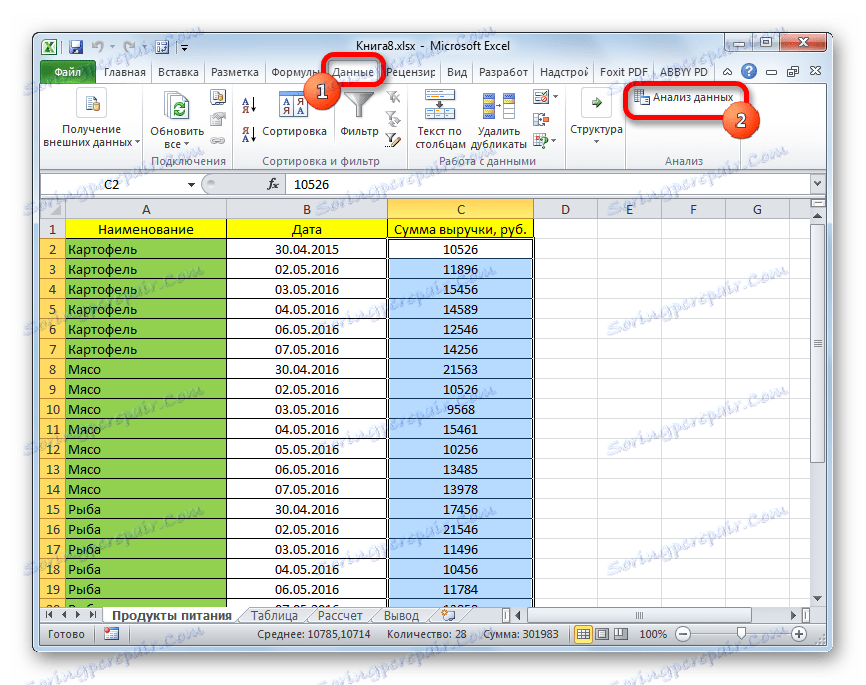
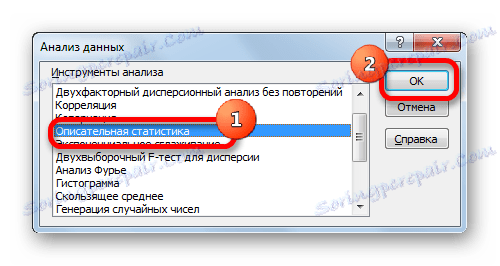

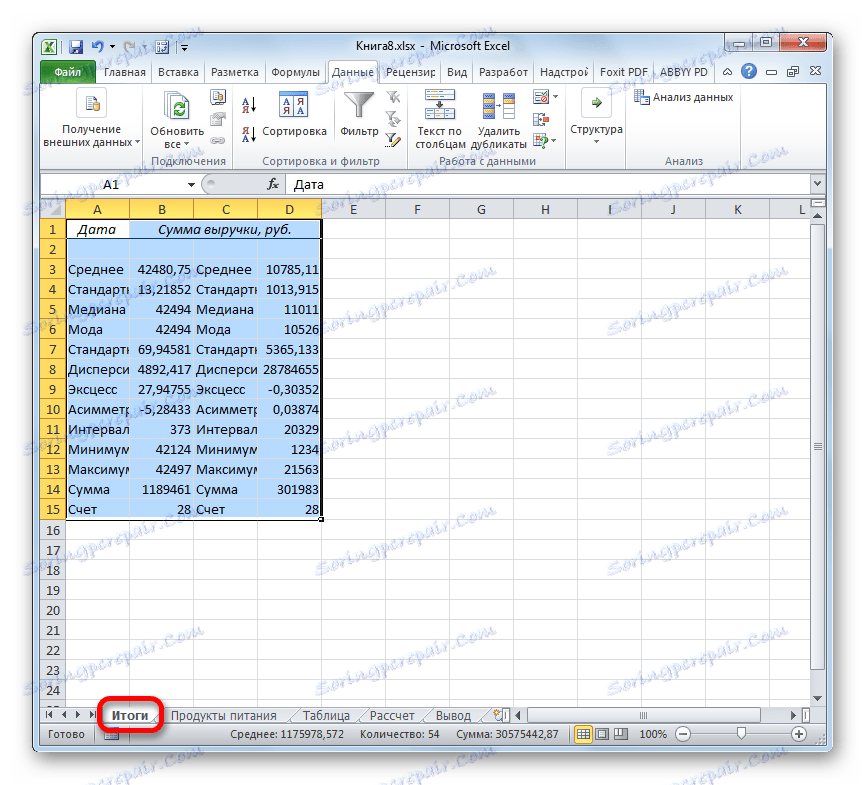
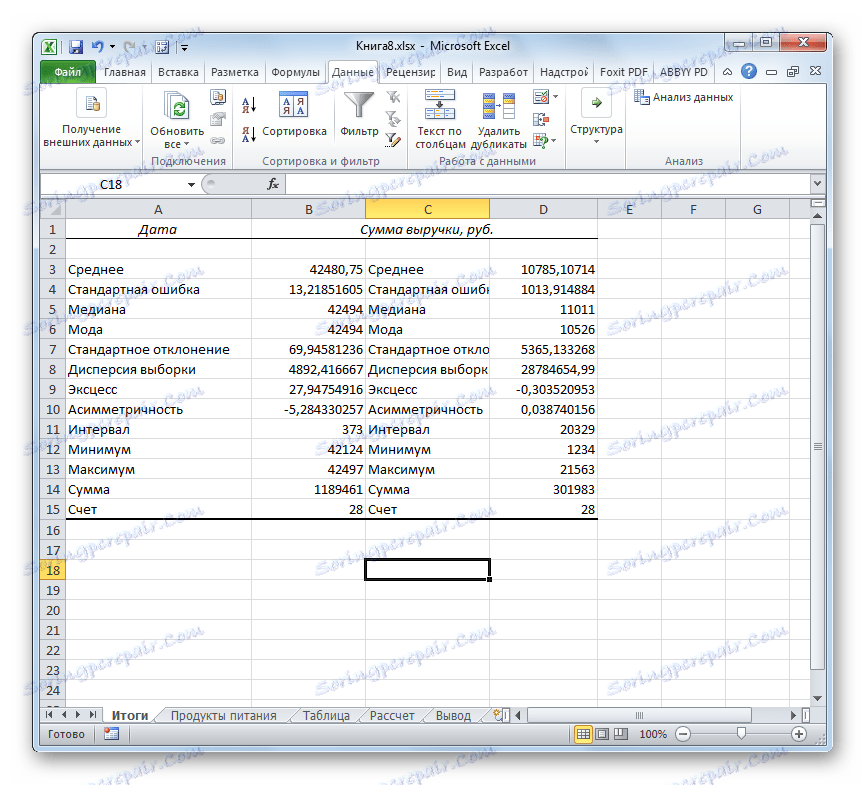
Ak niektorá z vyššie uvedených údajov pre konkrétny typ analýzy nie je potrebná, môžu sa odstrániť, aby sa nezasahovali. Ďalšia analýza sa vykonáva so zreteľom na štatistické zákonitosti.
Lekcia: Štatistické funkcie v programe Excel
Ako môžete vidieť pomocou nástroja "Opisná štatistika", môžete okamžite získať výsledok pre niekoľko kritérií, ktoré boli inak vypočítané pomocou funkcie, ktorá bola navrhnutá samostatne pre každý výpočet, čo by používateľovi trvalo značný čas. A tak, všetky tieto výpočty je možné získať takmer jedným kliknutím pomocou príslušného nástroja - balík Analýza .