Konštrukcia Lorentzovej krivky v programe Microsoft Excel
Na posúdenie úrovne nerovnosti medzi rôznymi segmentmi populácie spoločnosti často používajú Lorentzovu krivku a Giniho koeficient odvodený od nej. S ich pomocou môžete určiť, aký veľký je sociálny rozdiel v spoločnosti medzi najbohatšími a najchudobnejšími segmentmi obyvateľstva. Pomocou nástrojov aplikácie programu Excel môžete výrazne zjednodušiť postup pri zostavovaní Lorentzovej krivky. Pozrime sa, ako v programe Excel, to môže byť v praxi.
Použitie Lorentzovej krivky
Lorentzova krivka je typická distribučná funkcia, graficky zobrazená. Os X tejto funkcie je počet ľudí v percentuálnom náraste a hodnota Y je celková výška národného dôchodku. Samotná Lorentzova krivka pozostáva z bodov, z ktorých každý zodpovedá percentuálnemu pomeru príjmovej úrovne určitej časti spoločnosti. Čím viac je Lorentzova línia ohnutá, tým väčšia je úroveň nerovnosti v spoločnosti.
V ideálnej situácii, v ktorej neexistuje sociálna nerovnosť, má každá skupina obyvateľstva úroveň príjmu, ktorá je priamo úmerná jej počtu. Linka charakterizujúca takúto situáciu sa nazýva krivka rovnosti, aj keď je to priama čiara. Čím väčšia je plocha čísla, ohraničená Lorentzovou krivkou a krivkou rovnosti, tým vyššia je úroveň nerovnosti v spoločnosti.
Lorenzova krivka sa môže použiť nielen na určenie situácie stratifikácie majetku vo svete, v konkrétnej krajine alebo v spoločnosti, ale aj na porovnanie v tomto aspekte jednotlivých domácností.
Vertikálna línia, ktorá spája rovnicu rovnosti s bodom krivky Lorentzovej najvzdialenejšie od nej, sa nazýva index Hoover alebo Robin Hood. Tento segment ukazuje výšku príjmu, ktorý sa má prerozdeliť v spoločnosti, aby sa dosiahla plná rovnosť.
Úroveň nerovnosti v spoločnosti sa určuje pomocou indexu Ginny, ktorý sa môže pohybovať od 0 do 1 . Tiež sa nazýva koeficient koncentrácie príjmu.
Výstavba roviny
Teraz sa pozrime na konkrétny príklad, ako vytvoriť linku rovnosti a Lorentzovu krivku v programe Excel. Za týmto účelom používame tabuľku počtu ľudí rozdelených do piatich rovnakých skupín ( každý o 20% ), ktoré sa v tabuľke zhrňujú. Druhý stĺpec tejto tabuľky zobrazuje veľkosť národného dôchodku v percentách, čo zodpovedá určitej skupine obyvateľstva.
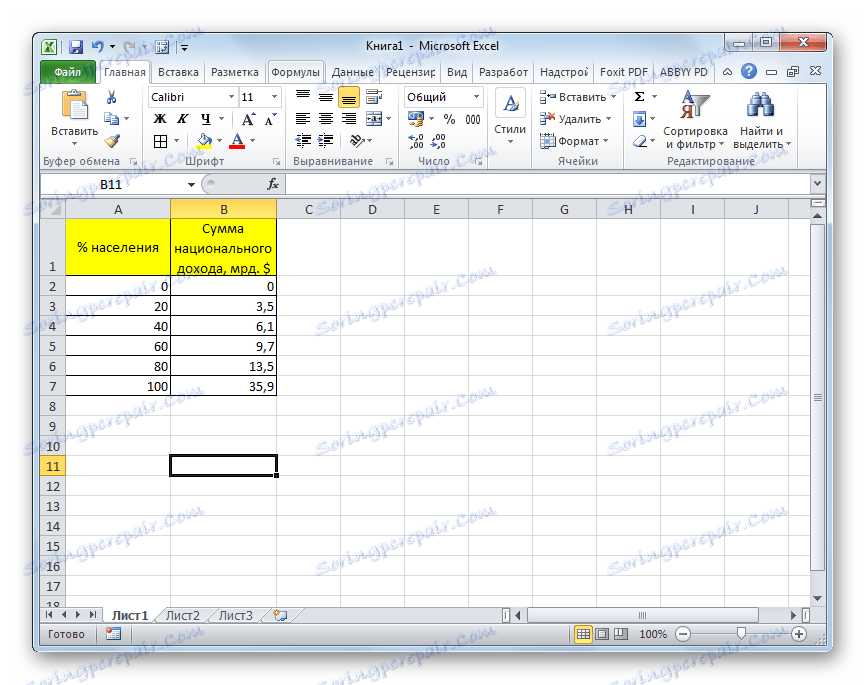
Najprv budeme vytvárať rad absolútnej rovnosti. Bude pozostávať z dvoch bodov - nula a bodu celkového národného dôchodku pre 100% obyvateľstva.
- Prejdite na kartu "Vložiť" . Na riadku v poli "Diagramy" kliknite na tlačidlo "Spot" . Tento typ diagramu je vhodný pre našu úlohu. Potom sa otvorí zoznam poddruhov diagramov. Zvoľte možnosť "Bod s hladkými krivkami a značkami" .
- Po vykonaní tejto akcie sa otvorí prázdna oblasť pre graf. Stalo sa to preto, lebo sme tieto údaje nevybrali. Ak chcete zadať údaje a vytvoriť graf, kliknite pravým tlačidlom myši na prázdnu oblasť. V aktivovanom kontextovom menu zvoľte "Vybrať dáta ..." .
- Otvorí sa okno pre výber zdroja údajov. V ľavej časti nazývanej "Prvky legendy (riadky)" kliknite na tlačidlo "Pridať" .
- Otvorí sa okno pre zmenu série. V poli "Názov série" zapíšeme názov diagramu, ktorý chceme priradiť. Môže byť tiež umiestnený na hárku a v takom prípade je potrebné zadať adresu bunky jeho umiestnenia. V našom prípade je však jednoduchšie zadávať meno manuálne. Dajte diagramu názov "Riadok rovnosti" .
V poli "Hodnoty X" zadajte súradnice bodov grafu pozdĺž osi X. Ako sme si spomenuli, budú iba dva z nich: 0 a 100 . Tieto hodnoty píšeme bodkočiarkou v tejto oblasti.
V poli "Hodnoty Y" by ste mali písať súradnice bodov pozdĺž osi Y. Budú tiež dva: 0 a 35,9 . Posledný bod, ako môžeme vidieť z grafu, zodpovedá súhrnnému národnému dôchodku 100% obyvateľstva. Napíšte teda hodnoty "0; 35.9" bez úvodzoviek.
Po zadaní všetkých zadaných údajov kliknite na tlačidlo "OK" .
- Potom sa vrátime do okna výberu zdroja údajov. V tom tiež kliknite na tlačidlo "OK" .
- Ako vidíte, po vykonaní vyššie uvedených krokov sa na plechu vytvorí a zobrazí sa rovnosť.
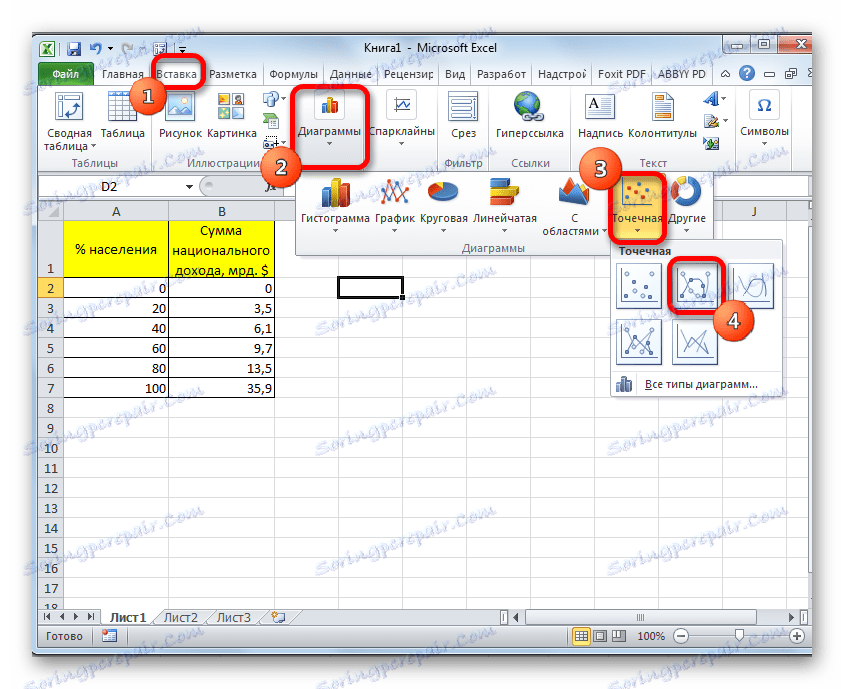
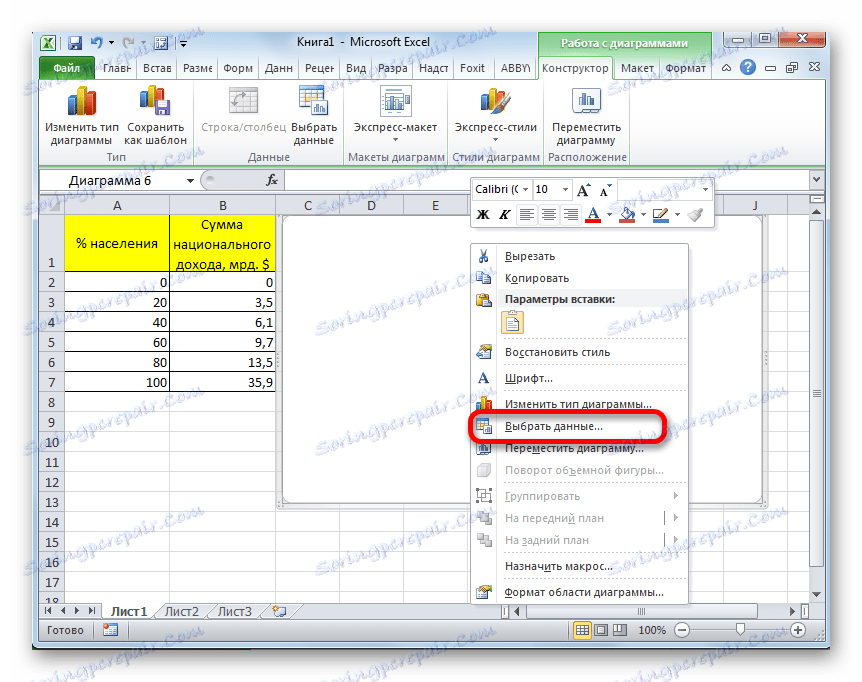
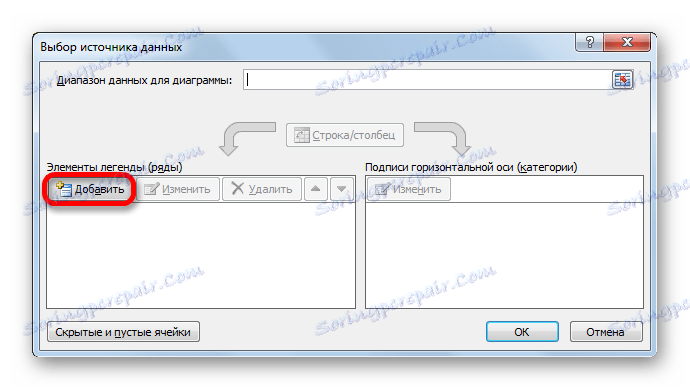
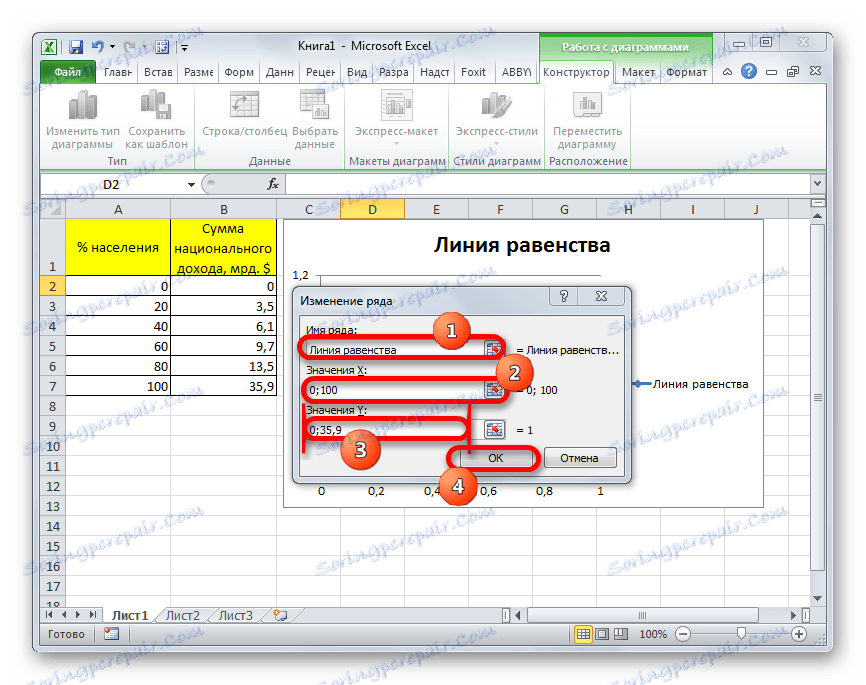
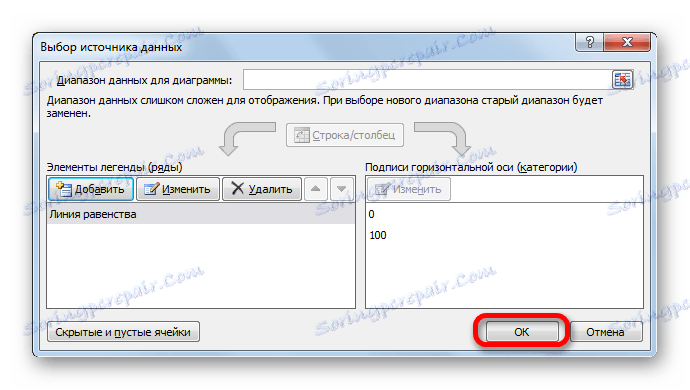

Lekcia: Ako nakresliť graf v programe Excel
Vytvorenie Lorentzovej krivky
Teraz musíme vytvoriť Lorentzovu krivku priamo, spoliehajúc sa na tabuľkové údaje.
- Kliknite pravým tlačidlom myši na oblasť grafu, na ktorom je už položka rovnosti. V spustenej ponuke opäť zastavíme výber na položke "Vybrať dáta ..." .
- Opäť sa otvorí okno výberu údajov. Ako vidíte, medzi prvkami je už uvedený názov "Rovnosť" , ale musíme pridať ešte jeden diagram. Takže kliknite na tlačidlo "Pridať" .
- Otvorí sa okno na zmenu riadka. Pole "Názov série" , ako naposledy, je vyplnená ručne. Tu môžete zadať názov "Lorenzova krivka" .
V poli "Hodnoty X" by ste mali zadať všetky údaje v stĺpci "% populácie" našej tabuľky. Za týmto účelom umiestnite kurzor do oblasti poľa. Potom držte ľavé tlačidlo myši a vyberte príslušný stĺpec na hárku. Súradnice sa okamžite zobrazia v okne zmeny riadka.
V poli "Hodnoty Y" zadáme súradnice buniek v stĺpci "Národná výška príjmu" . Robíme to rovnakým spôsobom, ako sme zadali údaje do predchádzajúceho poľa.
Po zadaní všetkých vyššie uvedených údajov kliknite na tlačidlo "OK" .
- Po návrate do okna výberu zdroja znova kliknite na tlačidlo "OK" .
- Ako vidíte, po vyššie uvedených krokoch sa Lorentzova krivka zobrazí aj na hárku programu Excel.
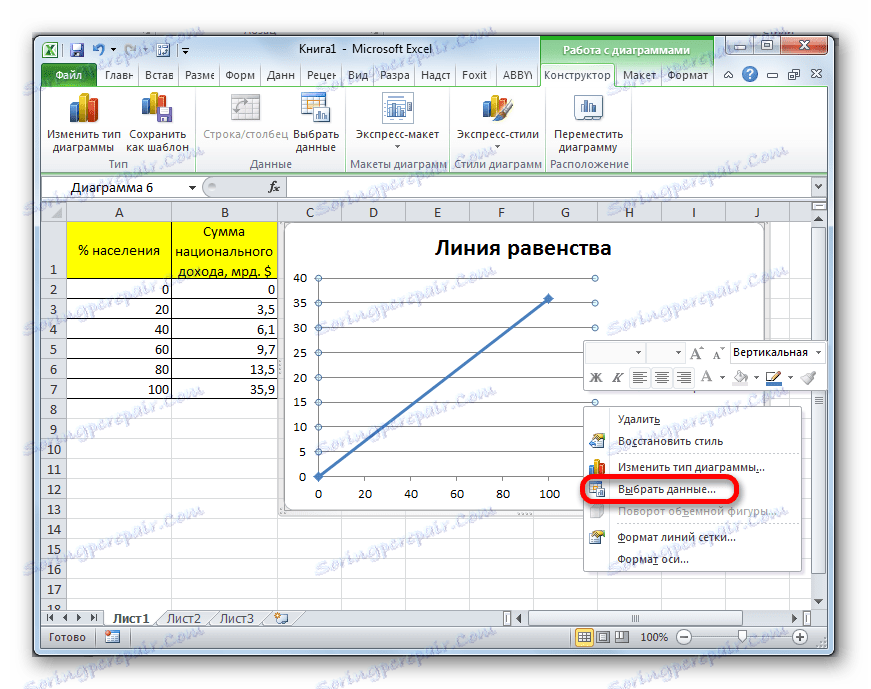

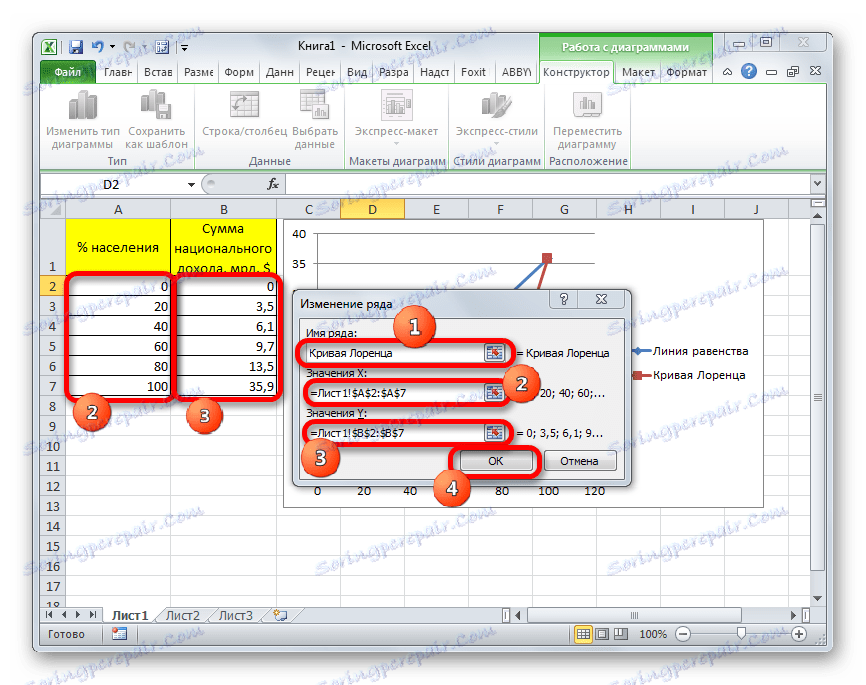
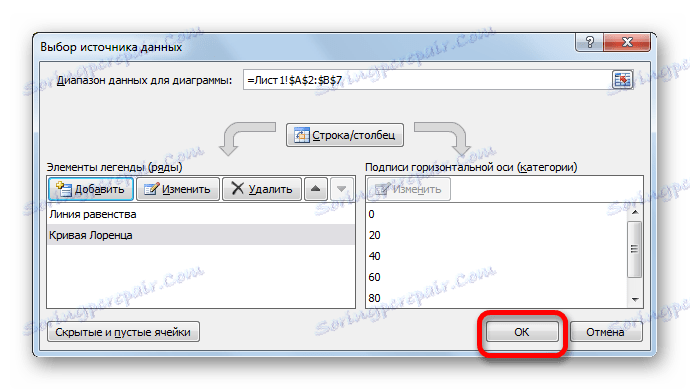
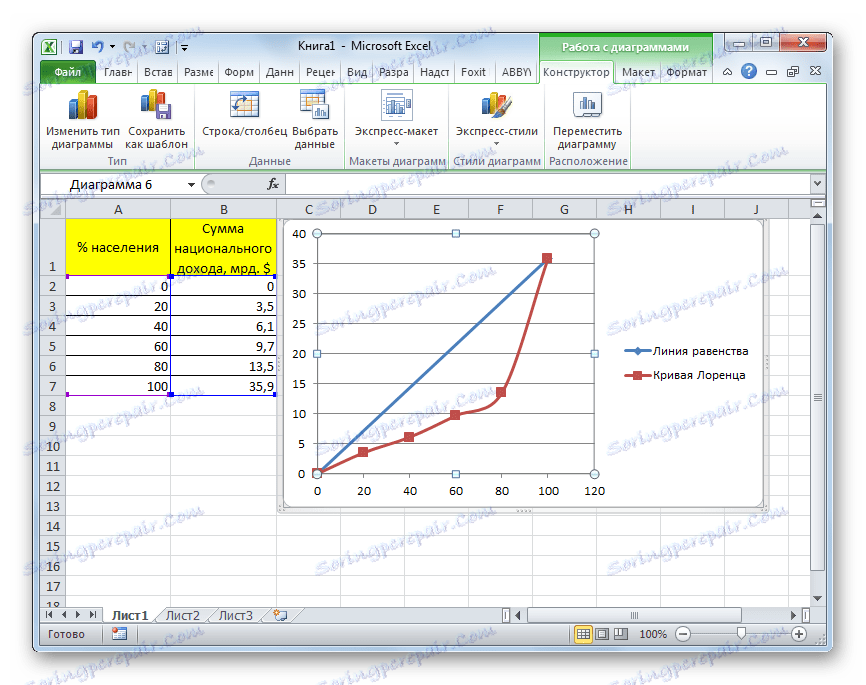
Konštrukcia Lorentzovej krivky a líniu rovnosti v programe Excel sa vykonáva podľa rovnakých princípov ako konštrukcia akéhokoľvek iného typu diagramov v tomto programe. Preto pre používateľov, ktorí zvládli schopnosť vytvárať grafy a grafy v programe Excel, by táto úloha nemala spôsobovať veľké problémy.