Ako uložiť dokument, ak je zmrazený program Microsoft Word
Predstavte si, že píšete text v programe MS Word, už ste písali veľa, keď program náhle prestala reagovať, a napriek tomu si nepamätáte, kedy bol dokument naposledy uložený. Je to známe? Súhlasím, situácia nie je najpriaznivejšia a v súčasnosti je jediné, o čom sa teraz zamyslieť, či sa text zachová.
Je zrejmé, že ak Word nereaguje, nebudete môcť dokument uložiť, aspoň v okamihu, keď bol program zavesený. Tento problém je jedným z problémov, ktoré je lepšie varovať než opraviť, keď už došlo. V každom prípade musíme konať podľa okolností a nižšie vám povieme, kde začať, ak ste sa s takýmto problémom stretli po prvýkrát, a tiež ako sa vopred zaistiť proti týmto problémom.
Poznámka: V niektorých prípadoch, keď sa pokúsite vynútiť zavretie programu od spoločnosti Microsoft, môžete byť skôr, ako ho zatvoríte, vyzvaný na uloženie obsahu dokumentu. Ak ste tiež videli toto okno, uložte súbor. V tomto prípade, všetky tipy a odporúčania nižšie, nebudete potrebovať.
obsah
Vytvorenie snímky obrazovky
Ak aplikácia MS Word visel natrvalo a neodvolateľne, neponáhľajte sa násilne zatvárať program pomocou nástroja Správca úloh . Časť textu, ktorú ste zadali, bude presne uložená, závisí od nastavení automatického ukladania. Táto možnosť vám umožňuje nastaviť časový interval, počas ktorého sa dokument automaticky uloží, čo môže trvať niekoľko minút alebo niekoľko desiatok minút.
Podrobnejšie o funkcii "Automatické ukladanie" budeme hovoriť o niečo neskôr, ale zatiaľ prejdime na to, ako udržať v dokumente "najčerstvejší" text, to znamená to, čo ste zadali bezprostredne predtým, než program visí.
S pravdepodobnosťou 99,9% sa posledný textový fragment, ktorý ste zadali, zobrazí úplne v okne zaveseného Vorda. Program nereaguje, nie je možné uložiť dokument, takže jediná vec, ktorá sa dá urobiť v tejto situácii, je snímka okna s textom.
Ak váš počítač nemá softvér tretích strán na vytvorenie snímok obrazovky, postupujte nasledovne:
1. Stlačte tlačidlo PrintScreen umiestnené v hornej časti klávesnice ihneď po funkčných klávesoch (F1 až F12).
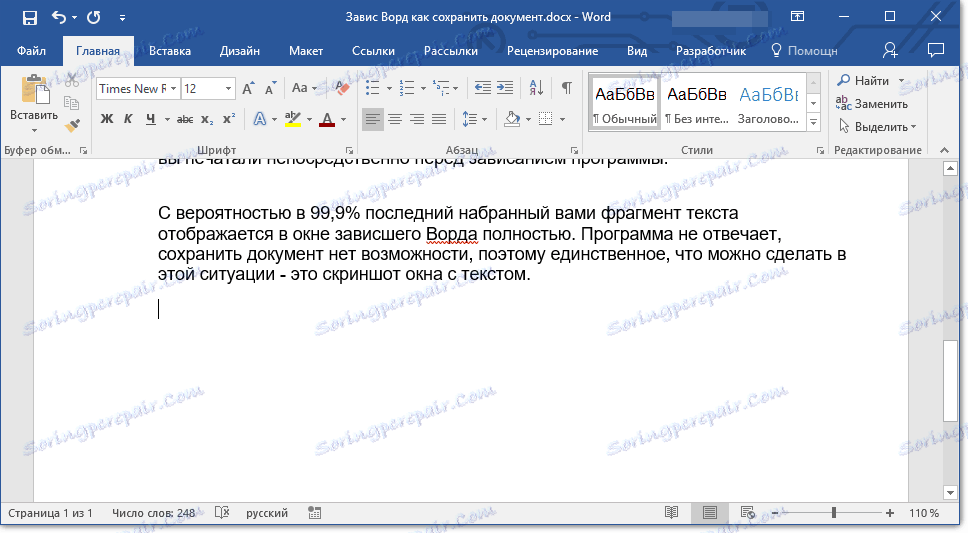
2. Dokument programu Word môžete zatvoriť pomocou správcu úloh.
- Stlačte klávesy " CTRL + SHIFT + ESC ";
- V okne, ktoré sa otvorí, nájdite Vord, ktorý s najväčšou pravdepodobnosťou "nereaguje";
- Kliknite naň a kliknite na tlačidlo "Odstrániť úlohu" umiestnené v spodnej časti okna "Správca úloh" .
- Zatvorte okno.
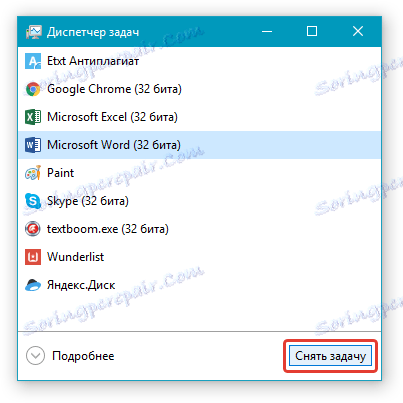
3. Otvorte ľubovoľný grafický editor (štandardná farba je v poriadku) a vložte snímku obrazovky, ktorá je stále v schránke. Kliknite na toto tlačidlo "CTRL + V" .
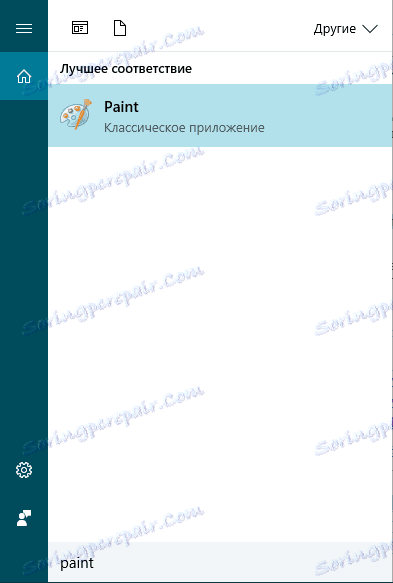
Lekcia: Hot klávesy v programe Word
4. V prípade potreby upravte obrázok, orezajte nadbytočné prvky, ponechajte iba plátno s textom (ovládací panel a ostatné prvky programu sa môžu odrezať).
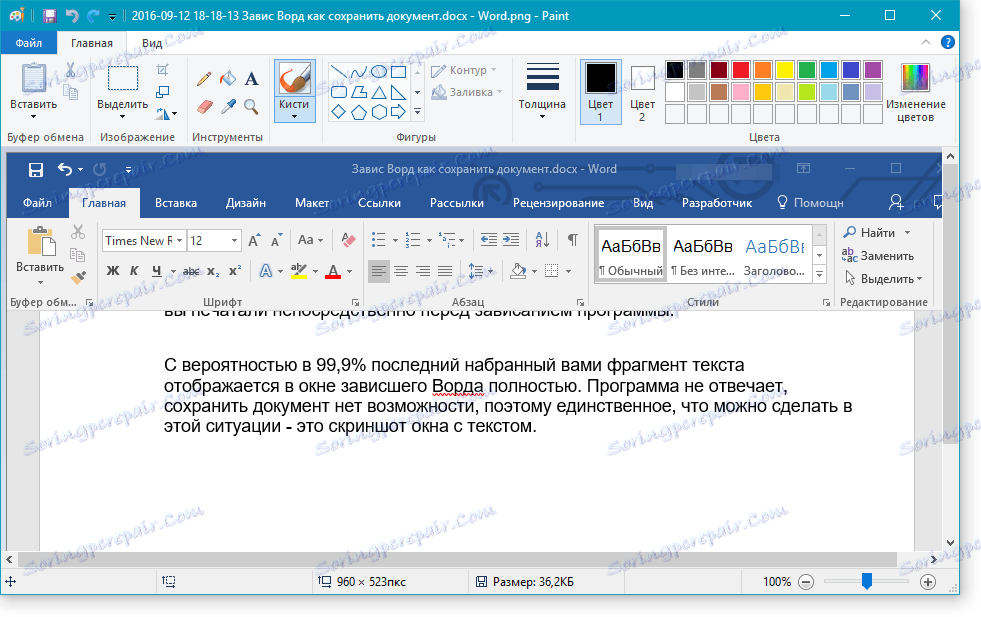
Lekcia: Ako orezávať obrázok v programe Word
5. Uložte obrázok do jedného z navrhnutých formátov.
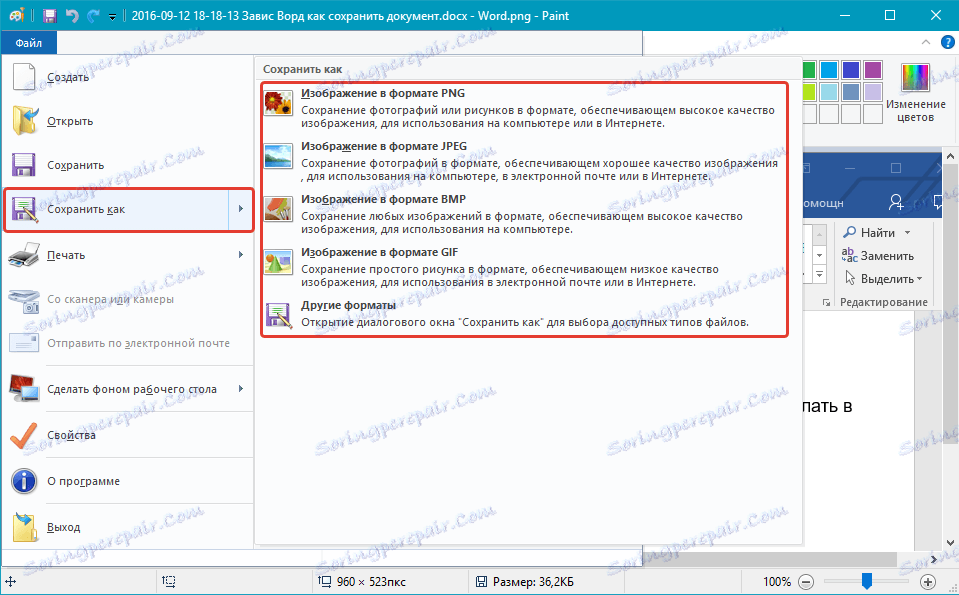
Ak v počítači máte akýkoľvek softvér na vytváranie snímok obrazovky, použite jeho klávesové skratky na vytvorenie snímky textového poľa slova WORD. Väčšina z týchto programov vám umožňuje urobiť si snímku individuálneho (aktívneho) okna, ktoré bude v prípade zaveseného programu obzvlášť výhodné, pretože v obraze nebude nič zbytočné.
Previesť obrazovku na text
Ak na snímke, ktorý ste urobili, nie je dostatok textu, môže byť vytlačený manuálne. Ak je takmer textová stránka, kde je to lepšie, pohodlnejšie a rýchlejšie rozpozná tento text a konvertuje ho pomocou špeciálnych programov. Jedným z nich je program ABBY FineReader, ktorého možnosti nájdete v našom článku.
ABBY FineReader - program na rozpoznávanie textu
Nainštalujte program a spustite ho. Ak chcete rozpoznať text na snímke obrazovky, použite naše pokyny:
Lekcia: Ako rozpoznať text v programe ABBY FineReader
Keď program rozpozná text, môžete ho uložiť, skopírovať a vložiť do dokumentu MS Word, ktorý neodpovedal a pridal ho k časti textu, ktorý bol uložený vďaka automatickému ukladaniu.
Poznámka: Keď už hovoríme o pridanie textu do dokumentu programu Word, ktorý neodpovedal, myslíme, že ste program už zatvorili a potom ho znovu otvorili a uložili poslednú navrhovanú verziu súboru.
Nastavenie funkcie automatického uloženia
Ako bolo povedané na začiatku nášho článku, aká časť textu v dokumente je presne zachovaná aj po jeho nútenej uzávierke závisí od parametrov automatického ukladania údajov nastavených v programe. S dokumentom, ktorý visí, samozrejme nebudete robiť nič okrem toho, čo sme vám ponúkli vyššie. Avšak, aby sa zabránilo podobným situáciám v budúcnosti, môže byť nasledovné:
1. Otvorte dokument programu Word.
2. Prejdite do ponuky "Súbor" (alebo "MS Office" v starších verziách programu).
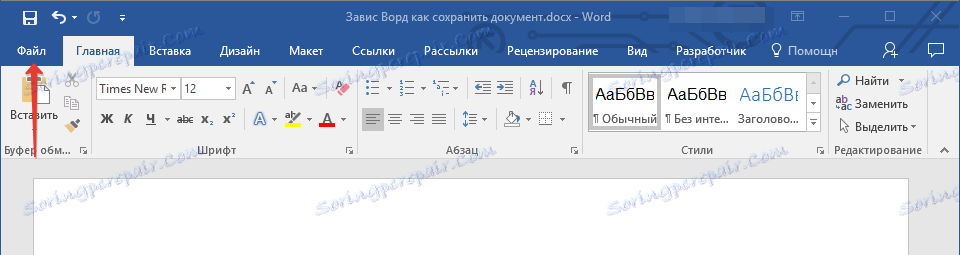
3. Otvorte sekciu "Nastavenia" .
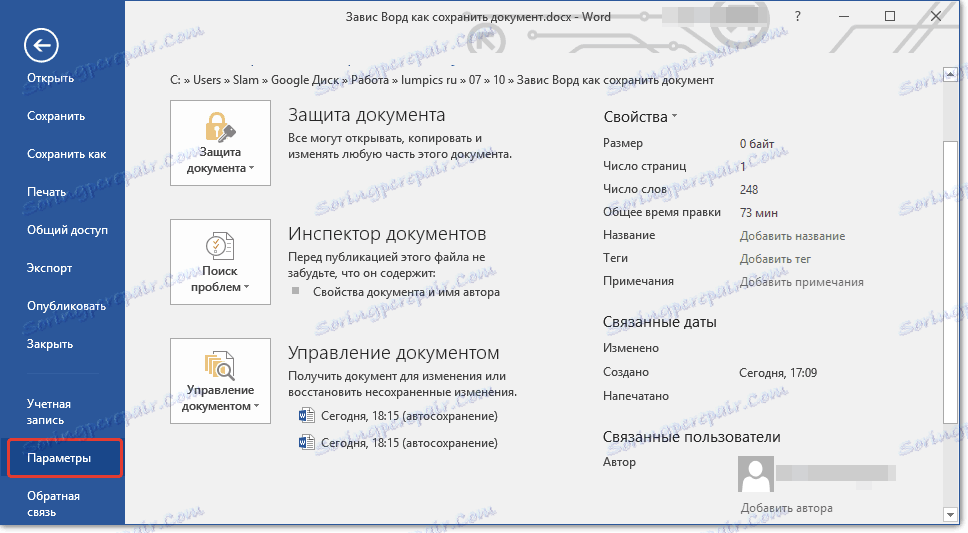
4. V okne, ktoré sa otvorí, zvoľte "Uložiť" .
5. Začiarknite políčko vedľa položky "Auto-save every" (ak tam nie je nainštalované) a nastavte minimálnu časovú periódu (1 minútu).
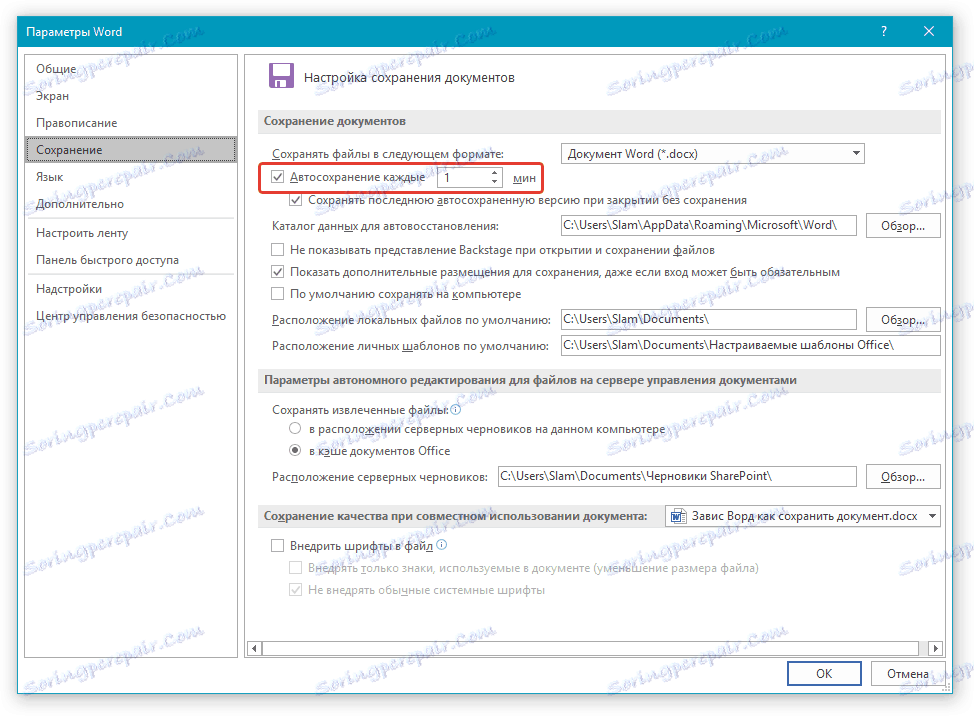
6. V prípade potreby zadajte cestu k automatickému uloženiu súborov.
7. Kliknutím na tlačidlo OK zatvorte okno "Možnosti" .
8. Teraz súbor, s ktorým pracujete, sa po určenom časovom intervale automaticky uloží.
Ak aplikácia Word visí, bude násilne zatvorená alebo dokonca aj pri vypnutí systému, pri ďalšom spustení programu sa zobrazí výzva na otvorenie a otvorenie poslednej automaticky uloženej verzie dokumentu. V každom prípade, aj keď budete tlačiť veľmi rýchlo, potom v minútovom intervale (minimálne) neztratíte veľa textu, najmä preto, že pre istotu môžete vždy vytvoriť snímku obrazovky s textom a potom ho rozpoznať.
To je všetko, teraz viete, čo robiť, ak je slovo zamrznuté, a ako môžete uložiť dokument takmer úplne, alebo dokonca celý text. Okrem toho sa z tohto článku dozviete, ako sa v budúcnosti vyhnúť takýmto nepríjemným situáciám.