Nastavenie smerovačov D-Link
Spoločnosť D-Link sa zaoberá výrobou sieťových zariadení. V zozname svojich produktov existuje veľký počet smerovačov rôznych modelov. Rovnako ako akékoľvek iné podobné zariadenia, takéto smerovače sú nakonfigurované prostredníctvom špeciálneho webového rozhrania pred začatím práce s nimi. Základné úpravy sa vykonávajú v súvislosti s pripojením WAN a bezdrôtovým prístupovým bodom. To všetko sa môže vykonať v jednom z dvoch režimov. Ďalej budeme hovoriť o tom, ako nezávisle vytvoriť takúto konfiguráciu na zariadeniach D-Link.
obsah
Prípravné akcie
Po rozbalení smerovača ho nainštalujte na vhodné miesto a preskúmajte zadný panel. Zvyčajne sú k dispozícii všetky konektory a tlačidlá. K rozhraniu WAN je pripojený kábel od poskytovateľa a sieťové káble z počítačov sú pripojené k sieti Ethernet 1-4. Pripojte všetky potrebné káble a zapnite napájanie smerovača.

Pred vstupom do firmvéru vyhľadajte sieťové nastavenia operačného systému Windows. Získanie IP a DNS by malo byť nastavené na automatické, inak sa vyskytne konflikt medzi systémom Windows a smerovačom. Náš ďalší článok na nižšie uvedenom odkazu vám pomôže pochopiť, ako tieto funkcie skontrolovať a opraviť.
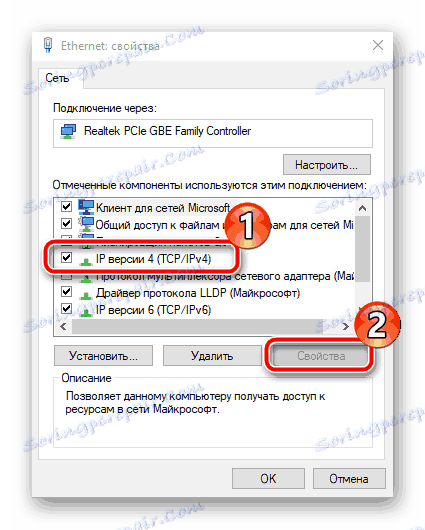
Ďalšie podrobnosti: Nastavenia siete Windows 7
Konfigurujeme smerovače D-Link
Existuje niekoľko verzií uvedených smerovačov firmvéru. Ich hlavný rozdiel spočíva v modifikovanom rozhraní, ale základné a pokročilé nastavenia nezmiznú kdekoľvek, stačí len ísť na ne trochu inak. Pozrime sa na proces konfigurácie pomocou príkladu nového webového rozhrania a ak je vaša verzia iná, pozrite sa na položky v našich pokynoch sami. Teraz sa zameriame na to, ako zadávať nastavenia smerovača D-Link:
- Vo svojom webovom prehliadači zadajte
192.168.0.1alebo192.168.1.1a prejdite naň. - Zobrazí sa okno, v ktorom sa zadá vaše prihlasovacie meno a heslo. Na každom riadku napíšte
admina potvrďte zadanie. - Okamžite odporúčame určiť optimálny jazyk rozhrania. Vrchol okna sa zmení.
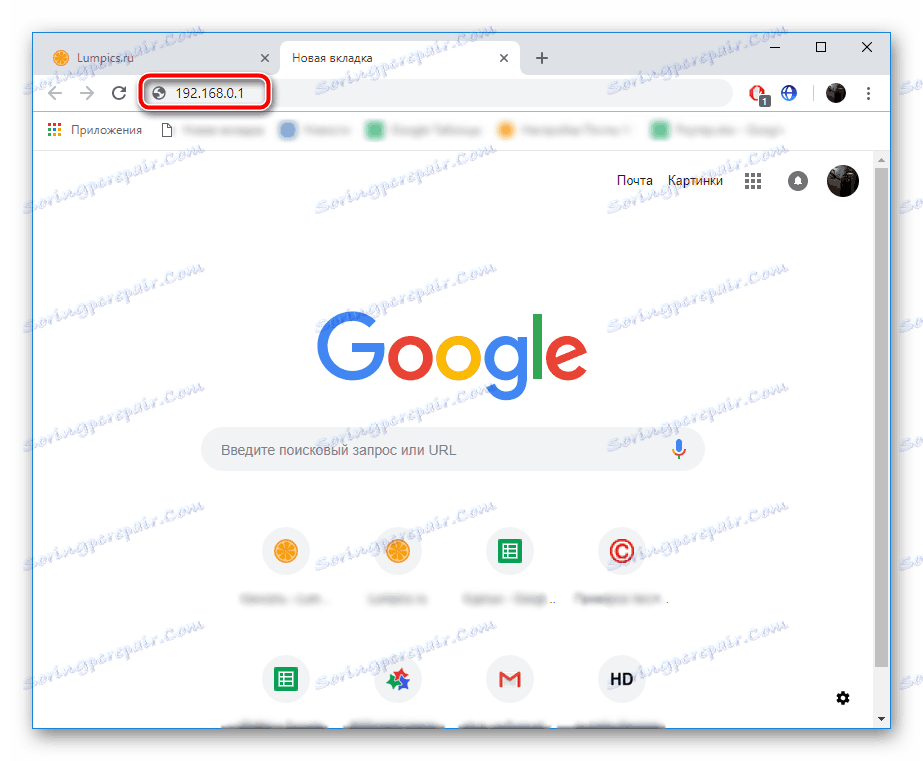
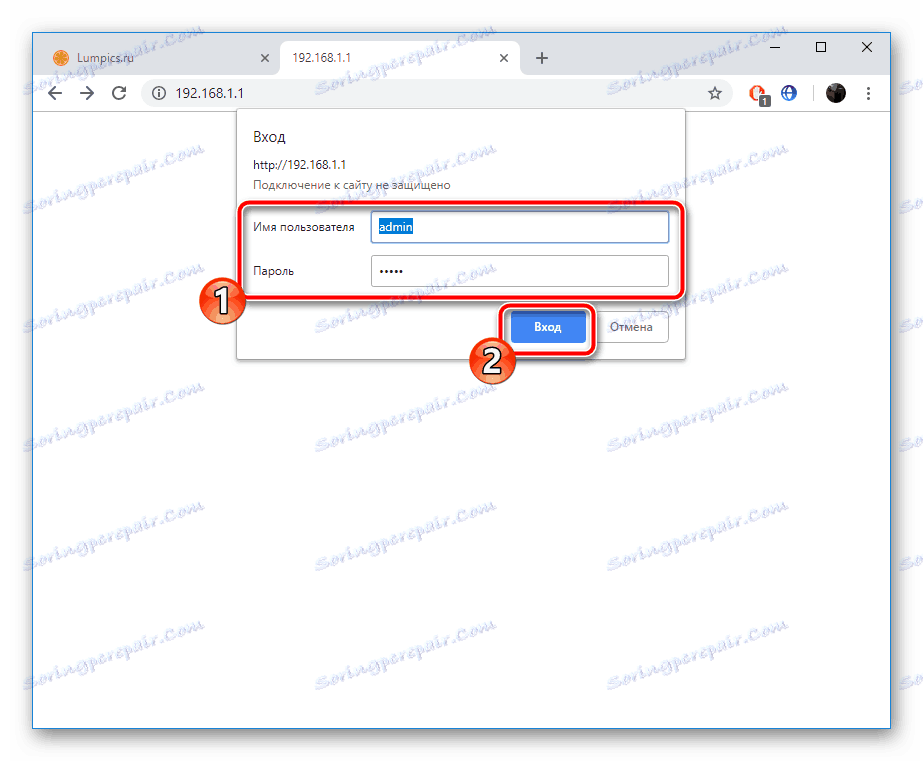
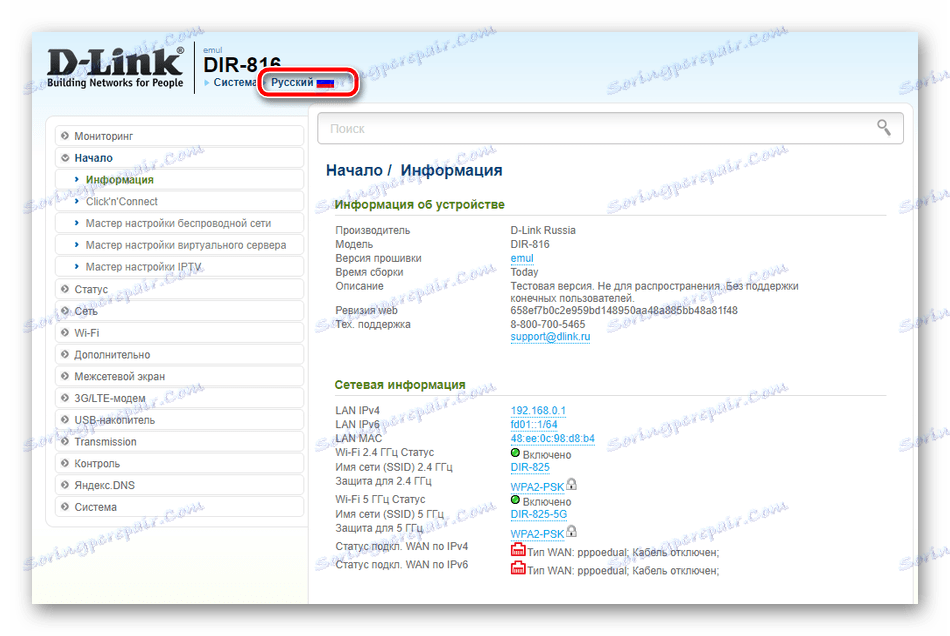
Rýchle nastavenie
Začneme s rýchlym nastavením alebo pomocou nástroja Click'n'Connect . Tento konfiguračný režim je určený pre neskúsených alebo nenáročných používateľov, ktorí potrebujú nastaviť iba základné parametre WAN a bezdrôtového bodu.
- V ponuke vľavo vyberte kategóriu "Click'n'Connect" , zoznámte sa s otvoreným upozornením a kliknite na tlačidlo "Next" pre spustenie Sprievodcu.
- Niektoré smerovače spoločnosti podporujú prácu s 3G / 4G modemmi, takže prvým krokom môže byť výber krajiny a poskytovateľa. Ak nepoužívate funkciu mobilného internetu a chcete zastaviť iba na pripojení WAN, ponechajte tento parameter na "Manuálne" hodnote a prejdite na ďalší krok.
- Zobrazí sa zoznam všetkých dostupných protokolov. V tomto kroku sa budete musieť obrátiť na dokumentáciu, ktorú ste poskytli pri uzatváraní zmluvy s poskytovateľom internetových služieb. Obsahuje informácie o tom, ktorý protokol chcete vybrať. Označte ho značkou a kliknite na tlačidlo "Ďalej" .
- Užívateľské meno a heslo v typoch pripojení WAN sú vopred nastavené poskytovateľom, preto je potrebné tieto údaje zadať iba v príslušných riadkoch.
- Uistite sa, že parametre sú správne vybraté a kliknite na tlačidlo "Použiť" . V prípade potreby môžete vždy vrátiť späť jeden alebo niekoľko krokov a zmeniť nesprávne zadaný parameter.
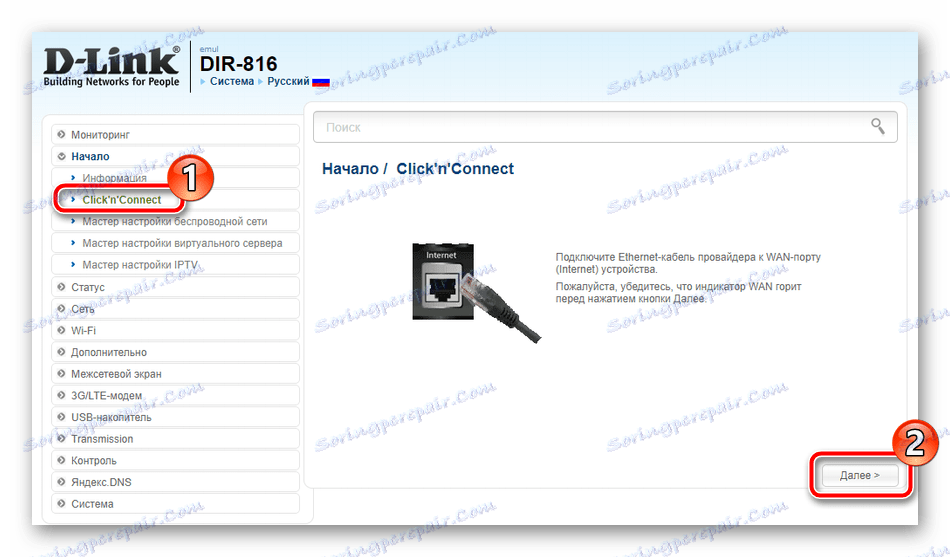
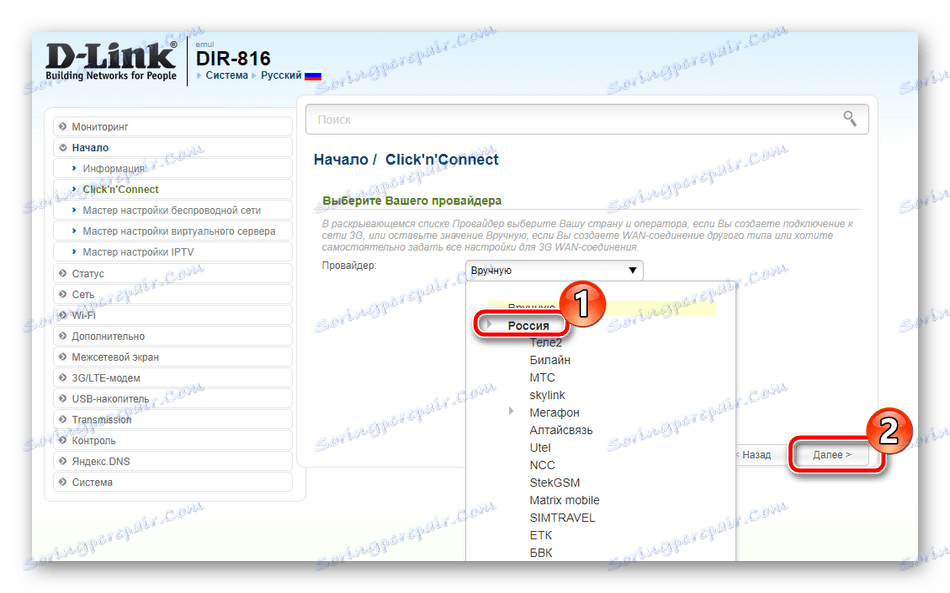
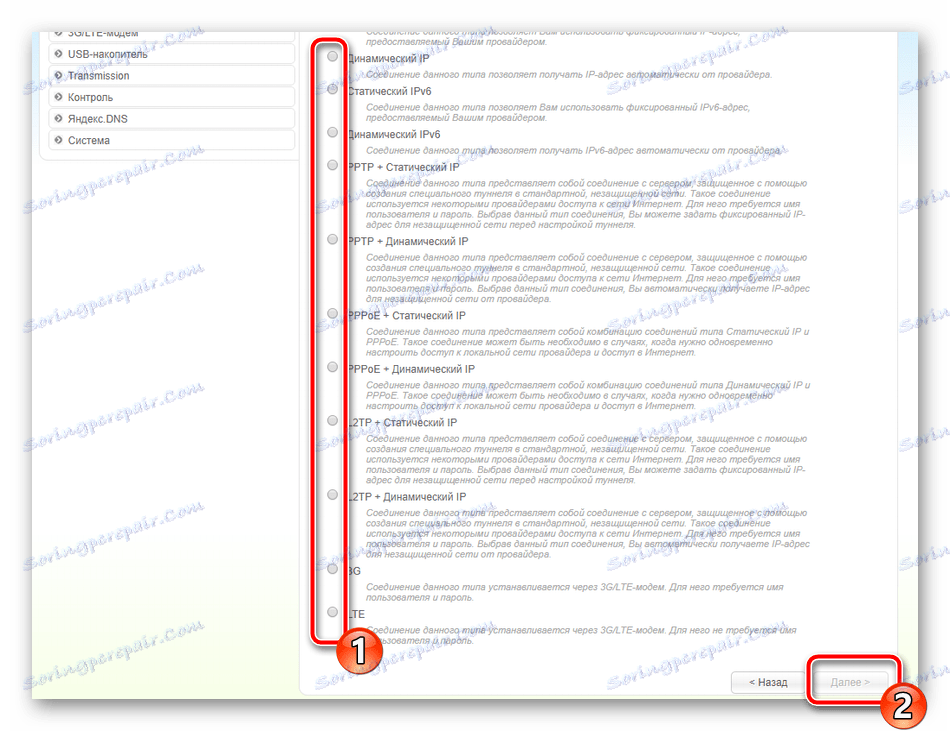
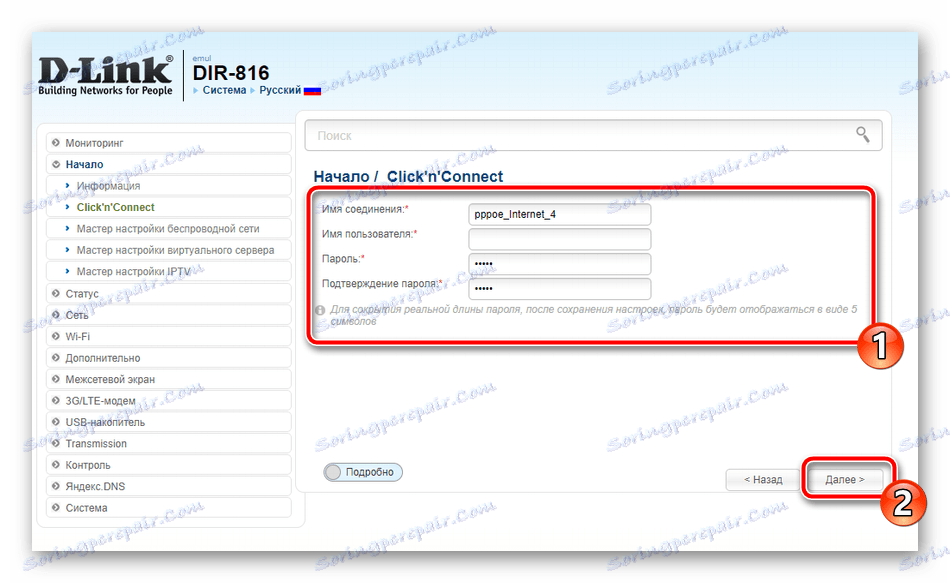
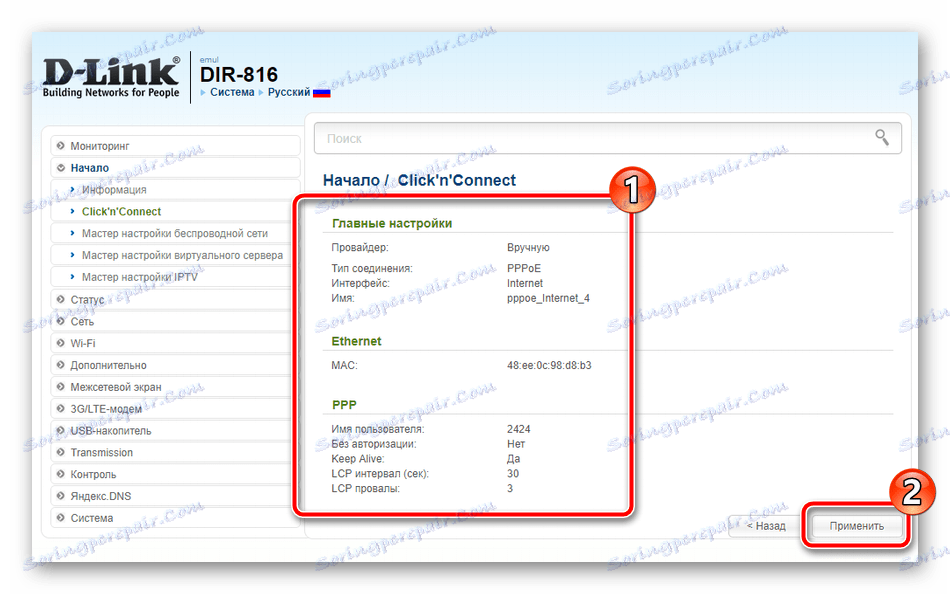
Prístroj bude pinged pomocou vstavaného nástroja. Je potrebné určiť dostupnosť prístupu na internet. Môžete manuálne zmeniť verifikačnú adresu a znova spustiť analýzu. Ak to nie je potrebné, jednoducho prejdite na ďalší krok.
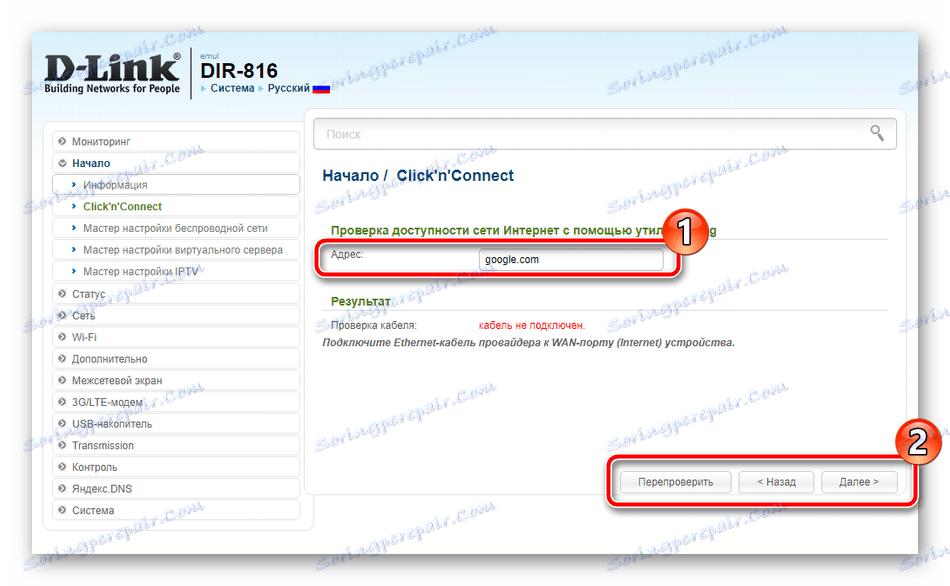
Určité modely smerovačov D-Link podporujú spoluprácu so službou DNS od spoločnosti Yandex. Umožňuje chrániť vašu sieť pred vírusmi a podvodníkmi. Podrobné pokyny uvidíte v ponuke nastavení a budete môcť vybrať vhodný režim alebo úplne odmietnuť aktiváciu tejto služby.
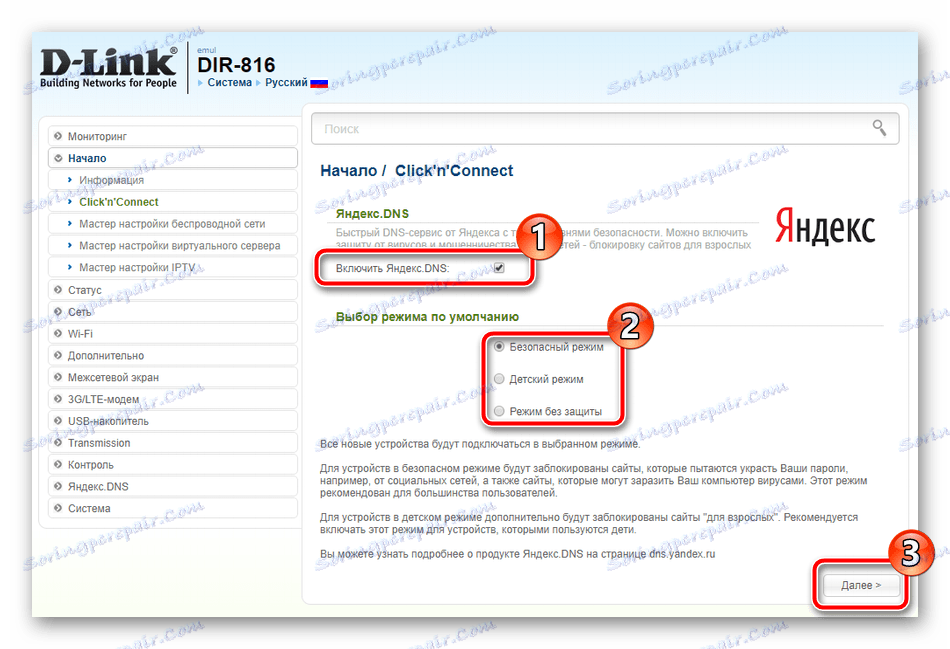
Ďalej v režime rýchleho nastavenia sa vytvárajú bezdrôtové prístupové body, ktoré vyzerajú takto:
- Najprv nastavte značku vedľa položky "Prístupový bod" a kliknite na tlačidlo "Ďalej" .
- Zadajte názov siete, s ktorou sa zobrazí v zozname pripojení.
- Odporúčame zvoliť si typ sieťovej autentifikácie "Secure Network" a pridať svoje vlastné silné heslo.
- Niektoré modely podporujú prácu niekoľkých bezdrôtových bodov na rôznych frekvenciách naraz, preto sú konfigurované samostatne. Pre každý je jedinečný názov.
- Potom sa pridá heslo.
- Z položky "Nekonfigurovať hosťovskú sieť" nemusíte odstraňovať značku, keďže predchádzajúce kroky znamenali vytvorenie všetkých dostupných bezdrôtových bodov naraz, takže nezostali žiadne voľné miesta.
- Rovnako ako v prvom kroku sa uistite, že je všetko správne a kliknite na tlačidlo "Použiť" .
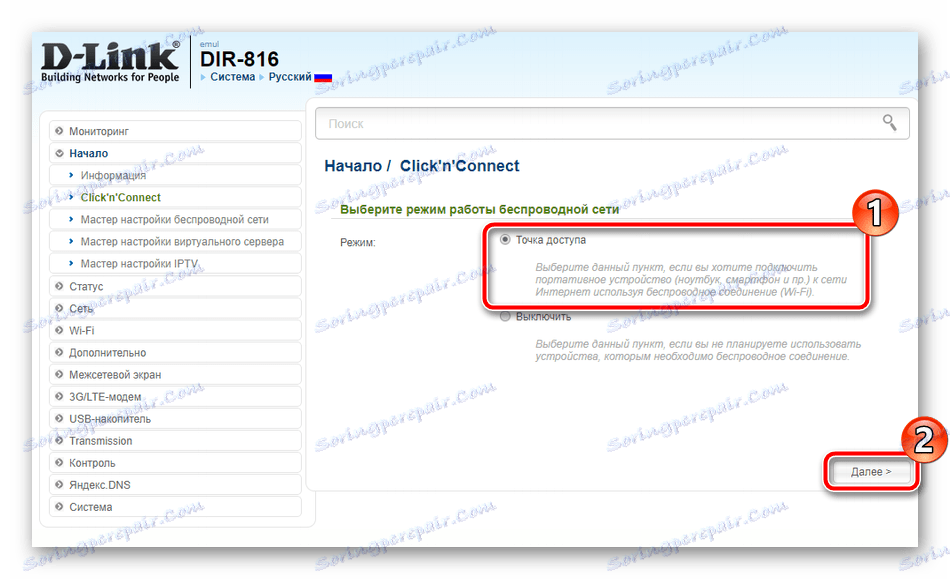
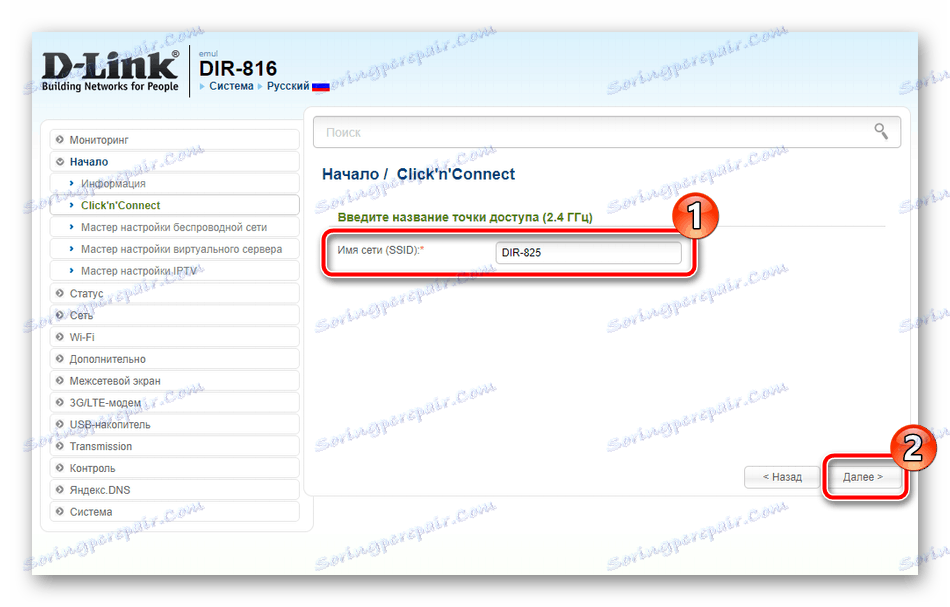
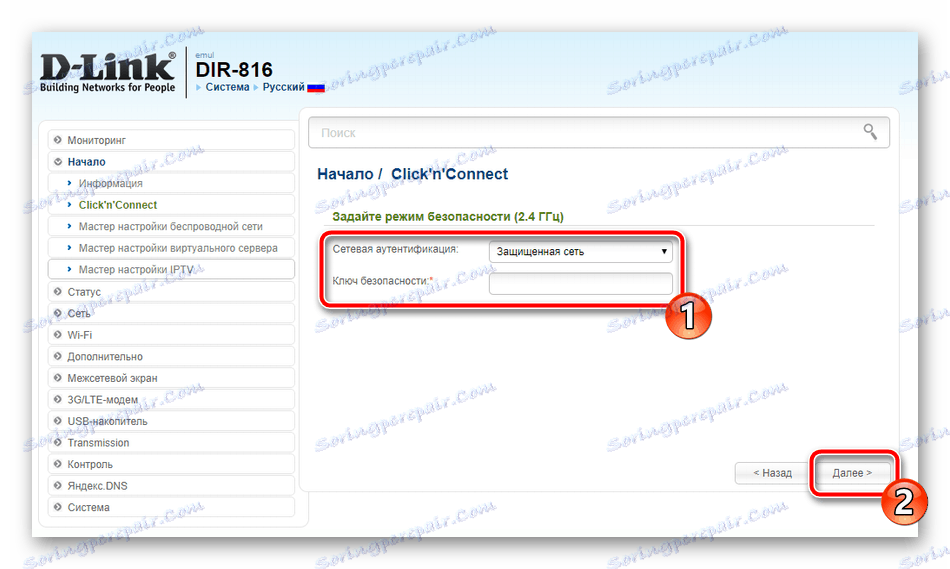
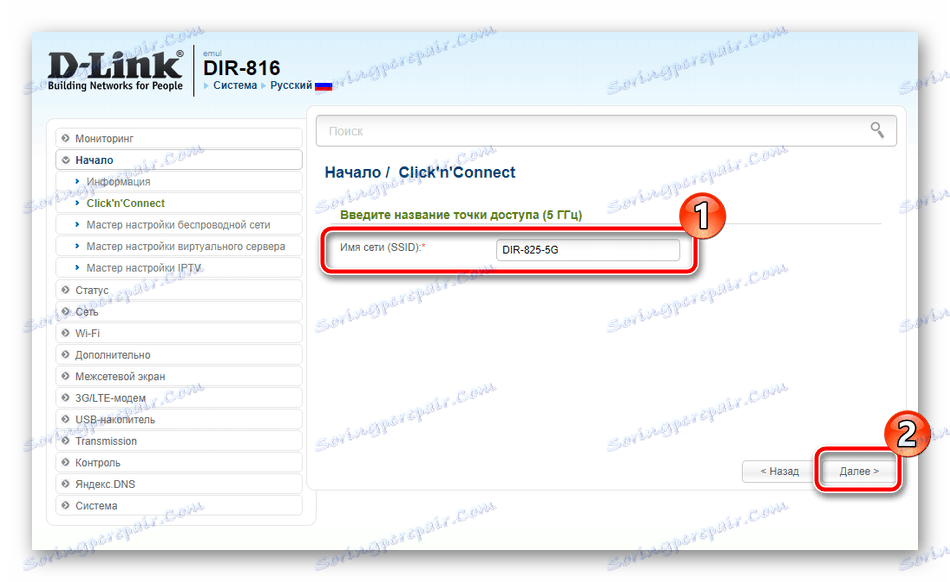
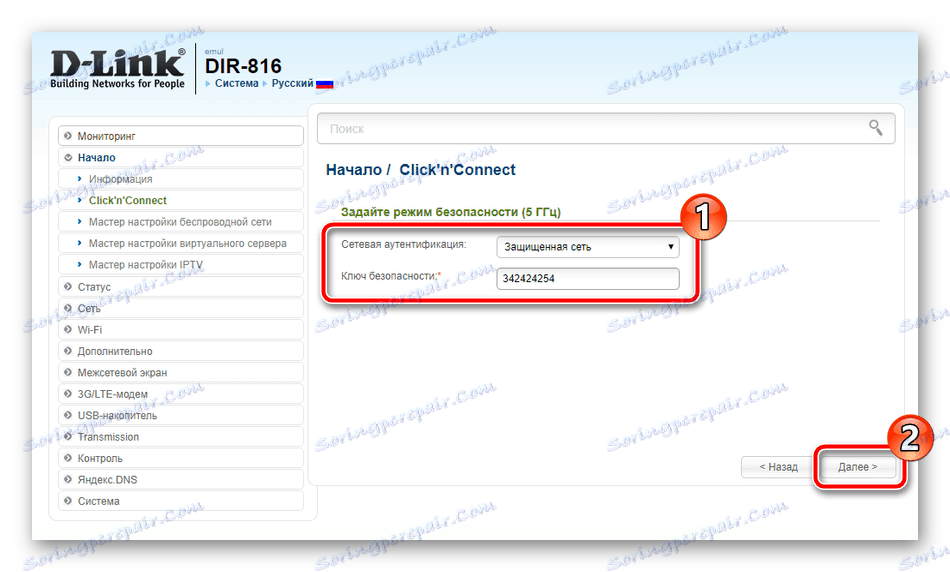
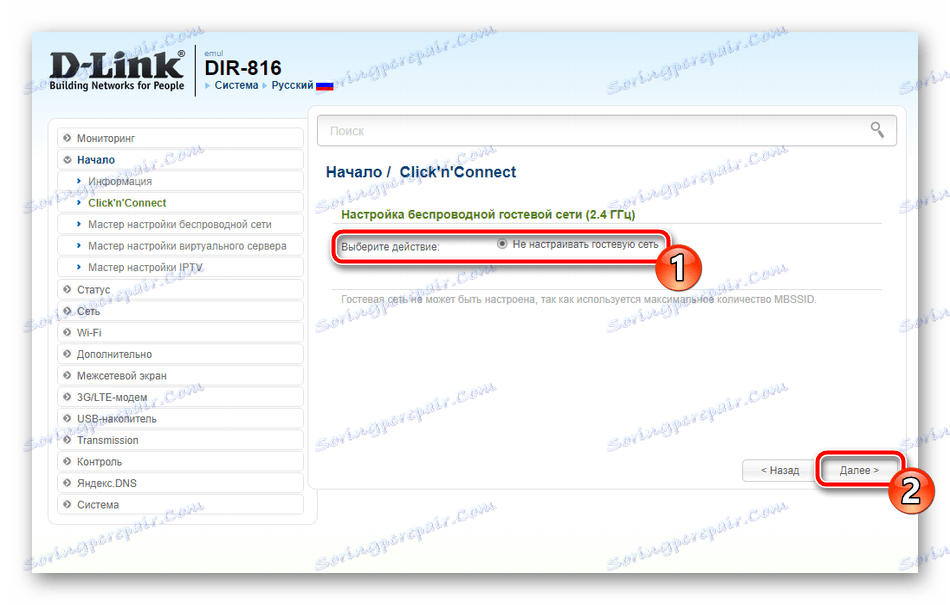
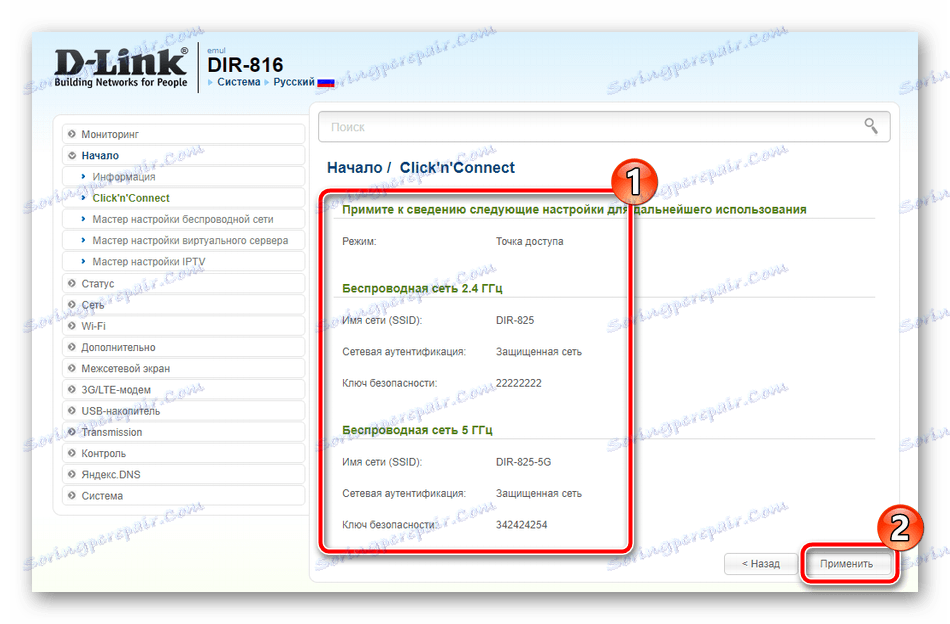
Posledným krokom je práca s IPTV. Vyberte port, ku ktorému bude pripojený set-top box. Ak to nie je k dispozícii, stačí kliknúť na tlačidlo "Preskočiť krok" .
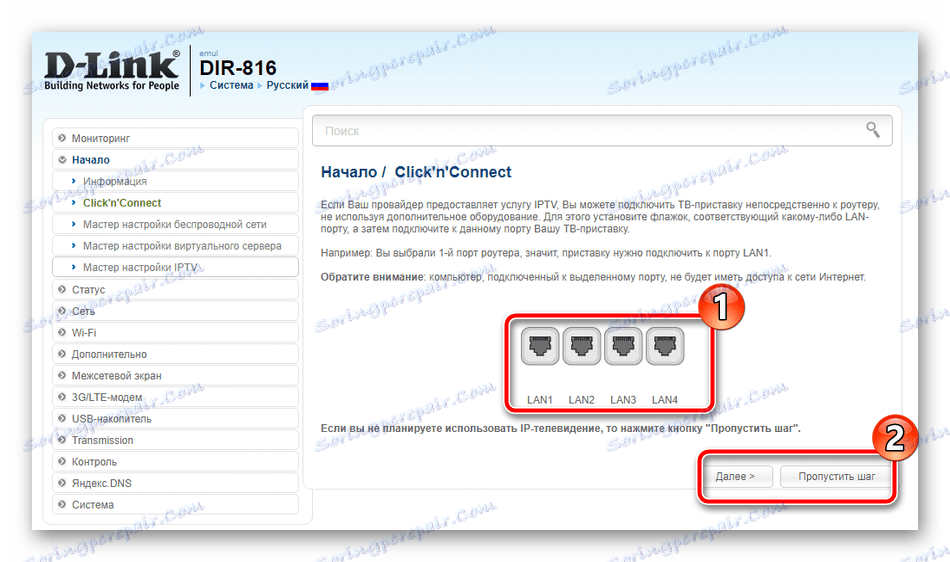
Tým sa dokončí proces nastavenia smerovača pomocou Click'n'Connect . Ako vidíte, celý postup trvá pomerne malý čas a nevyžaduje, aby používateľ mal ďalšie znalosti alebo zručnosti na správne nastavenie.
Manuálne nastavenie
Ak nie ste spokojný s režimom rýchleho nastavenia kvôli jeho obmedzeniam, najlepšou voľbou by bolo nastavenie všetkých parametrov ručne pomocou toho istého webového rozhrania. Začnime tento postup pomocou pripojenia WAN:
- Prejdite do kategórie "Sieť" a vyberte možnosť "WAN" . Skontrolujte prítomné profily, odstráňte ich a ihneď začnite pridávať nové profily.
- Zadajte svojho poskytovateľa a typ pripojenia, potom sa zobrazia všetky ostatné položky.
- Môžete zmeniť názov siete a rozhranie. Nižšie sa nachádza sekcia, v ktorej je zadané používateľské meno a heslo, ak to vyžaduje poskytovateľ. Dodatočné parametre sú tiež nastavené v súlade s dokumentáciou.
- Po dokončení kliknite na tlačidlo "Použiť" v dolnej časti ponuky a uložte všetky zmeny.
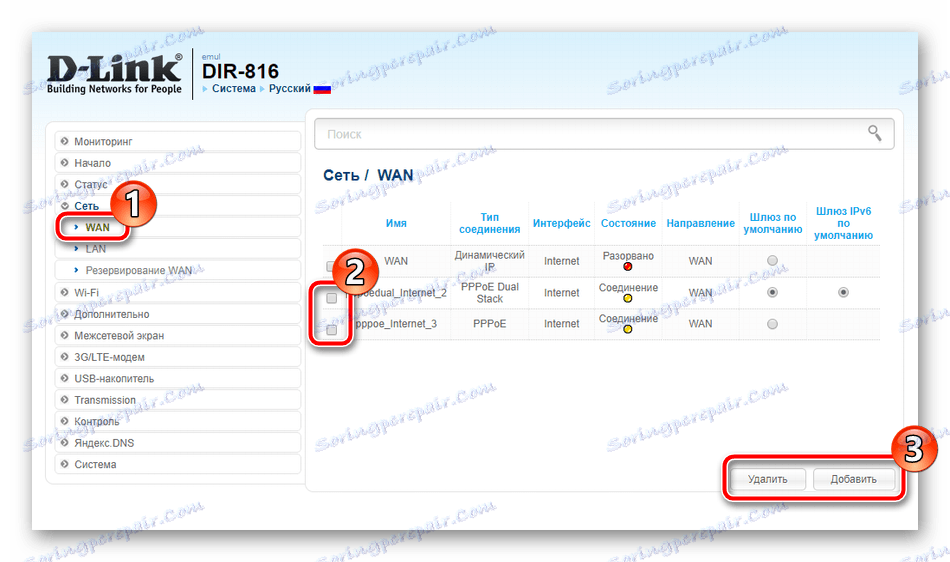
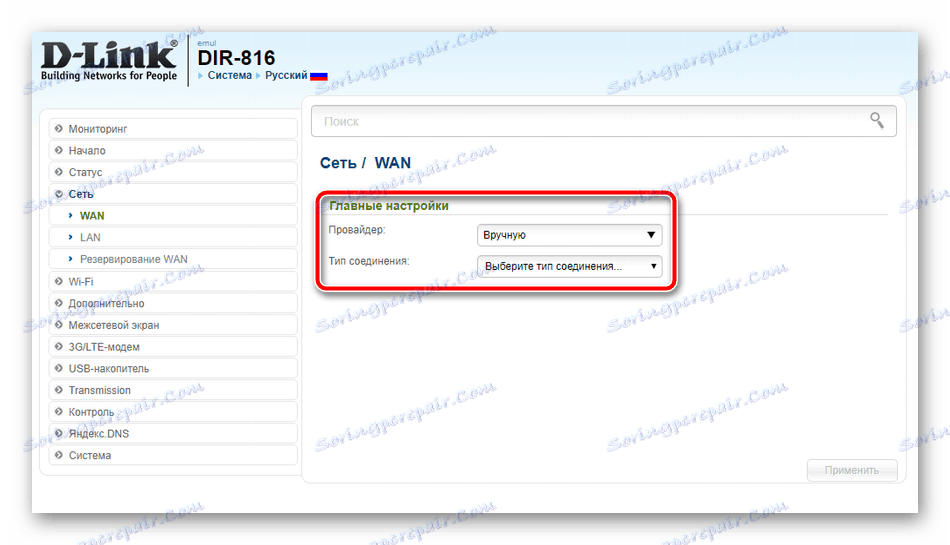
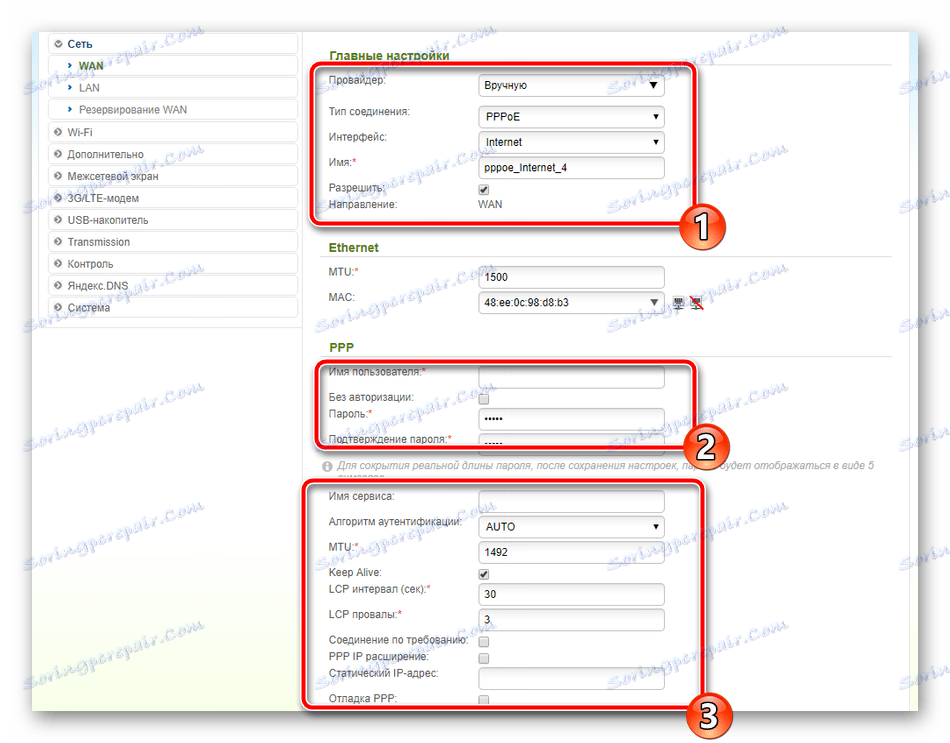
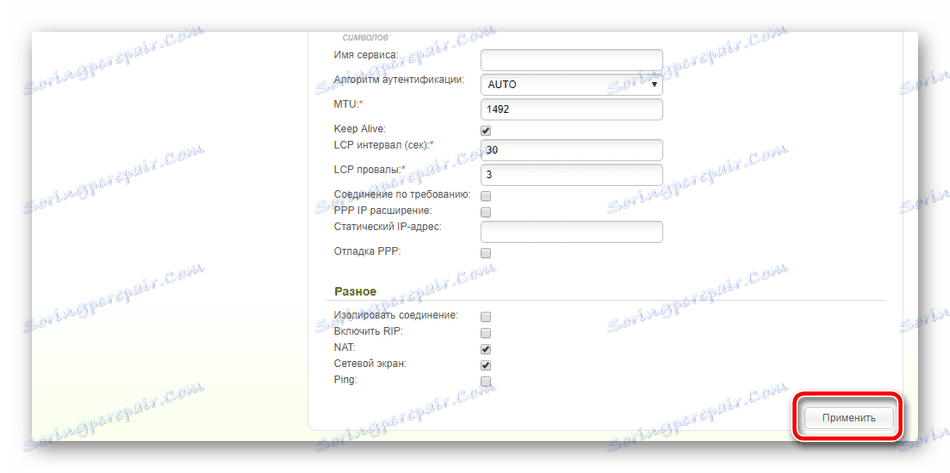
Teraz budeme nakonfigurovať LAN. Vzhľadom na to, že počítače sa pripájajú k smerovaču prostredníctvom sieťového kábla, musíte hovoriť o nastavení tohto režimu a postupujte takto: presuňte sa do sekcie LAN , kde môžete zmeniť IP adresu a sieťovú masku svojho rozhrania, ale vo väčšine prípadov nemusíte nič meniť. Je dôležité zabezpečiť, aby bol režim DHCP server aktívny, pretože hrá veľmi dôležitú úlohu pri automatickom prenose paketov v rámci siete.
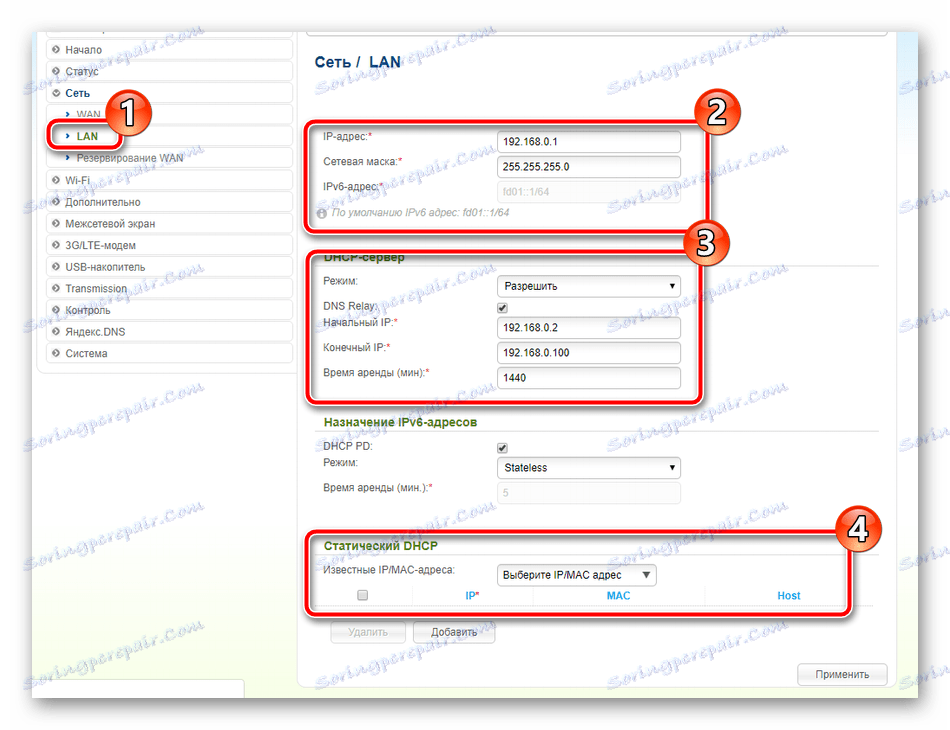
Tým sa dokončí konfigurácia WAN a LAN, potom by ste mali detailne analyzovať prácu s bezdrôtovými bodmi:
- V kategórii Wi-Fi otvorte "Základné nastavenia" a vyberte si bezdrôtovú sieť, ak je niekoľko z nich samozrejme. Začiarknite políčko "Povoliť bezdrôtové pripojenie" . V prípade potreby upravte vysielanie a potom nastavte názov bodu, krajinu a môžete nastaviť limit rýchlosti alebo počtu klientov.
- Prejdite do sekcie Nastavenia zabezpečenia . Tu vyberte typ overovania. Odporúčame použiť "WPA2-PSK" , pretože je to najbezpečnejšie a potom jednoducho nastavte heslo na ochranu miesta pred neoprávneným pripojením. Než opustíte, nezabudnite kliknúť na "Použiť" , takže zmeny budú určite uložené.
- V ponuke "WPS" pracuje s touto funkciou. Môže sa aktivovať alebo deaktivovať, obnoviť alebo aktualizovať svoju konfiguráciu a spustiť pripojenie. Ak neviete, čo je WPS, odporúčame, aby ste si prečítali náš ďalší článok na nižšie uvedenom odkazu.
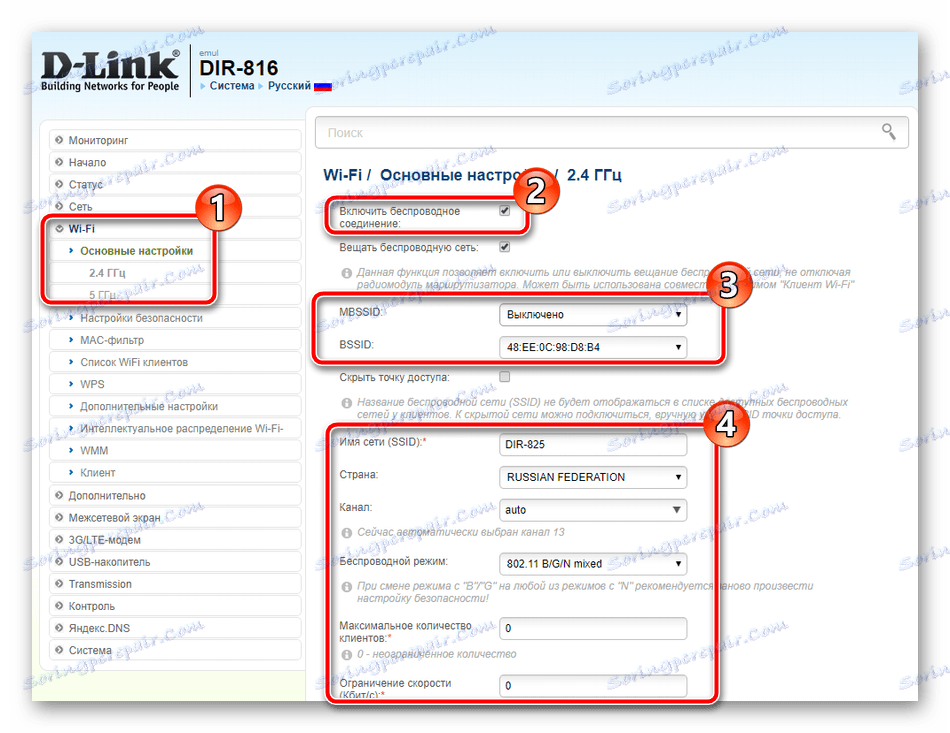
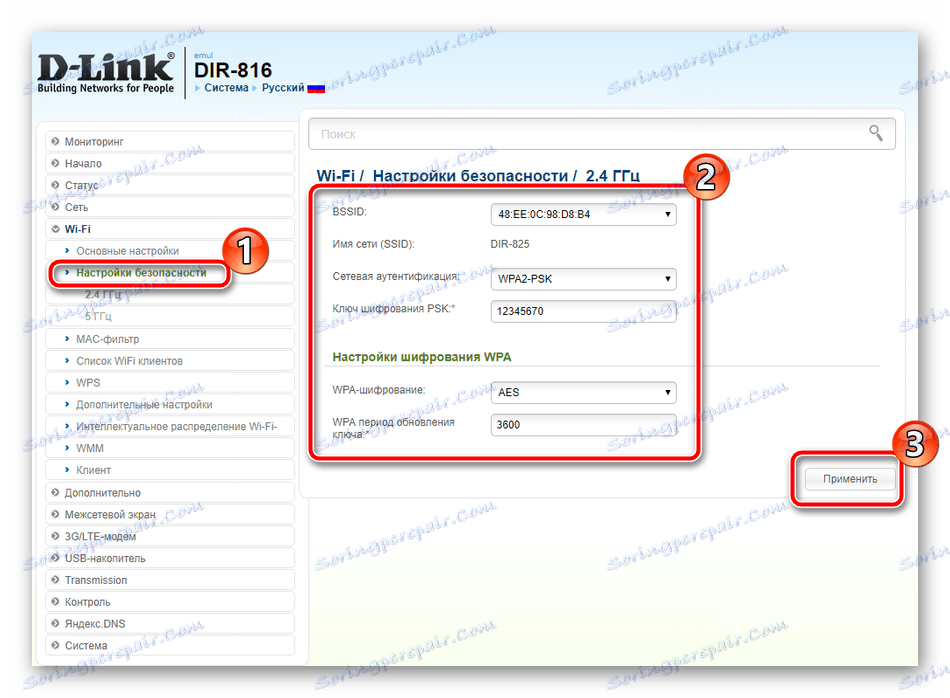
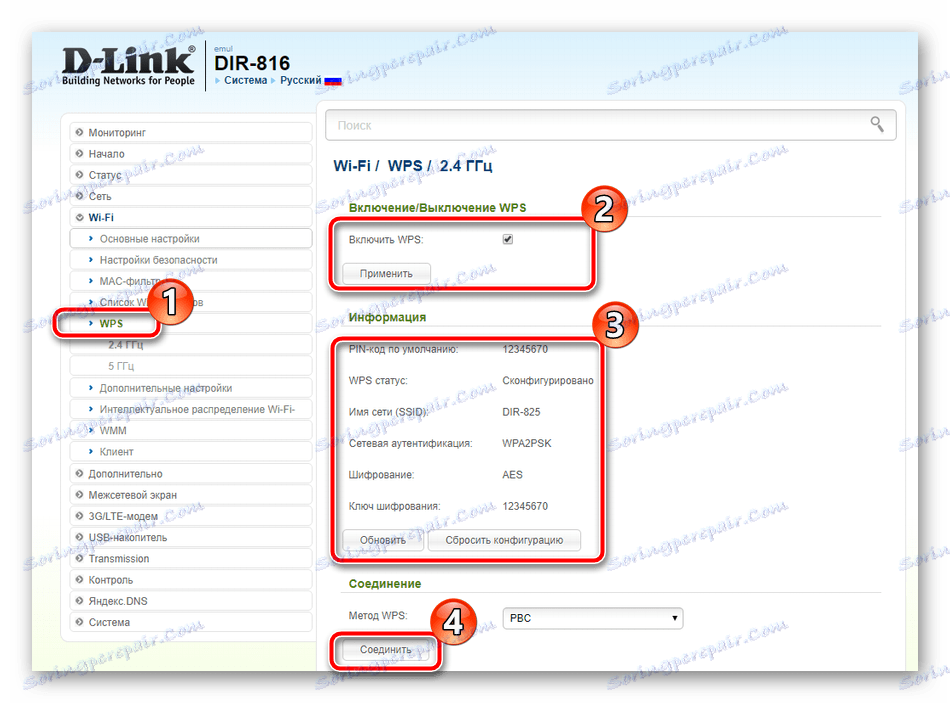
Pozri tiež: Čo je WPS na smerovači a prečo?
Týmto sa dokončí nastavenie bezdrôtových bodov a pred dokončením hlavnej fázy konfigurácie by som chcel poukázať na niekoľko ďalších nástrojov. Služba DDNS sa napríklad aktivuje prostredníctvom príslušnej ponuky. Kliknutím na už vytvorený profil otvoríte okno na úpravu.
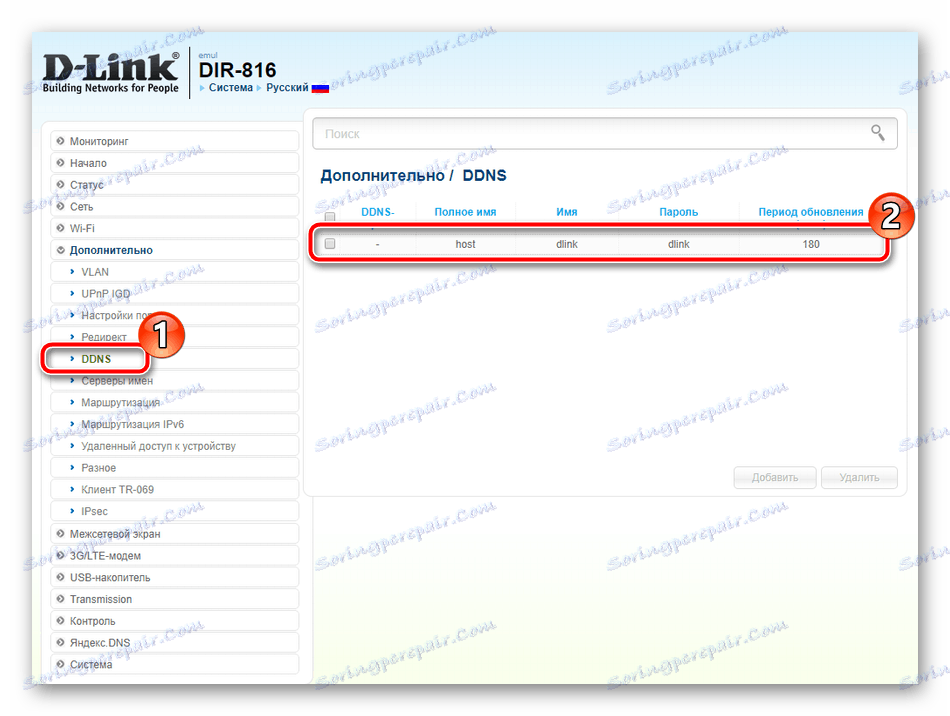
V tomto okne zadáte všetky údaje, ktoré ste dostali pri poskytovaní tejto služby u poskytovateľa. Pripomeňme si, že dynamický DNS často nie je potrebný bežným používateľom, ale je nainštalovaný iba vtedy, ak sú na počítači prítomné servery.
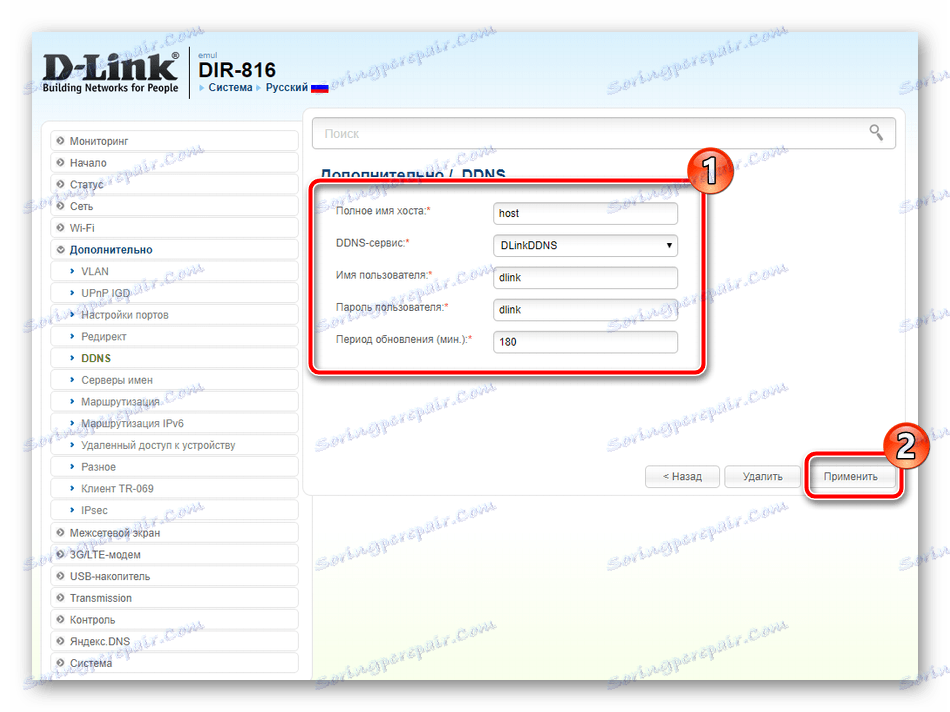
Dávajte pozor na "smerovanie" - kliknutím na tlačidlo "Pridať" sa presuniete do samostatného menu, ktoré označuje adresu, ktorú potrebujete na nastavenie statickej trasy, vyhýbajte sa tunelom a iným protokolom.
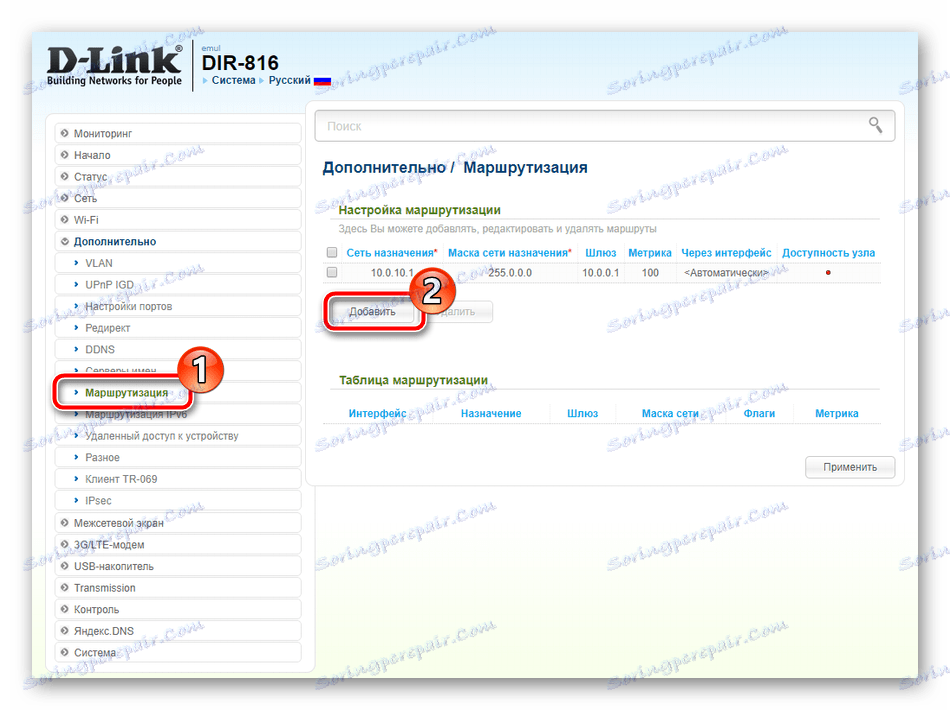
Ak používate modem 3G, pozrite si kategóriu "Modem 3G / LTE" . Tu v časti "Parametre" môžete v prípade potreby aktivovať funkciu automatického vytvorenia pripojenia.
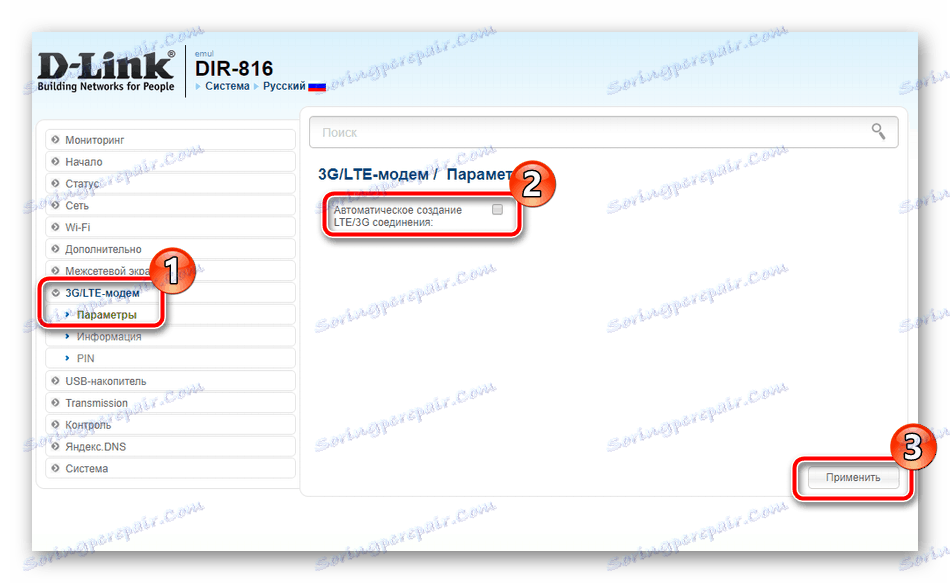
Okrem toho je v časti "PIN" nakonfigurovaná úroveň ochrany zariadenia. Ak napríklad aktivujete overovanie pomocou kódu PIN, neumožníte neoprávnené pripojenie.
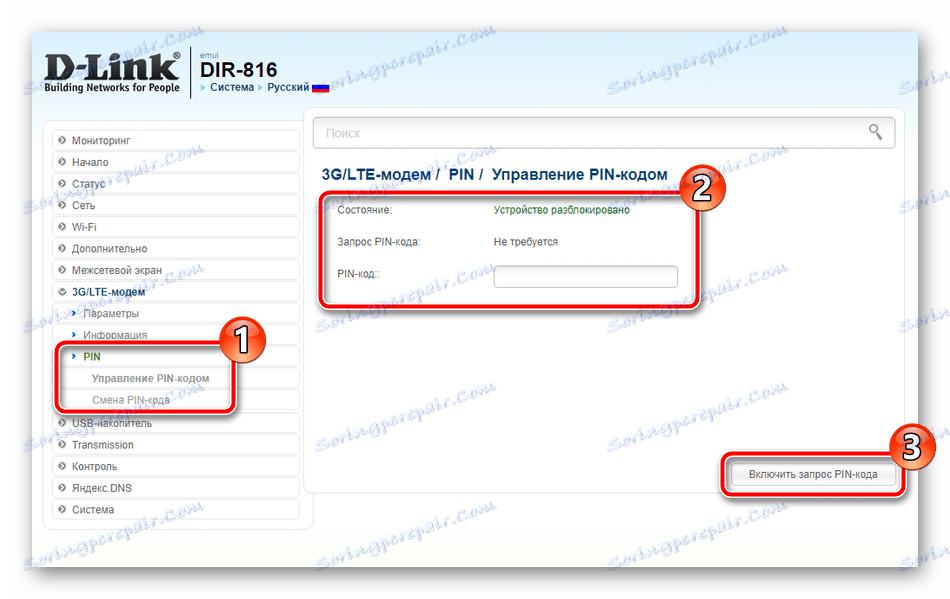
Niektoré modely sieťových zariadení D-Link majú na palube jeden alebo dva konektory USB. Používajú sa na pripojenie modemov a vymeniteľných diskov. V kategórii "USB-drive" existuje veľa sekcií, ktoré vám umožňujú pracovať s prehliadačom súborov a úrovňou ochrany flash disku.
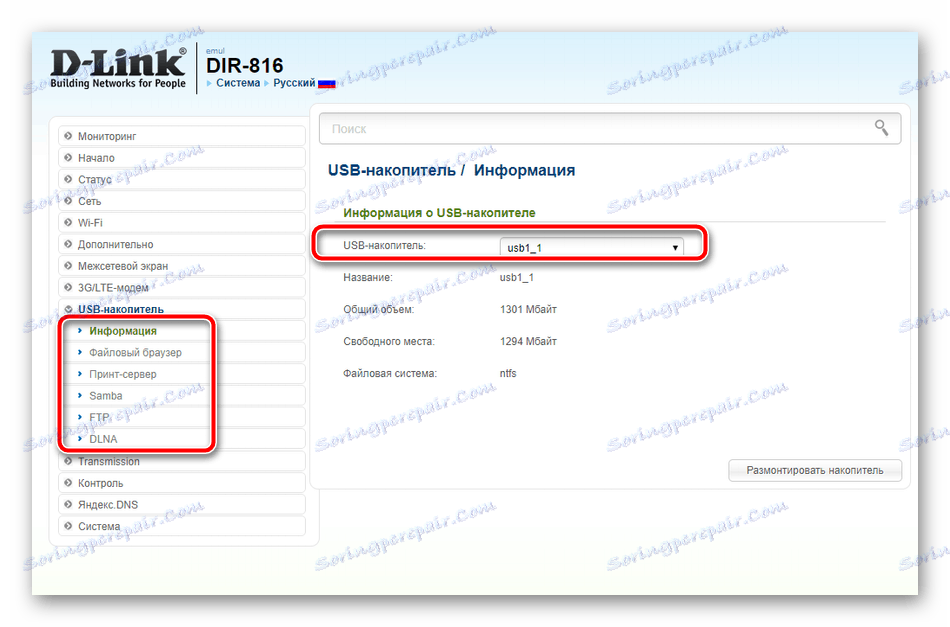
Nastavenia zabezpečenia
Keď ste už poskytli stabilné internetové pripojenie, je čas, aby ste sa postarali o spoľahlivosť systému. Ak ho chcete chrániť pred pripojeniami tretích strán alebo k prístupu určitých zariadení, niekoľko bezpečnostných pravidiel vám pomôže:
- Najprv otvorte filter URL . Umožňuje blokovať alebo povoliť zadané adresy. Vyberte pravidlo a prejdite ďalej.
- V podkapitole "Adresy URL" je to len to, že sú spravované. Kliknutím na tlačidlo "Pridať" pridáte nový odkaz do zoznamu.
- Prejdite do kategórie "Firewall" a upravte funkcie "Filtre IP" a "Filtre MAC" .
- Sú nakonfigurované podľa toho istého princípu, ale v prvom prípade sú uvedené len adresy a v druhom prípade sa pre zariadenia vyskytujú uzamknutie alebo rozlíšenie. Informácie o zariadení a adrese sú uvedené v príslušných riadkoch.
- Keď sa nachádzate v bráne firewall , stojí za to oboznámiť sa s pododdielom "Virtuálne servery" . Pridajte ich do otvorených portov pre spustenie určitých programov. Tento proces je podrobne popísaný v našom ďalšom článku na nižšie uvedenom odkazu.
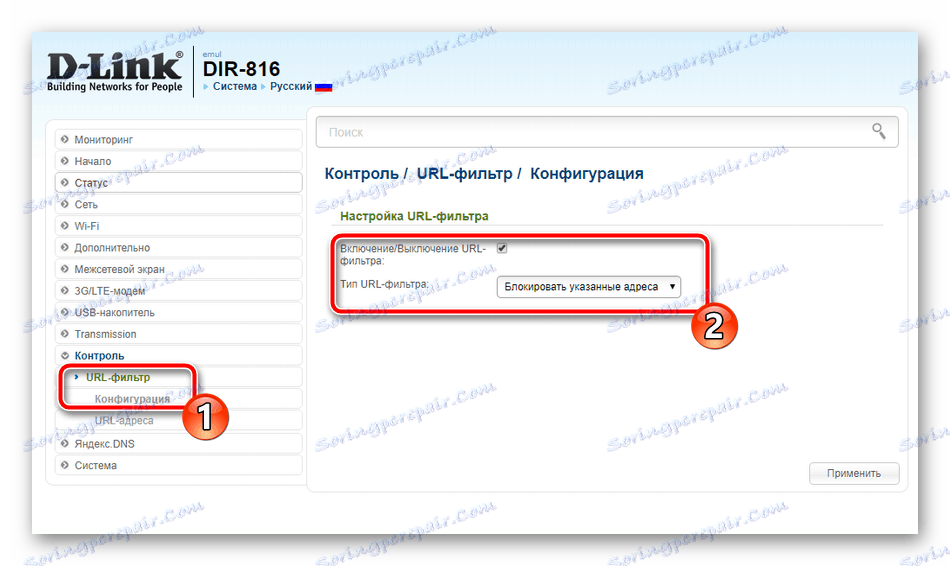
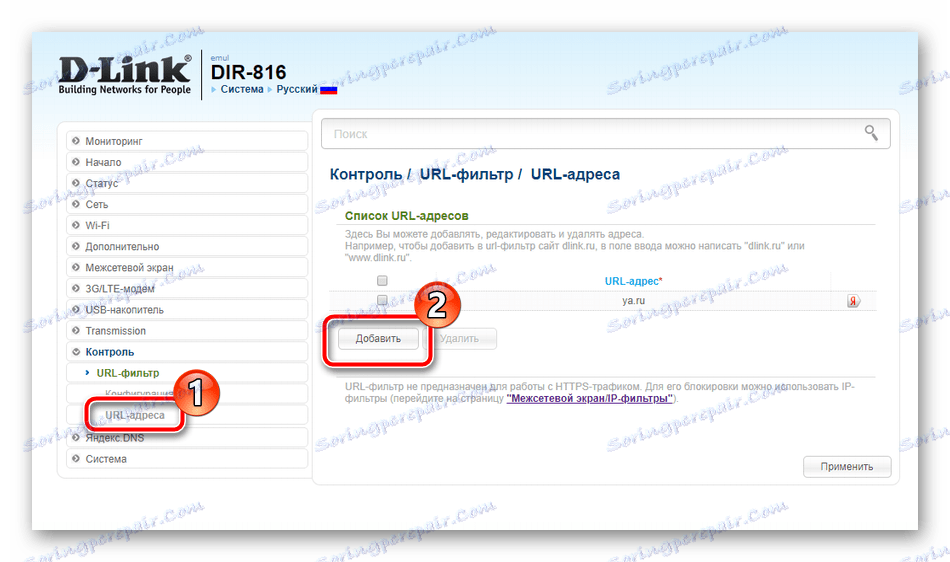
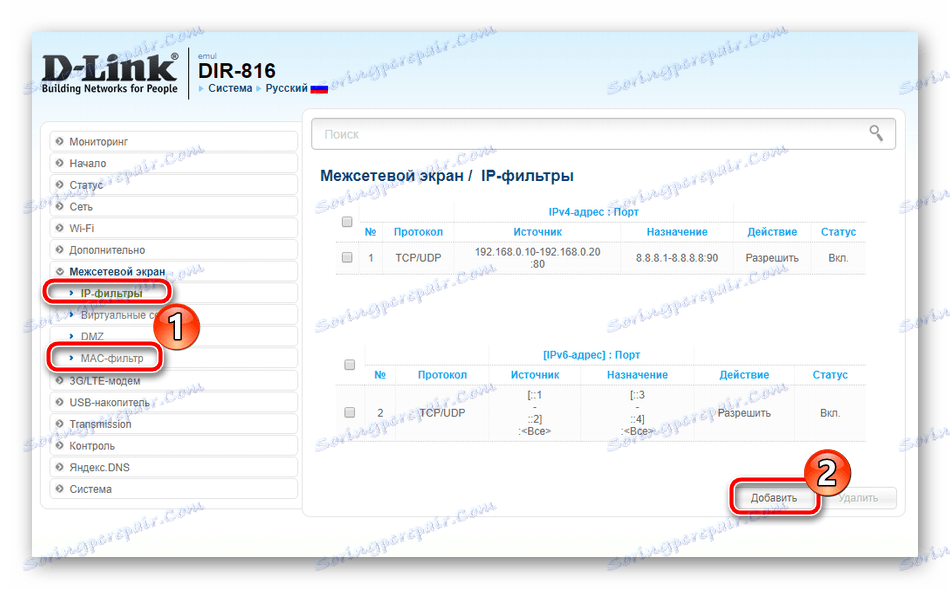
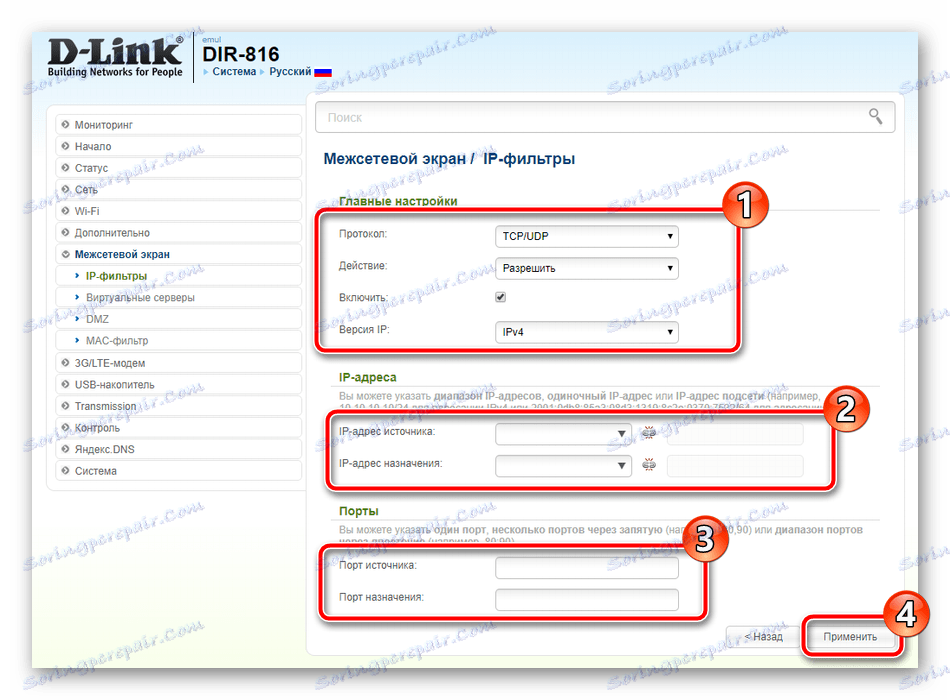
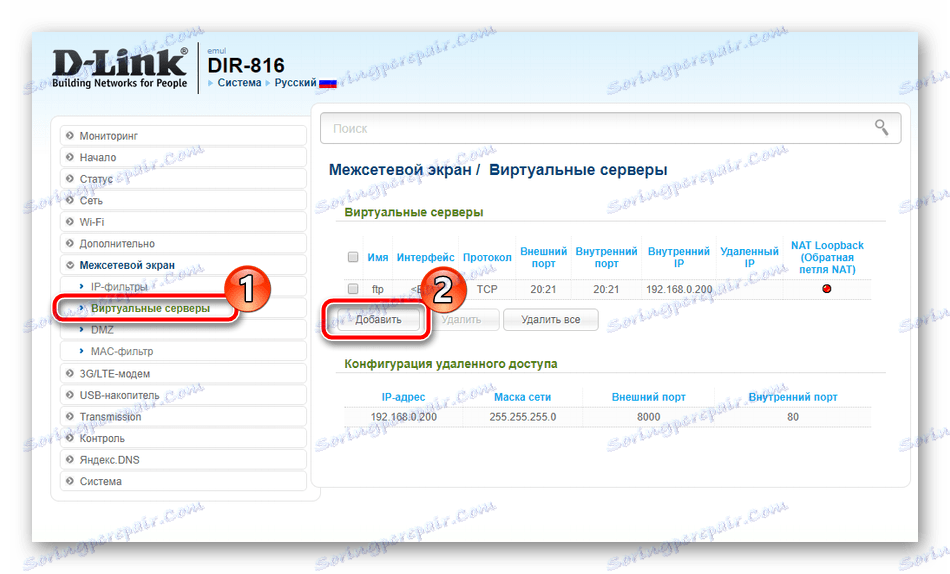
Ďalšie podrobnosti: Otváranie portov na smerovači D-Link
Dokončite nastavenie
V tomto prípade je konfigurácia takmer úplná, zostáva len nastaviť niekoľko parametrov systému a môžete začať plne pracovať so sieťovým vybavením:
- Prejdite na "Administrator Password" . Tu je k dispozícii zmena kľúča pre zadanie firmvéru. Po zmene nezabudnite kliknúť na tlačidlo "Použiť" .
- V sekcii "Konfigurácia" sa aktuálne nastavenia ukladajú do súboru, ktorý vytvorí záložnú kópiu a výrobné nastavenia sa obnovia a samotný smerovač sa vynuluje.
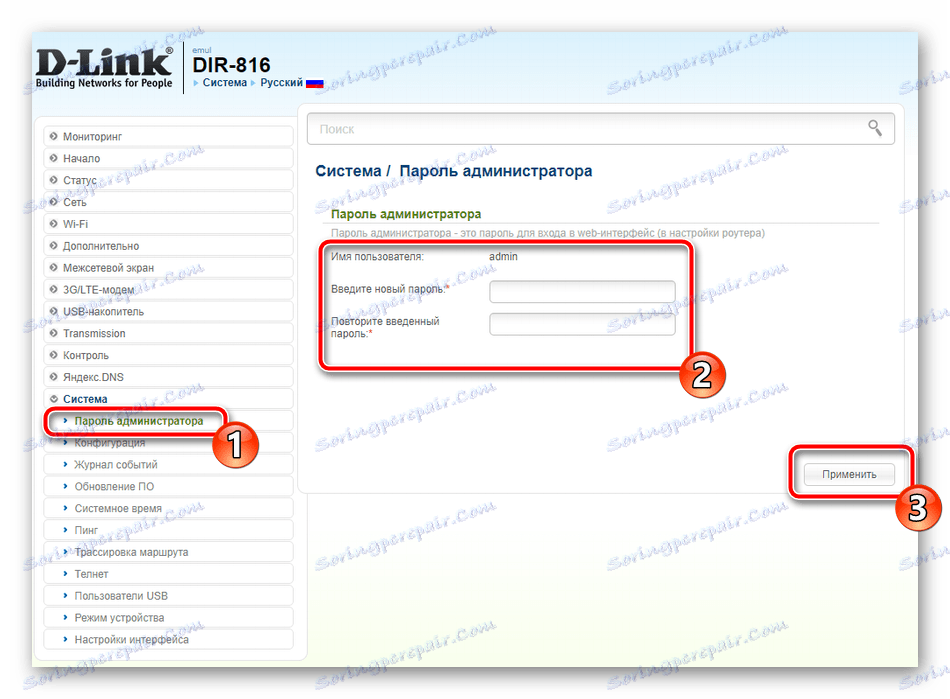
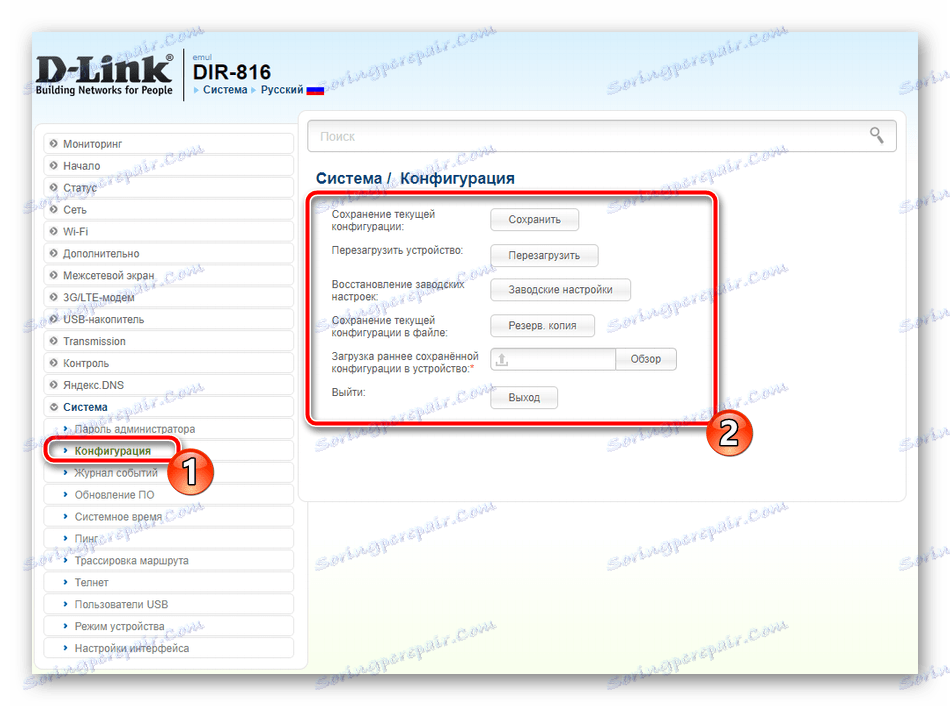
Dnes sme preskúmali celkový proces konfigurácie smerovačov D-Link. Samozrejme, mali by ste brať do úvahy vlastnosti niektorých modelov, ale základný princíp nastavenia zostáva takmer nezmenený, takže by ste nemali mať žiadne problémy pri používaní akéhokoľvek smerovača od tohto výrobcu.