Metóda 1: Ponuka „Správa diskov“
Vo väčšine prípadov je jednoduchšie a pohodlnejšie vytvoriť novú sekciu prostredníctvom ponuky „Správa diskov“ priamo v systéme Windows 7. Najskôr budete musieť prideliť voľné miesto pre logický zväzok, ak nie je momentálne k dispozícii ako nepridelené miesto.
- Ak to chcete urobiť, otvorte „Štart“ a choď do „Ovládací panel“.
- Tu vyberte sekciu „Správa“.
- Otvorte poslednú kategóriu "Počítačový manažment".
- Prejdite ľavou ponukou do polohy „Správa diskov“.
- Ak v súčasnosti neexistuje nepridelené miesto, budete ho musieť prideliť zmenšením už existujúceho logického zväzku. Určte, ktorú časť môžete komprimovať.
- Potom na ňu kliknite pravým tlačidlom myši a zadajte položku "Zmenšiť objem".
- Počkajte, až automatický nástroj určí, koľko voľného miesta je vyhradené pre kompresiu.
- Zobrazí sa Sprievodca hlasitosťou. Tu zadajte veľkosť stlačiteľného priestoru, prečítajte si zmeny a potom kliknite na "Scvrknúť sa".
- Výstup do hlavnej ponuky sa uskutoční automaticky. Nájdite tam nepridelené miesto, ktoré bude zvýraznené čiernou farbou, kliknite naň pravým tlačidlom myši a vyberte Vytvorte jednoduchý zväzok.
- V Sprievodcovi jednoduchým zväzkom pokračujte okamžite.
- V prípade potreby upravte veľkosť jednoduchého zväzku, ak chcete napríklad vytvoriť ďalší oddiel z voľného miesta. zatlačte na „Ďalej“ po nastavení príslušného parametra.
- Priraďte jedno z voľných písmen jednotky výberom možnosti z rozbaľovacej ponuky.
- Naformátujte zväzok výberom požadovaného súborového systému. Neodporúča sa zbytočne meniť ďalšie parametre.
- Skontrolujte výsledky a dokončite operáciu, ak ste s výsledkom spokojní, kliknutím na "Hotový".
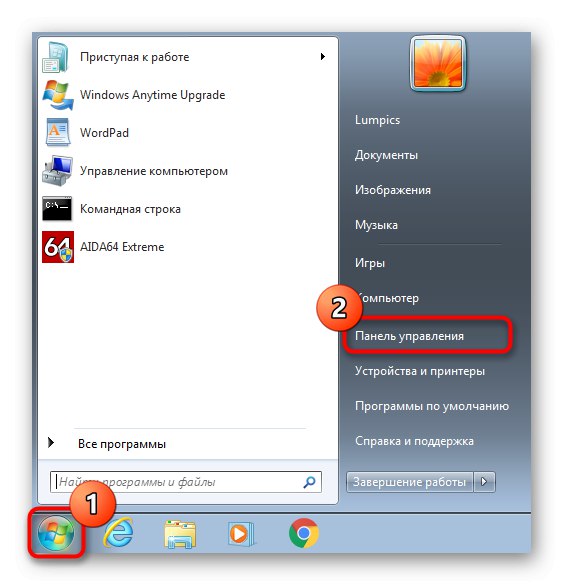


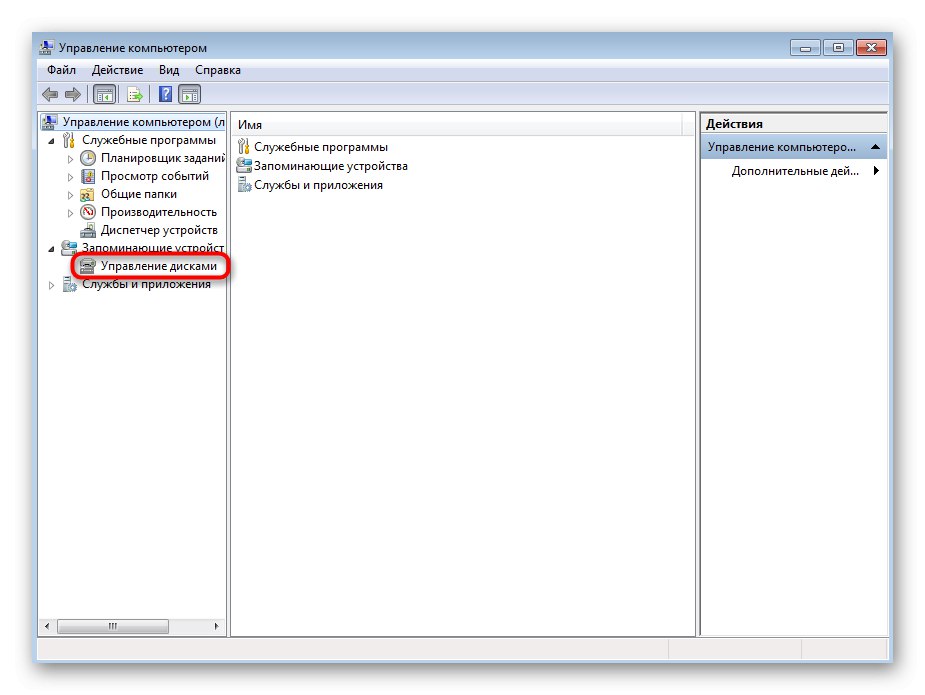

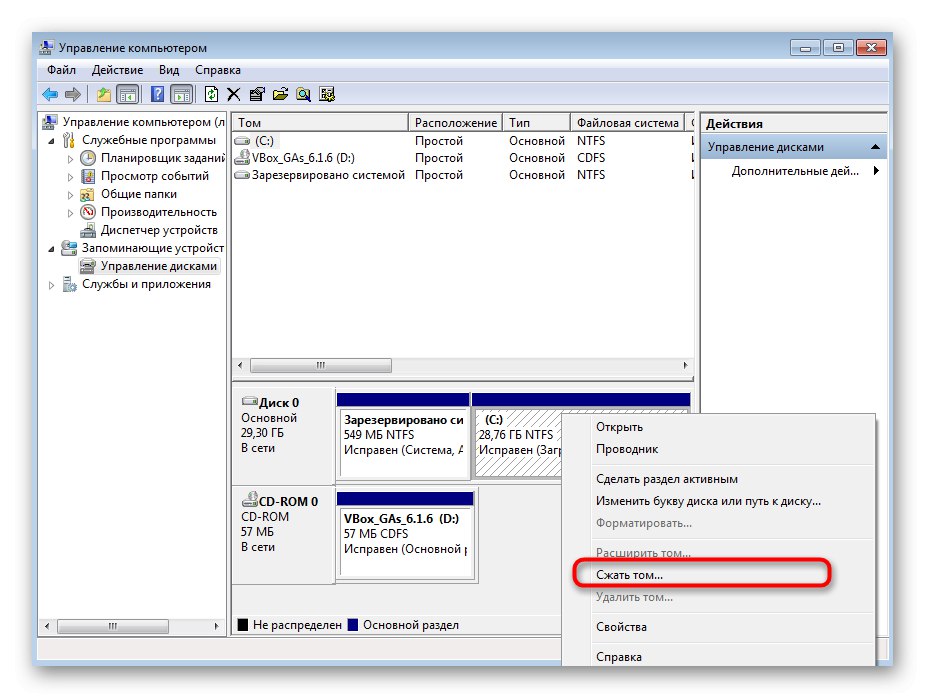
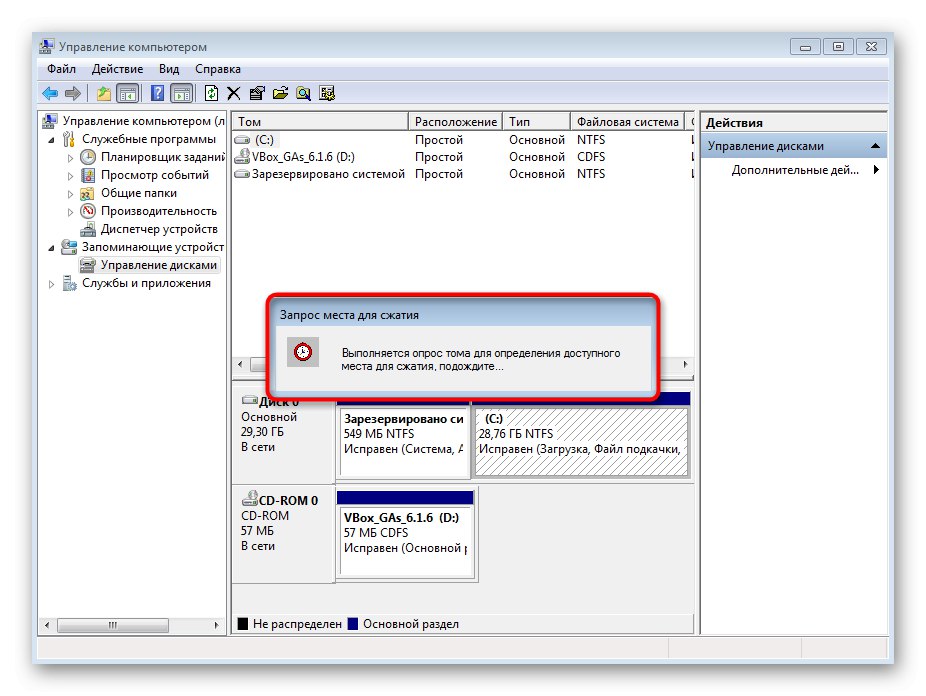
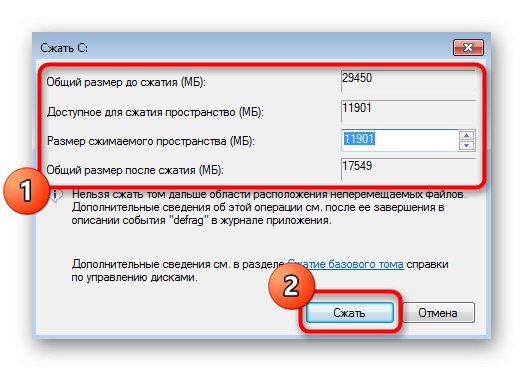
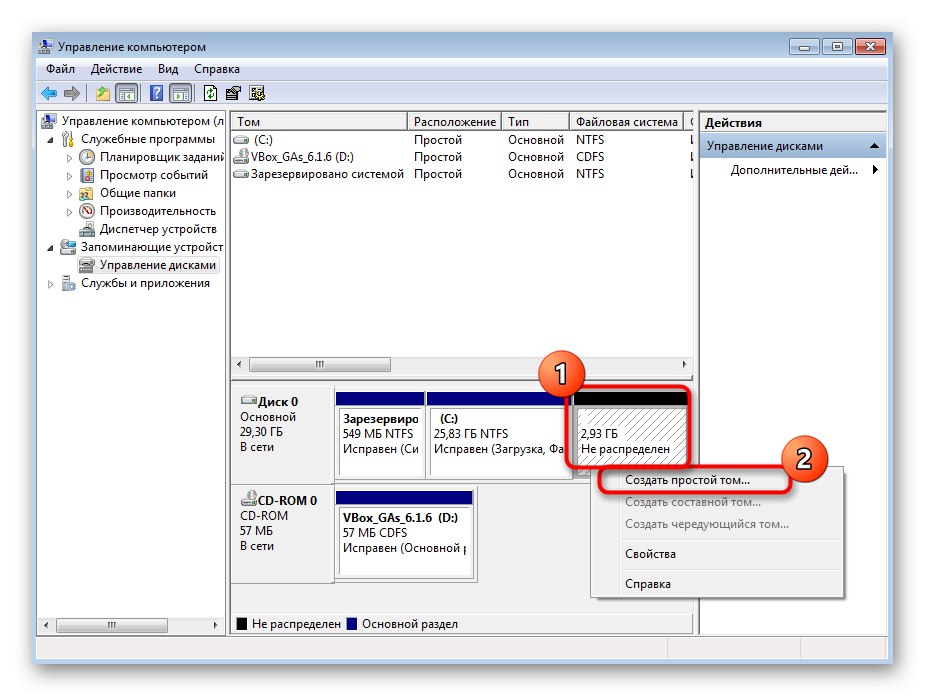
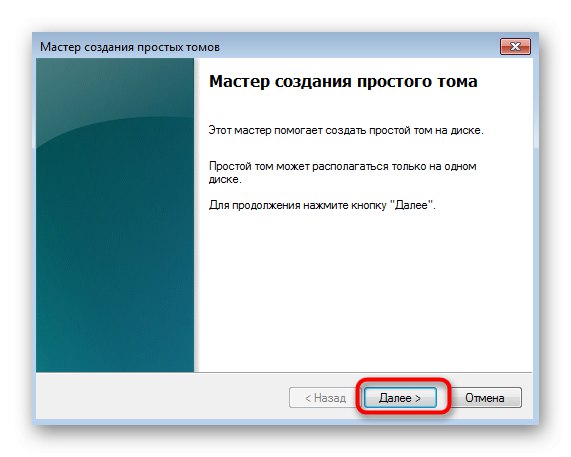
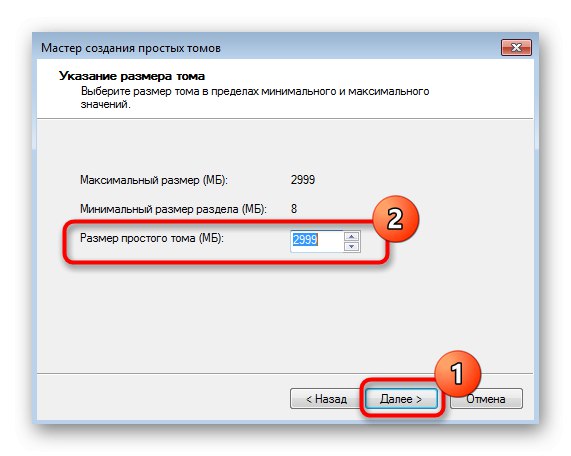
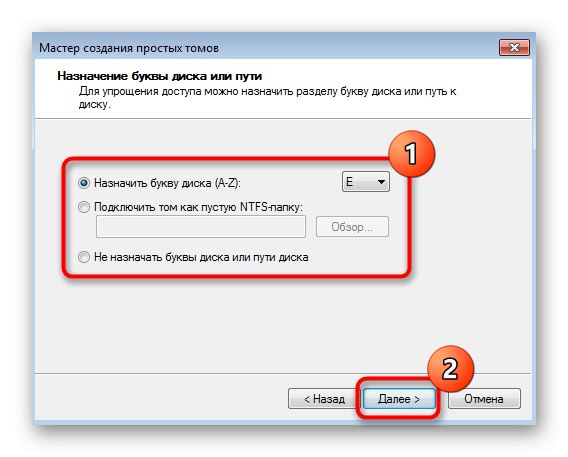
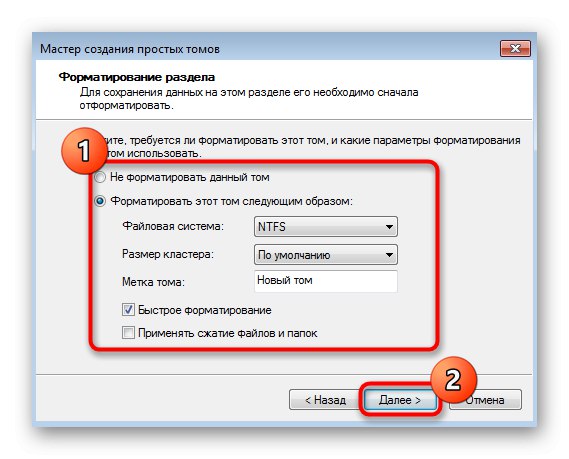
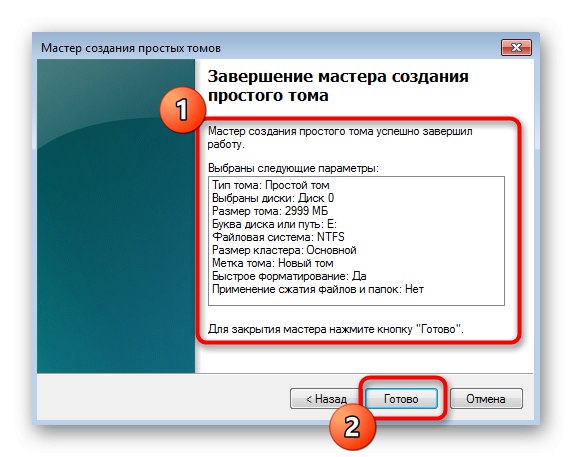
Ak zostane nepridelené miesto, môžete z neho rovnakým spôsobom vytvoriť ďalší logický zväzok a určiť ľubovoľné voľné písmeno. Teraz choďte do sekcie "Môj počítač" a uistite sa, že sú nové oddiely pevného disku pripravené na použitie.
Metóda 2: Používanie príkazového riadku
Zriedkavo používatelia uprednostňujú pri vytváraní oddielu pevného disku príkazový riadok, niekedy to však treba urobiť napríklad pomocou nástroja na obnovenie systému Windows. To je vhodné v situáciách, keď sa plánuje vytvorenie nového zväzku pre inštaláciu druhého systému Windows, ak sa to z nejakého dôvodu nespustí alebo samotný shell zasahuje do rozdelenia priestoru. Ak chcete túto metódu vykonať v prostredí obnovy, bude potrebné ju spustiť, čo je možné vykonať v núdzovom režime alebo pri zavádzaní z jednotky USB flash, ktorá je podrobne popísaná v článkoch nižšie.
Viac informácií:
Vo Windows 7 vstupujeme do „Núdzového režimu“
Zavádzanie systému Windows 7 z USB kľúča
Všetky nasledujúce akcie sa vykonávajú presne v prostredí obnovy. Zatiaľ odporúčame, aby ste boli čo najviac opatrní a postupovali presne podľa pokynov, aby ste náhodou nestratili údaje uložené na fyzickej jednotke.
- Ak ste si Windows 7 stiahli z jednotky USB flash, vyberte jazyk inštalácie a pokračujte ďalším krokom.
- V ľavej dolnej časti okna inštalačného programu kliknite na nápis "Obnovenie systému".
- Na zozname všetkých fondov, o ktoré máte záujem "Príkazový riadok".
- Po otvorení konzoly spustite obslužný program DiskPart - budete ho potrebovať pre ďalšiu správu diskov. To sa dá urobiť pomocou príkazu
diskpart. - Zvážte situáciu, keď najskôr potrebujete zmenšiť jeden z existujúcich zväzkov, aby ste získali nepridelené miesto. Ak to chcete urobiť, prečítajte si zoznam už existujúcich sekcií
zoznam zväzok. - Nájdite zväzok, ktorý je možné použiť, a zapamätajte si jeho počet.
- Zadajte
vyberte zväzok + číslo oddieluvyberte ju pre ďalšiu akciu. - Spočiatku nie je jasné, koľko voľného miesta je na zväzku, takže pred komprimáciou musíte zistiť zadaním
zmenšiť dopyt max. - V novom riadku dostanete informácie o maximálnom počte opätovne použitých bajtov, čo znamená, že ide o sumu, ktorú je možné oddeliť.
- Zadajte
požadované zmenšenie = Xkde X - počet megabajtov požadovaný na oddelenie. Potvrďte príkaz stlačením klávesu Zadajte. - Zobrazí sa upozornenie, že objem sa úspešne zmenšil o predtým zadaný počet megabajtov.
- Teraz použite príkaz
zoznam diskua určiť počet aktuálnych fyzických diskov, aby sa dal ďalej vybrať na interakciu. - Použite už známy, ale mierne upravený príkaz -
vyberte disk Xkde X - predtým definované číslo HDD. - Ak chcete vytvoriť novú sekciu, zadajte
vytvoriť veľkosť oddielu = X. veľkosť = X je potrebné zadať, iba ak nechcete, aby sa využilo všetko voľné miesto. To už bolo povedané, doplňteprimárnyna príkaz, ako je znázornené na nasledujúcej snímke obrazovky, ak chcete tento logický zväzok označiť ako hlavný, napríklad pre následnú inštaláciu druhého operačného systému. - Po potvrdení príkazu sa na obrazovke zobrazia informácie o úspešnom dokončení operácie.
- Skrz
zoznam zväzoknezabudnite vytvoriť nový zväzok a len určiť jeho počet, pretože ten ešte nebol naformátovaný do požadovaného súborového systému a nemá písmeno. - Potom vyberte novú sekciu
vyberte hlasitosť X. - Použite štandardný príkaz
priraď písmeno = Xkde X nahraďte vhodným písmenom jednotky. - Formátovanie do súborového systému sa uskutoční zadaním riadku
formát fs = ntfs rýchly... NTFS môžete nahradiť napríklad FAT32, ale iba ak je to potrebné. - Skontrolujte, či bola operácia vykonaná správne, a potom môžete zavrieť príkazový riadok, spustiť operačný systém v normálnom režime alebo okamžite pokračovať v inštalácii druhého systému.
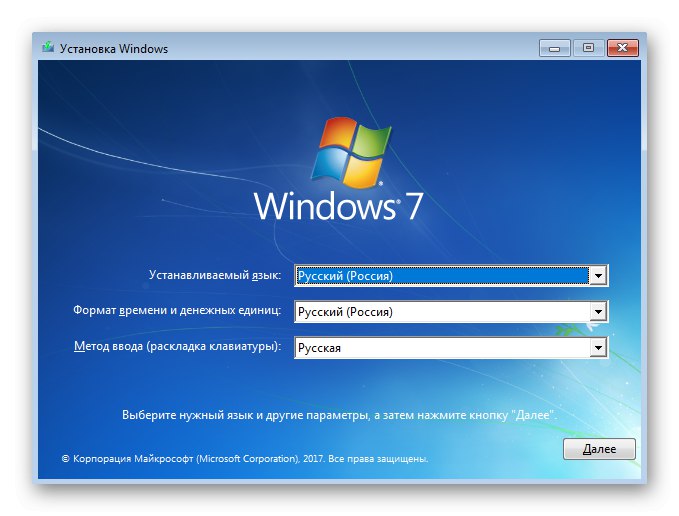
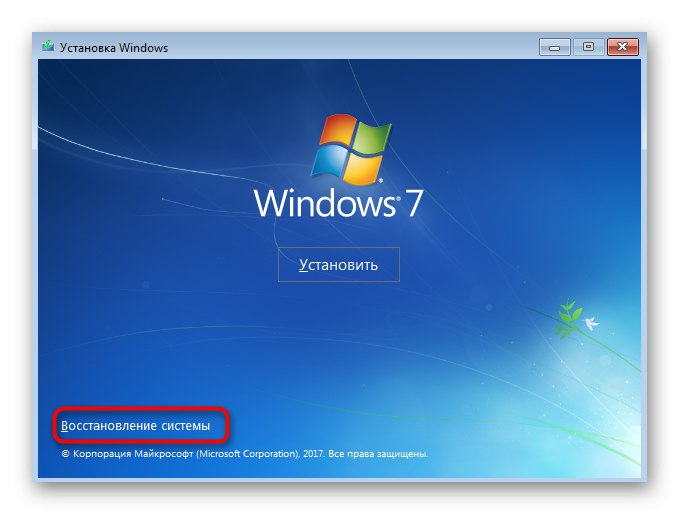

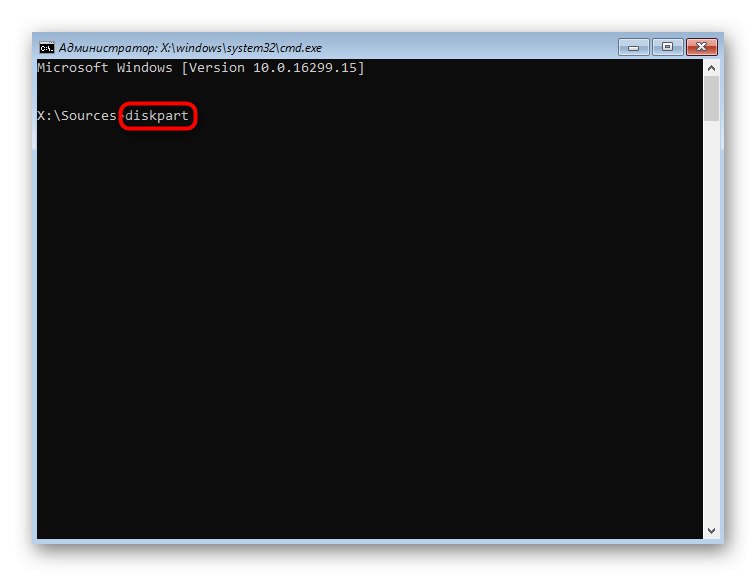
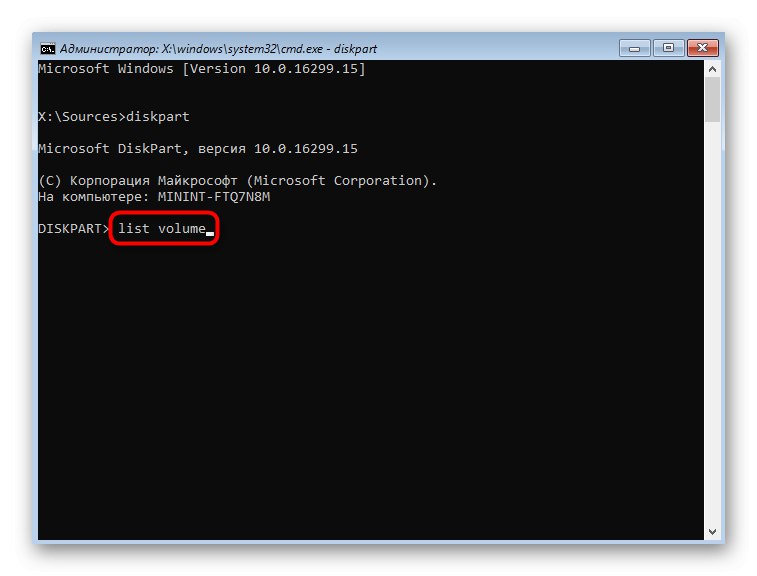
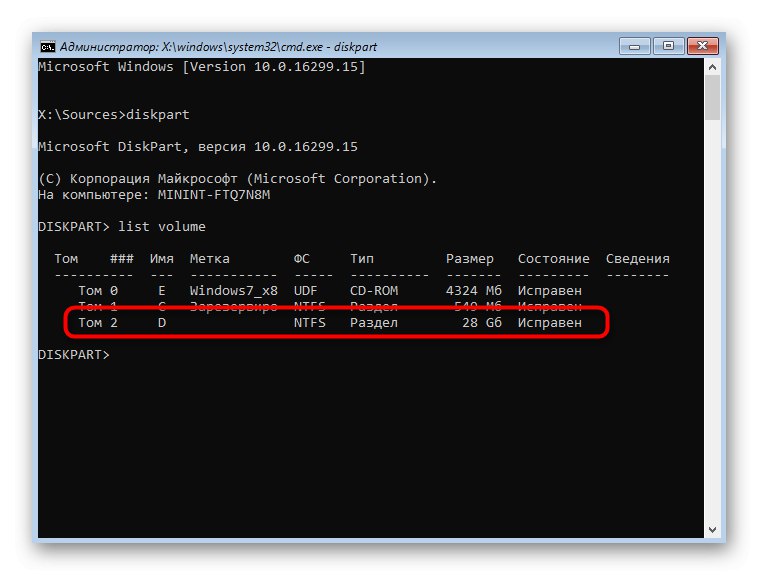
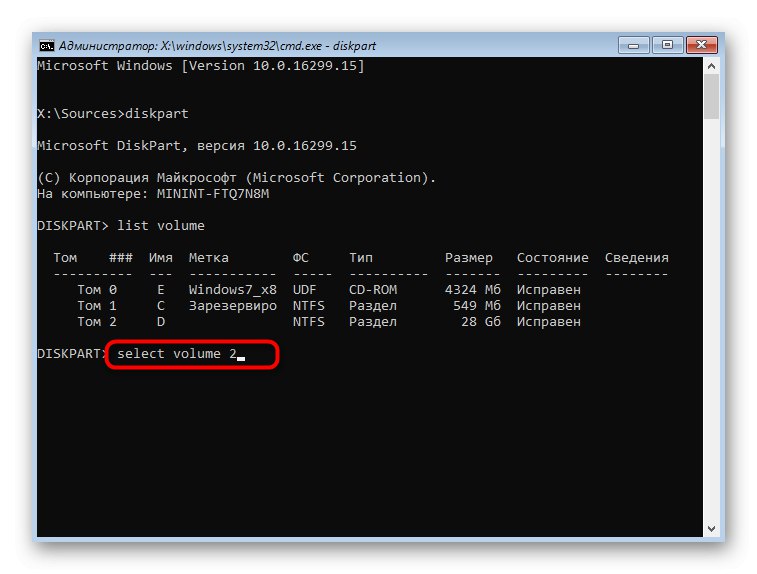
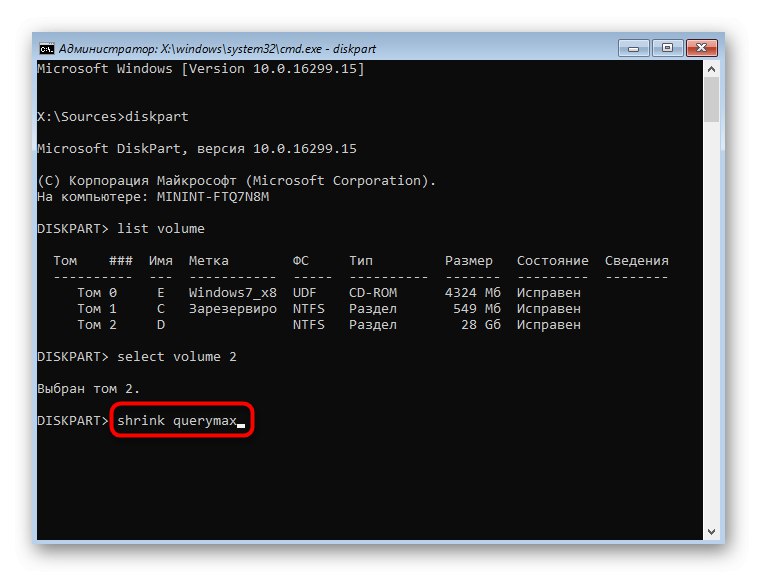
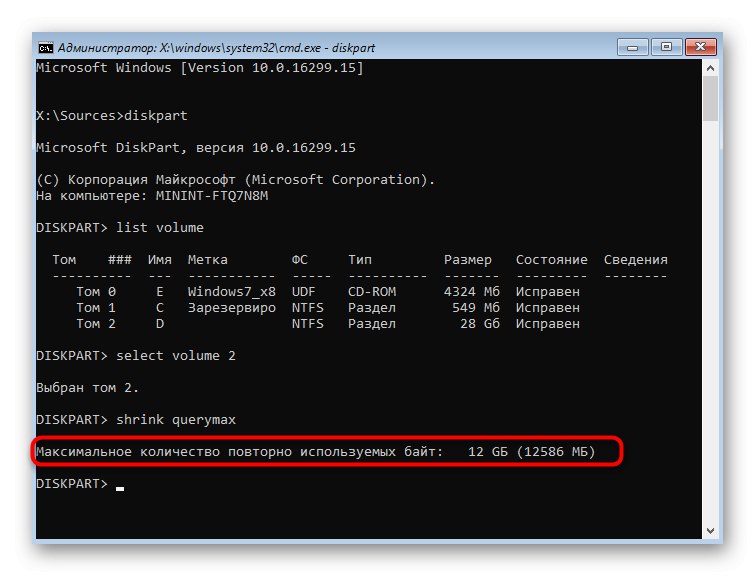
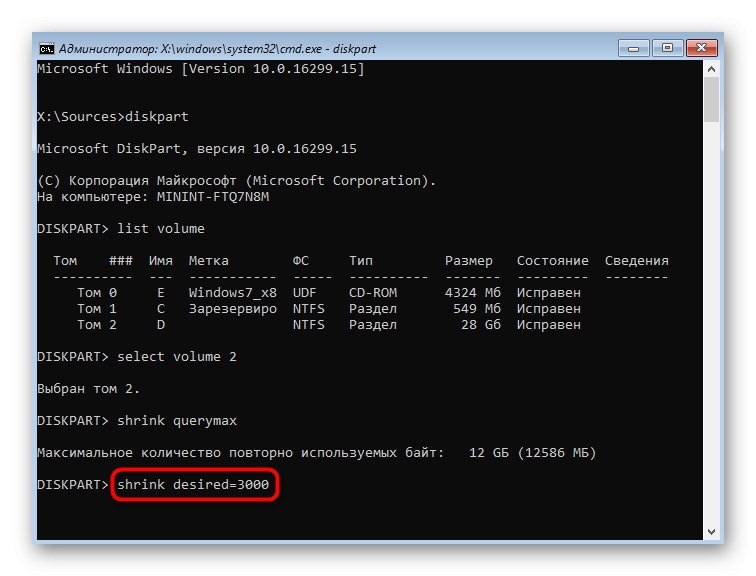
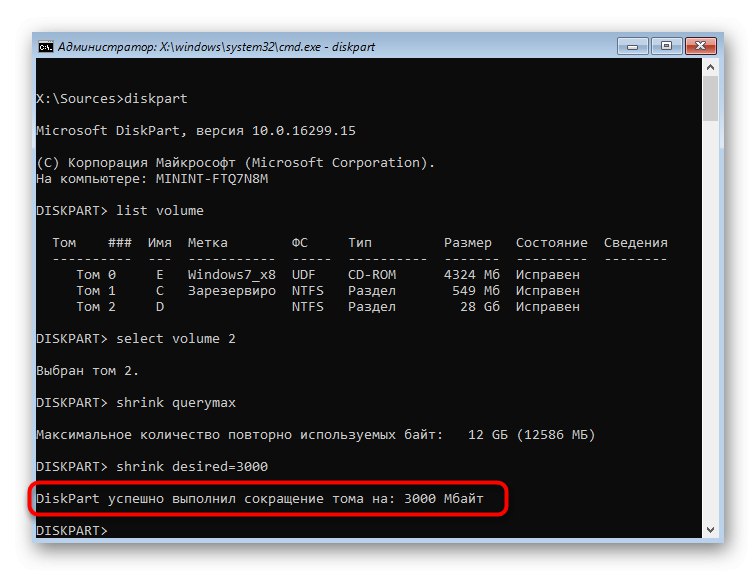
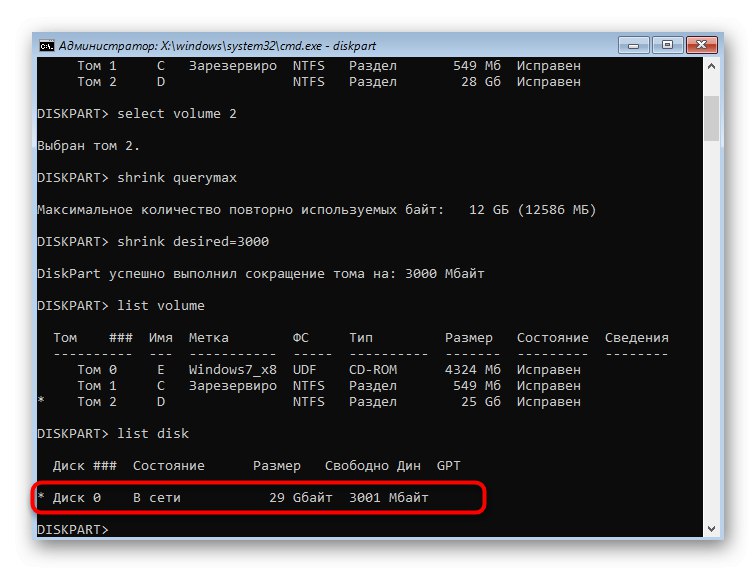
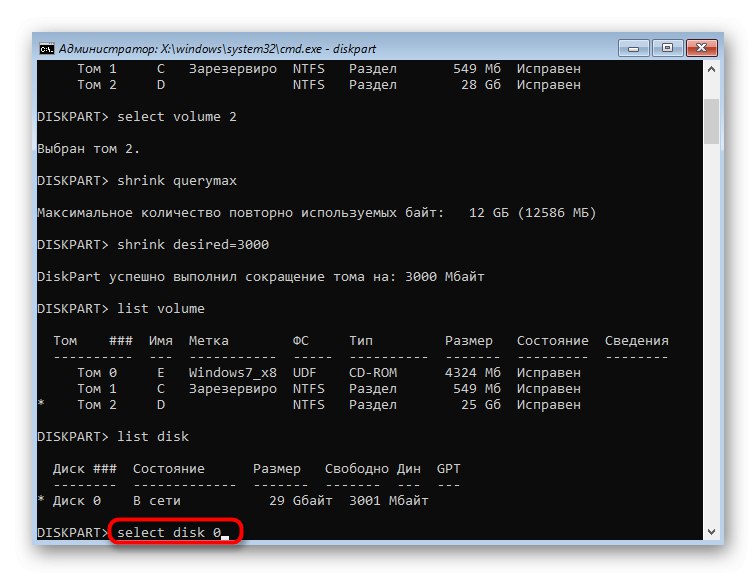
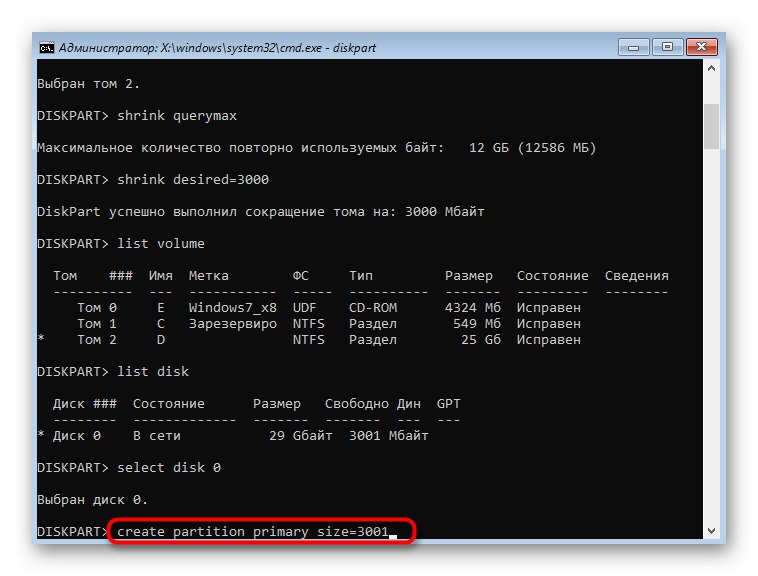

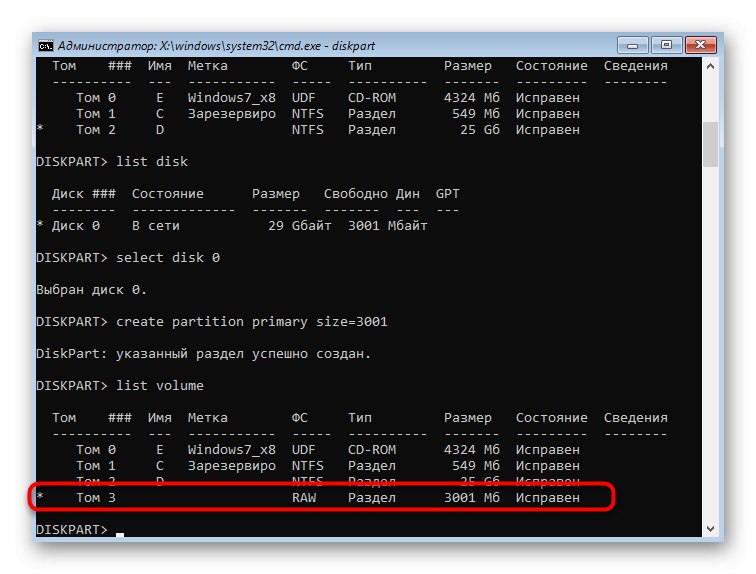
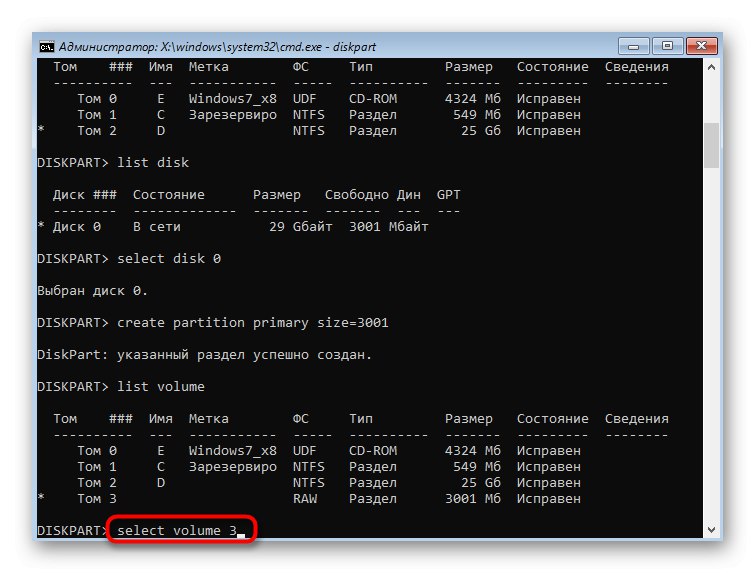
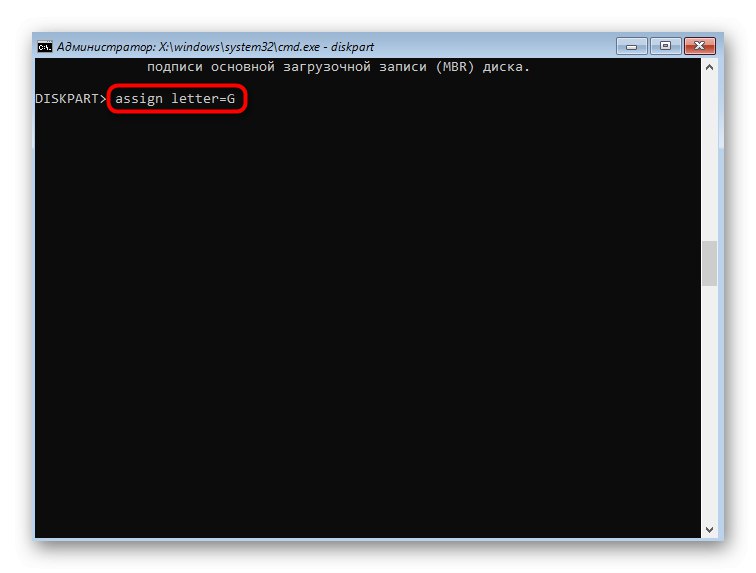
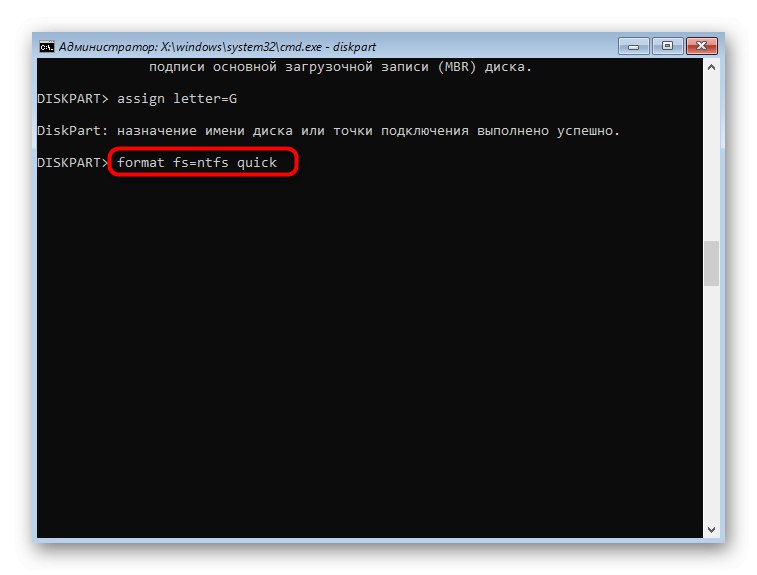
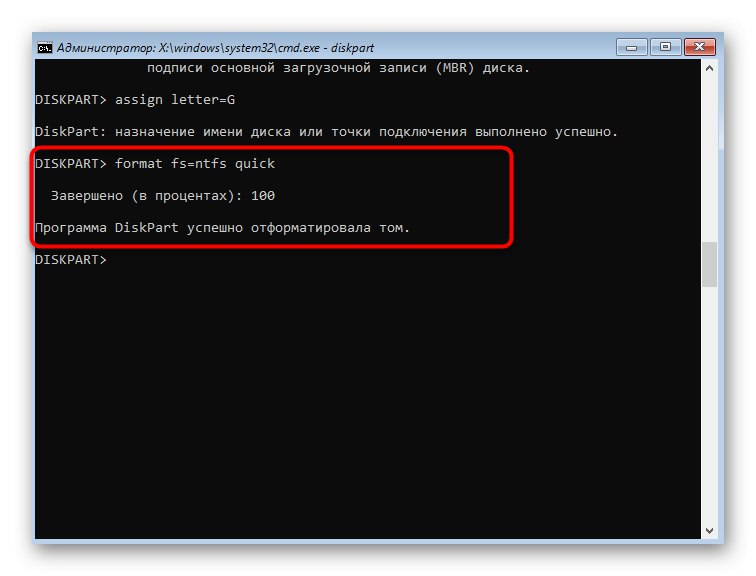
Nezabudnite, že všetky zmeny vykonané v konzole sa prejavia okamžite po aktivácii príkazu, takže nebudete môcť jednoducho vrátiť späť všetky predtým vykonané akcie jednoduchým ukončením aplikácie. "Príkazový riadok".
Metóda 3: Programy tretích strán
Na záver by sme chceli hovoriť o programoch tretích strán, ktoré vám umožňujú spravovať pevný disk. V skutočnosti opakujú rovnaké funkcie, ktoré môžete ovládať prostredníctvom grafického menu. „Správa diskov“ alebo konzola, ale často sú v takýchto riešeniach implementované v pohodlnejšej forme a niekedy rozširujú štandardné možnosti. Navrhujeme dotknúť sa tejto témy na príklade bezplatného riešenia AOMEI Partition Assistant.
- AOMEI Partition Assistant, rovnako ako niektoré ďalšie podobné programy, umožňuje rozdeliť existujúci oddiel okamžitým vytvorením iného. Ak to chcete urobiť, najskôr označte jednotku a potom vyberte príslušnú možnosť.
- Nastavte veľkosť a umiestnenie nového logického zväzku a priraďte mu písmeno. Potom môžete zmeny použiť.
- Ak máte nepridelené miesto alebo ste ho vytvorili sami zmenšením existujúceho zväzku, pridelte ho a spresnite „Vytvorenie sekcie“.
- Nastavte veľkosť, písmeno a systém súborov.
- Použite zmeny v hlavnom okne programu.
- Skontrolujte všetky operácie, ktoré sa začnú. Ak so zmenami súhlasíte, kliknite na „Choď“.
- Počkajte na dokončenie všetkých nastavení.
- Teraz vidíte, že nový oddiel bol úspešne vytvorený. Dokončenie tejto úlohy prostredníctvom asistenta oddielov AOMEI trvalo len pár minút.
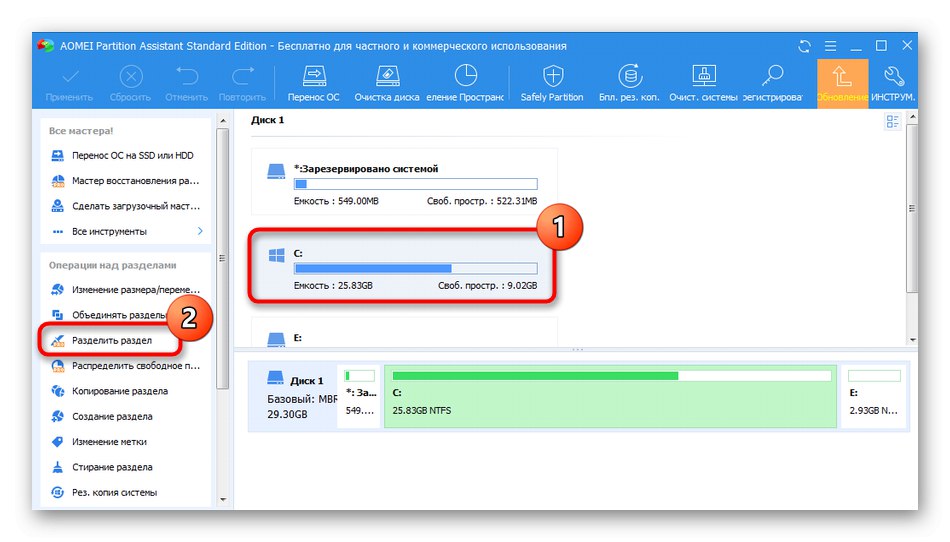
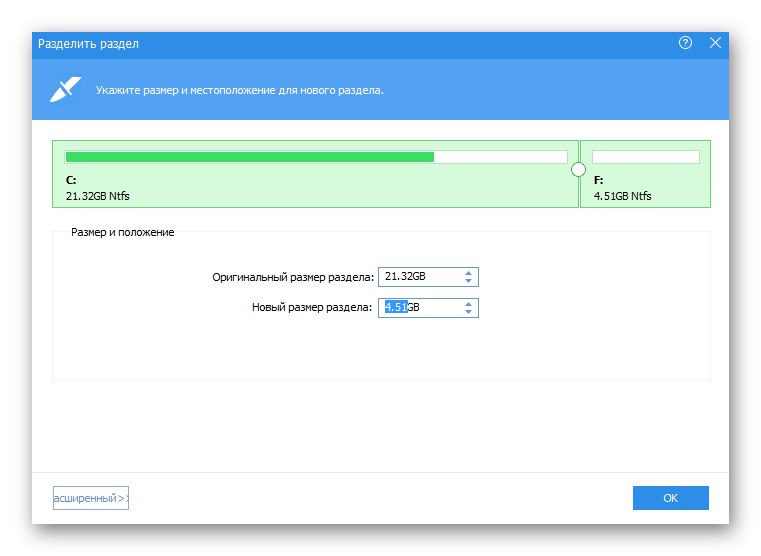
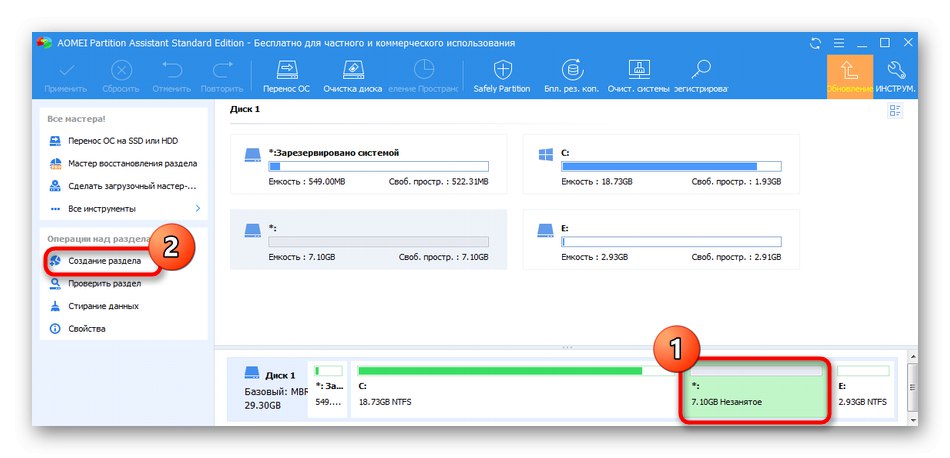

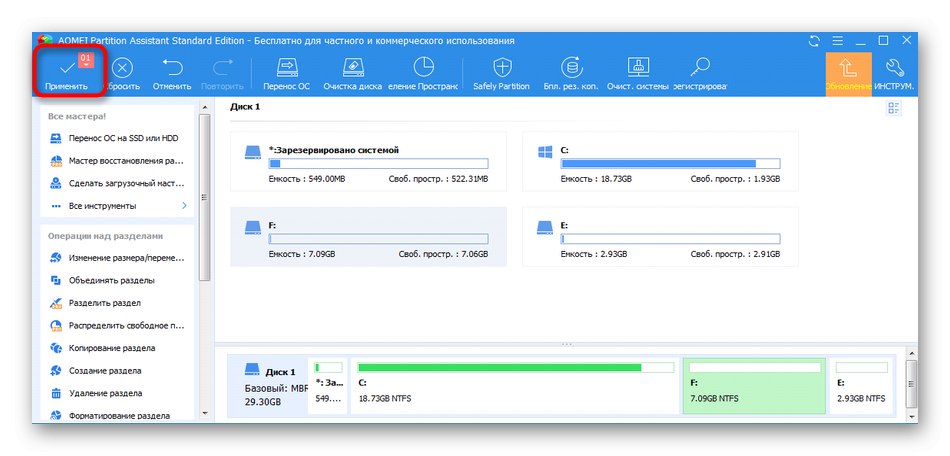
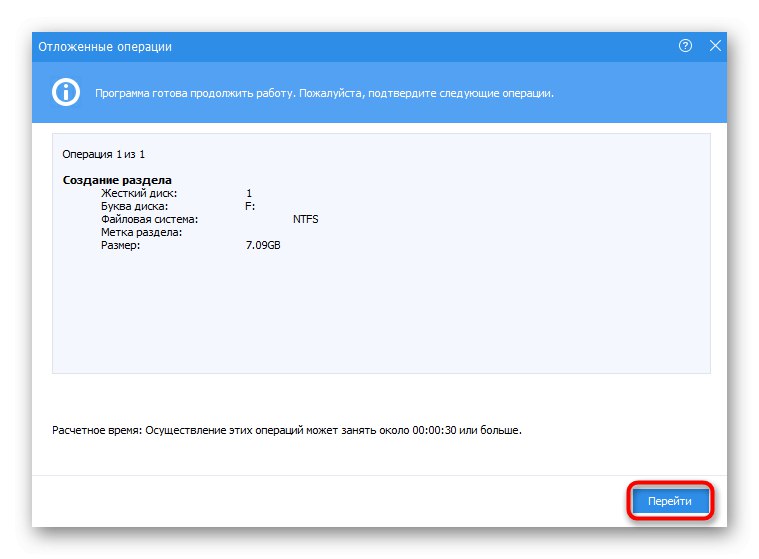
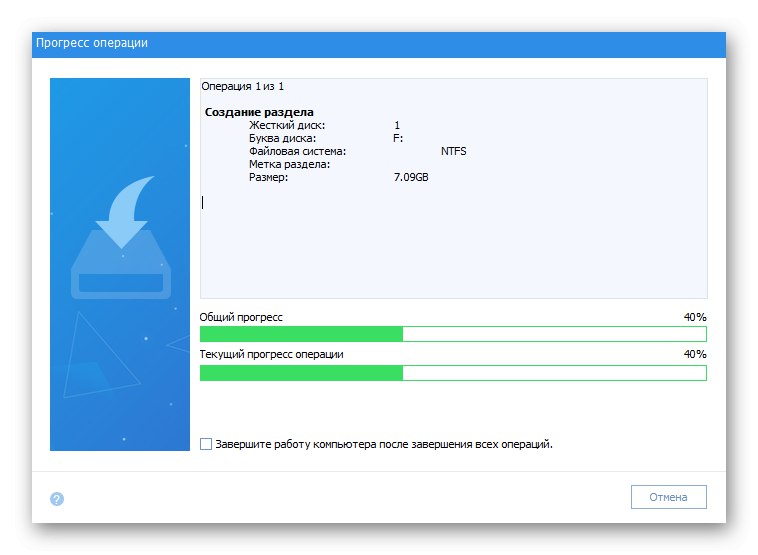
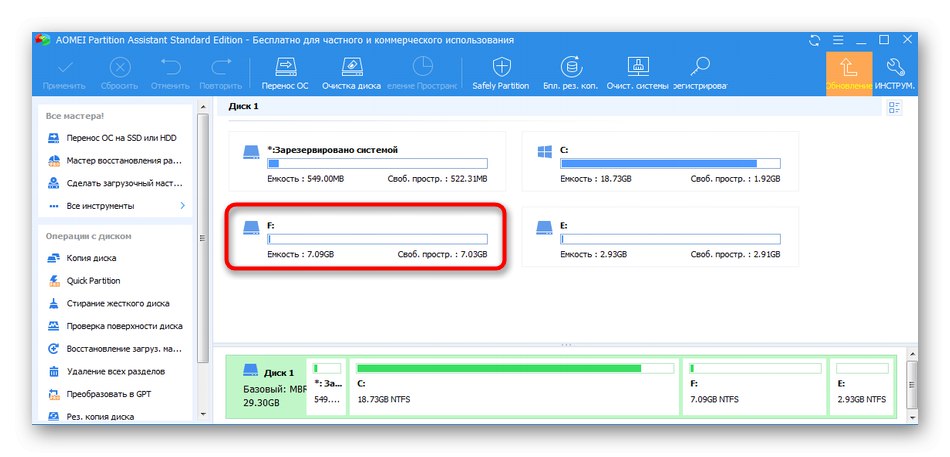
Na internete existuje veľa ďalších podobných programov, ktoré vám umožňujú komunikovať s oddielmi pevného disku. Ak vám AOMEI Partition Assistant nevyhovoval, odporúčame vám zoznámiť sa s ostatnými zástupcami v samostatnej recenzii na našej webovej stránke pomocou odkazu uvedeného nižšie.
Viac informácií: Programy na vytváranie oddielov na pevnom disku