Gadgets monitorovanie teploty CPU pre Windows 7
Určitý okruh používateľov chce sledovať technické charakteristiky svojho počítača. Jedným z týchto indikátorov je teplota CPU. Najmä jeho monitorovanie je dôležité na starších počítačoch alebo na zariadeniach, ktorých nastavenia nie sú vyvážené. V prvom a druhom prípade sú takéto počítače často ohrievané, a preto je dôležité ich vypnúť včas. Monitorujte teplotu procesora v systéme Windows 7 pomocou špeciálne nainštalovaných miniaplikácií.
Prečítajte si tiež:
Gadget hodín pre systém Windows 7
Weather Gadget pre Windsor 7
Gadgety teploty
Bohužiaľ, v systéme Windows 7 je iba indikátor načítania CPU vytvorený z modulov monitorovania systému a neexistuje podobný nástroj na monitorovanie teploty procesora. Spočiatku by ho bolo možné nainštalovať stiahnutím z oficiálnych webových stránok spoločnosti Microsoft. Ale neskôr, keďže táto spoločnosť považovala miniaplikácie za zdroj zraniteľnosti systému, bolo rozhodnuté ich úplne opustiť. Teraz nástroje, ktoré vykonávajú funkciu regulácie teploty pre systém Windows 7, je možné prevziať len z webových stránok tretích strán. Ďalej budeme hovoriť podrobnejšie o rôznych aplikáciách z tejto kategórie.
Všetky meracie jednotky CPU
Začnime s popisom miniaplikácií na sledovanie teploty procesora z jednej z najpopulárnejších aplikácií tohto smeru - všetko počítadlo CPU.
Stiahnite si všetko počítadlo CPU
- Prejdite na oficiálnu stránku, stiahnite nielen samotný meter všetkého CPU, ale aj nástroj PC Meter. Ak ho nenainštalujete, miniaplikácia zobrazí iba zaťaženie procesora, ale nebude schopná zobrazovať jeho teplotu.
- Potom prejdite na priečinok "Explorer" v adresári, v ktorom sa nachádzajú stiahnuté objekty, a výťažok obsah oboch stiahnutých zip-archívov.
- Potom spustite rozbalený súbor s rozšírením modulu gadget.
- Otvorí sa okno, v ktorom musíte potvrdiť svoje kroky kliknutím na tlačidlo "Inštalovať" .
- Modul gadget bude nainštalovaný a jeho rozhranie sa okamžite otvorí. Zobrazia sa však iba informácie o zaťažení CPU a jednotlivých jadrách, ako aj o percentách zaťaženia RAM a stránkovacieho súboru. Teplotné údaje sa nezobrazia.
- Ak to chcete vyriešiť, presuňte kurzor na meter Všetky CPU. Zobrazí sa tlačidlo Zavrieť. Kliknite na ňu.
- Vráťte sa do adresára, kde bol obsah archívu PCMeter.zip rozbalený. Prejdite do extrahovanej zložky a kliknite na súbor s rozšírením EXE, v názve ktorého je slovo "PCMeter".
- Nástroj sa nainštaluje na pozadí a zobrazí sa v zásobníku.
- Teraz kliknite pravým tlačidlom myši na plochu "Pracovná plocha" . Medzi ponúknutými možnosťami vyberte položku "Gadgets" .
- Otvorí okno modulu gadget. Kliknite na názov "Všetko počítadlo CPU" .
- Otvorí rozhranie vybraného modulu gadget. Ale teplota procesora ešte nevidíme. Umiestnite kurzor na ukazovateľ All CPU. Vpravo od nej sa zobrazia kontrolné ikony. Kliknite na ikonu "Možnosti" vo forme kľúča.
- Otvorí sa okno nastavení. Prejdite na kartu Možnosti .
- Zobrazí sa súbor nastavení. V poli "Zobraziť teploty CPU " z rozbaľovacieho zoznamu zvoľte "ON (PC Meter)" . V poli "Teplota zobrazenia" , ktorá sa nachádza tesne pod, môžete z rozbaľovacieho zoznamu vybrať jednotku teploty: stupne Celzia (predvolené) alebo Fahrenheit. Po vykonaní všetkých potrebných nastavení kliknite na tlačidlo "OK" .
- Teraz, v porovnaní s počtom každého jadra v rozhraní gadgetu, sa zobrazí jeho aktuálna teplota.
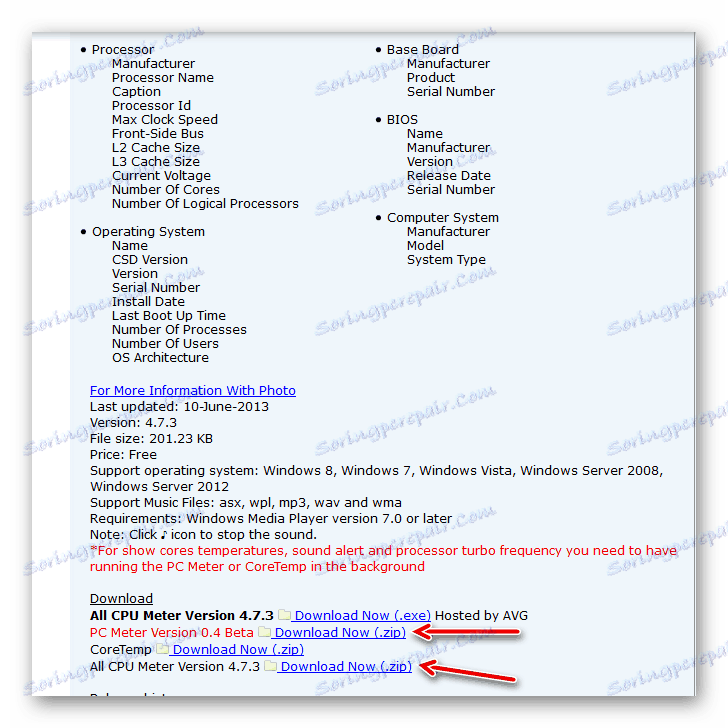
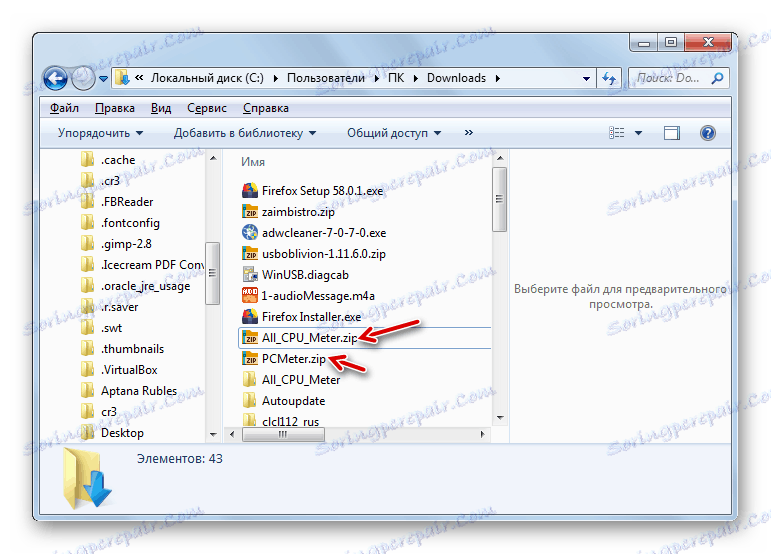

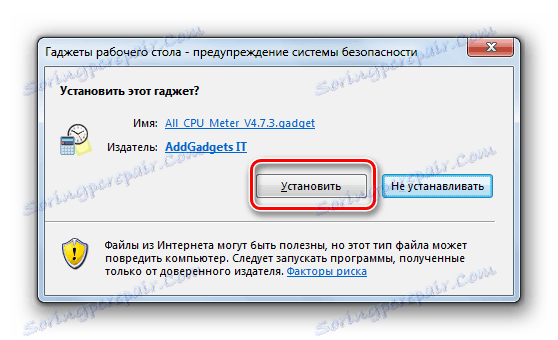

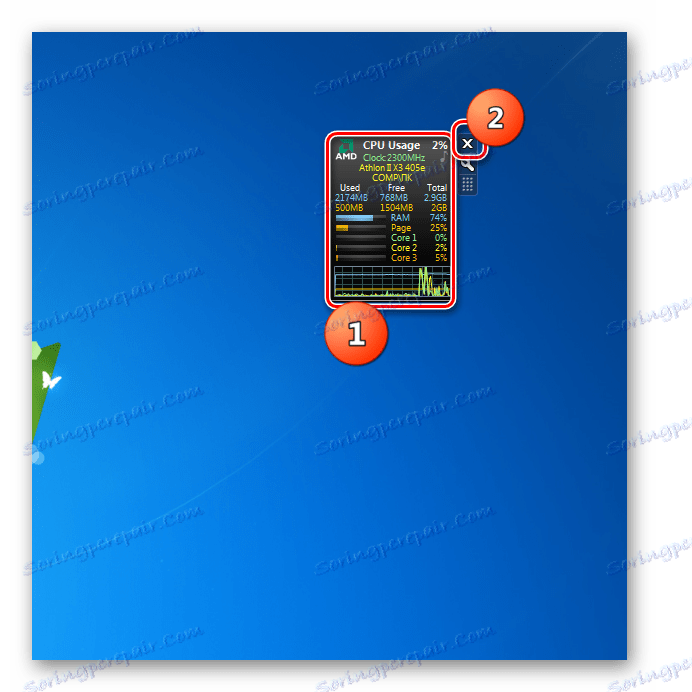
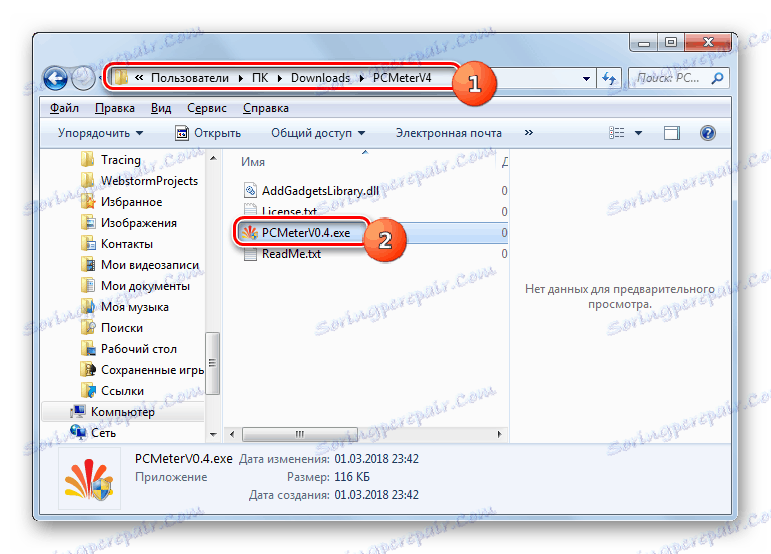

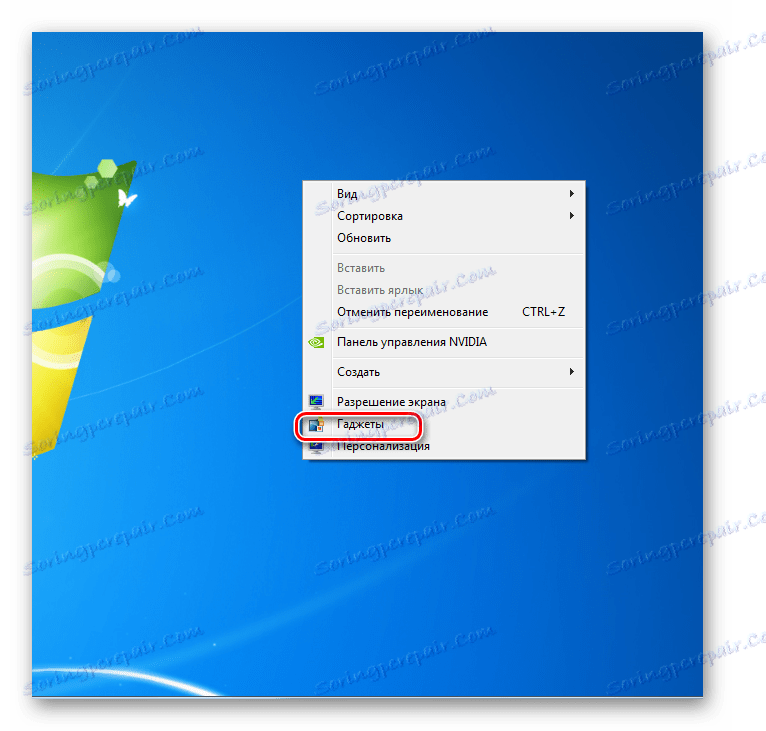

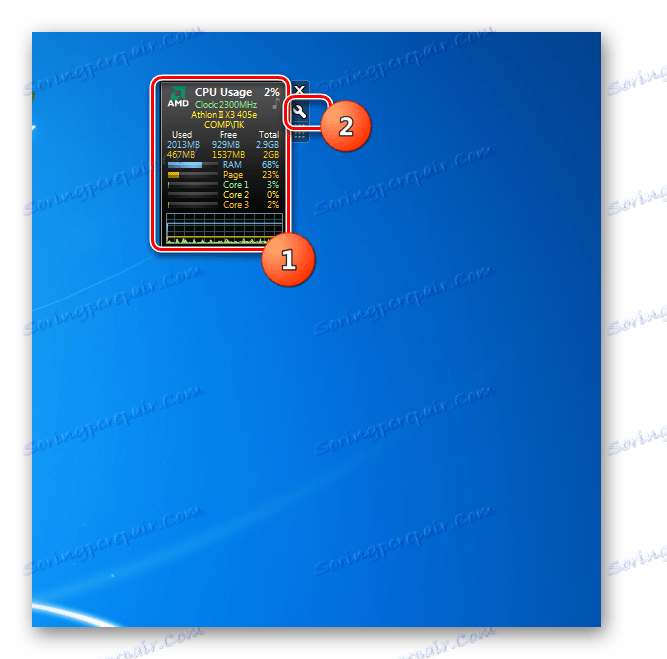
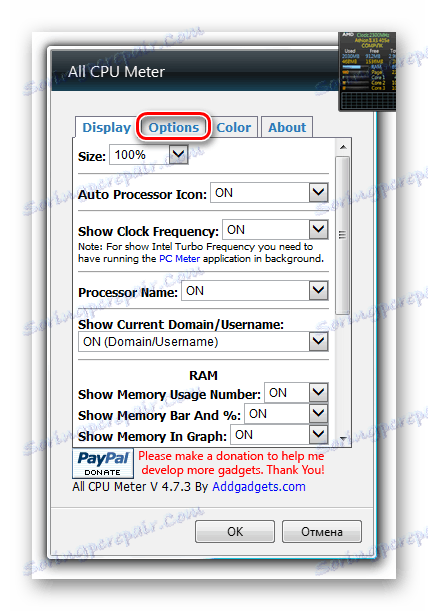
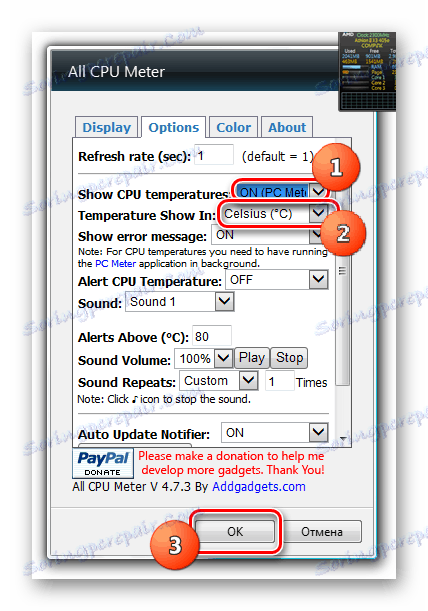
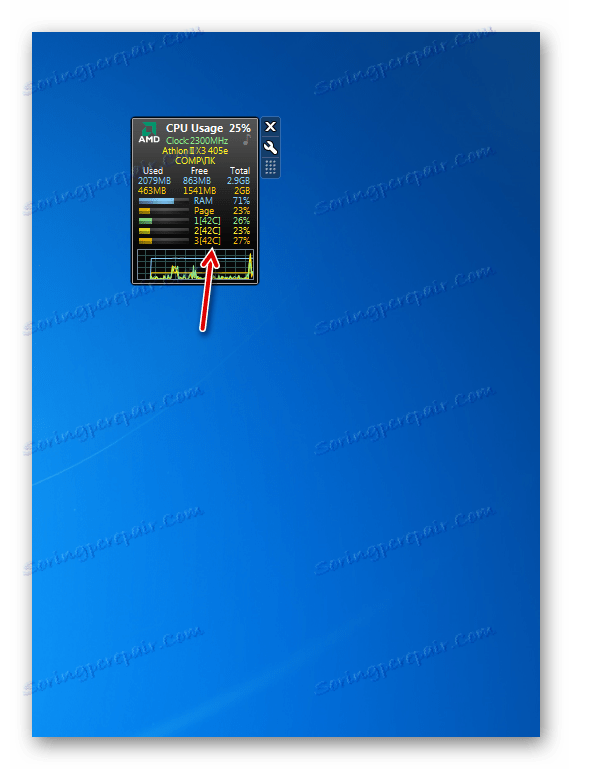
CoreTemp
Ďalší prístroj na určenie teploty procesora, ktorý budeme zvažovať, sa nazýva CoreTemp.
- Aby bol špecifikovaný modul gadget správne zobrazený, musíte najprv nainštalovať program, ktorý sa tiež nazýva CoreTemp ,
- Po nainštalovaní programu rozbaľte predtým prevzatý archív a potom spustite extrahovaný súbor s príponou gadget.
- Kliknite na tlačidlo Inštalovať v potvrdzovacom poli, ktoré sa zobrazí.
- Gadget sa spustí a teplota procesora v ňom bude zobrazená pre každé jadro samostatne. Tiež jeho rozhranie zobrazuje informácie o zaťažení procesora a pamäte RAM v percentách.

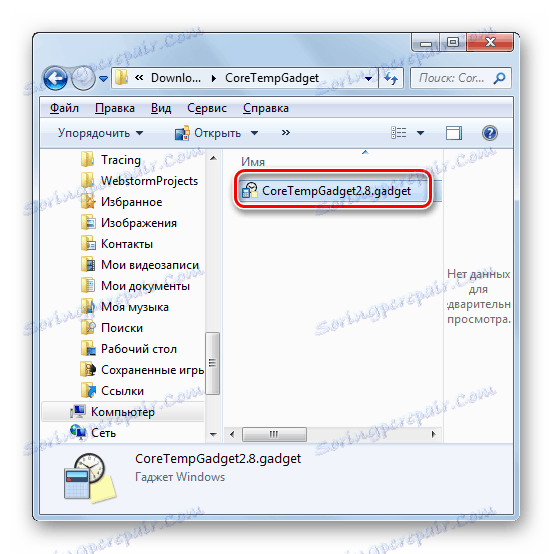
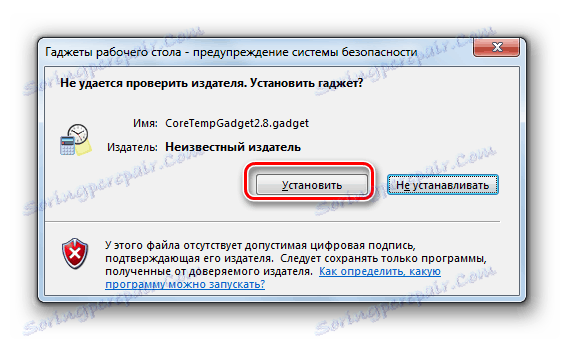
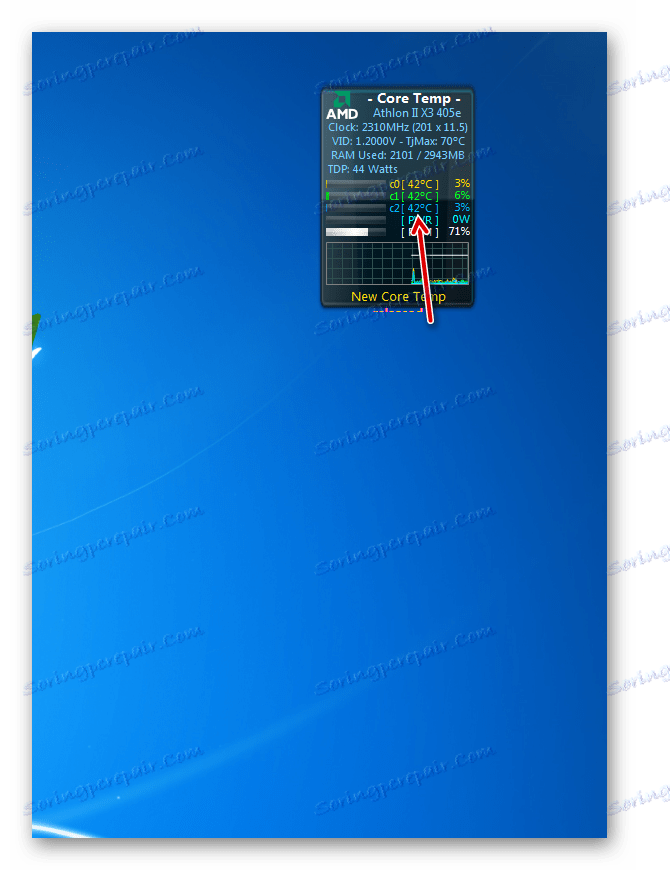
Treba poznamenať, že informácie v miniaplikácii sa zobrazia iba vtedy, keď je spustený program CoreTemp. Po ukončení zadanej aplikácie zmiznú všetky údaje z okna. Ak chcete obnoviť zobrazenie, budete musieť znova spustiť program.
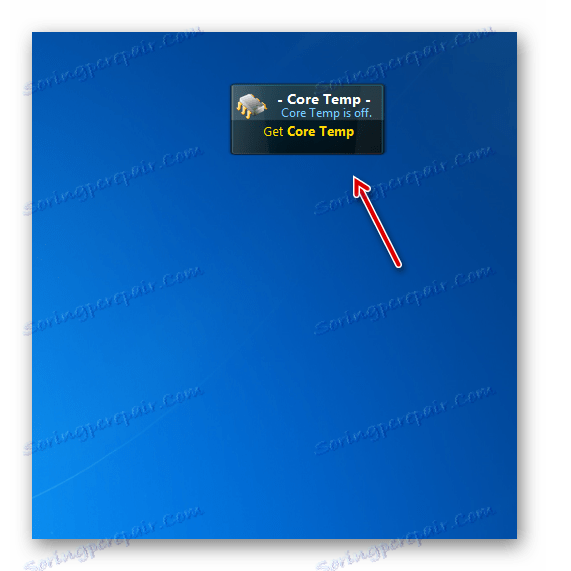
HWiNFOMonitor
Ďalší prístroj na určenie teploty CPU sa nazýva HWiNFOMonitor. Rovnako ako predchádzajúce analógy, pre správne fungovanie vyžaduje inštaláciu materského programu.
- Najprv stiahnite a nainštalujte program do počítača hwinfo ,
- Potom spustite predtým stiahnutý súbor modulov gadget a kliknite na "Inštalovať" v okne, ktoré sa otvorí.
- Potom začne HWiNFOMonitor, ale zobrazí sa chyba. Na nastavenie správnej prevádzky je potrebné vykonať niekoľko manipulácií cez rozhranie programu HWiNFO.
- Spustite HWiNFO shell. Kliknite na horizontálne menu "Program" a v rozbaľovacom zozname zvoľte "Nastavenia" .
- Otvorí sa okno nastavení. Nezabudnite skontrolovať nasledovné položky:
- Minimalizovať snímače pri uvedení do prevádzky;
- Zobraziť senzory pri uvedení do prevádzky;
- Minimalizujte hlavný systém Windows pri spustení.
Taktiež skontrolujte, či je začiarknutá možnosť "Podpora zdieľanej pamäte" . V predvolenom nastavení je na rozdiel od predchádzajúcich nastavení už nainštalovaný, ale neškodí to skontrolovať. Po skontrolovaní značiek na všetkých relevantných miestach kliknite na tlačidlo "OK" .
- Vrátite sa do hlavného okna aplikácie a kliknite na tlačidlo "Snímače" na paneli s nástrojmi.
- Potom sa otvorí okno "Stav senzora" .
- A hlavná vec pre nás spočíva v tom, že obrovský súbor technických údajov pre monitorovanie počítača bude zobrazený v obale gadgetu. Oproti položke "CPU (Tctl)" sa zobrazí teplota CPU.
- Rovnako ako u analógov uvedených vyššie, počas prevádzky HWiNFOMonitoru na zabezpečenie zobrazenia dát je potrebné, aby matkový program fungoval. V tomto prípade - HWiNFO. Predtým sme však nastavenia aplikácie nastavili tak, že keď kliknete na ikonu štandardného minimalizovania v okne "Stav snímača" , minimalizuje sa na paneli úloh , ale na zásobník.
- V tomto formulári môže program fungovať a nebude vás rušiť. Jeho prevádzka bude označená iba ikonou v oblasti oznámení.
- Ak umiestnite kurzor na HWiNFOMonitor shell, uvidíte rad tlačidiel, ktoré môžete použiť na zatvorenie modulu gadget, pretiahnutie alebo vykonanie ďalších nastavení. Najmä posledná funkcia bude k dispozícii po kliknutí na ikonu vo forme mechanického kľúča.
- Otvorí sa okno s nastaveniami modulu gadget, kde môže používateľ zmeniť vzhľad svojho shellu a ďalších možností zobrazenia.
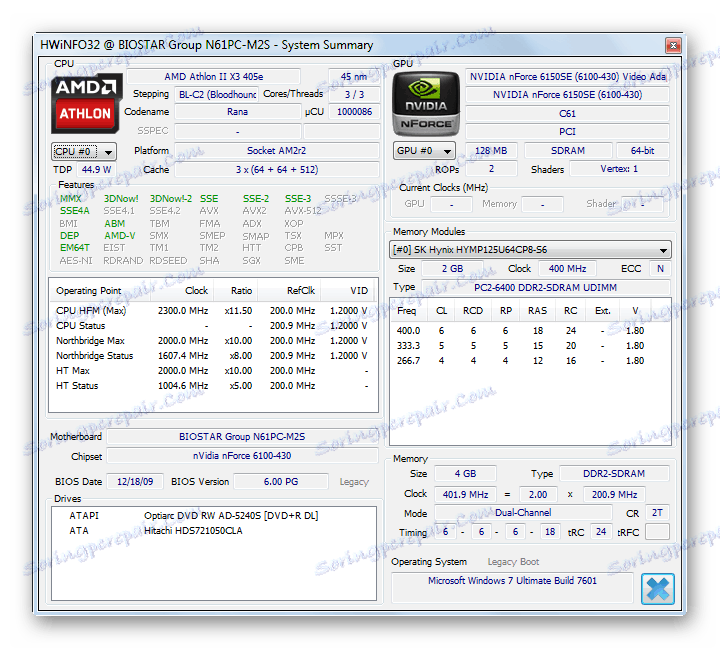
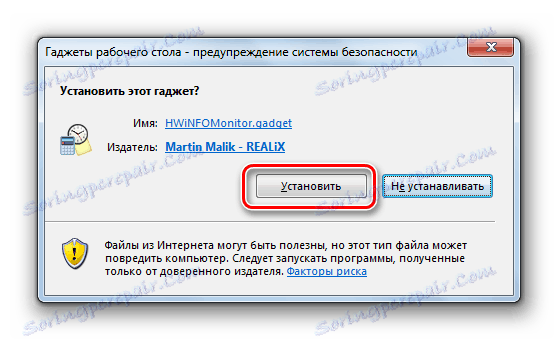
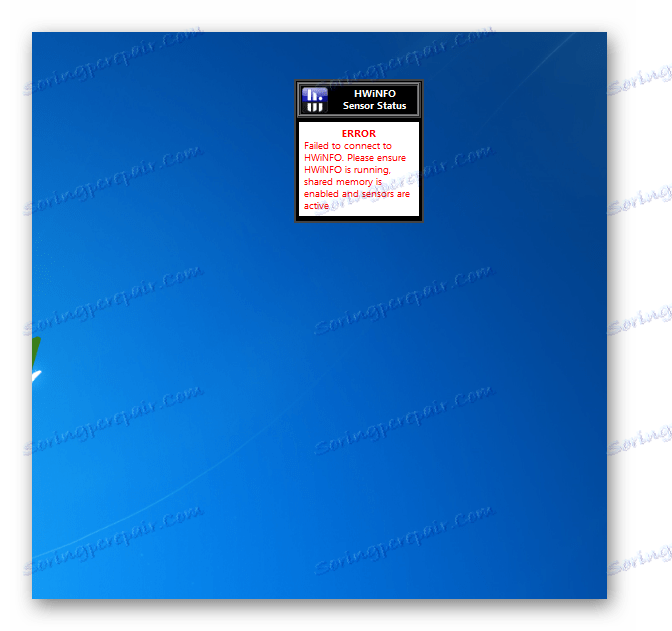
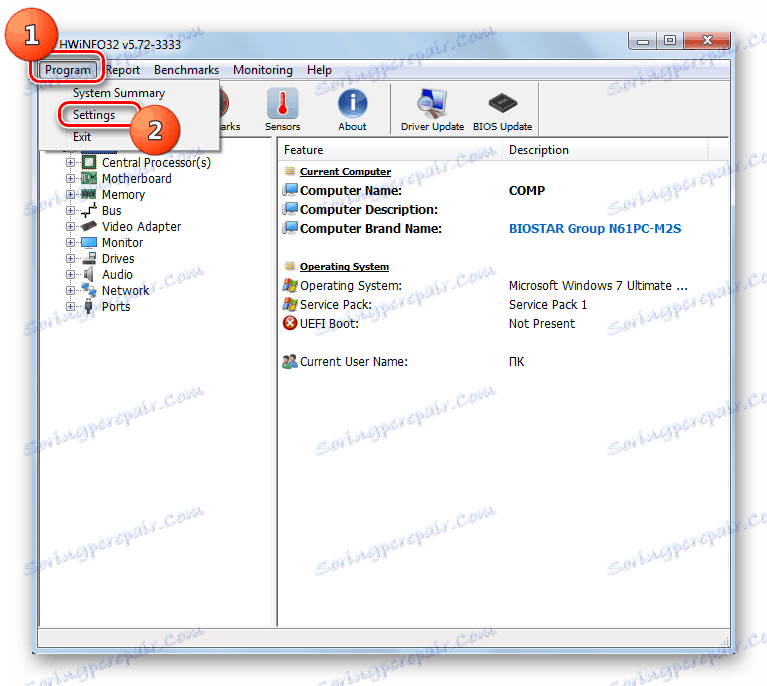
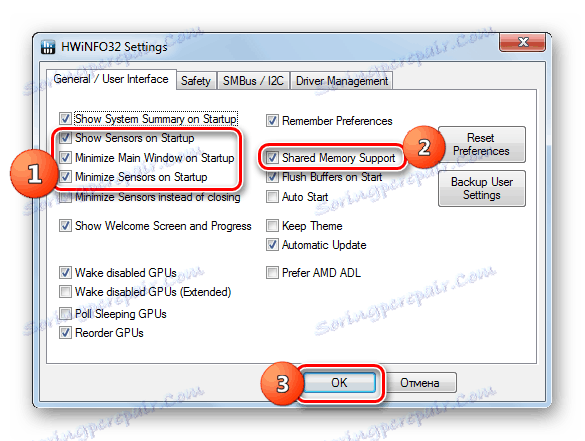
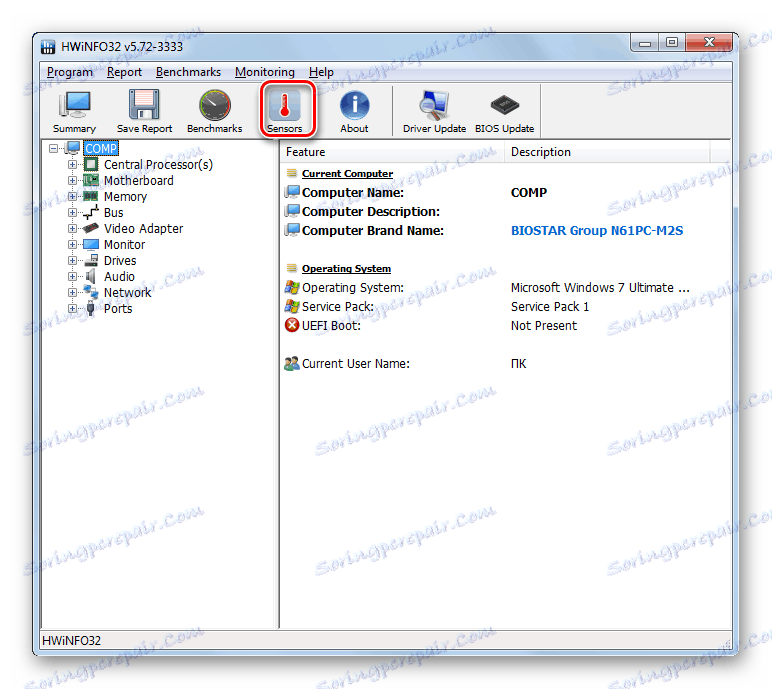
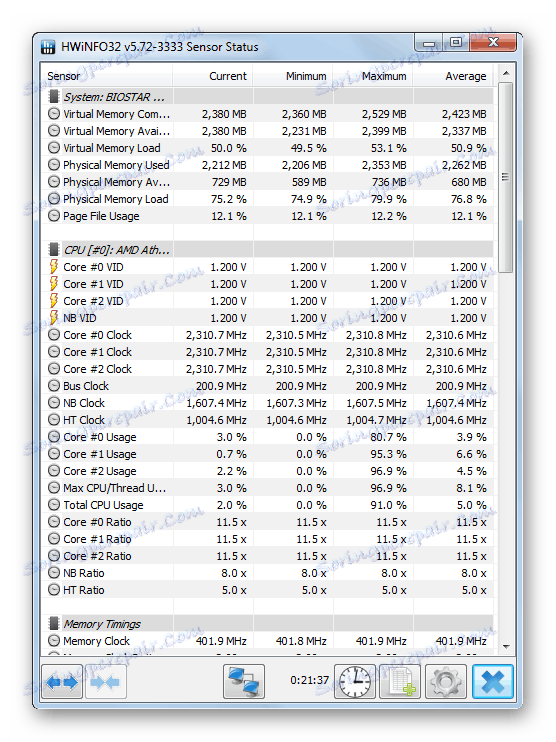
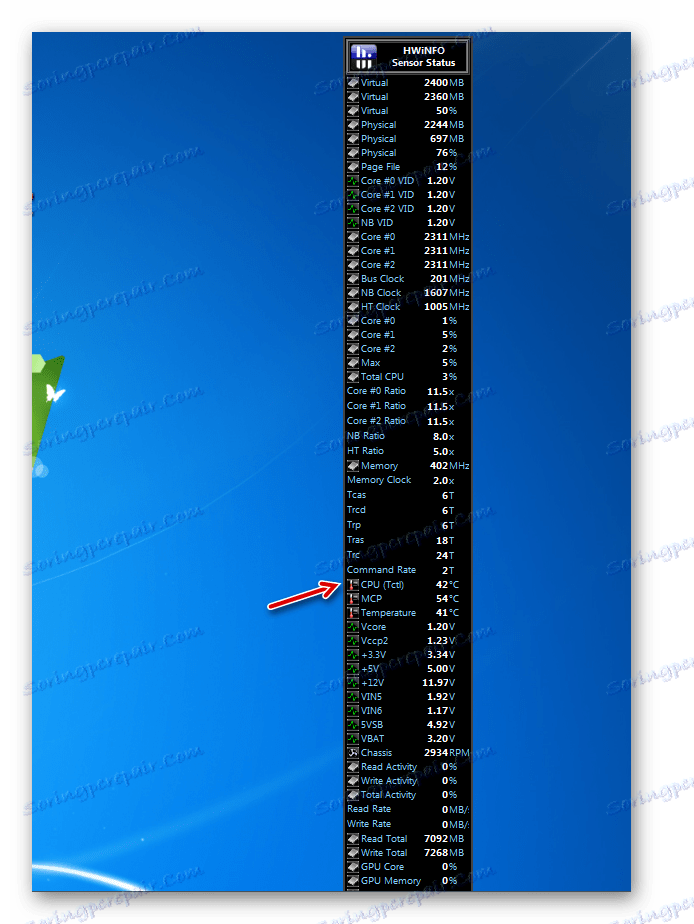
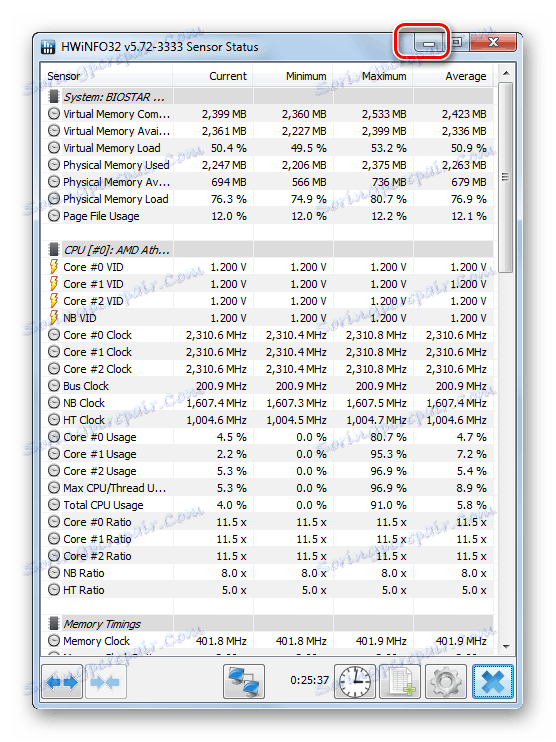

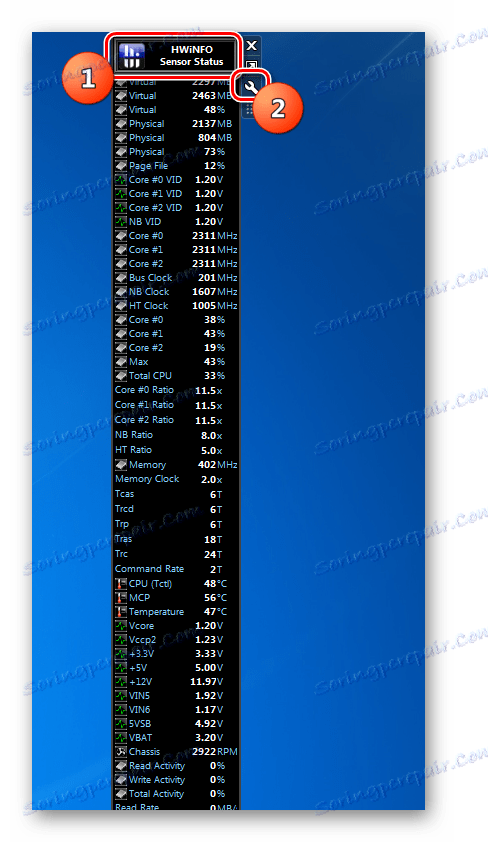
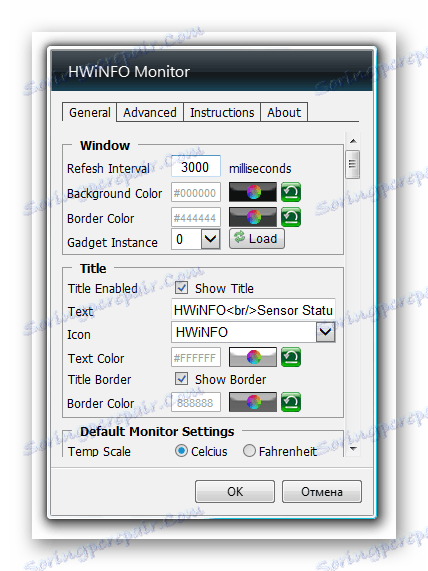
Napriek tomu, že spoločnosť Microsoft odmietla podporovať gadgety, ďalší vývojári softvéru naďalej produkujú tento typ aplikácií vrátane zobrazovania teploty centrálneho procesora. Ak potrebujete minimálnu množinu zobrazených informácií, venujte pozornosť všetkým procesorom Meter a CoreTemp. Ak chcete, okrem údajov o teplote, prijímať informácie o stave počítača na mnohých ďalších parametroch, v takom prípade vás bude kontaktovať HWiNFOMonitor. Funkciou všetkých gadgetov tohto typu je, že na zobrazenie ich teploty musí byť nutne spustený matkový program.