Procesor počítača musí pracovať na plnú kapacitu. V iných prípadoch môže používateľ očakávať nepríjemné prekvapenia so zastavením systému a spomalením v špičkách. V tomto článku sa pozrieme na dôvody, prečo CPU nedáva všetko najlepšie.
Zistenie dôvodu zníženého výkonu
Existuje až tucet predpokladov na to, aby procesor fungoval na plnú kapacitu. Môžu to byť hardvérové alebo softvérové dôvody vrátane zlyhaní alebo banálny nečinný procesor. Mali by sa brať do úvahy všetky z nich, počnúc tými najtriviálnejšími.
Dôvod 1: Žiadne zaťaženie
Predtým, ako začnete hrešiť na procesor a argumentovať, prečo nepracuje na plný výkon, mali by ste sa presvedčiť, či musí využívať svoju energiu na maximum. Ak to nevyžaduje žiadna aplikácia, predvolene sa nevyžaduje použitie celej, dokonca ani nominálnej frekvencie. Hlavný výpočtový prvok zároveň „odpočíva“ alebo je v pokojovom režime, čo šetrí užívateľa pred nadmernou spotrebou elektrickej energie, CPU sa opäť nezahrieva, aby „netrápil“ chladiaci systém.
V situácii, keď váš procesor nie je načítaný, môže byť jeho indikátor frekvencie na úrovni nominálnej hodnoty deklarovanej výrobcom alebo dokonca nižšej. Napríklad ak má procesor základnú rýchlosť 3,70 GHz, nezabráni mu to v znížení na 2,50 GHz alebo menej (na minimálne 800 MHz), ak napríklad nie sú potrebné vyššie frekvencie, keď nie je načítaný procesor a o 5 %.
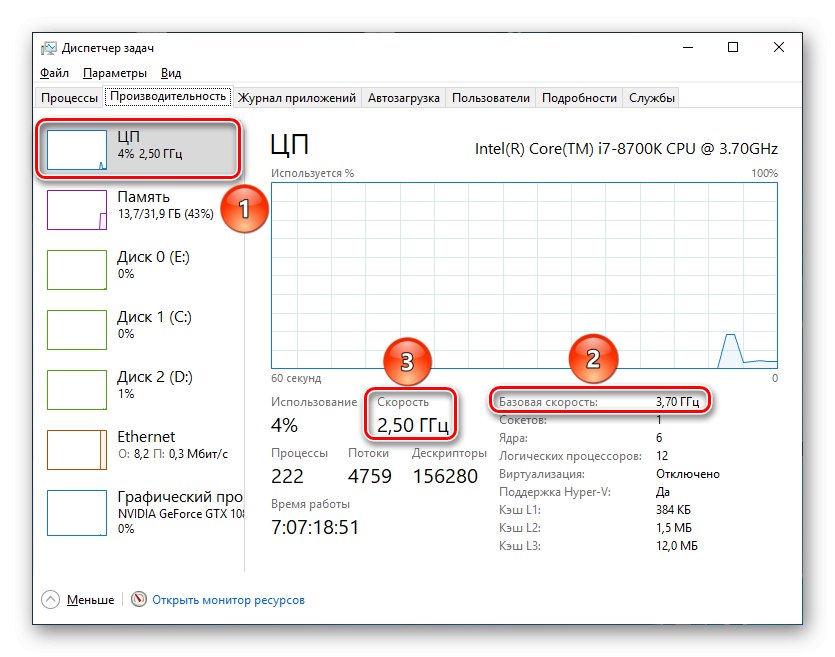
Na zníženej frekvencii nie je nič zlé kvôli prestojom systému. Samotný počítač odoberie potrebnú energiu, keď je to potrebné.
Dôvod 2: Nekompatibilita hardvéru
Ak je procesor nabitý na kapacitu, ale nie je jasné, prečo využíva iba časť svojho výpočtového výkonu, mali by ste sa ponoriť do nastavení systému a podsystému, či už ide o BIOS alebo UEFI.
Prvým krokom je kontrola kompatibility základnej dosky s procesorom. Zvyčajne na to stačí skutočnosť, že takýto nápis neexistuje alebo neexistuje, keď sa počítač naštartuje: „Chyba načítania procesora Intel uCode“... Bude to znamenať, že procesor nie je kompatibilný s aktuálnou verziou základnej dosky BIOS. Toto nie je najkritickejšie zlyhanie a môžete s ním dokonca pracovať. Jedným z dôsledkov takejto nekompatibility však môže byť to, že procesor nepracuje na maximálny výkon.

Prečítajte si tiež: Odstránenie chyby „Chyba načítania procesora Intel uCode“
Dôvod 3: Zmenené možnosti systému BIOS
Niekoľko parametrov v systéme BIOS naraz sa môže stať vinníkom toho, že počítač nepracuje na plný výkon.
Neodblokované hodiny
Možno dôvod nedostatočného výkonu spočíva v podceňovaných indikátoroch procesora nastavených v systéme BIOS, kvôli ktorým sa neberú maximálne frekvencie. Vstúpte do systému BIOS a pozrite sa na konfiguráciu procesora a jeho jadier.
Prečítajte si tiež:
Ako sa dostať do systému BIOS v počítači
Nastavenie systému BIOS v počítači
Ak vidíte, že sú nastavenia prepnuté do manuálneho režimu a niekde je nastavená obmedzená minimálna hodnota, či už je to nastavenie pre jednotlivé jadrá alebo pre celý CPU, potom je to práve dôvod toho, že nepracujete na plný výkon. Zamerajte sa na názvy typov „Pomer jadier procesora“ a „Limit pomeru jadra“ a nájdite podobné linky vo vašom subsystéme.
Navyše, ak je procesor pod napätím pod odporúčaným napätím, procesor nebude schopný pracovať pri vysokých frekvenciách. S najväčšou pravdepodobnosťou bude tento indikátor pomenovaný približne ako „CPU Core Voltage“... Oba tieto parametre v rôznych systémoch BIOS a UEFI je možné skontrolovať v jednom okne.
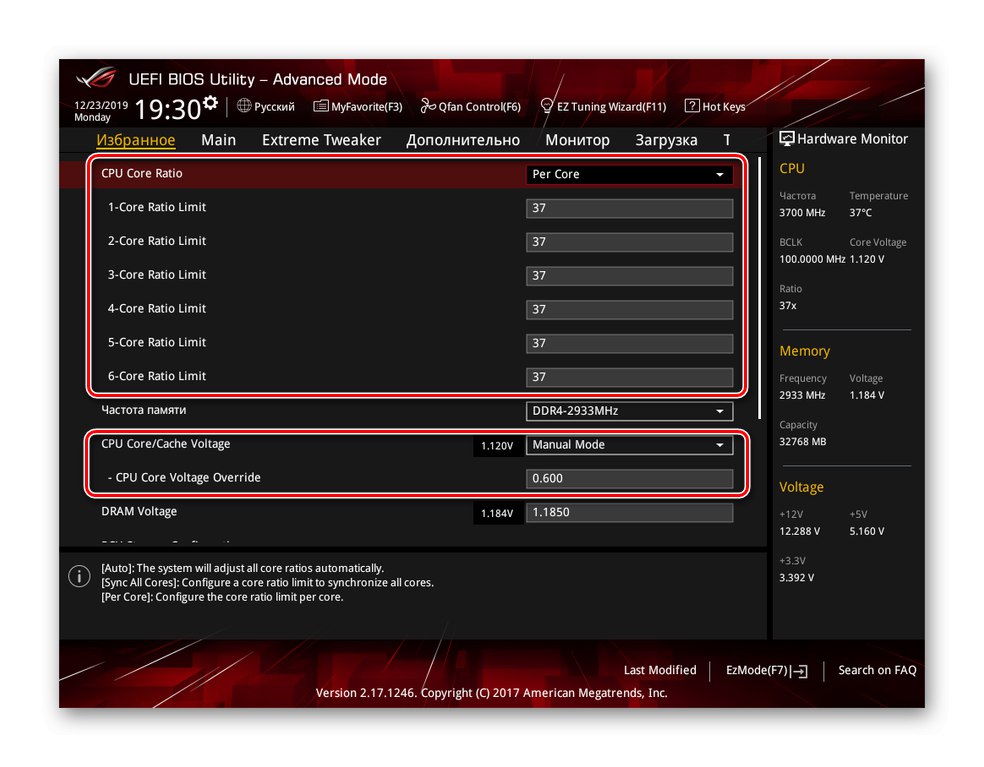
Upozorňujeme, že nie frekvencia je nastavená na hodnotách procesora, ale multiplikátor, ktorého hodnota sa vynásobí hodnotou zbernice, a až potom sa získa frekvencia.
Zakázané režimy jadier / multithreading
Ak sa obávate, že počítač zvládne jednu aplikáciu, ale vďaka niekoľkým otvoreným oknám je počítač nemilosrdne „nemý“, pravdepodobne s nastavením jadra nie je niečo v poriadku. Faktom je, že ich taktovú frekvenciu je možné nielen znížiť, ale aj úplne zakázať fungovanie všetkých jadier, okrem jedného.
Nezabudnite na Hypervlákanie, inými slovami - multithreading. Zakázanie tohto režimu procesora môže spôsobiť výrazné zníženie výkonu, najmä pri paralelnom spustení viacerých programov. V tomto ohľade stojí za to skontrolovať rovnomenný riadok Hypervlákanie, a zistiť, koľko jadier je aktívnych, to znamená „Aktívne jadrá procesora“.
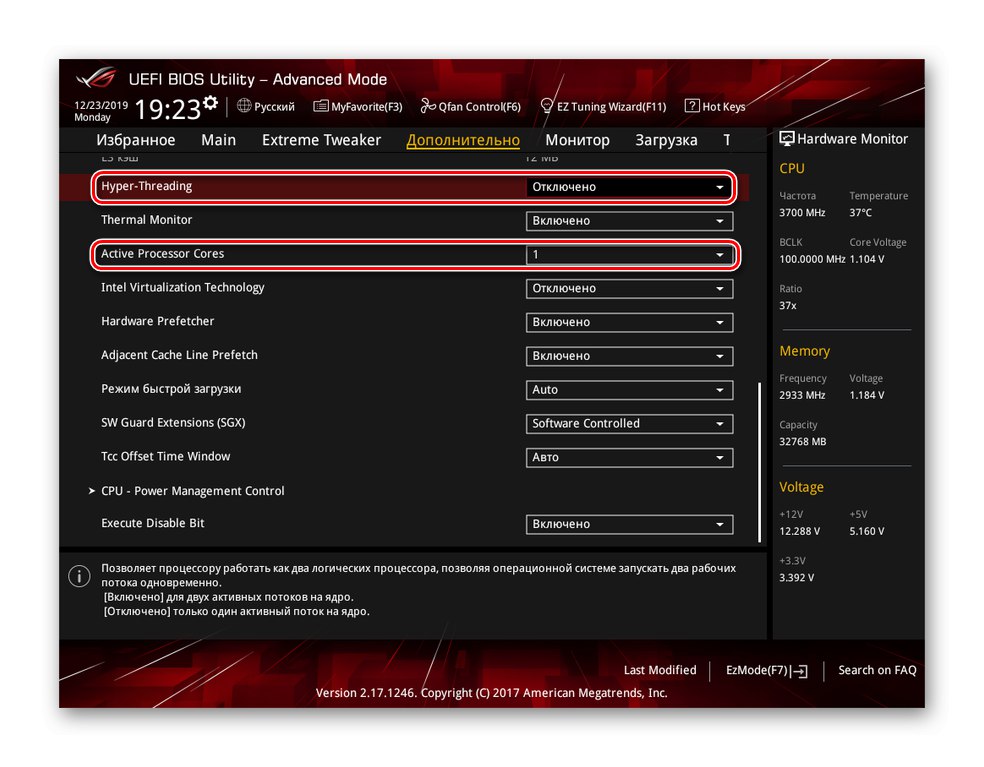
Zakázanie paralelizmu vlákien a aktívnych iba niekoľkých jadier môže byť dôvodom, prečo procesor nebeží tak rýchlo, ako by ste chceli.
Zakázané Turbo Boost / Core
Vypnutý režim "Turbo zrýchlenie" Procesor Intel alebo „Turbo Core“ AMD nedovolí, aby procesor dosiahol vyššiu frekvenciu ako základný, čo je veľká škoda, keď ste si kupovali model s možnosťou automatického pretaktovania a počítač pracuje s maximálnym menovitým výpočtovým výkonom. Pre tento režim je zodpovedná linka rovnakého mena alebo mierne pozmenená, ako napr „Turbo režim“.
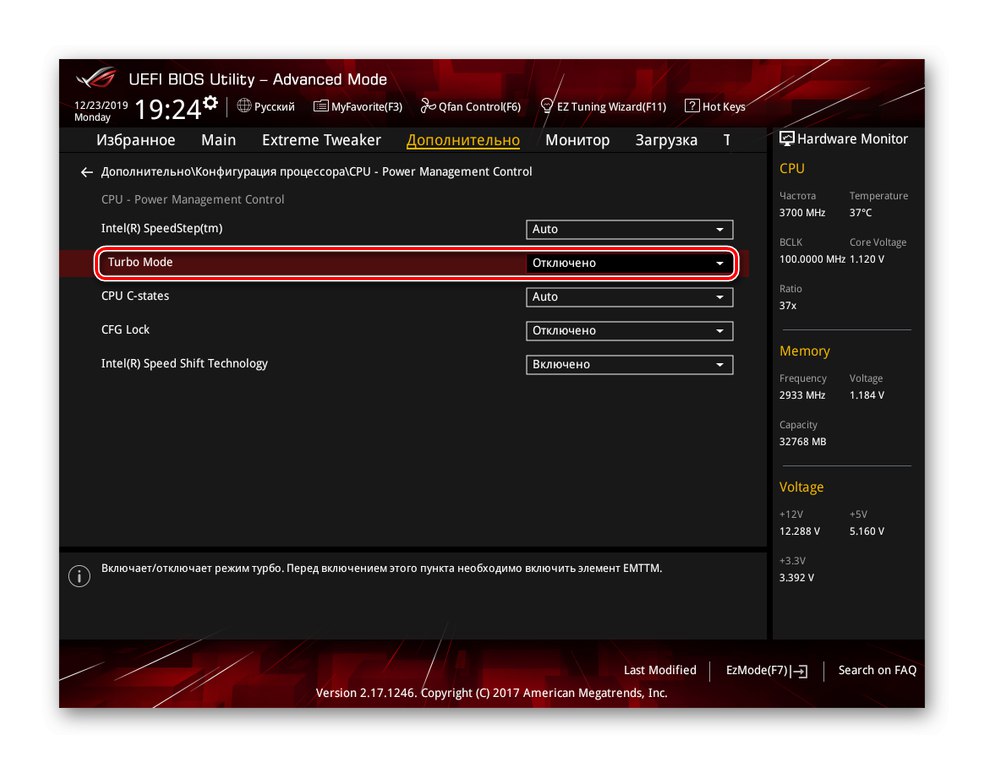
Poznámka: Všetky vyššie uvedené dôvody týkajúce sa nastavení systému BIOS je možné opraviť univerzálnym spôsobom: vráťte ich do pôvodného stavu, pretože štandardne by mali byť aktívne všetky jadrá, napätie procesora je normálne a je povolené viacvláknové spracovanie. Je to efektívne, ak sa sami bojíte niečo zmeniť v subsystéme, alebo ak sa parametre stratia natoľko, že je nepraktické ich bodovo opravovať.
Prečítajte si tiež: Obnovenie nastavení systému BIOS
Dôvod 4: Znížená spotreba energie
Systém BIOS nielenže umožňuje obmedziť spotrebu energie procesora - je to možné aj v samotnom systéme Windows. Aj keď OS stále závisí od napätia nastaveného v subsystéme a nemôže trvať viac, ako dáva, má právo uložiť CPU ďalší limit, nie však v absolútnych, ale v relatívnych hodnotách. Aby ste sa uistili, že procesor je plne napájaný operačným systémom, je potrebné pozrieť sa do príslušného panela týmto spôsobom:
- Pomocou funkcie vyhľadávania v ponuke „Štart“ Nájsť „Ovládací panel“ a otvorte túto aplikáciu.
- Kliknite ľavým tlačidlom myši na kategóriu „Vybavenie a zvuk“.
- zatlačte na "Zdroj".
- Prosím vyber „Nastavenie plánu napájania“ schéma, ktorú momentálne používate.
- Kliknite na „Zmeniť pokročilé nastavenia napájania“.
- Zobraziť parameter "Maximálny stav procesora".





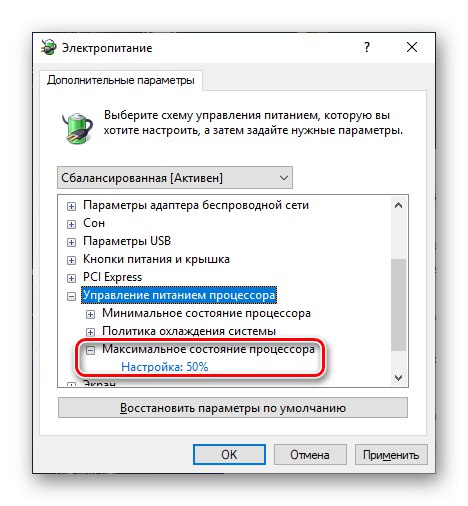
Ak je indikátor nižší «100%»procesor nebude fyzicky schopný pracovať na plnú kapacitu. Už zapnuté «99%» režim "Turbo zrýchlenie" sa automaticky vypne a maximálna frekvencia sa rovná nominálnej. No, ak je tam všetko naznačené «50%», procesor môže pracovať najlepšie iba s polovičnou kapacitou.
Tento problém môžete vyriešiť sami nastavením hodnoty na «100%» alebo kliknutím na „Obnoviť predvolené možnosti“, pretože žiadna zo schém napájania (ani úsporná) nemá obmedziť procesor, keď je zaťažený.
V tomto článku sme sa venovali hlavným dôvodom, prečo procesor nepracuje na plnú kapacitu. Môže to byť triviálny jednoduchý procesor, ktorý je korigovaný samotným načítaním, ale je pravdepodobná aj hardvérová nekompatibilita, pri ktorej je potrebné aktualizovať systém BIOS. Ak parametre subsystému zlyhajú, môžete jednoducho resetovať nastavenia na pôvodné hodnoty, pri ktorých by procesor nemal nič obmedzovať.