Prečo riadenie CPU nevidí procesy
Ovládanie CPU umožňuje distribuovať a optimalizovať zaťaženie procesorových jadier. Operačný systém nie vždy vykonáva správnu distribúciu, takže niekedy tento program bude veľmi užitočný. Stane sa však, že riadenie CPU nevidí procesy. V tomto článku vám vysvetlíme, ako sa tento problém zbaviť a ponúknuť alternatívu, ak nič nepomohlo.
obsah
CPU Control nevidí procesy
Podpora programu prestalo v roku 2010 a počas tohto obdobia už boli vydané mnohé nové procesory, ktoré nie sú kompatibilné s týmto softvérom. Nie je to však vždy problém, preto odporúčame venovať pozornosť dvom spôsobom, ktoré by mali pomôcť vyriešiť problém s detekciou procesov.
Metóda 1: Aktualizujte program
V prípade, že používate najaktuálnejšiu verziu ovládacieho prvku CPU a vyskytne sa tento problém, je možné, že vývojár sám ju už vyriešil uvoľnením novej aktualizácie. Preto vám odporúčame najprv prevziať najnovšiu verziu programu z oficiálnej stránky. To sa robí rýchlo a ľahko:
- Spustite ovládací prvok CPU a prejdite do ponuky Informácie .
- Otvorí sa nové okno s aktuálnou verziou. Kliknutím na odkaz nižšie prejdete na oficiálnu stránku vývojára. Otvorí sa pomocou predvoleného prehliadača.
- Vyhľadajte v zozname položku "Control CPU" a prevezmite archív.
- Presuňte priečinok z archívu na ľubovoľné vhodné miesto, prejdite naň a dokončite inštaláciu.
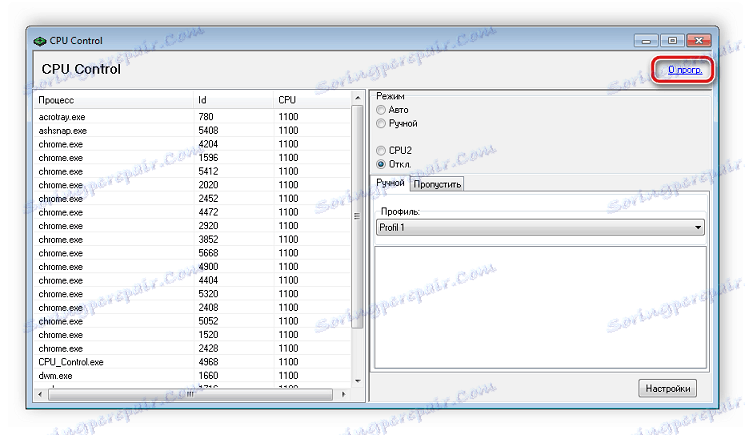
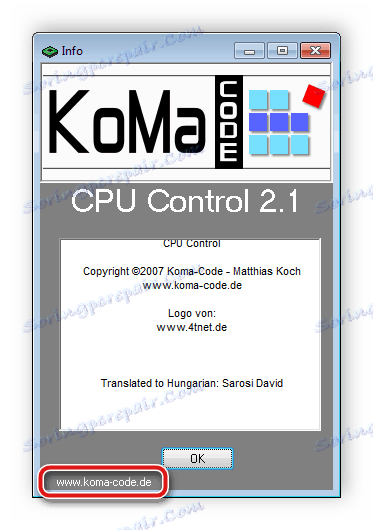


Zostáva iba spustenie programu a kontrola jeho prevádzkyschopnosti. Ak aktualizácia nepomohla alebo ste už nainštalovali najnovšiu verziu, prejdite na nasledujúcu metódu.
Metóda 2: Zmeňte nastavenia systému
Niekedy niektoré nastavenia operačného systému Windows môžu narúšať prácu iných programov. To platí aj pre ovládanie CPU. Na vyriešenie problému mapovania procesov budete musieť zmeniť jeden konfiguračný parameter systému.
- Stlačte klávesovú kombináciu Win + R , napíšte do riadku
msconfiga kliknite na tlačidlo "OK" .
- Prejdite na kartu Stiahnuť a vyberte možnosť Rozšírené možnosti .
- V okne, ktoré sa otvorí, začiarknite políčko vedľa položky "Počet procesorov" a uveďte ich počet rovnajúci sa dvom alebo štyrom.
- Použite parametre, reštartujte počítač a skontrolujte funkčnosť programu.



Alternatívne riešenie problému
Pre vlastníkov nových procesorov s viac ako štyrmi jadrami sa tento problém vyskytuje oveľa častejšie v dôsledku nezlučiteľnosti zariadenia s procesorom Control, preto odporúčame venovať pozornosť alternatívnemu softvéru s podobnou funkčnosťou.
Ashampoo Core Tuner
Ashampoo Core Tuner je vylepšená verzia ovládania CPU. To tiež umožňuje sledovať stav systému, optimalizovať procesy, ale stále má niekoľko ďalších funkcií. V časti "Procesy" používateľ dostáva informácie o všetkých aktívnych úlohách, o spotrebe systémových zdrojov a využití jadra CPU. Môžete priradiť svoju prioritu každej úlohe, a tak optimalizovať potrebné programy.
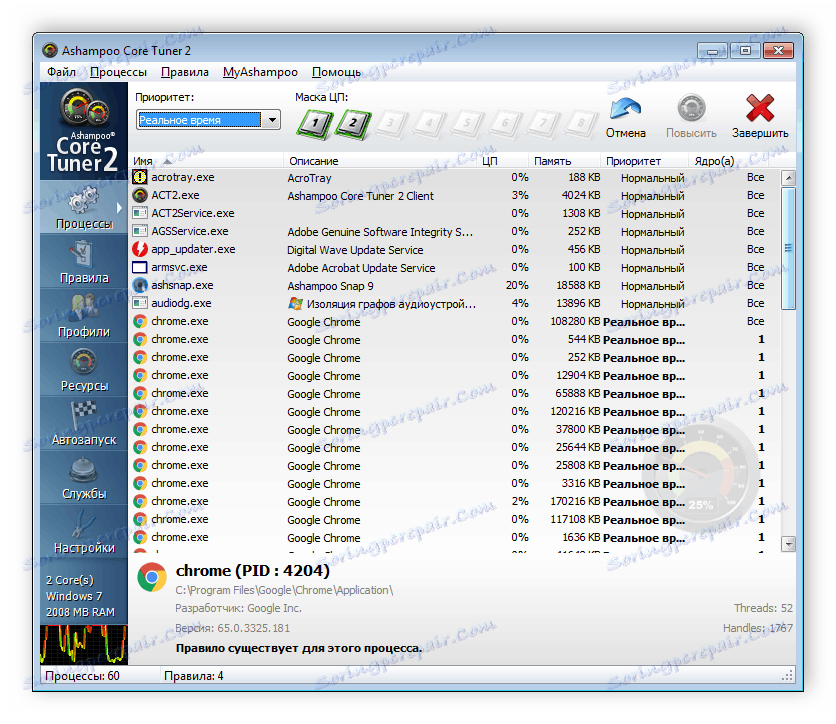
Okrem toho existuje možnosť vytvárať profily, napríklad pre hry alebo prácu. Zakaždým, keď nepotrebujete meniť priority, stačí prepínať medzi profilmi. Jediné, čo musíte urobiť, je raz nastaviť parametre a uložiť ich.

V programe Ashampoo Core Tuner sa zobrazujú aj bežecké služby, je uvedený typ ich spustenia a vydáva sa predbežný rating. Tu môžete zakázať, pozastaviť a zmeniť parametre každej služby.
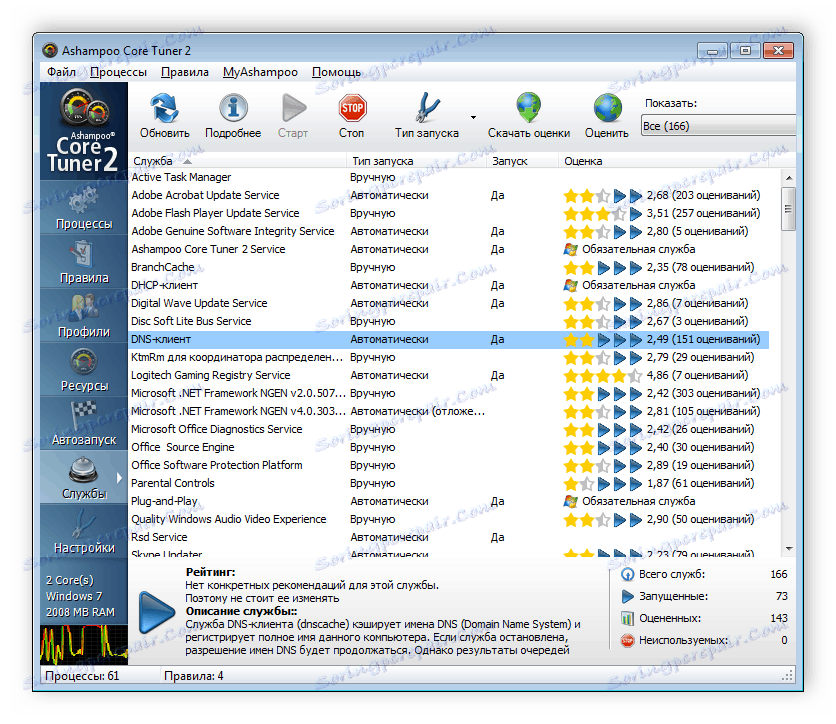
Stiahnite si Ashampoo Core Tuner
V tomto článku sme sa pozreli na niekoľko spôsobov, ako vyriešiť problém, keď CPU Control nevidí procesy, a tiež ponúkol alternatívu k tomuto programu vo forme Ashampoo Core Tuner. Ak žiadna z možností na obnovenie softvéru nepomohla, odporúčame prepnutie na hlavný tuner alebo prezeranie iných analógov.
Pozri tiež: Zvýšte výkon procesora