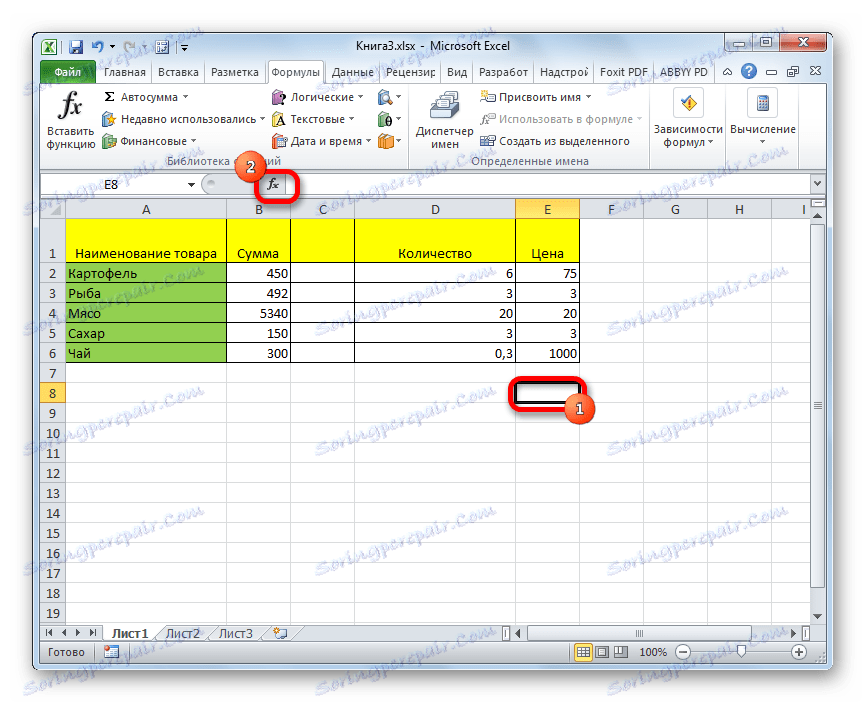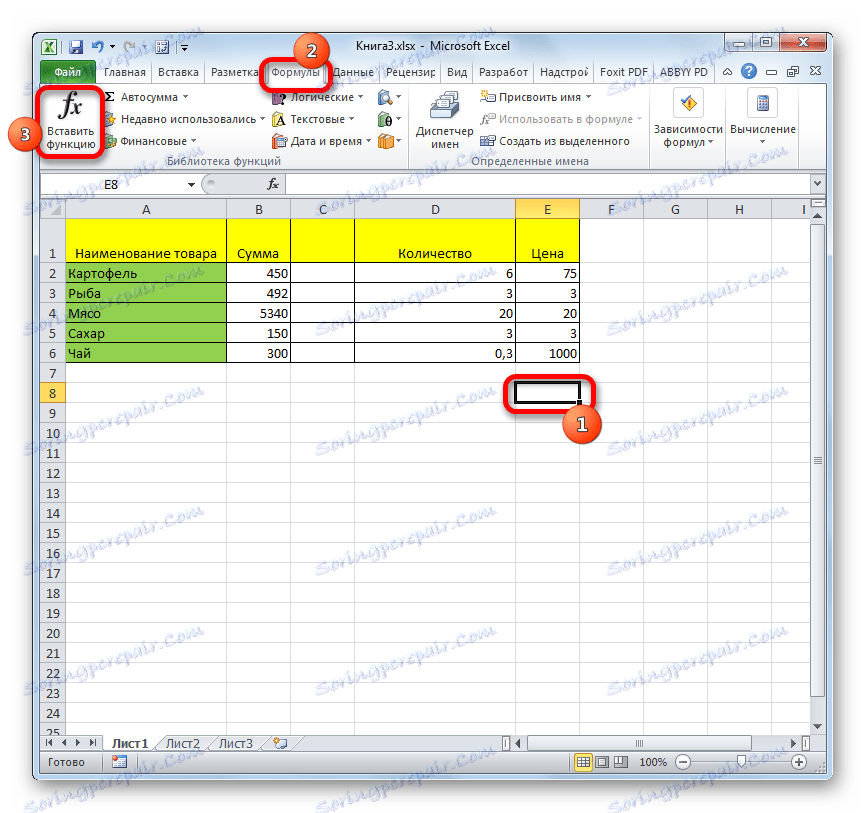Používanie funkcie ACCOUNT v programe Microsoft Excel
Operátor ACCO odkazuje na štatistické funkcie programu Excel. Jeho hlavnou úlohou je počítať s určeným rozsahom buniek obsahujúcich číselné údaje. Dozvieme sa podrobnejšie o rôznych aspektoch uplatňovania tohto vzorca.
obsah
Práca s operátorom COUNT
Funkcia COUNT sa týka veľkej skupiny štatistických operátorov, ktorá obsahuje približne sto mien. Veľmi blízko k nej pri svojich úlohách funguje COUNTRY . Ale na rozdiel od témy našej diskusie, berie do úvahy bunky naplnené absolútne akékoľvek údaje. Operátor ACCOUNT , o ktorom budeme viesť podrobný rozhovor, počíta iba bunky vyplnené údajmi v číselnom formáte.
Aké údaje súvisia s číselnými údajmi? Čísla, ako aj formát dátumu a času sú tu jedinečne spojené. Booleovské hodnoty ( "TRUE" , "FALSE" atď.), Funkcia COUNT zohľadňuje iba vtedy, keď sú len jej okamžitým argumentom. Ak sú iba v oblasti listu, na ktorú odkazuje argument, prevádzkovateľ ich neberie do úvahy. Situácia je analogická textovej reprezentácii čísel, to znamená, keď sú čísla citované alebo sú obklopené inými znakmi. Aj v prípade, že ide o okamžitý argument, zúčastnia sa na výpočte a ak to jednoducho na list, neakceptujú.
A tu s odvolaním sa na čistý text, v ktorom nie sú žiadne čísla alebo na chybné výrazy ( "# DEL / 0!" , # SIGNIFICANCE atď.), Je situácia iná. COUNT tieto hodnoty nezohľadňuje v akejkoľvek forme.
Okrem funkcií COUNT a COUNT sa operátori COUNTRY a COUNTLINE zapájajú do počítania počtu naplnených buniek. Pomocou týchto vzorcov je možné počítať s prihliadnutím na dodatočné podmienky. Táto skupina štatistických operátorov sa venuje samostatnej téme.
Lekcia: Ako vypočítať počet naplnených buniek v programe Excel
Lekcia: Štatistické funkcie v programe Excel
Metóda 1: Sprievodca funkciami
Pre neskúseného používateľa je najjednoduchšie počítať bunky obsahujúce čísla pomocou vzorca COUNT pomocou Sprievodcu funkciami .
- Klikneme na prázdnu bunku na hárku, v ktorej sa zobrazí výsledok výpočtu. Kliknite na tlačidlo "Vložiť funkciu" .
![Prejdite na sprievodcu funkciami v programe Microsoft Excel]()
Existuje ďalšia možnosť spustenia sprievodcu funkciami . Ak to chcete urobiť, po výbere bunky prejdite na kartu "Formuláre" . Na karte v knižnici funkcií kliknite na tlačidlo "Vložiť funkciu" .
![Prejdite na funkčnú vložku v programe Microsoft Excel]()
Existuje ďalšia možnosť, pravdepodobne najjednoduchšia, ale zároveň vyžaduje dobrú pamäť. Vyberte bunku na hárku a stlačte kombináciu klávesov na klávesnici Shift + F3 .
- Vo všetkých troch prípadoch sa otvorí okno Sprievodcovia . Ak chcete prejsť na okno s argumentmi v kategórii "Štatistické " alebo "Úplný abecedný zoznam", hľadáme prvok "ACCOUNT" . Vyberte ho a kliknite na tlačidlo "OK" .
![Prechod na funkciu ÚČET v programe Microsoft Excel]()
Môžete tiež spustiť okno argumentov iným spôsobom. Vyberte bunku na zobrazenie výsledku a prejdite na kartu "Formuláre" . Na pásiku v skupine nastavení "Knižnica funkcií" kliknite na tlačidlo "Ďalšie funkcie" . V zozname, ktorý sa zobrazí, umiestnite kurzor na pozíciu "Štatistické údaje" . V ponuke, ktorá sa otvorí, zvoľte položku "ÚČET" .
- Otvorí sa okno s argumentmi. Jediným argumentom tohto vzorca môže byť hodnota zobrazená ako odkaz alebo jednoducho napísaná v príslušnom poli. Avšak od roku 2007 môžu byť tieto hodnoty až do 255 vrátane. V predchádzajúcich verziách ich bolo iba 30.
Údaje je možné zadávať do polí zadaním špecifických hodnôt alebo súradníc buniek z klávesnice. Pri zadávaní súradníc je však oveľa jednoduchšie umiestniť kurzor do poľa a vybrať príslušnú bunku alebo rozsah na hárku. Ak existuje niekoľko rozsahov, adresa druhej môže byť zadaná v poli "Value2" , atď. Po zadaní hodnôt kliknite na tlačidlo "OK" .
- Výsledok počítania buniek obsahujúcich číselné hodnoty vo zvolenom rozsahu sa zobrazí v pôvodne zadanej oblasti listu.
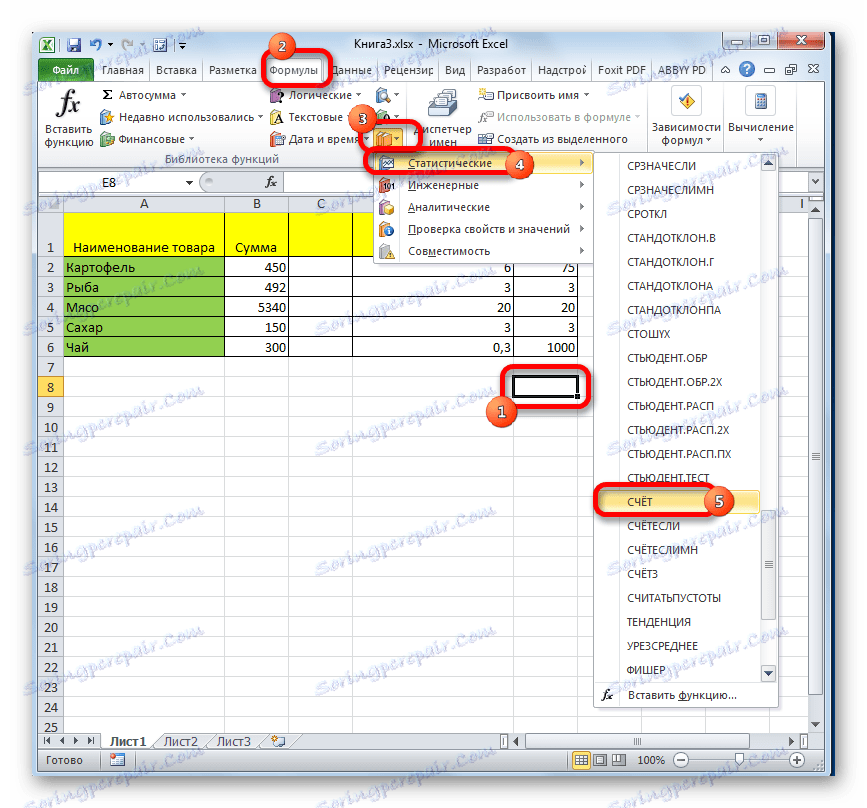
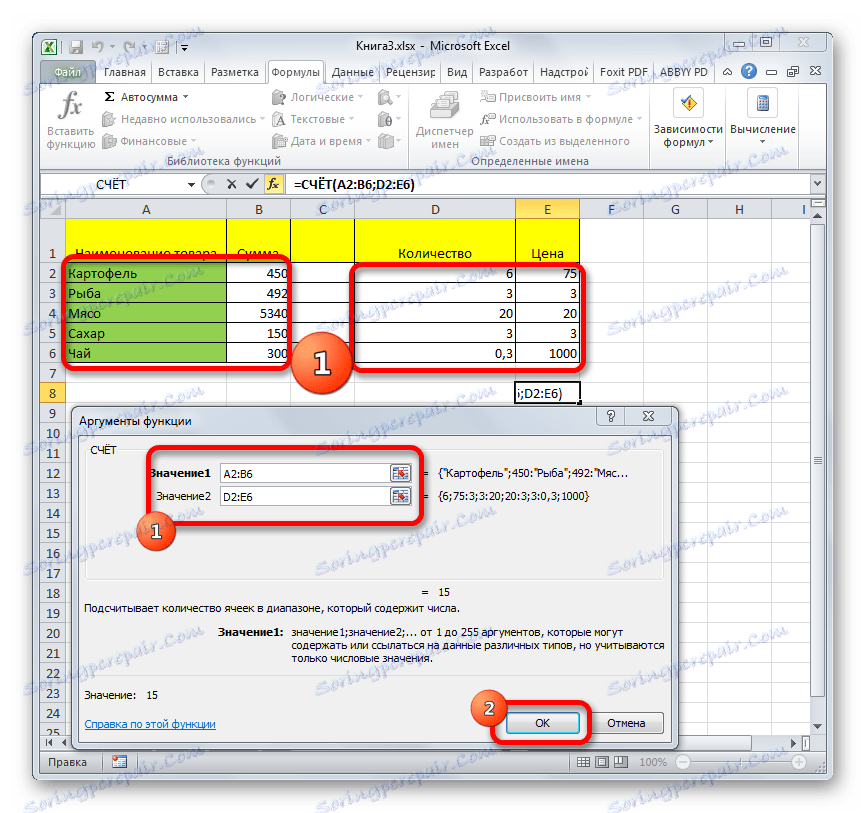
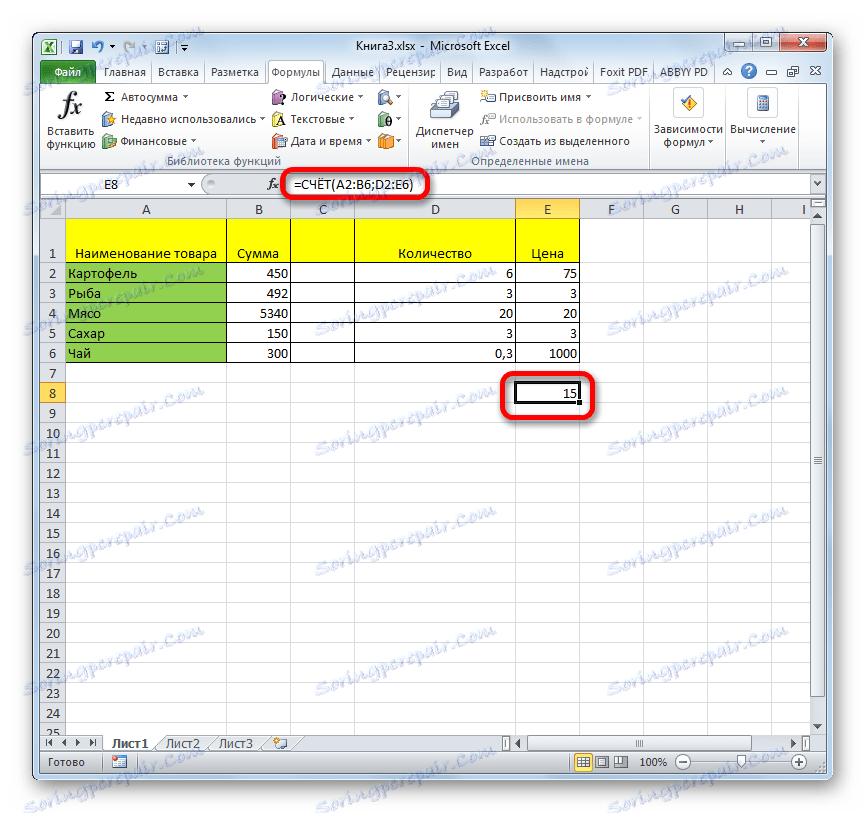
Lekcia: Sprievodca funkciami v programe Excel
Metóda 2: Vypočítajte s ďalším argumentom
Vo vyššie uvedenom príklade sme skúmali prípad, keď argumenty sú výhradne odkazy na rozsahy listu. Teraz už zvážime variant, keď sa použijú aj hodnoty zapísané priamo v poli argumentu.
- Ktorákoľvek z možností popísaných v prvej metóde spustí okno argumentu funkcie COUNT . V poli "Value1" zadáme adresu rozsahu s údajmi av poli "Value2" zadáme logický výraz "TRUE" . Kliknutím na tlačidlo "OK" vykonáte výpočet.
- Výsledok sa zobrazí v predtým zvolenej oblasti. Ako môžete vidieť, program spočítal počet buniek s číselnými hodnotami a pridal k nim ešte jednu hodnotu, ktorú sme v poli s argumentmi zapísali slovom "TRUE" . Ak bol tento výraz napísaný priamo do bunky a iba odkaz na to bol v poli, potom by sa k celku nepridal.
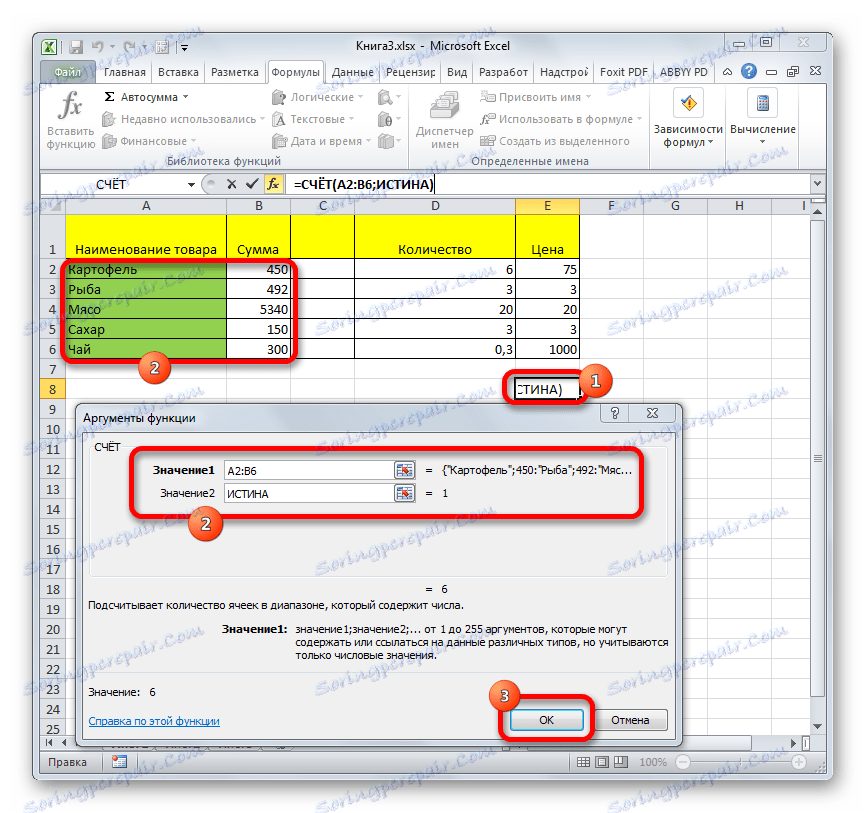
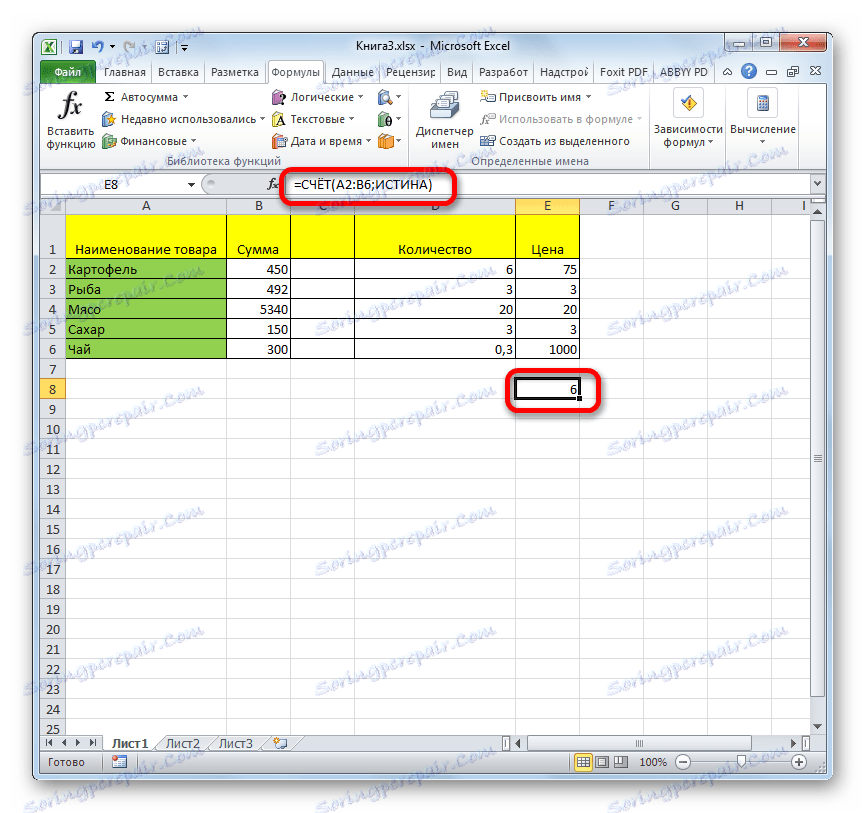
Metóda 3: Ručné zavedenie vzorca
Okrem použitia sprievodcu funkciami a okna s argumentmi môže používateľ manuálne vložiť výraz do akejkoľvek bunky na hárku alebo do vzorca. Ale kvôli tomu musíte poznať syntax tohto operátora. Nie je to zložité:
=СУММ(Значение1;Значение2;…)
- Do bunky vstupujeme výrazom vzorca COUNT podľa jeho syntaxe.
- Ak chcete vypočítať výsledok a zobraziť ho na obrazovke, stlačte tlačidlo Enter na klávesnici.
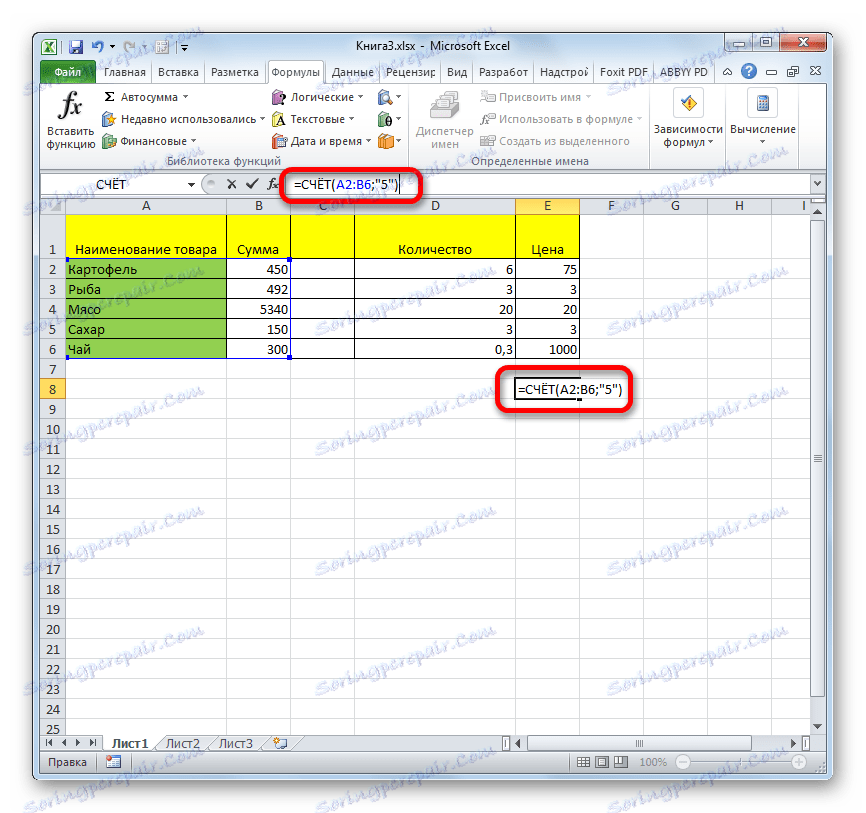
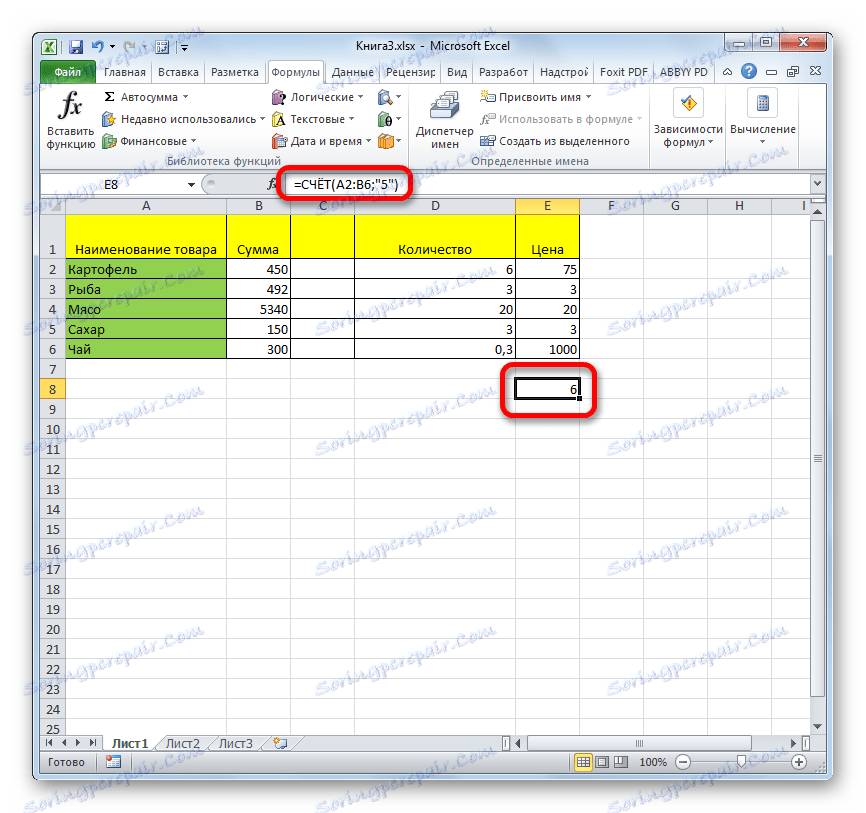
Ako vidíte, po týchto akciách sa výsledok výpočtov zobrazí na obrazovke vo vybranej bunke. Pre pokročilých používateľov môže byť táto metóda ešte pohodlnejšia a rýchlejšia. Ako predchádzajúce s volaním sprievodcu funkciami a okno s argumentmi.
Existuje niekoľko spôsobov, ako môžete použiť funkciu COUNT , ktorej hlavnou úlohou je počítať bunky obsahujúce číselné údaje. Pomocou toho istého vzorca môžete zadávať ďalšie údaje na výpočet priamo do poľa argumentov vzorca alebo ich napísať priamo do bunky podľa syntaxe daného operátora. Okrem toho medzi štatistickými operátormi existujú ďalšie vzorce, ktoré vypočítajú vyplnené bunky vo vybranom rozsahu.