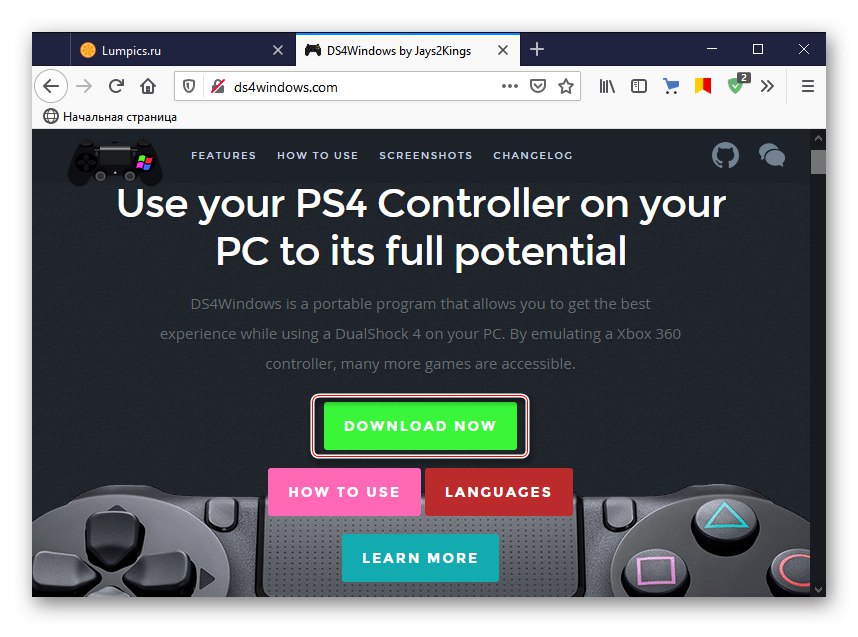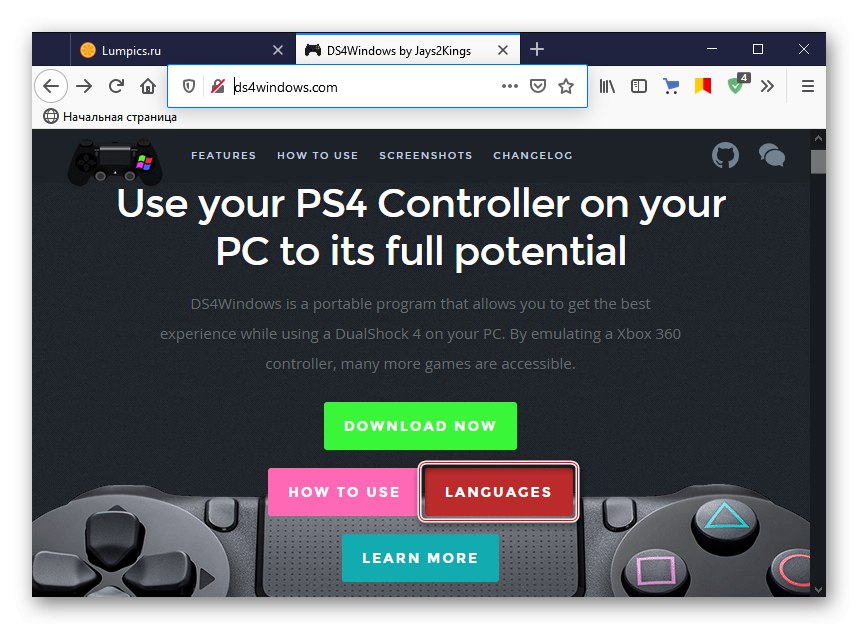Fáza 1: Pripojte Dualshock 4
Pripojte Dualshock 4 od Sony PlayStation 4 k počítaču na Windows 10 je možné vykonať dvoma spôsobmi - pomocou kábla USB a cez Bluetooth.
Metóda 1: Kábel USB
- Jeden koniec kábla pripojíme k USB portu na počítači a druhý zasunieme do konektora micro-USB na manipulátore.
- Systém automaticky zistí pripojené zariadenie a nainštaluje preň ovládače. Overíte to klávesovou skratkou Vyhraj + ja otvárame "Možnosti" Windows 10 a prejdite do sekcie „Zariadenia“.
- Na karte „Bluetooth“ ideme dole do bloku "Iné zariadenia"... Hľadáme tam prístroje Kontrolór alebo Bezdrôtový ovládač, pretože je nepravdepodobné, že gamepad pre PS4 bude mať pôvodný názov.
- Ak chcete skontrolovať, či funguje, posuňte zobrazenie nadol na blok. „Súvisiace parametre“ a kliknite „Zariadenia a tlačiarne“.
- V bloku „Zariadenia“ kliknite pravým tlačidlom myši „Kontrolór“ a vyber si „Parametre herných ovládačov“.
- Vyberte Dualshok 4 a otvorte ho „Vlastnosti“.
- Na karte „Šek“ postupne stláčame každé tlačidlo, aby sme otestovali ich výkon.
- Ak niektoré ovládacie prvky nereagujú, prejdite na kartu "Možnosti" a kliknite „Kalibrovať“.
- Po otvorení sprievodcu kalibráciou kliknite na „Ďalej“ a riadime sa všetkými jeho pokynmi.
- Po kalibrácii stlačte „Použiť“aby ste uložili zmeny a zavreli okno vlastností.

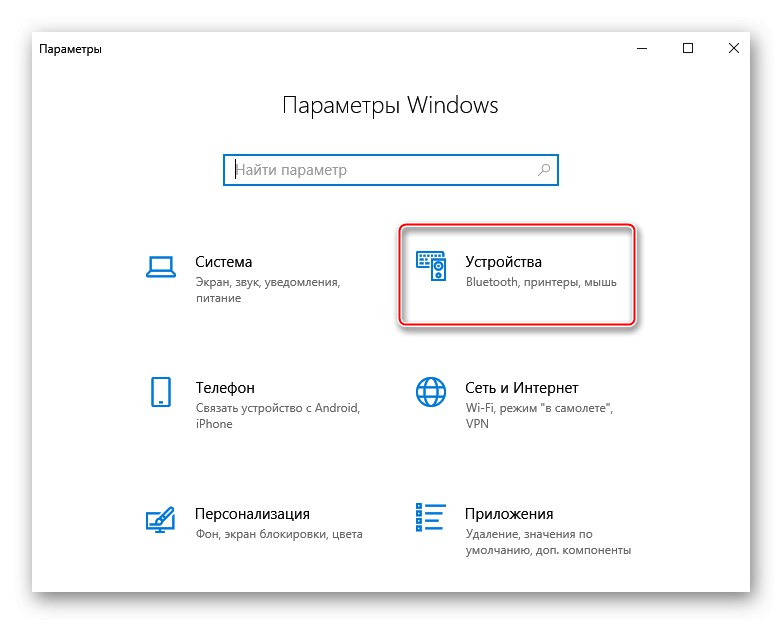
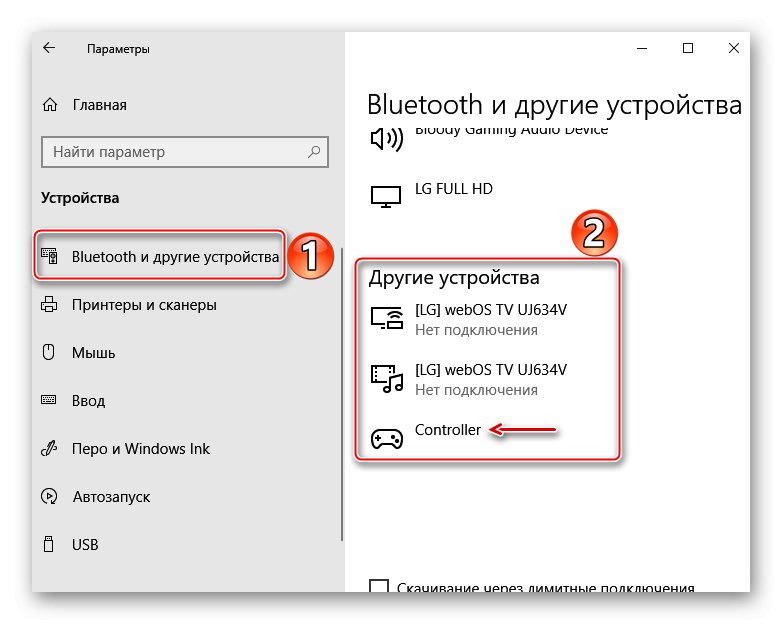
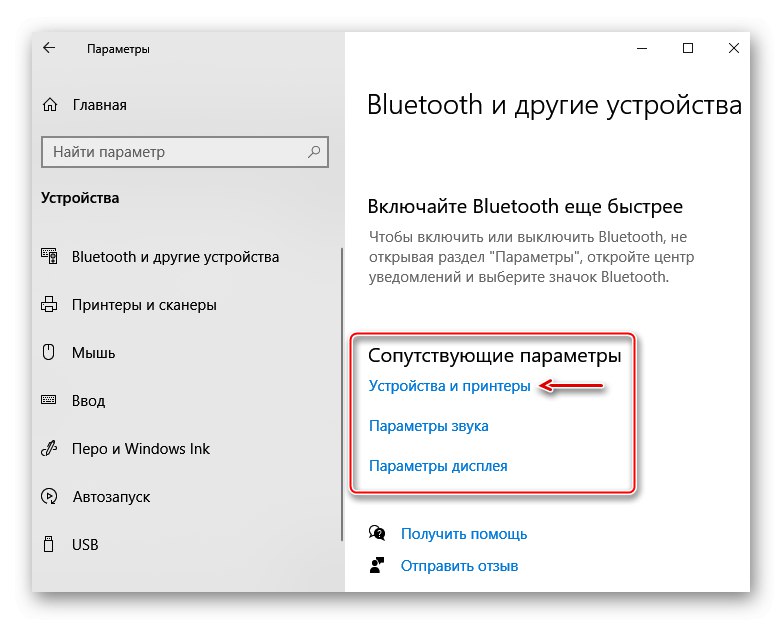
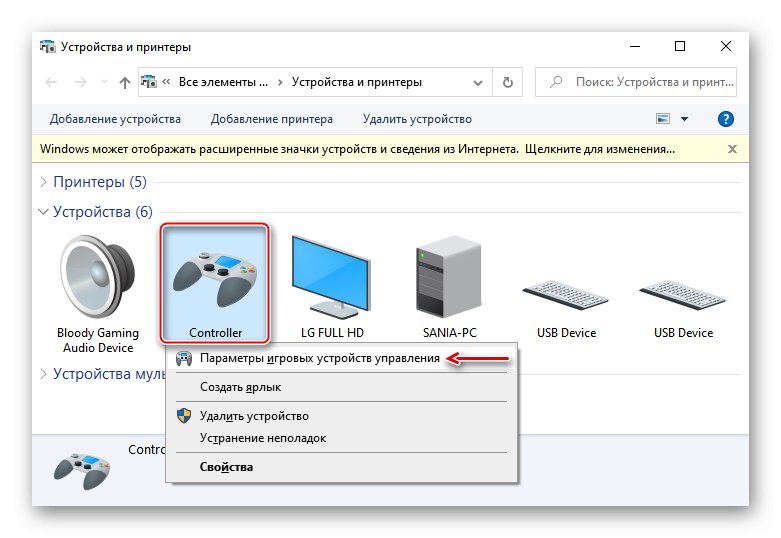
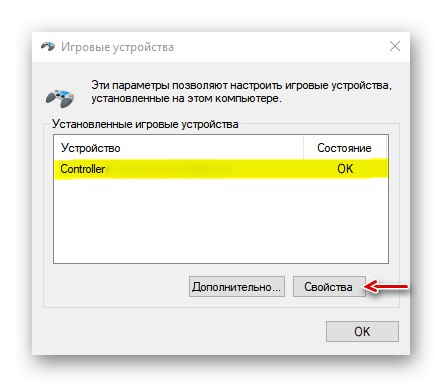
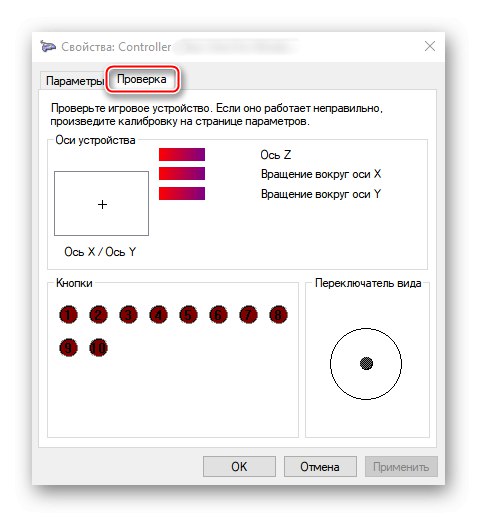
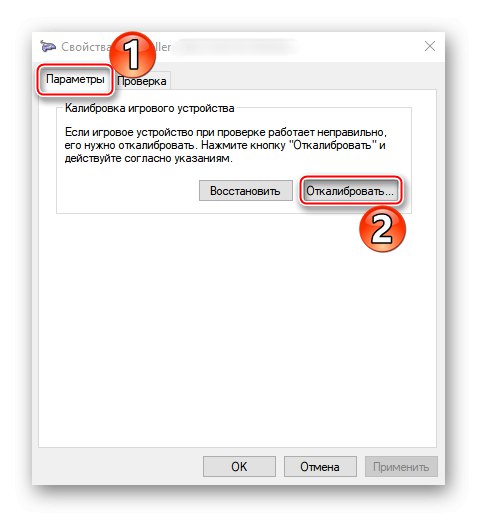
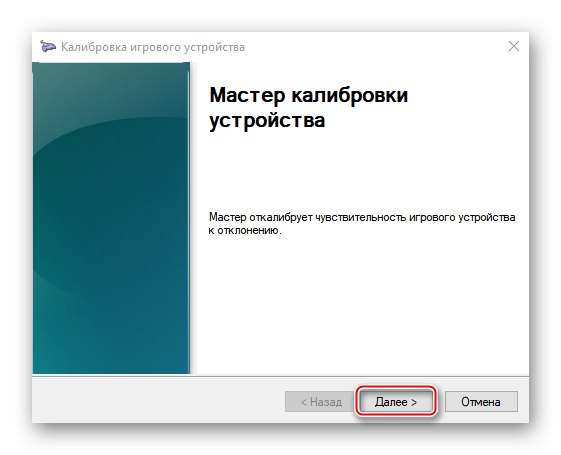
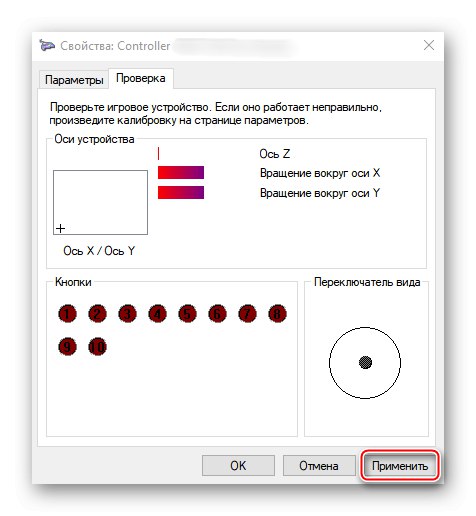
Metóda 2: Bluetooth
- Otvorenie sekcie „Zariadenia“ v „Parametre“ Windows 10. Stlačte a podržte súčasne tlačidlá PS a zdieľam na ovládači, kým nebliká modrý indikátor v hornej časti.
- Ak sa manipulátor v zozname nenachádza, kliknite na ikonu „Pridanie Bluetooth alebo iného zariadenia“.
- V ďalšom okne vyberte typ zariadenia - Bluetooth.
- Keď sa nájde Dualshok 4, kliknite na neho a počkajte, kým ho systém nedokončí.
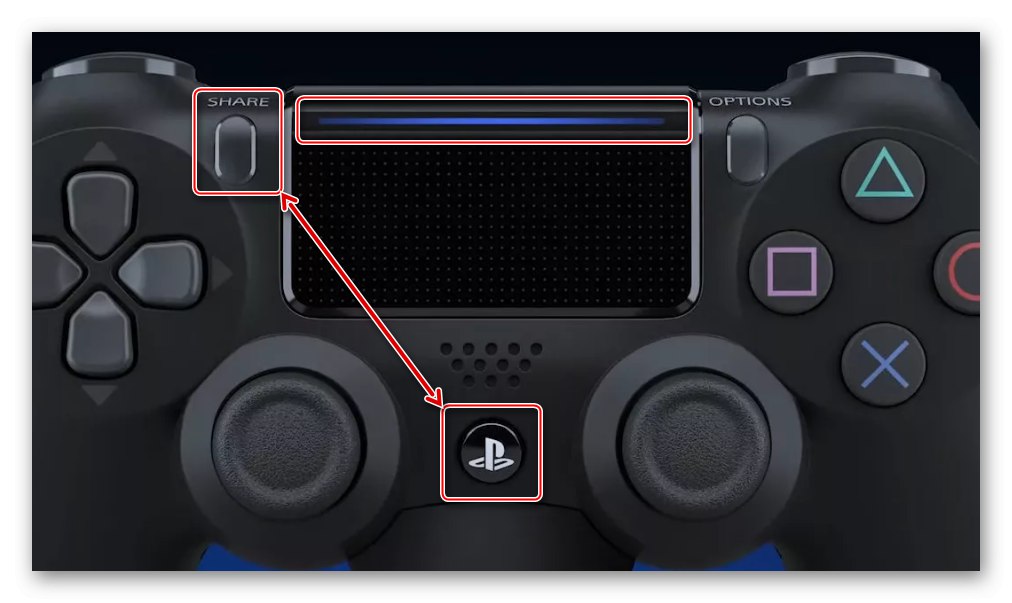
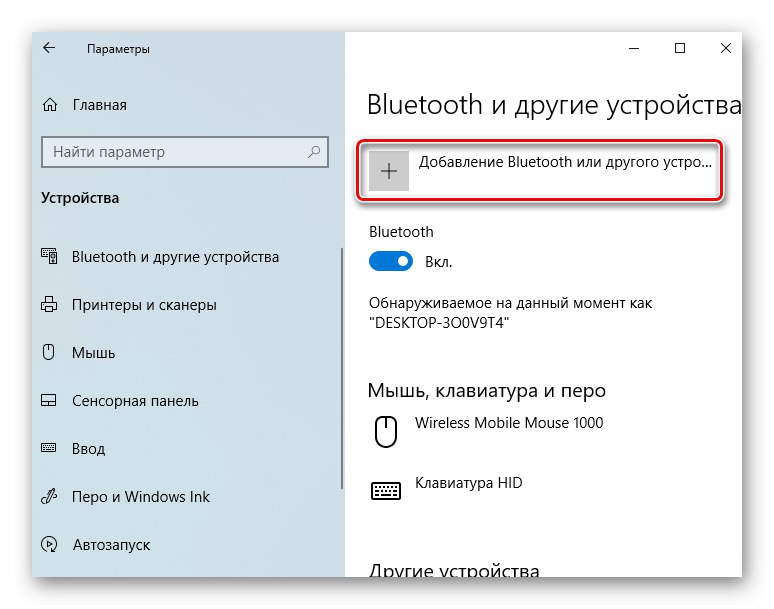
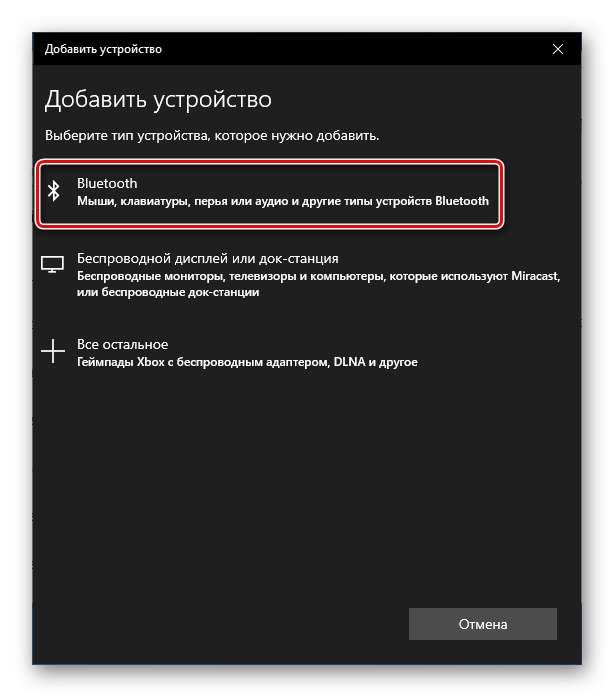
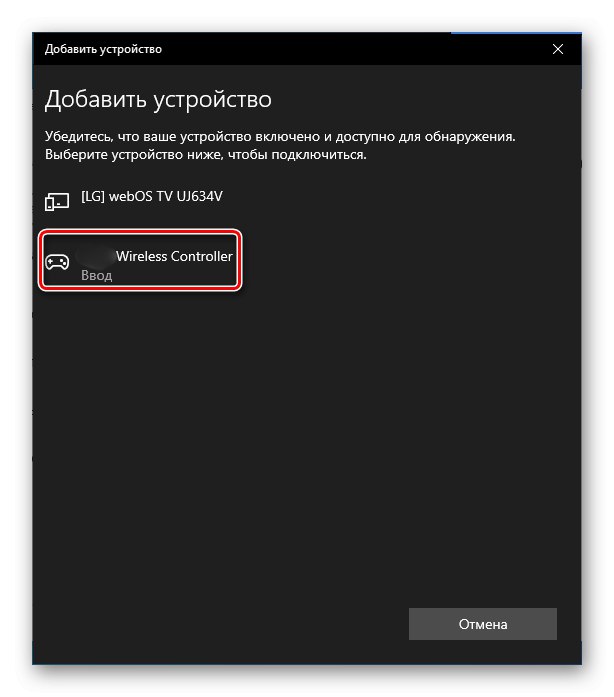
Prvý spôsob poskytuje lepšie pripojenie, pretože pripojenie cez Bluetooth je zvyčajne sprevádzané stratou signálu a oneskorením vstupu. Spoločnosť Sony má adaptér USB Dualshock 4, ktorý by mal tieto problémy vyriešiť, stojí však viac ako bežné adaptéry Bluetooth a v poslednej dobe sa na trhu ťažko hľadá.
Fáza 2: Nastavenie v službe Steam
Po pripojení je možné zariadenie používať vo väčšine hier bez inštalácie emulátorov a ďalších ovládačov, ale iba ak hráte Parou... Už niekoľko rokov platforma oficiálne podporuje DualShok 4. Hlavná vec je, že je povolená v nastaveniach klienta.
- Otvorte Steam, prejdite na kartu "Vyhliadka" a vyber si Režim veľkého obrazunavrhnutý tak, aby uľahčil uvedenie platformy na televízor a jej ovládanie pomocou gamepadu.
- Ak klient identifikoval Dualshock 4, môže okamžite hrať. V opačnom prípade bude musieť byť zapnutý. Ak to chcete urobiť, choďte na "Nastavenie" Parou.
- Vyberáme „Nastavenia ovládača“.
- Pred predmety dáme začiarknutie „Podpora radiča PS4“ a „Univerzálne používateľské nastavenia“.
- Otvárame „Knižnica“ Steam na spustenie hry.
![Prihláste sa do knižnice služby Steam]()
Dualshock 4 môžete použiť v tých hrách, ktoré majú príslušné označenie.
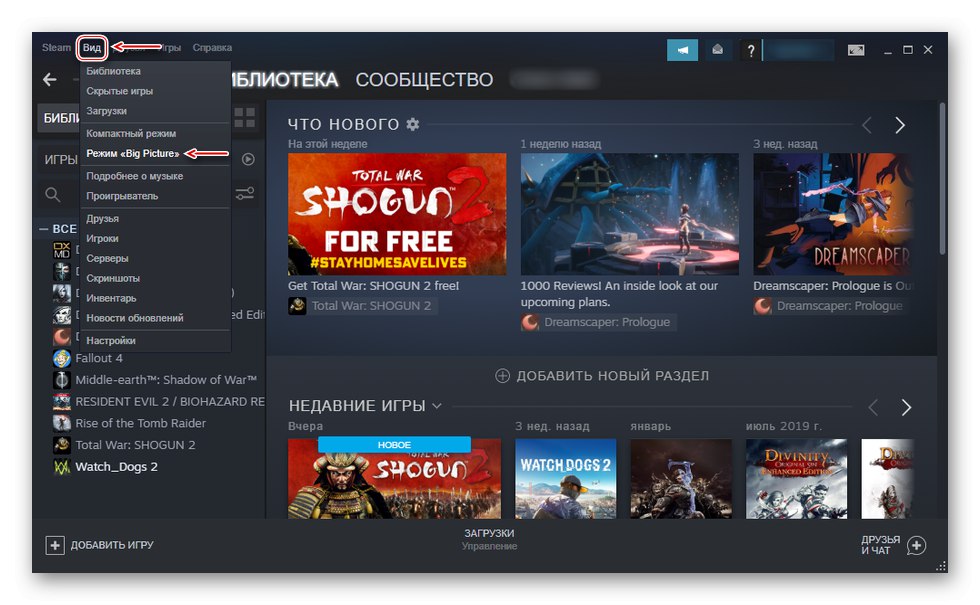
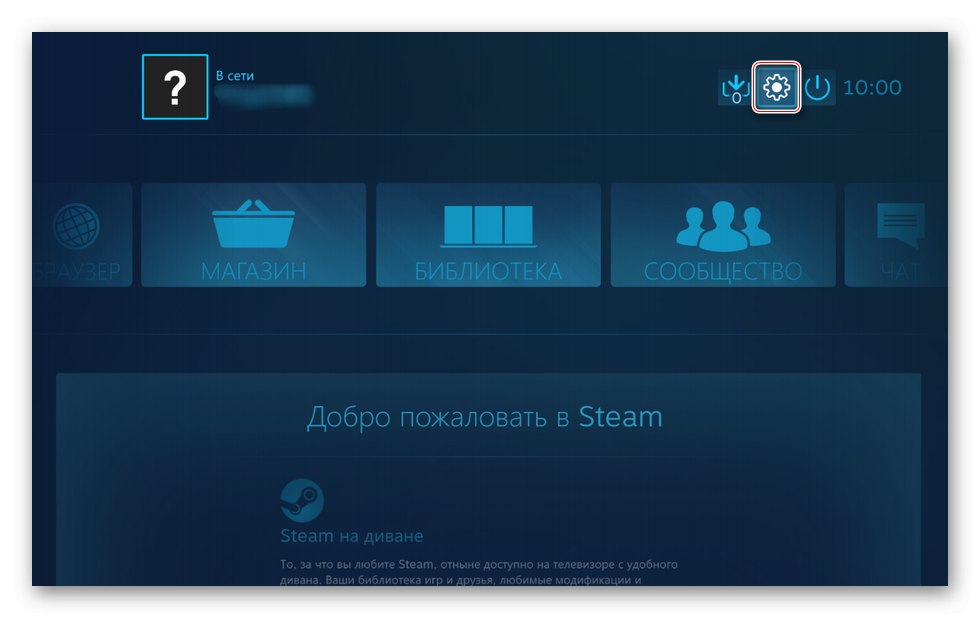
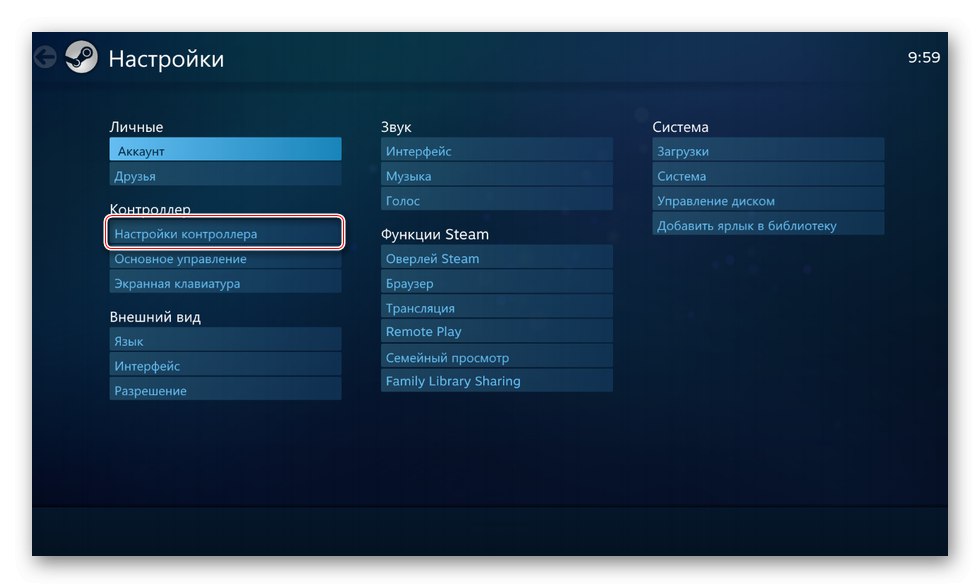
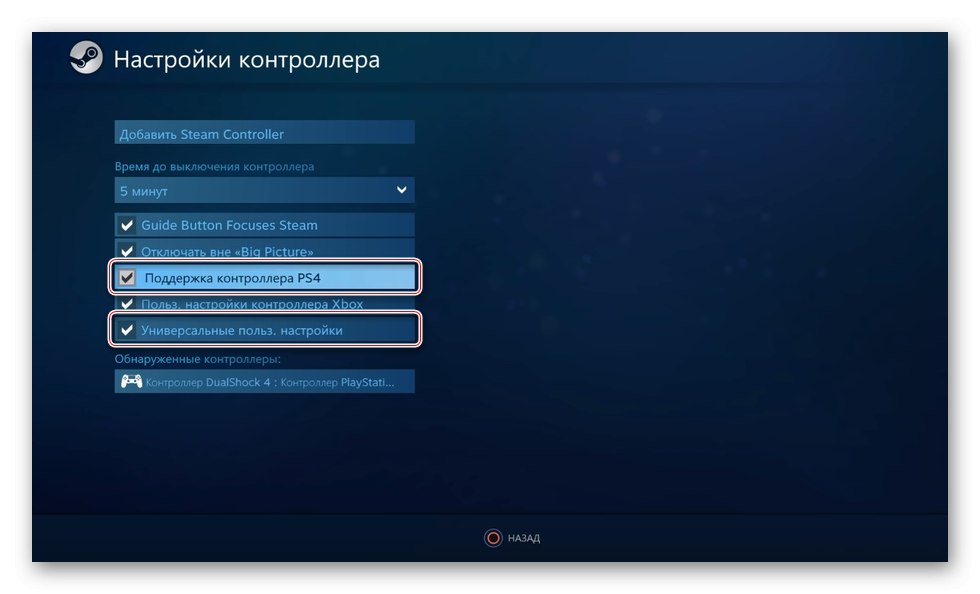
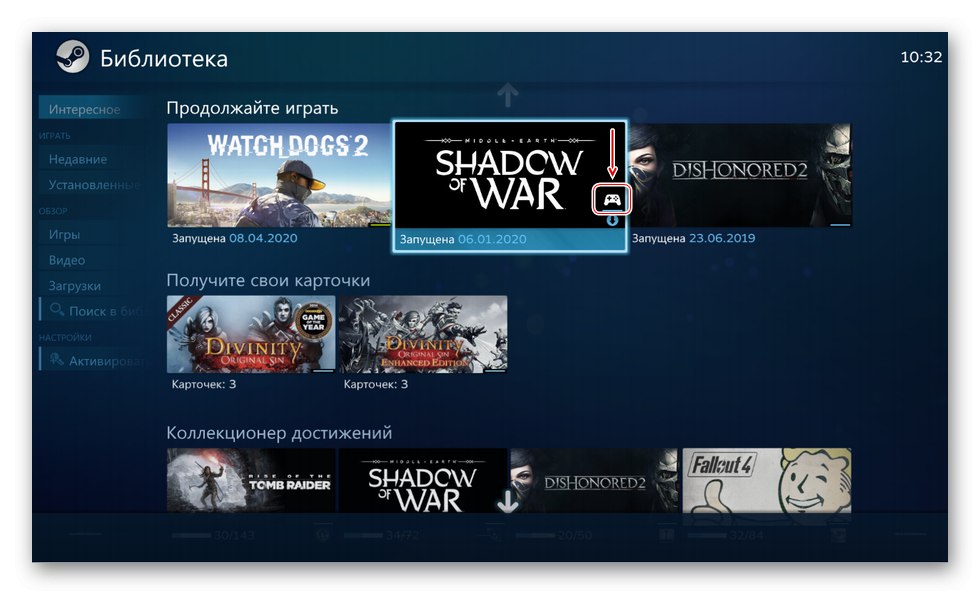
Steam rozoznáva nielen pôvodné ovládače PS4, ale aj niektoré z ich kópií za predpokladu, že fungujú dobre aj na samotnej konzole.
Krok 3: Nainštalujte ďalšie ovládače
Ak hra nesúvisí napríklad s platformou Steam, zakúpenou a nainštalovanou v inej službe, budete si musieť stiahnuť ďalší softvér. Existuje niekoľko takýchto programov, ale princíp ich fungovania sa veľmi nelíši. Poďme sa pozrieť na nastavenie Dualshock 4 v systéme Windows 10 pomocou príkladu aplikácie DS4Windows.
Stiahnite si program DS4Windows z oficiálnej webovej stránky
- Prejdite na oficiálnu stránku so softvérom a kliknite na ikonu "Stiahni teraz".
![Prihláste sa na stránku na stiahnutie DS4Windows]()
Stiahnite si najnovšiu verziu aplikácie.
- Ak potrebujete crack, kliknite na ikonu Jazyky.
![Prihláste sa na stránku na stiahnutie súboru Russifier pre DS4Windows]()
V zozname vyberte ruštinu.
- Rozbaľte archív s crackom a skopírujte priečinok „Ru-RU“ do adresára, kde bol rozbalený archív programu.
- Spustite súbor DS4Windows.
- Zariadenie by sa malo zobraziť na karte „Ovládače“.
- Ak to nie je zistené, prejdite na kartu "Nastavenie" a kliknite „Install controller / Driver“.
- V uvítacom okne kliknite na ikonu „Install driver for DS4“.
- Po dokončení inštalácie kliknite na "Hotový"... Ak manipulátor nenájdeme, znovu ho pripojíme.
- Ak tab „Ovládače“ ak je definovaný gamepad, môžete hru spustiť. V takom prípade je možné vytvoriť vlastný profil - zmeniť rozloženie, prispôsobiť touchpad, svetelnú lištu atď. Otvoríte kartu Profily a kliknite "Nový".
- Vykonáme všetky potrebné zmeny, zadáme názov profilu a uložíme ho.
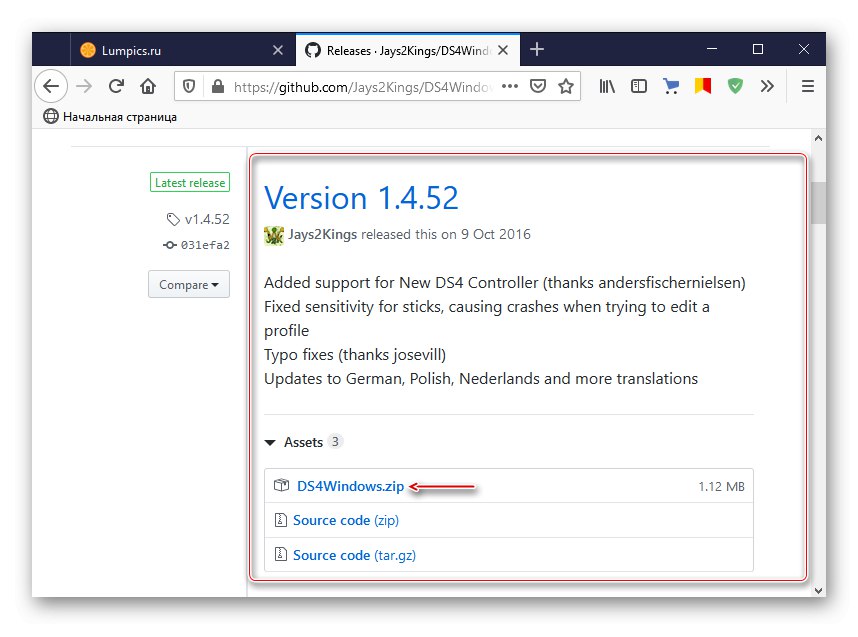
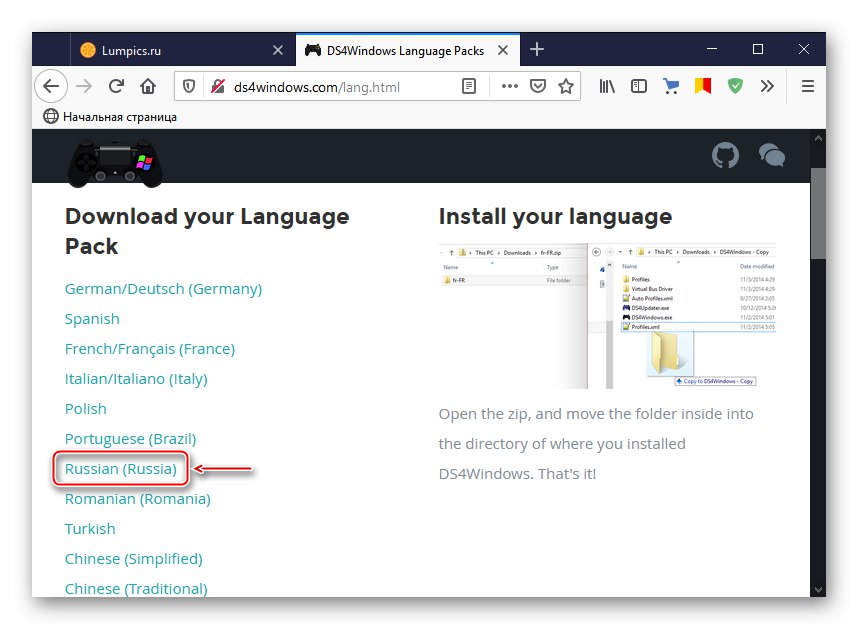
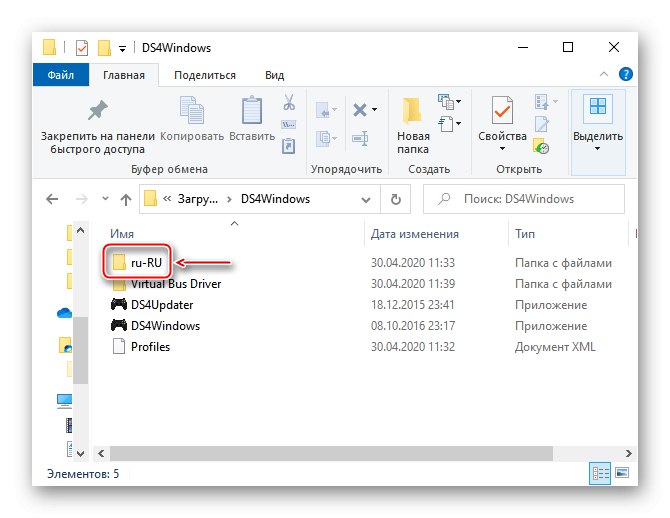
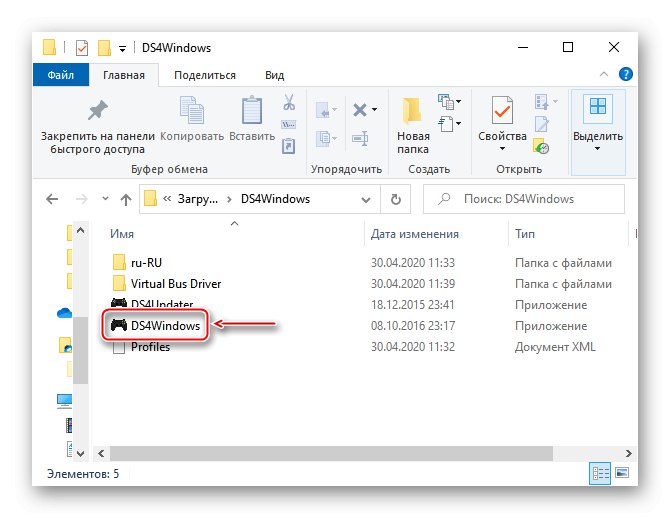
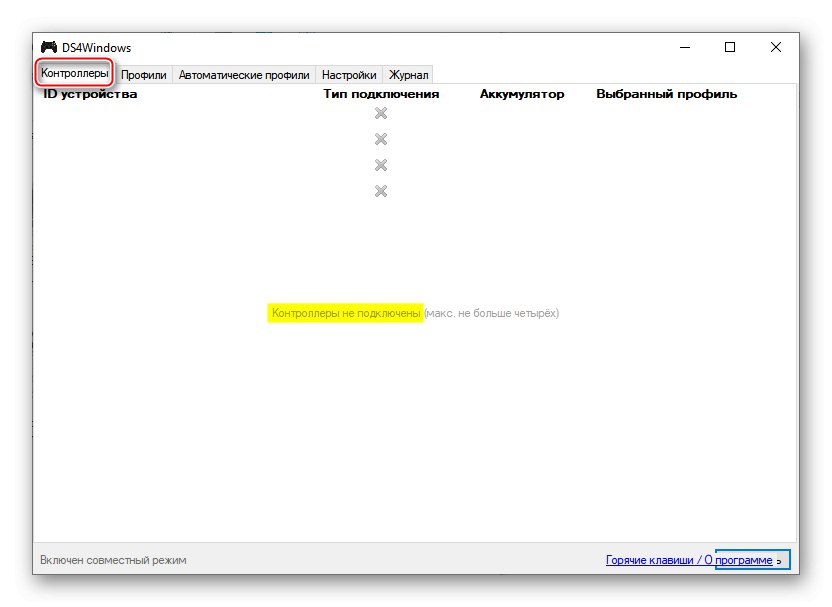
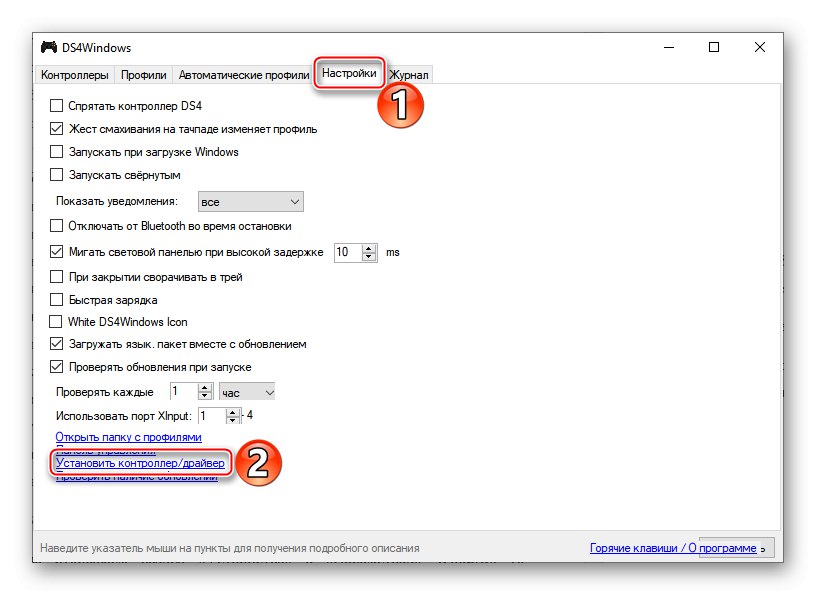
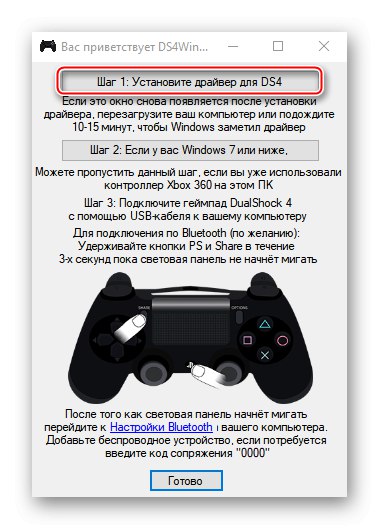
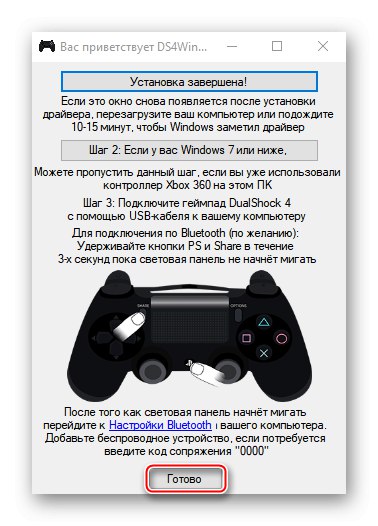
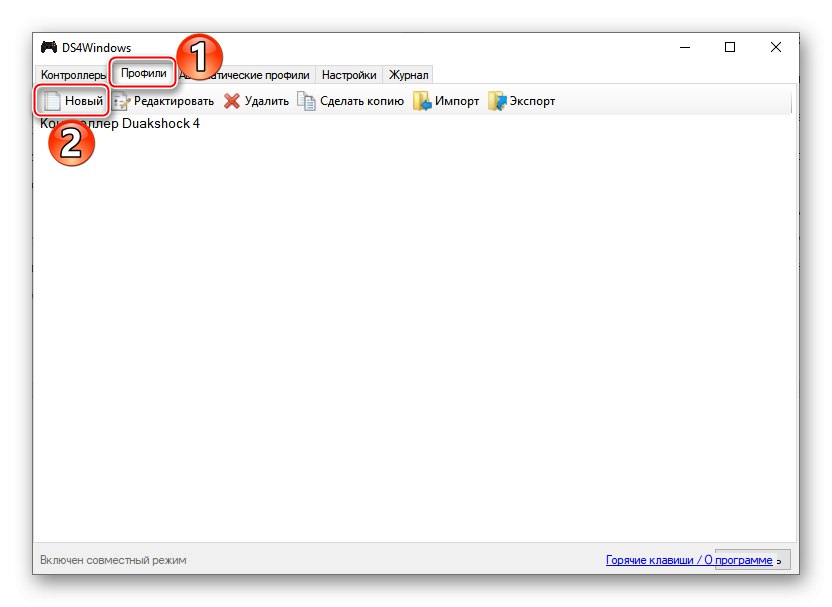
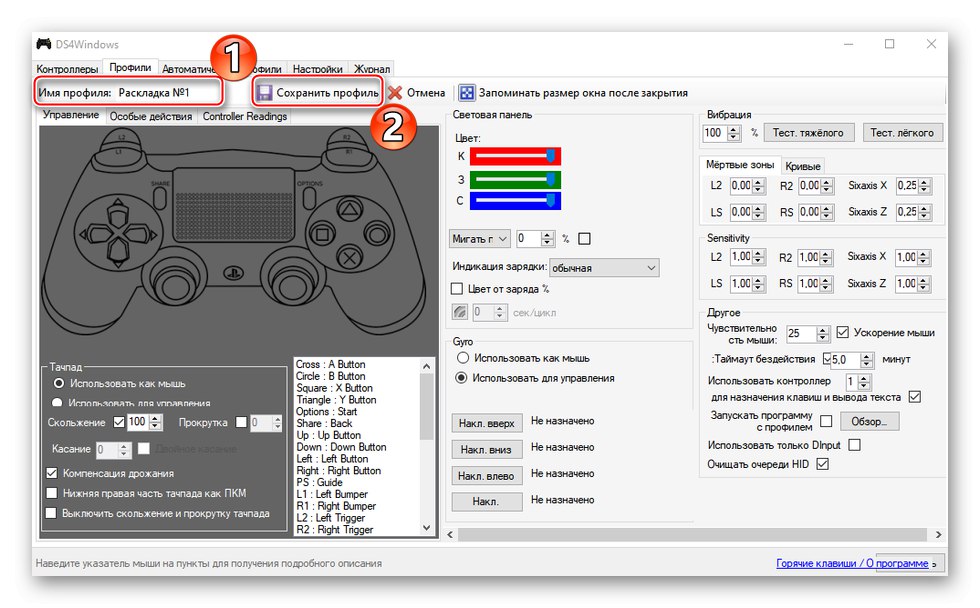
Dualshock 4 je teraz pripravený na spustenie v počítači so systémom Windows 10. Program DS4Windows bude potrebné spustiť zakaždým, keď budete musieť použiť svoj gamepad.