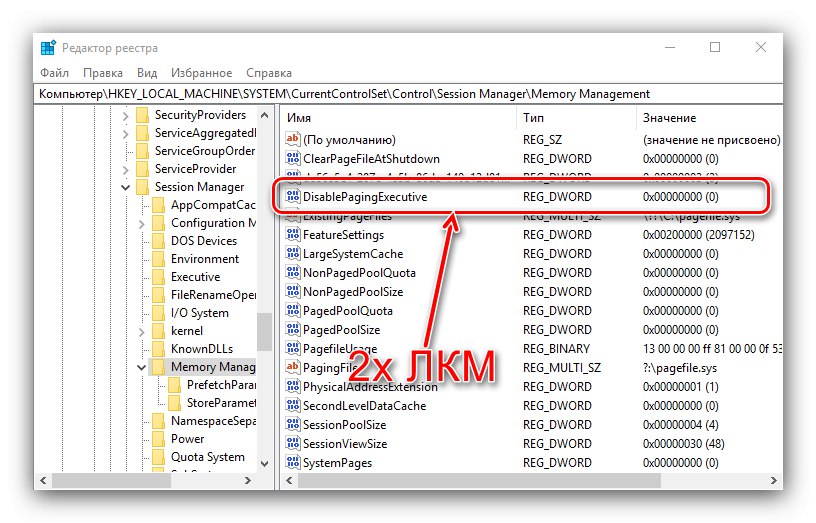Windows 10 priniesol so sebou veľa zmien, ktoré sa dotkli aj práce s RAM. Dnes si povieme, ako môžete nakonfigurovať RAM v tejto verzii operačného systému.
Krok 1: Konfigurácia systému BIOS
Presne povedané, úplné nastavenie pamäte RAM (frekvencia, časovanie, prevádzkový režim) je možné vykonať výhradne prostredníctvom firmvéru základnej dosky, takže prvá fáza spočíva v konfigurácii prostredníctvom systému BIOS.
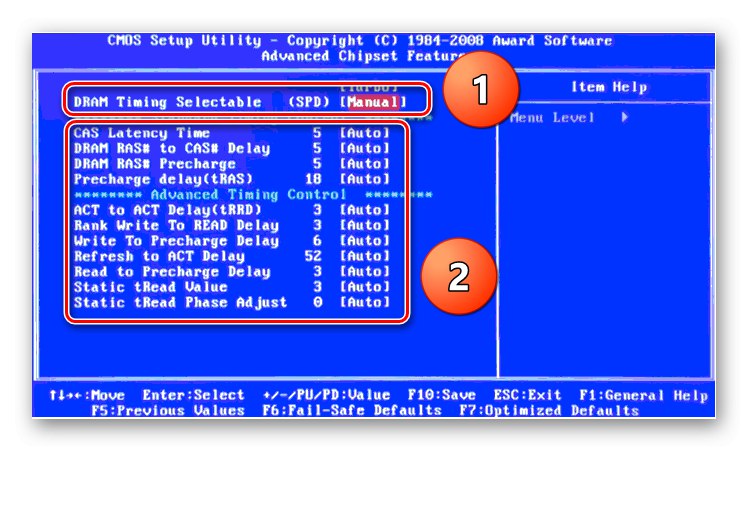
Lekcia: Konfigurácia RAM v BIOSe
Fáza 2: Optimalizujte spotrebu systémovej pamäte RAM
Po interakcii s BIOSom prejdite priamo na nastavenie operačného systému. Prvá vec, ktorú musíte urobiť, je optimalizovať spotrebu „RAM“.
- Kliknite Win + R otvoriť okno „Spustiť“, zadajte do nej dopyt
regedita kliknite „OK“. - Začne „Editor databázy Registry“... Prejdite na stránku na adrese:
HKEY_LOCAL_MACHINESYSTEMCurrentControlSetControlSession ManagerMemory Management - V poslednom priečinku použijeme dva parametre, volá sa prvý z nich DisablingPagingExecutive... Dvakrát na ňu kliknite ľavým tlačidlom myši.
![Otvorte prvú možnosť konfigurácie RAM v systéme Windows 10]()
Zadajte hodnotu 1 a stlačte „OK“.
- Volá sa ďalší parameter, ktorý musíme upraviť LargeSystemCache... Zmeňte ho úplne rovnako ako predchádzajúci s rovnakou hodnotou.
- Skontrolujte zadané údaje a potom ich zatvorte „Editor databázy Registry“ a reštartujte počítač.
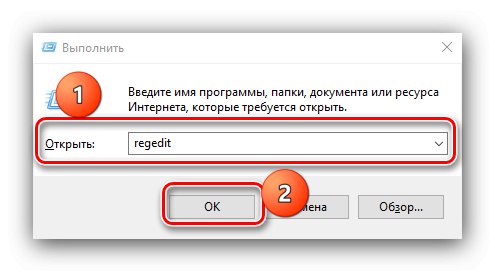
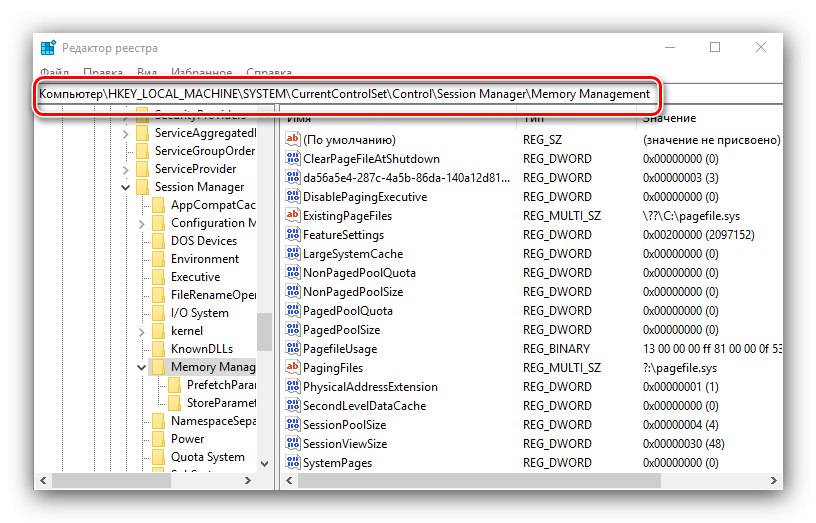
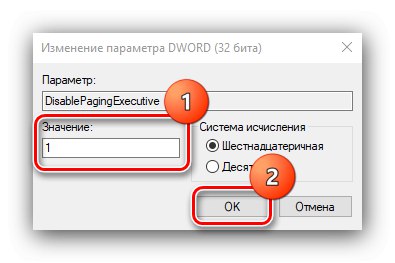
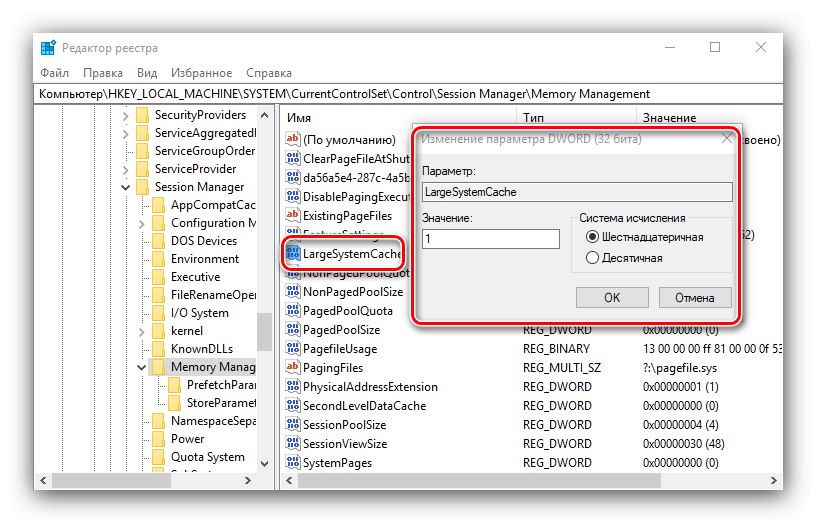
Zmena týchto parametrov umožní „najlepšej desiatke“ pracovať s RAM operatívnejšie.
Fáza 3: Nastavenie odkladacieho súboru
Je tiež dôležité nakonfigurovať stránkovací súbor - interakcia OS s RAM závisí od jeho činnosti. Používanie tejto funkcie sa podľa moderných štandardov (4 GB alebo menej) odporúča pre počítače s malým množstvom pamäte RAM.

Lekcia: Povolenie stránkovacieho súboru v systéme Windows 10
Ak je veľkosť pamäte RAM dostatočne veľká (viac ako 16 GB) a ako jednotka sa používa disk SSD, stránkovací súbor nie je nijako zvlášť potrebný a je možné ho úplne vypnúť.
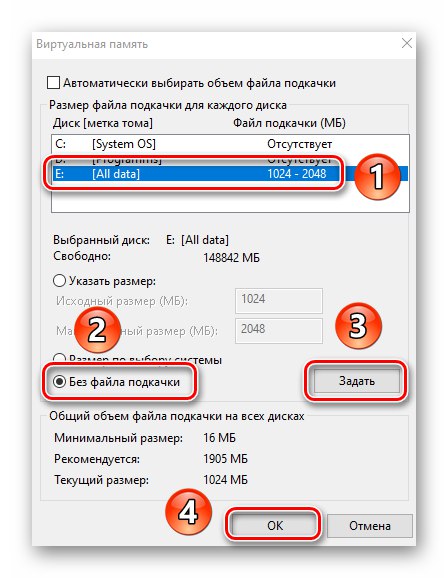
Viac informácií: Zakážte stránkovací súbor v systéme Windows 10
Fáza 4: Konfigurácia služby ukladania do pamäte cache
Funkcia ukladania niektorých informácií do pamäte RAM na urýchlenie spustenia aplikácií, ktorá, aj keď je to na prvý pohľad užitočné, na PC s malou veľkosťou pamäte RAM, môže dokonca spomaliť systém, sa presunula do prvej desiatky z predchádzajúcich verzií systému Windows. Služba s názvom SuperFetch je zodpovedná za proces ukladania do pamäte cache. Nastavením tejto funkcie môžete povoliť alebo zakázať túto funkciu.
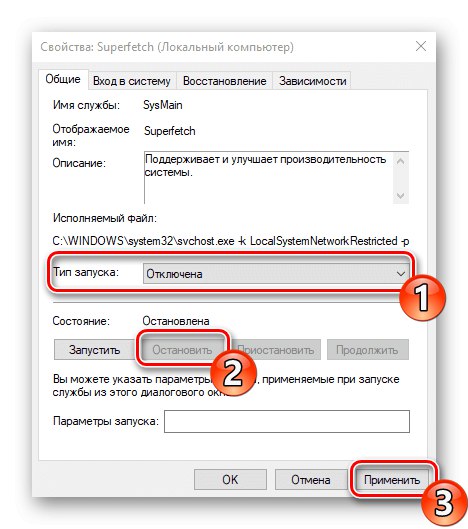
Viac informácií: Konfigurácia SuperFetch v systéme Windows 10
V tejto fáze možno konfiguráciu RAM vo Windows 10 považovať za úplnú.
Riešenie niektorých problémov
V procese konfigurácie RAM v systéme Windows 10 sa používateľ môže stretnúť s rôznymi problémami.
Systém nevyužíva celú RAM
OS niekedy neurčí celé množstvo pamäte RAM. Tento problém sa vyskytuje z mnohých dôvodov, z ktorých každý má jedno riešenie alebo dokonca niekoľko.
Lekcia:
Windows 10 nevyužíva celú RAM
Spôsoby zakázania šetrenia hardvérovej pamäte v systéme Windows 10
Zobrazí sa modrá obrazovka s textom MEMORY_MANAGEMENT
Po nakonfigurovaní pamäte RAM sa môžete stretnúť s BSOD, ktorý hlási chybu MEMORY_MANAGEMENT. Hovorí tiež o problémoch s „RAM“.
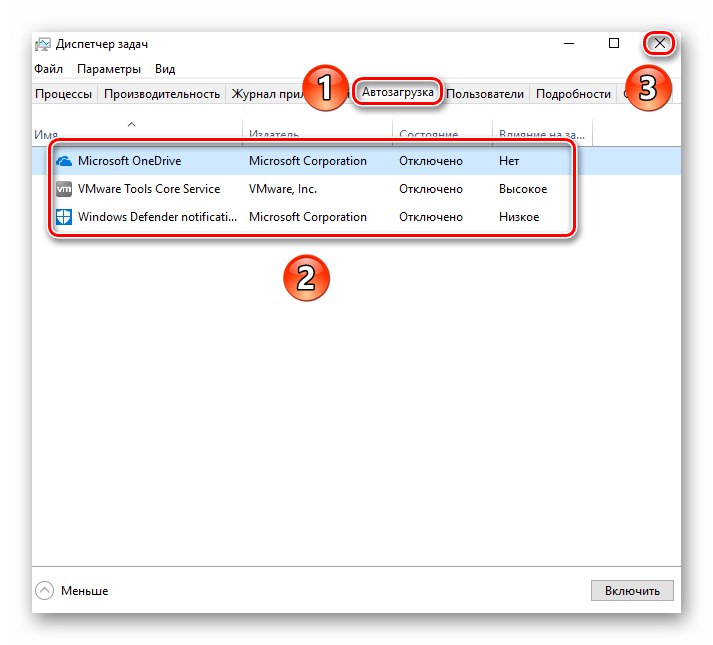
Viac informácií: Oprava chyby MEMORY_MANAGEMENT v systéme Windows 10
Predstavili sme vám teda princípy konfigurácie RAM v počítači so systémom Windows 10 a tiež sme naznačili metódy riešenia možných problémov. Ako vidíte, priama konfigurácia pamäte RAM je možná iba prostredníctvom systému BIOS, zatiaľ čo z operačného systému je možné konfigurovať iba softvérovú interakciu.