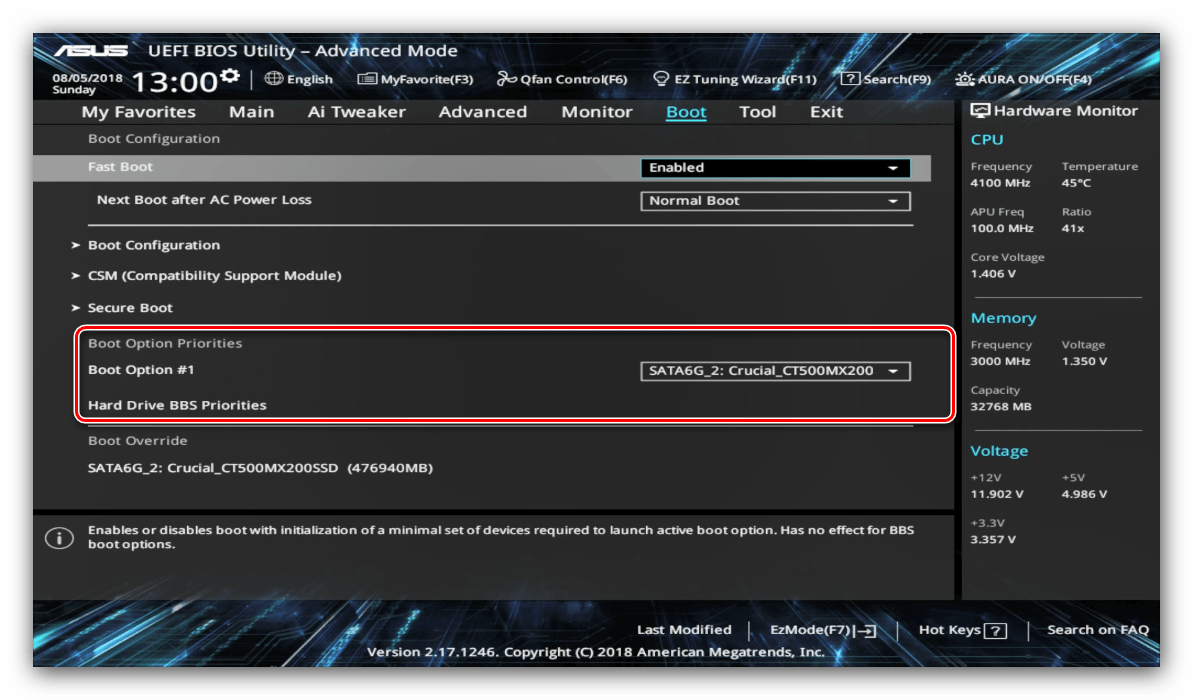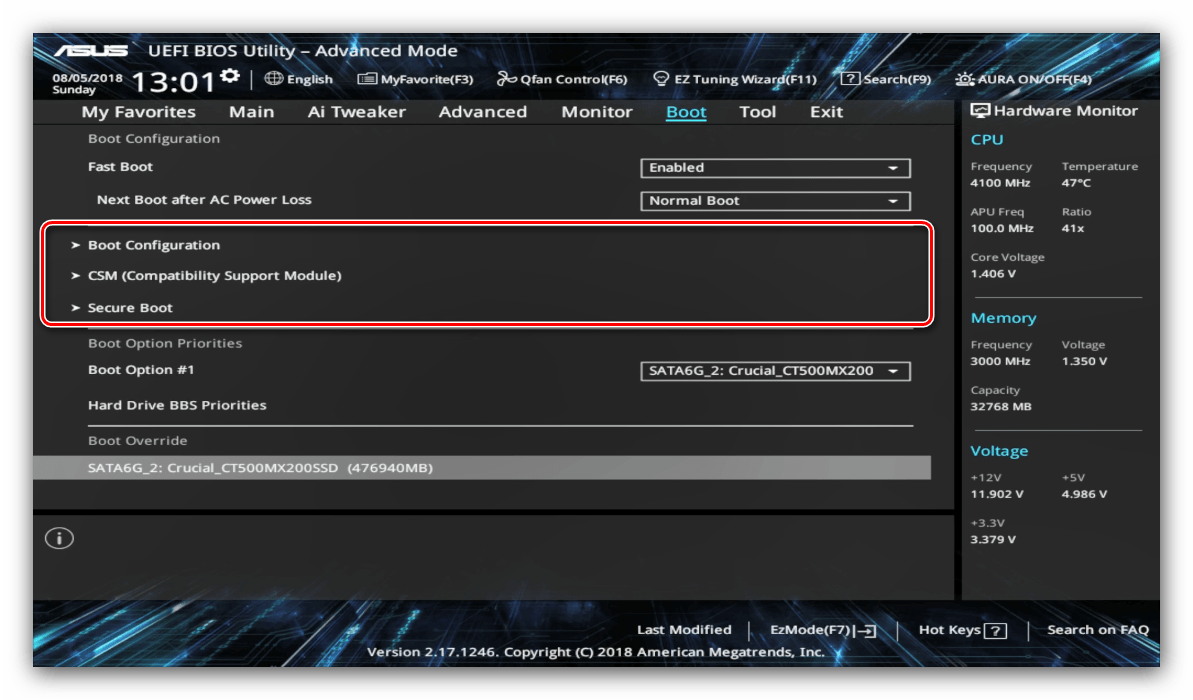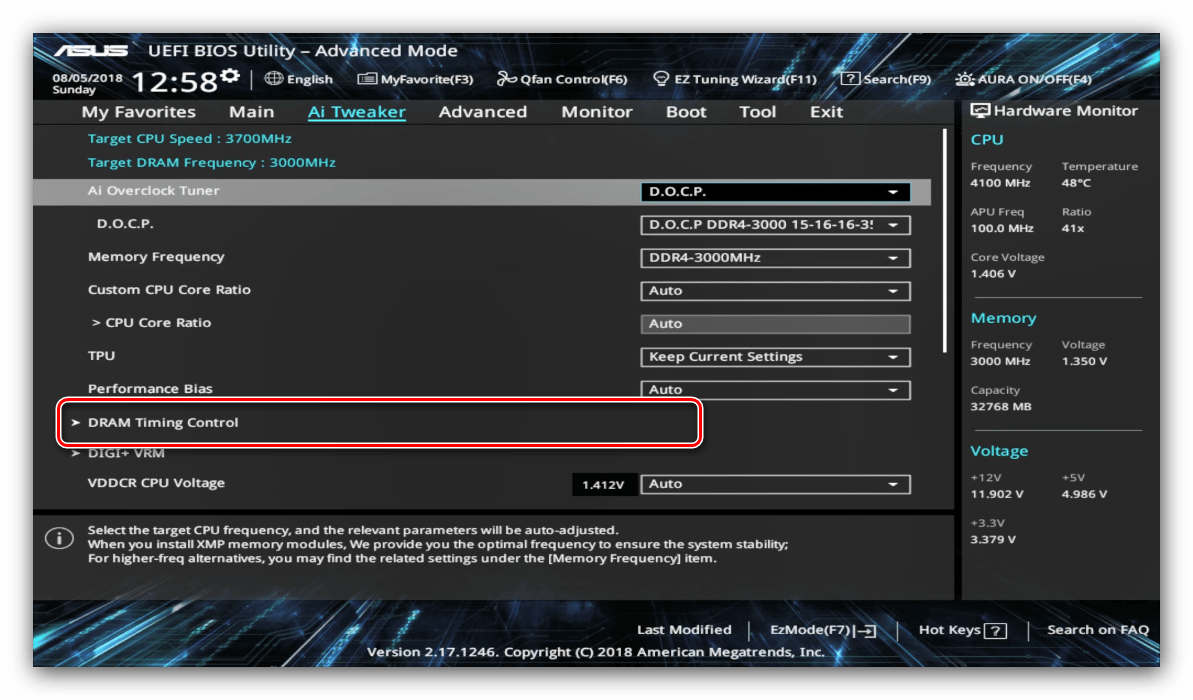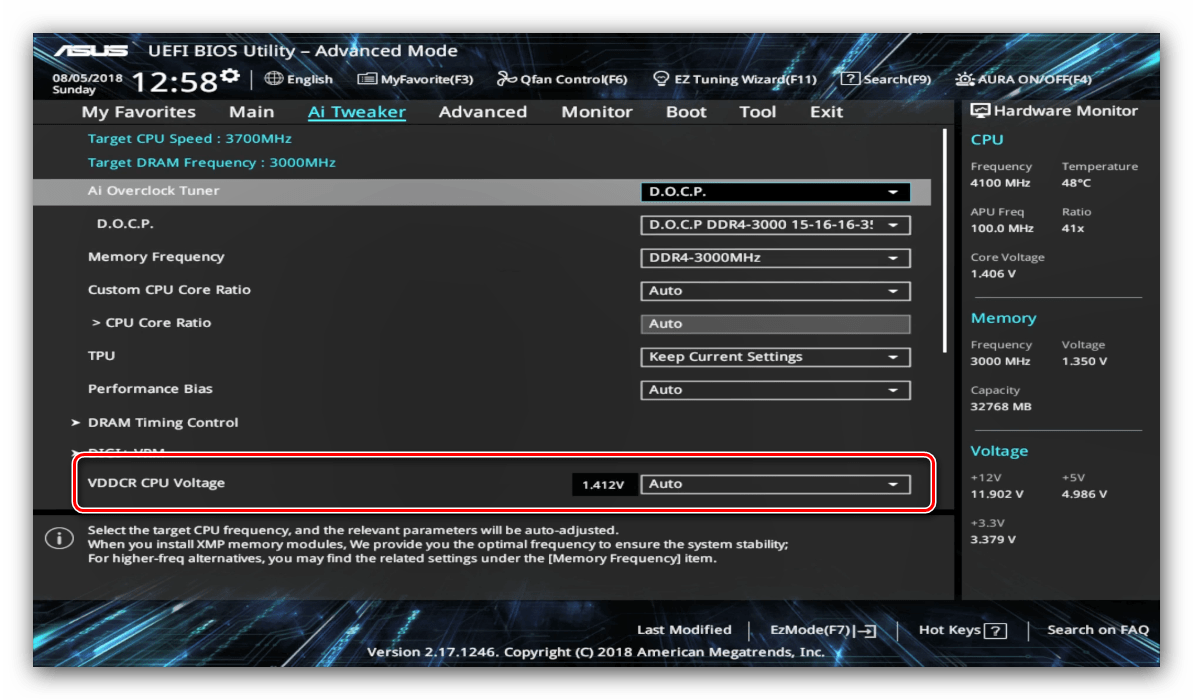Konfigurácia UEFI BIOS Utility na zariadeniach ASUS
Výrobca ASUS bol jedným z prvých, ktorý na svojich základných doskách spustil nový typ firmvéru s názvom UEFI. Táto voľba je konfigurovaná cez špeciálny shell UEFI BIOS Utility. O tom, ako ho používať, chceme povedať v článku nižšie.
obsah
Nastavenie UEFI BIOS Utility
Konfigurácia softvéru dosky prostredníctvom príslušného shellu pozostáva z niekoľkých krokov: vstup do systému BIOS, nastavenie zavádzacích parametrov, pretaktovanie a správanie sa chladiaceho systému, ako aj vykonané zmeny ukladania. Začnime v poriadku.
Krok 1: Zadajte BIOS
Zavedenie systému BIOS pre systém ASUS UEFI je spravidla rovnaké ako v prípade „klasickej“ voľby: stlačením jedného klávesu alebo ich kombinácie a tiež reštartovaním systému zo systému, ak je hlavným počítačom operačný systém Windows 8 alebo 10. Ďalšie informácie nájdete v článku na nižšie uvedenom odkaze.
poučenie: V systéme BIOS ideme na ASUS
Stupeň 2: Zmena parametrov firmvéru
Priame nastavenie UEFI BIOS Utility sa týka nastavenia priority bootovania, doladenia prevádzky základnej dosky, CPU a RAM a konfigurácie chladiacich režimov.
Predtým, ako začneme opisovať parametre, by mal byť program BIOS setup prepnutý na pokročilý režim zobrazenia. K tomu, v hlavnom okne shell, kliknite na tlačidlo "Exit / Advanced Mode" tlačidlo a použite "Rozšírený režim" možnosť voľby. Na niektorých verziách UEFI je požadovaná položka reprezentovaná samostatným tlačidlom v dolnej časti obrazovky. 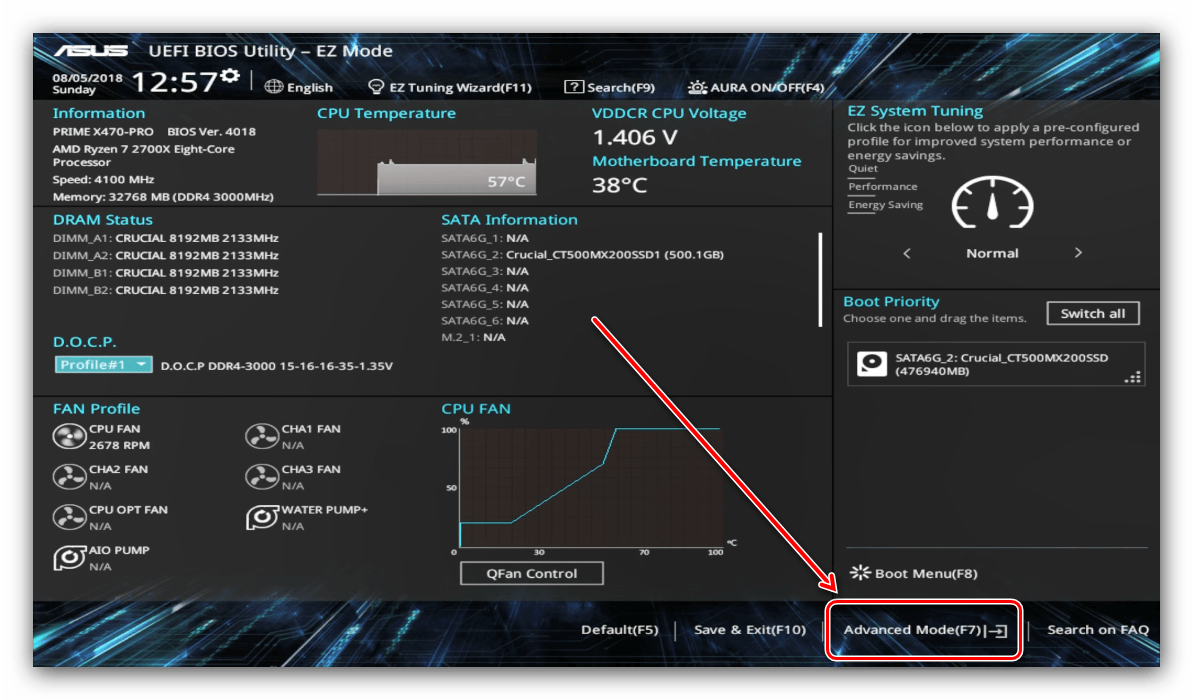
Priorita zavádzania
- Ak chcete konfigurovať zavádzanie, prejdite na kartu Boot .
- Nájdite blok s názvom „Priority zavádzacej možnosti“ . Obsahuje všetky jednotky rozpoznané systémom BIOS, z ktorých je podporované prevzatie. Položka s názvom „Boot Option # 1“ označuje primárny disk - spravidla to musí byť HDD alebo SSD.
![Výber priority zavádzania počas konfigurácie UEFI BIOS Utility]()
Ak chcete zaviesť systém z disku Flash, môžete ho nainštalovať do rozbaľovacej ponuky položky. Podobne s inými typmi zavádzacích jednotiek.
- Môžete tiež povoliť alebo zakázať konkrétne možnosti, ako je zapnutie klávesu NumLock alebo prepnutie na režim Legacy, ktorý je potrebný na inštaláciu systému Windows 7 a novších verzií. Všimnite si, že posledná možnosť môže byť aj na karte «Rozšírené» .
![Konfigurácia zavádzania počas inštalácie UEFI BIOS Utility]()
Pozri tiež: Zapnite režim Legacy v systéme BIOS
- Možnosti pretaktovania sú umiestnené na karte "AI Tweaker" , prejdite na ňu.
- Možnosť „AI Overclock Tuner“ prepína režimy intelektuálneho pretaktovania, v ktorom samotný softvér dosky určuje príslušnú frekvenciu a napätie.
- Prevádzkový režim pamäte RAM je možné zmeniť pomocou možnosti „Memory Frequency“ .
- Na zlepšenie výkonu sa odporúča nastaviť parameter „Performance Bias“ na pozíciu „Auto“ .
- Časť "DRAM Timing Control" umožňuje manuálne zaregistrovať časovanie pamäte RAM.
![Nastavenia časovania pamäte RAM Počas inštalácie programu UEFI BIOS Utility]()
Možnosť „VDDCR CPU Voltage“ umožňuje nastaviť vlastné napätie procesora. Odporúčame, aby ste boli opatrní pri zmenách hodnoty napätia, pretože príliš vysoká hodnota môže viesť k zlyhaniu procesora a príliš nízka môže významne znížiť výkon.
![Zmena napätia procesora počas nastavenia programu UEFI BIOS Utility]()
Pozri tiež: Pretaktovanie Základná doska a RAM
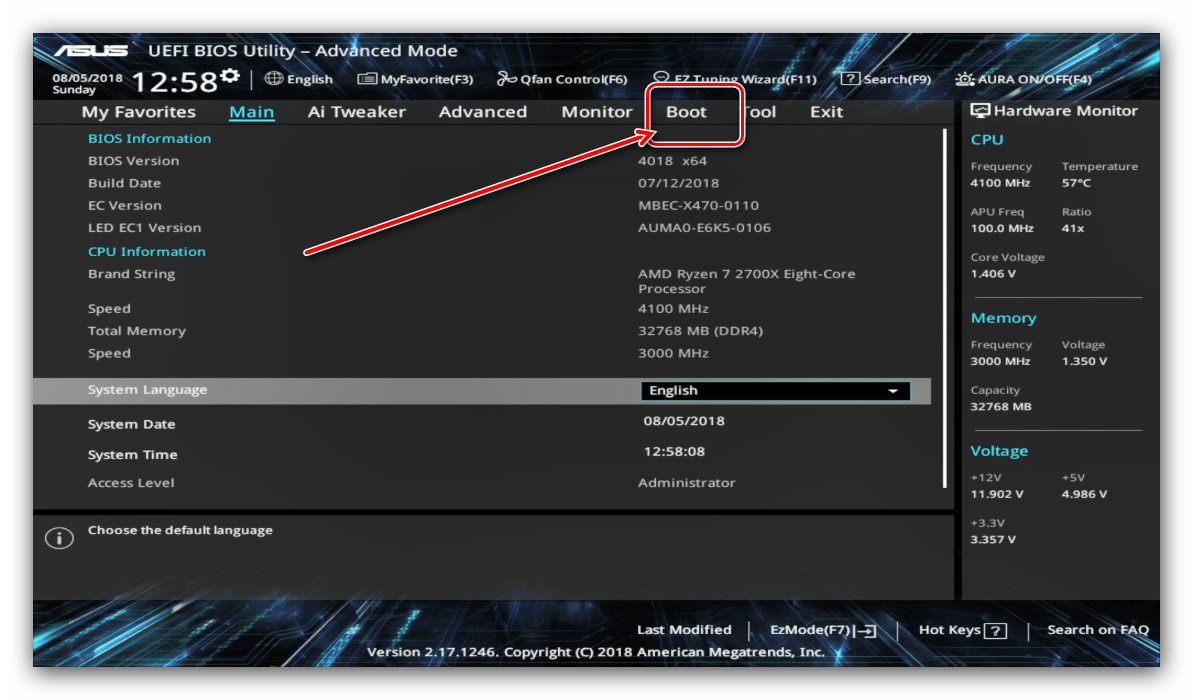
Možnosti pretaktovania
Mnoho počítačových nadšencov využíva pretaktovanie na zlepšenie výkonu svojich strojov. ASUS vo svojom UEFI poskytuje takéto príležitosti a dokonca aj na dosky určené pre priemerného spotrebiteľa.
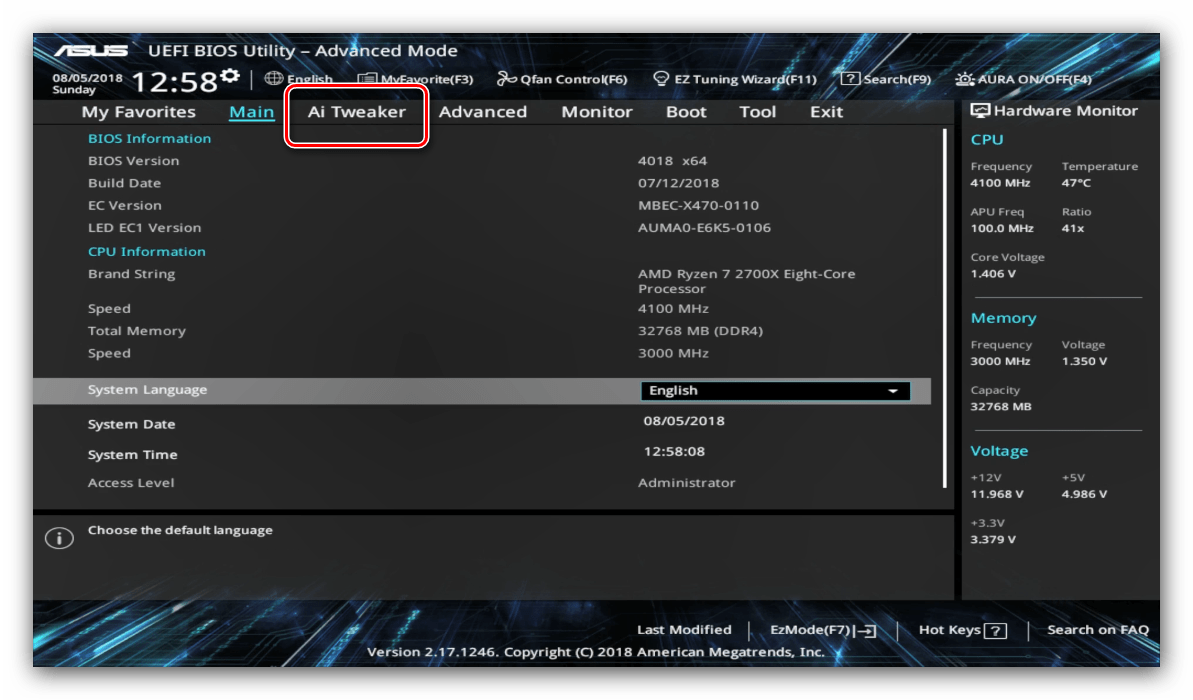
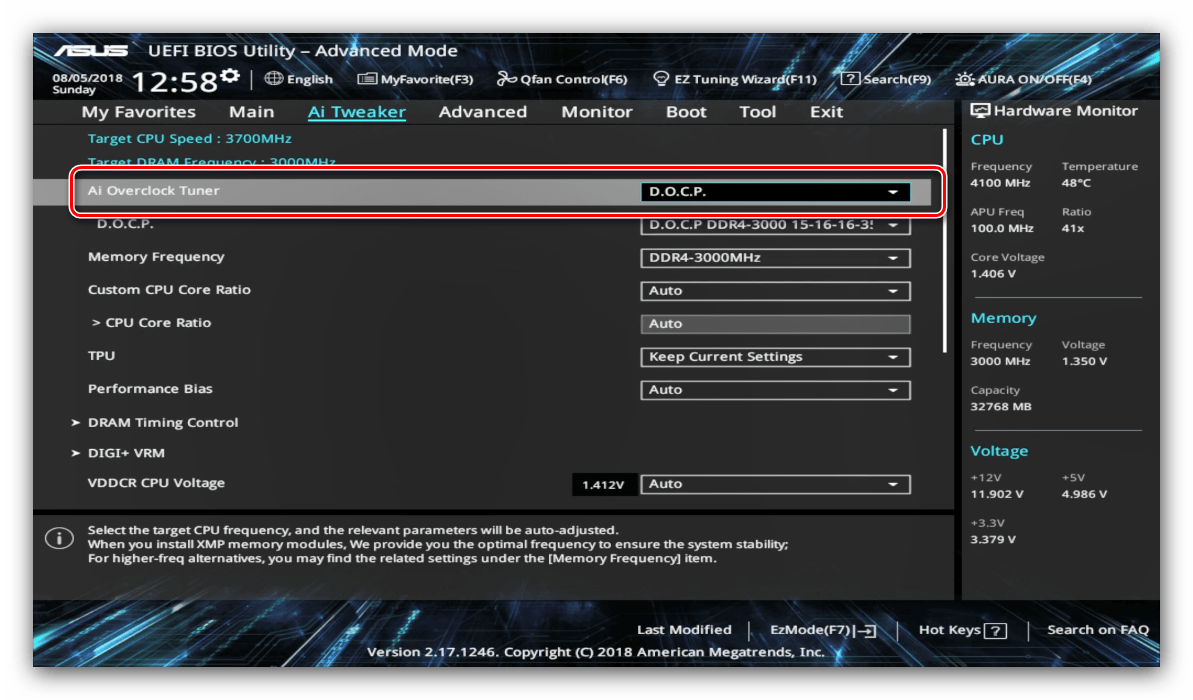
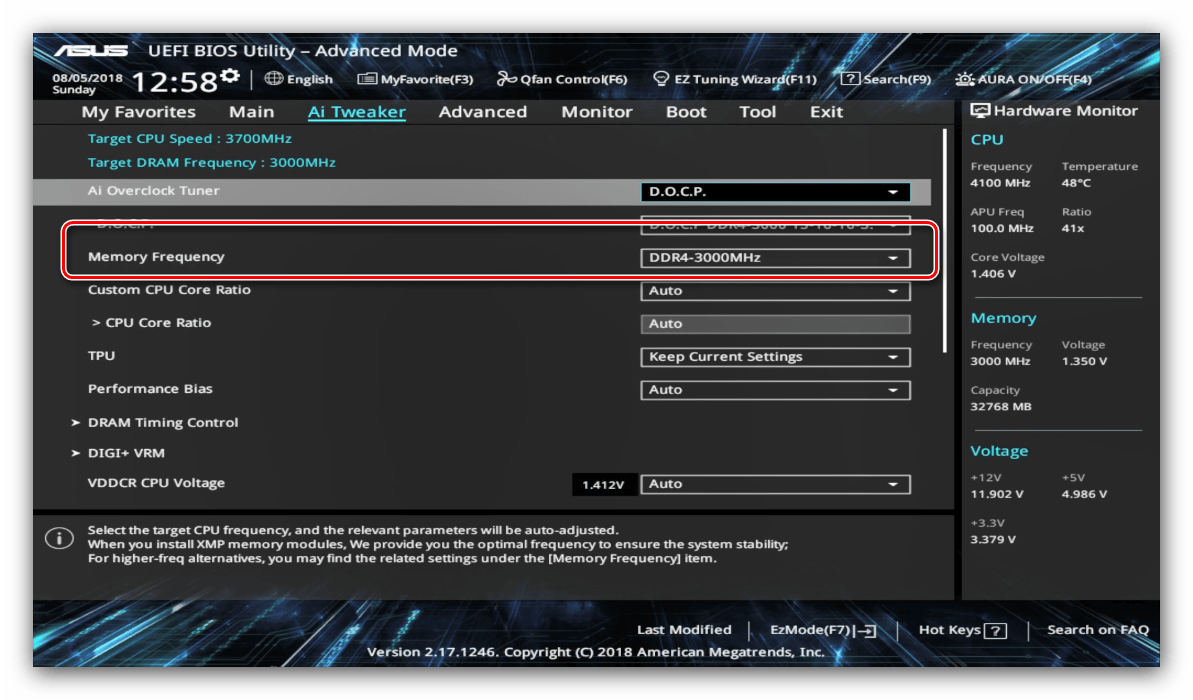
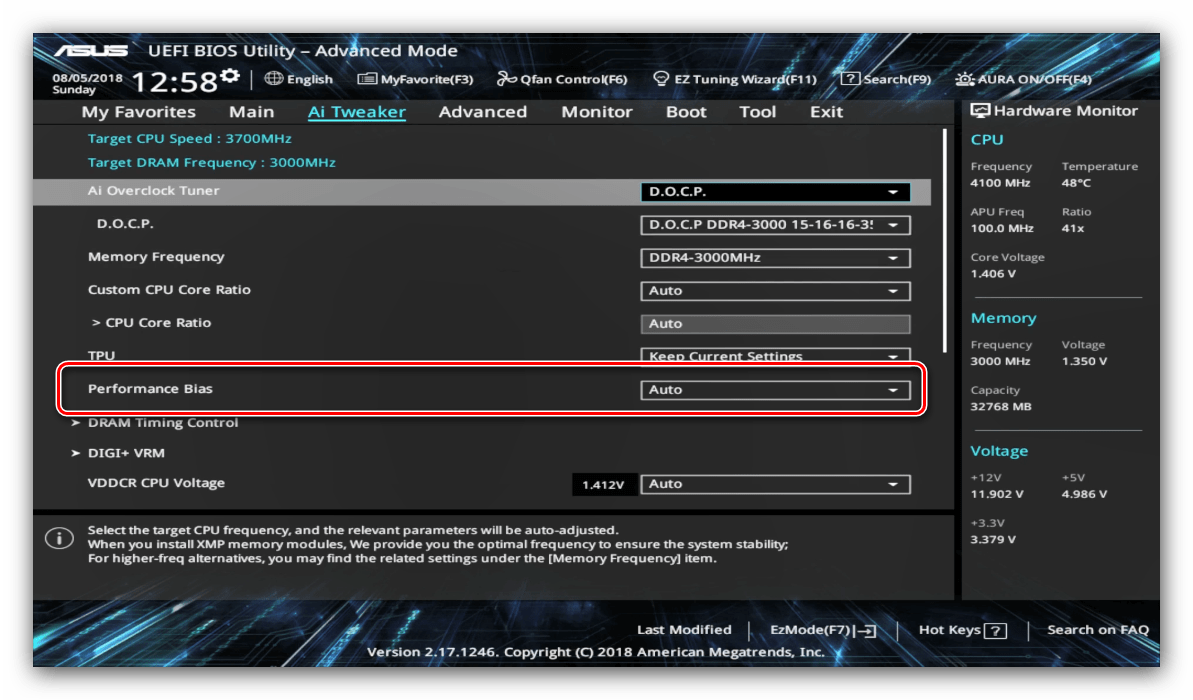
Parametre chladenia
Po inštalácii výkonnejšieho chladiča, chladiacej veže alebo vodného systému odborníci odporúčajú prekonfigurovať parametre systému, aby sa zabránilo prehriatiu. V systéme BIOS programu UEFI Utility to môžete urobiť na karte „Monitor“ . 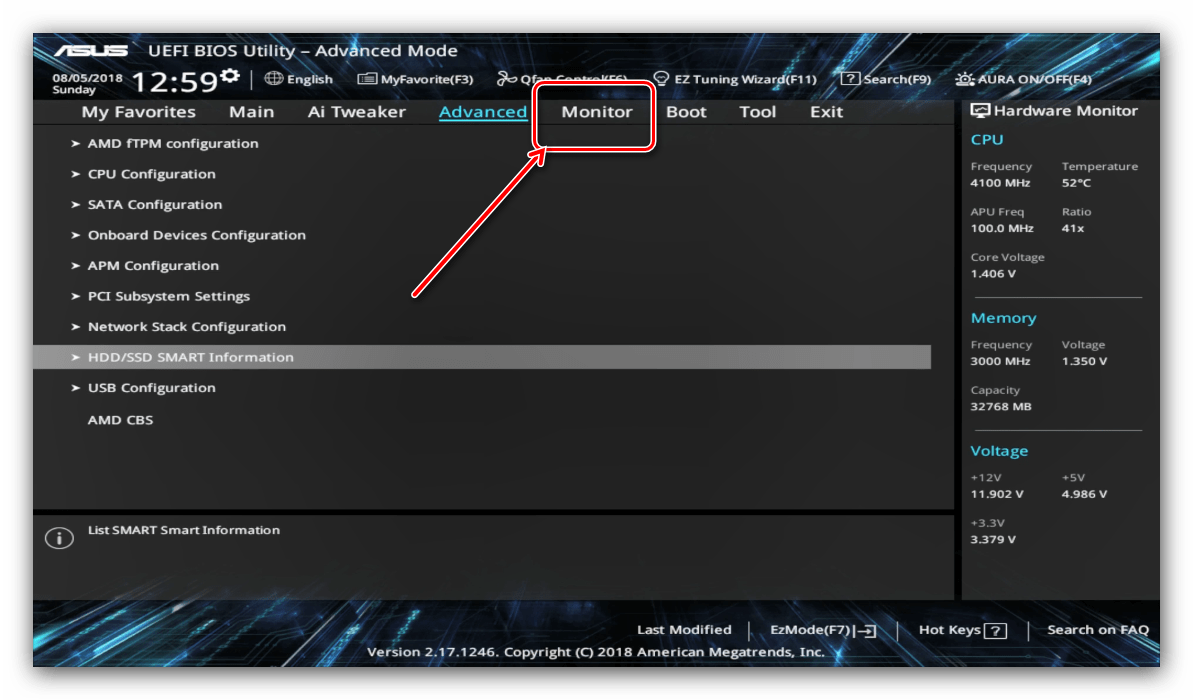
Tu nájdete údaje o aktuálnej teplote procesora a hlavných komponentov počítača, ako aj možnosti riadenia systému ventilátora v časti „Konfigurácia ventilátora Q“ . 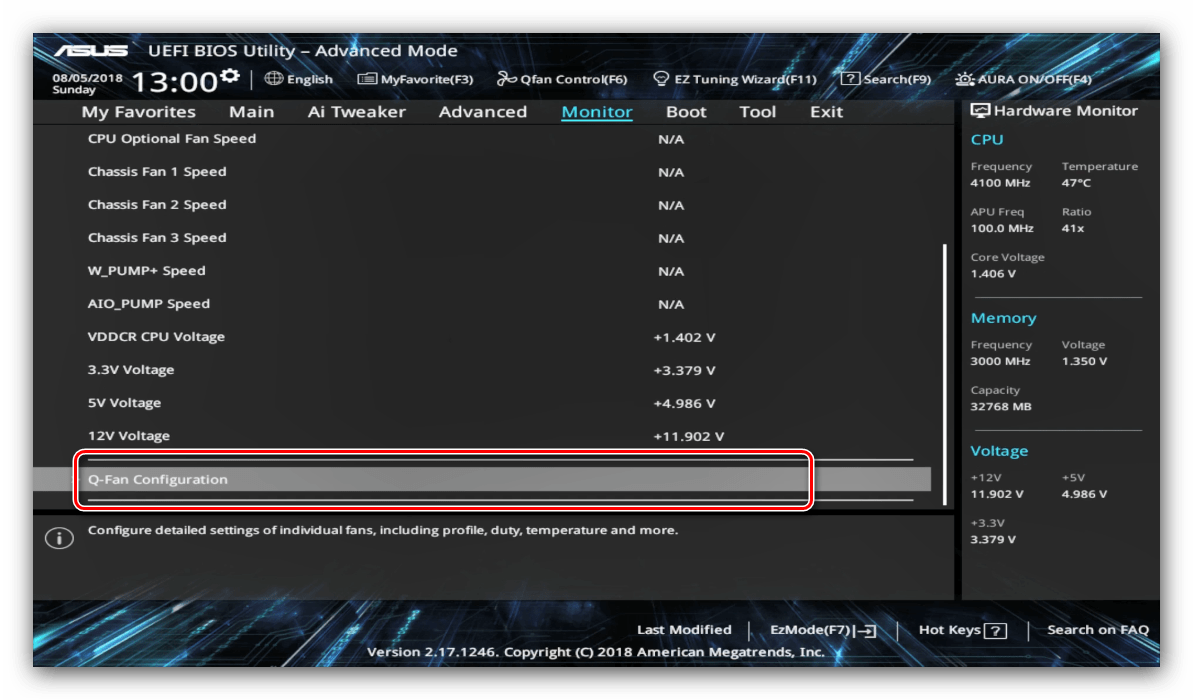
Upozorňujeme, že pri používaní vodného systému nemusia byť niektoré možnosti dostupné!
Krok 3: Uloženie zadaných nastavení
Ak chcete uložiť zmeny do UEFI BIOS Utility, musíte stlačiť kláves F10 na klávesnici. V novších verziách UEFI by ste mali použiť kartu Exit , na ktorej vyberiete možnosť Save Changes & Reset . 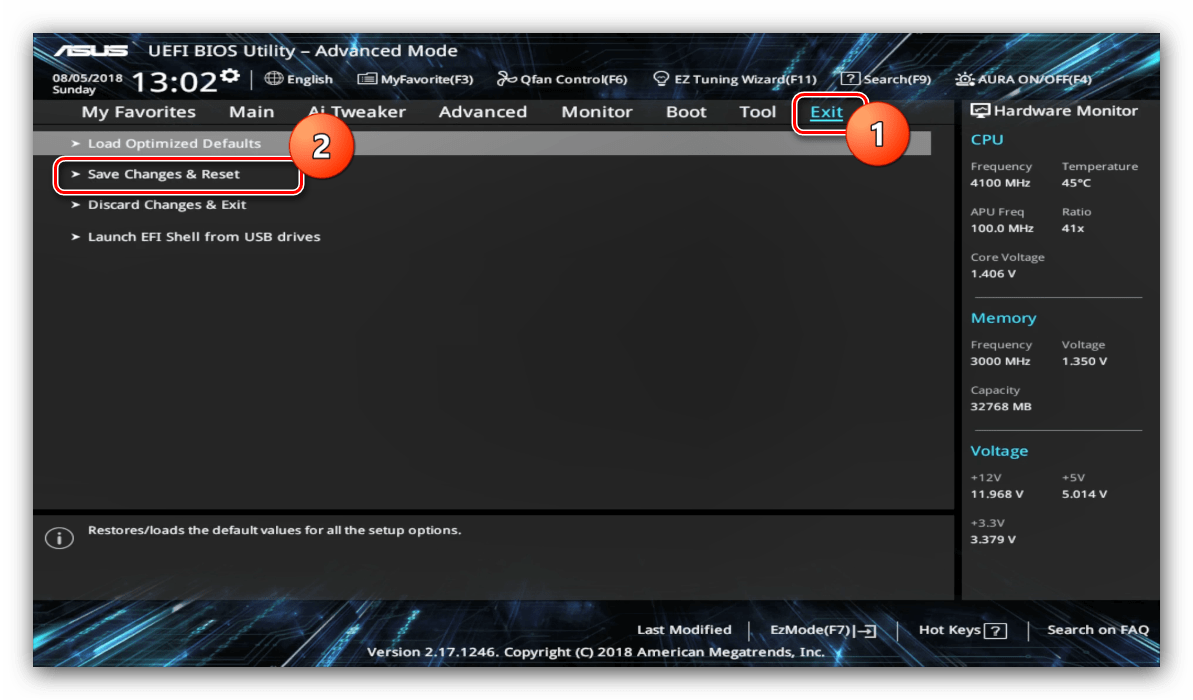
záver
Ako vidíte, nastavenie UEFI BIOS Utility je jednoduchá úloha: dostupné možnosti sú dostatočné pre bežných používateľov aj pokročilých nadšencov.