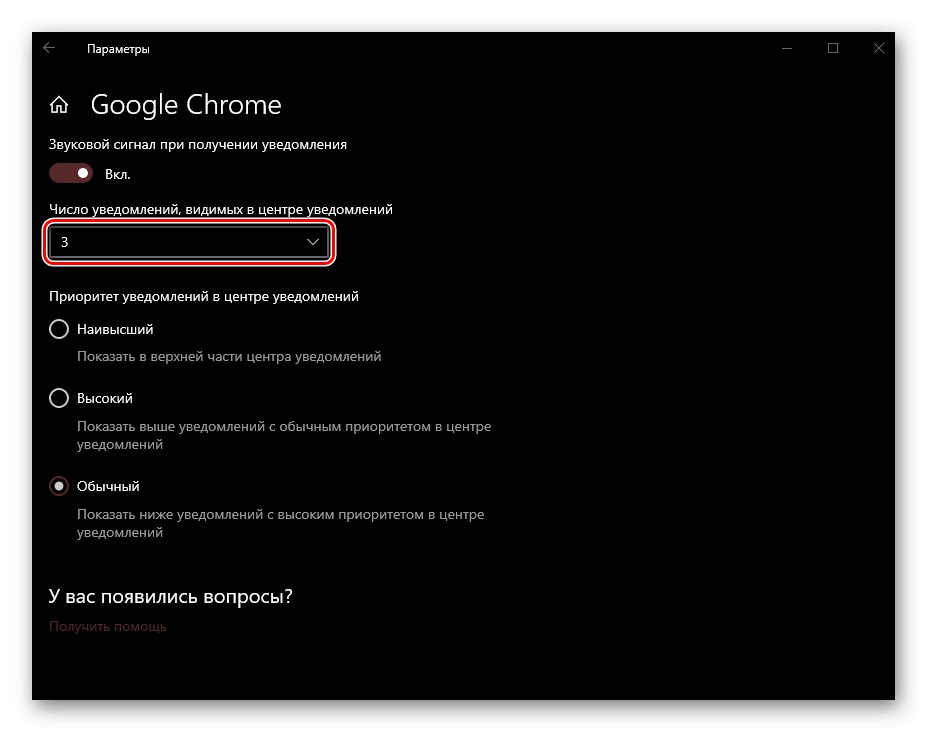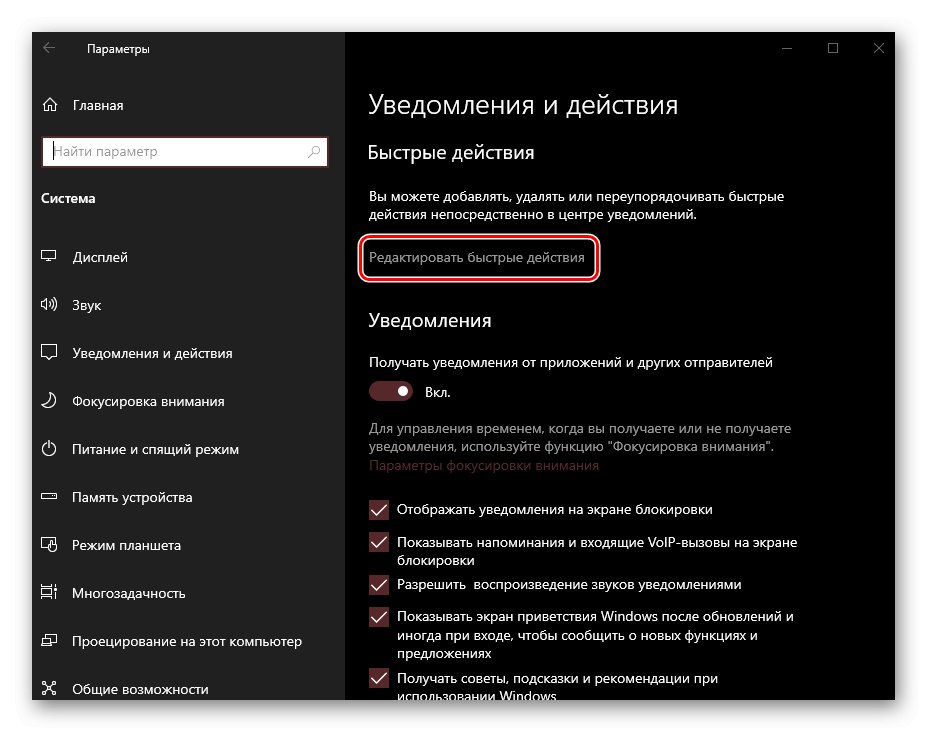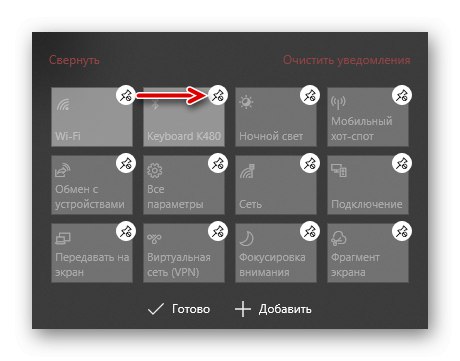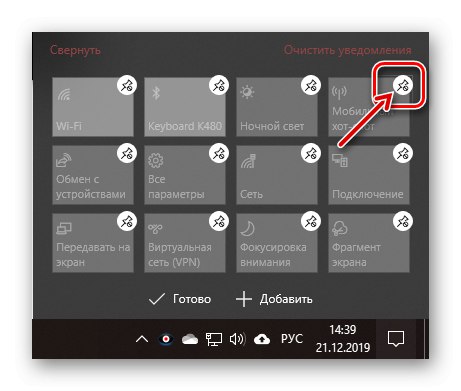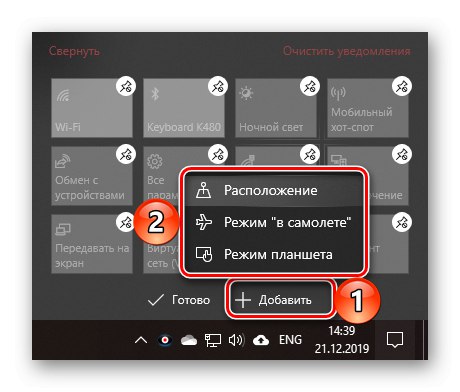Notifikačné centrum (CA) v desiatej verzii systému Windows sa môže stať rušivým dráždidlom a veľmi užitočným nástrojom, ktorý vám umožní nezmeškať dôležité udalosti (systémové, pracovné, osobné). Druhá možnosť je možná, iba ak je správne nakonfigurovaná a my vám dnes povieme, ako na to.
Konfigurácia „Notifikačného centra“ v systéme Windows 10
Zvažovaný prvok „desiatky“ sa skladá z dvoch častí - skutočných upozornení a prepínacích tlačidiel (rýchle akcie), ktoré umožňujú aktivovať a deaktivovať rôzne režimy, moduly a nástroje. Prvú aj druhú oblasť je možné konfigurovať, najskôr je však potrebné povoliť túto funkciu.
Krok 1: Aktivujte upozornenia
V Centrálnom riadiacom centre môžete dostávať upozornenia z množstva aplikácií predinštalovaných v systéme Windows 10, ako aj z programov tretích strán, v ktorých vývojári takúto príležitosť realizovali (prehliadače, okamžité správy, multimediálne prehrávače, e-mailoví klienti atď.). Táto funkcia je povolená nasledovne:
- Objavte "Možnosti" operačný systém pomocou ponuky „Štart“ alebo kľúče „WIN + I“... V okne, ktoré sa zobrazí, vyberte prvú časť - „Systém“.
- Na bočnom paneli prejdite na kartu „Oznámenia a akcie“.
- Prepnite do aktívnej polohy prepínač umiestnený v poli možností „Oznámenia“.
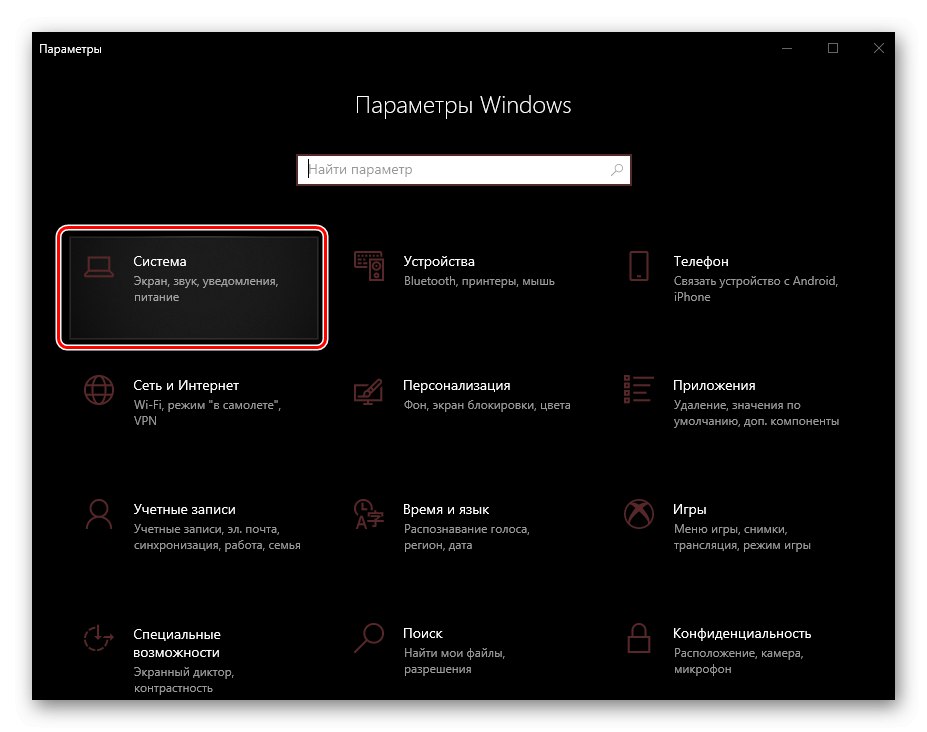
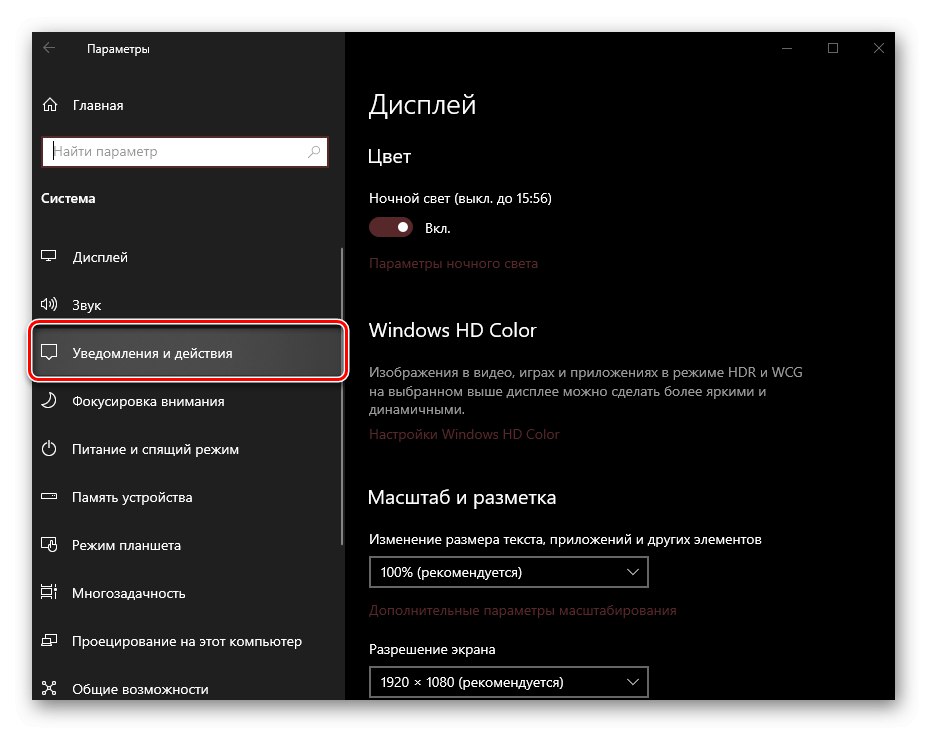
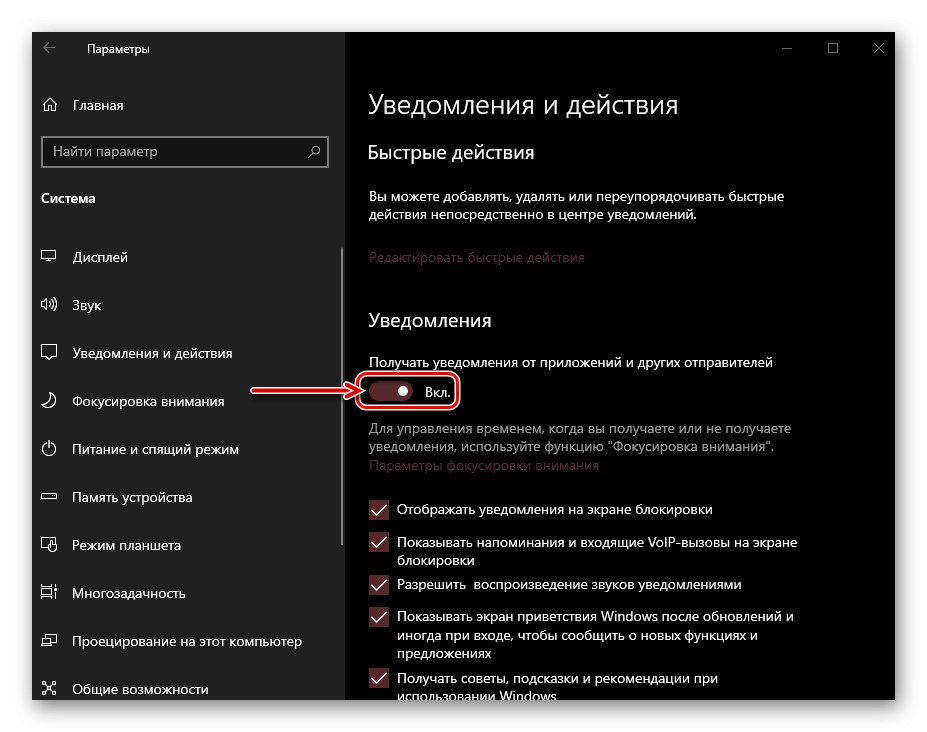
Po dokončení týchto krokov v "Centrum notifikácií" Zobrazia sa správy od všetkých štandardných programov a programov tretích strán, ktoré túto funkciu podporujú. O jemnejšom doladení ich správania si ešte povieme.
Krok 2: Definujte základné parametre
Teraz, keď sú oznámenia povolené, môžete a mali by ste ich konfigurovať jemnejšie. V kapitole „Parametre“diskutované v predchádzajúcom kroku, sú k dispozícii nasledujúce možnosti:
Zameranie pozornosti
V tejto podsekcii nastavení môžete definovať, kedy budete dostávať a nie dostávať upozornenia (nastaviť konkrétny čas, plán, ďalšie pravidlá), ako aj nakonfigurovať priority pre jednotlivé aplikácie. Ak sa chcete dozvedieť viac informácií o možnostiach tejto funkcie, pomôže vám článok uvedený v nasledujúcom odkaze.
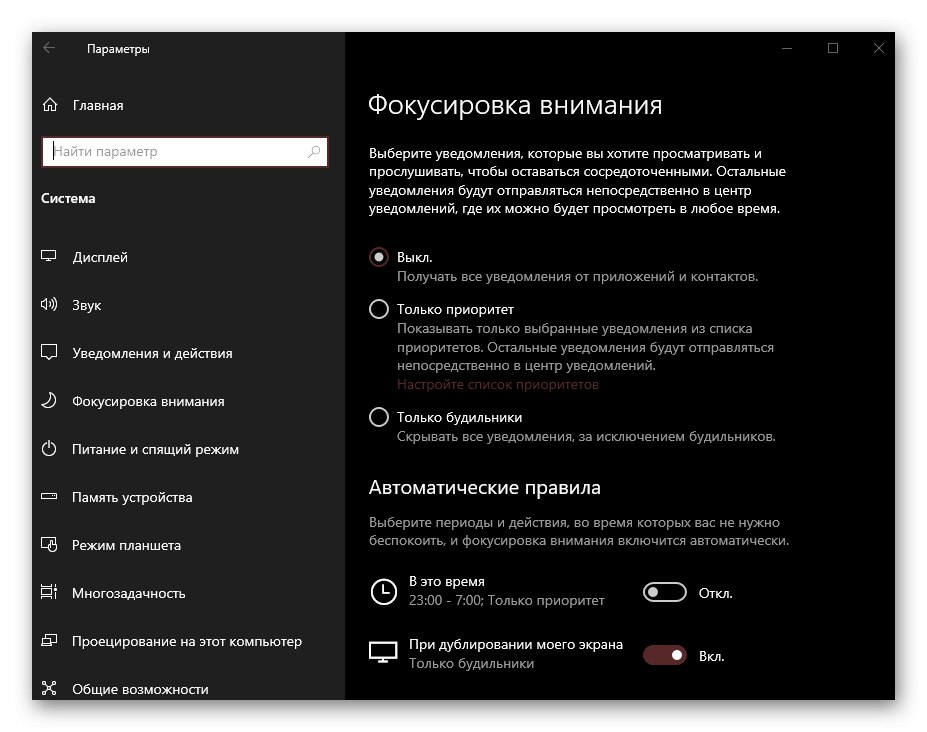
Viac informácií: Zameranie pozornosti v systéme Windows 10
Všeobecné možnosti upozornení
Existuje iba päť možností, ktoré vám umožňujú presnejšie definovať úlohu "Centrum notifikácií" - sú viditeľné na obrázku nižšie. Nepotrebujú ďalšie vysvetlenie, ale odporúčame vám venovať osobitnú pozornosť tretiemu bodu - „Povoliť prehrávanie zvukov v upozorneniach“... Ak nechcete, aby všetky správy prichádzajúce z riadiaceho centra sprevádzal zvukový signál, zrušte začiarknutie tejto možnosti. Ostatné parametre budú ponechané na vašom osobnom uvážení.
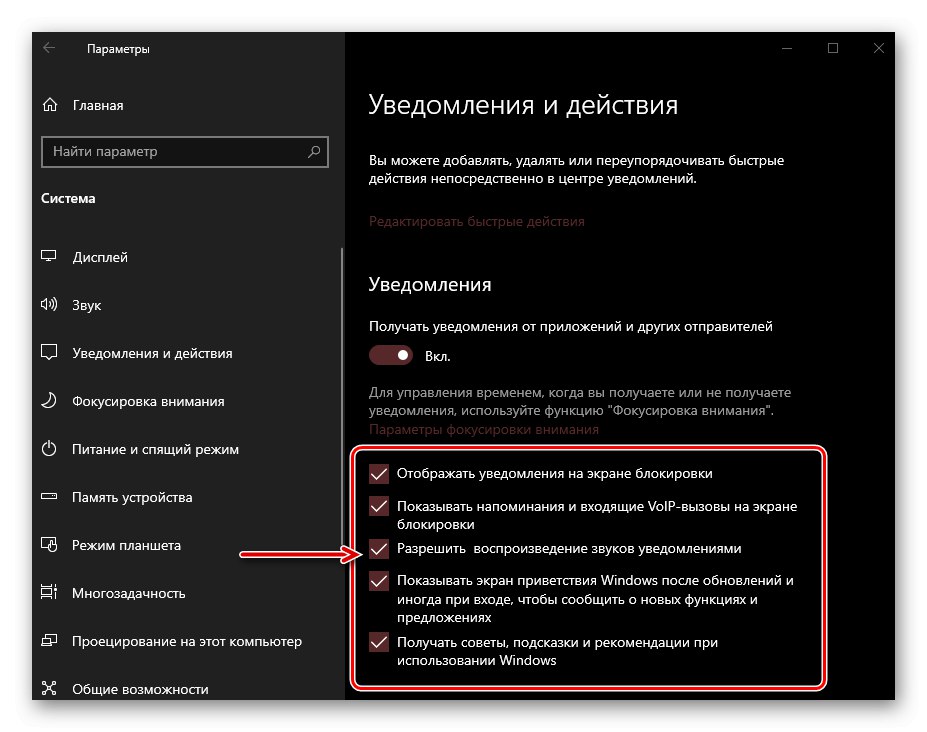
Krok 3: Nastavenie upozornení pre aplikácie
Pod možnosťami diskutovanými v predchádzajúcom kroku je blok „Prijímať upozornenia z týchto aplikácií“, v ktorom môžete povoliť alebo zakázať programy, ktoré podporujú túto funkciu, aby odosielali oznámenia, a tiež prispôsobiť ich vzhľad, správanie a prioritu. Zvážme tento postup na príklade prehliadača Google Chrome.
- Pri práci kliknite na názov aplikácie, pre ktorú chcete nastaviť ďalšie parametre "Centrum notifikácií".
- Aktivujte prepínač pod položkou „Oznámenia“ak to ešte nie je urobené.
- Rozhodnite sa, či bude aplikácia povolená „Show banners ...“ a „Zobraziť upozornenia v ...“nastavením alebo naopak zrušením začiarknutia políčok oproti zodpovedajúcim položkám. Vzhľad týchto prvkov je viditeľný na miniatúrach.
- Ďalej môžete rozhodnúť, či sa obsah upozornení z aplikácií zobrazí na uzamknutej obrazovke.Ak nie ste jediný, kto používa váš počítač a nechcete, aby niekto náhodou videl vaše osobné informácie, nechajte túto možnosť deaktivovanú.
- Ďalšia položka je „Pípnutie po prijatí oznámenia“... Tu je všetko jasné - ak chcete, aby boli správy od konkrétneho programu sprevádzané zvukom, nechajte ich zapnuté, ak nie, vypnite ich.
- Vzhľadom na to, že upozornení (v žiadnom prípade nie vždy dôležitých a informatívnych) z niektorých aplikácií môže byť pomerne veľké množstvo, odporúča sa určiť, koľko z nich sa zobrazí v riadiacom centre. Použite na to rozbaľovací zoznam.
![Výber počtu upozornení aplikácií, ktoré sa majú zobraziť v systéme Windows 10]()
Poznámka: Bez ohľadu na to, koľko upozornení si vyberiete, po zatvorení alebo odpovedaní na ktorékoľvek z nich sa zoznam „zvýši“ a bude doplnený ďalším prvkom, ak je k dispozícii.
- Posledná vec, ktorú je možné nakonfigurovať pre každú jednotlivú aplikáciu a oznámenia z nej prichádzajúce, je priorita. Skontrolujte popis každej z dostupných položiek a vyberte príslušnú položku.
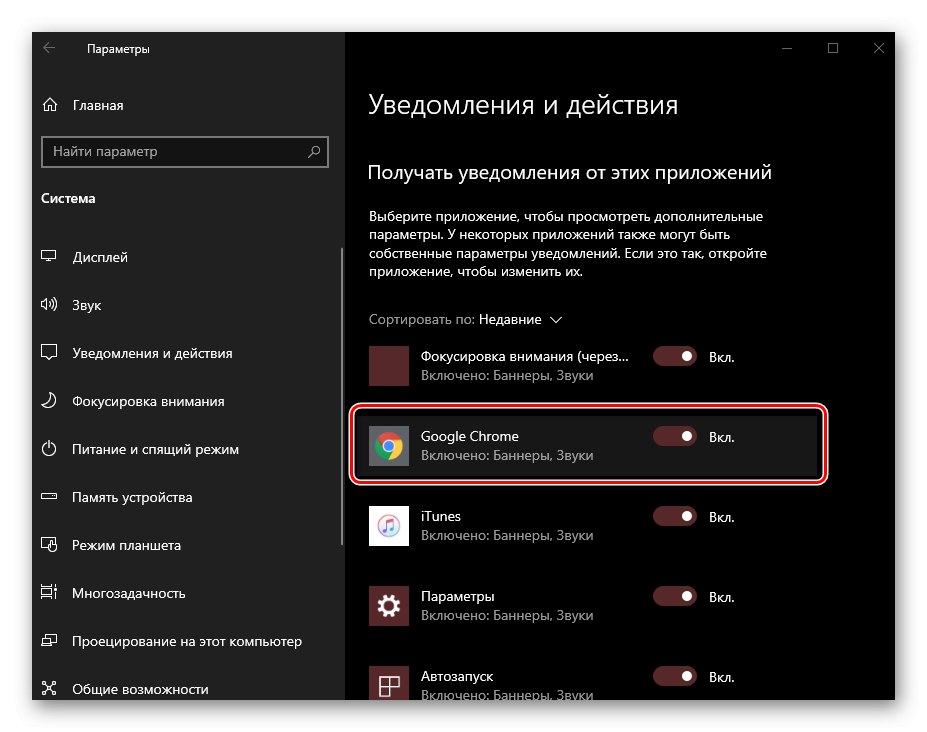
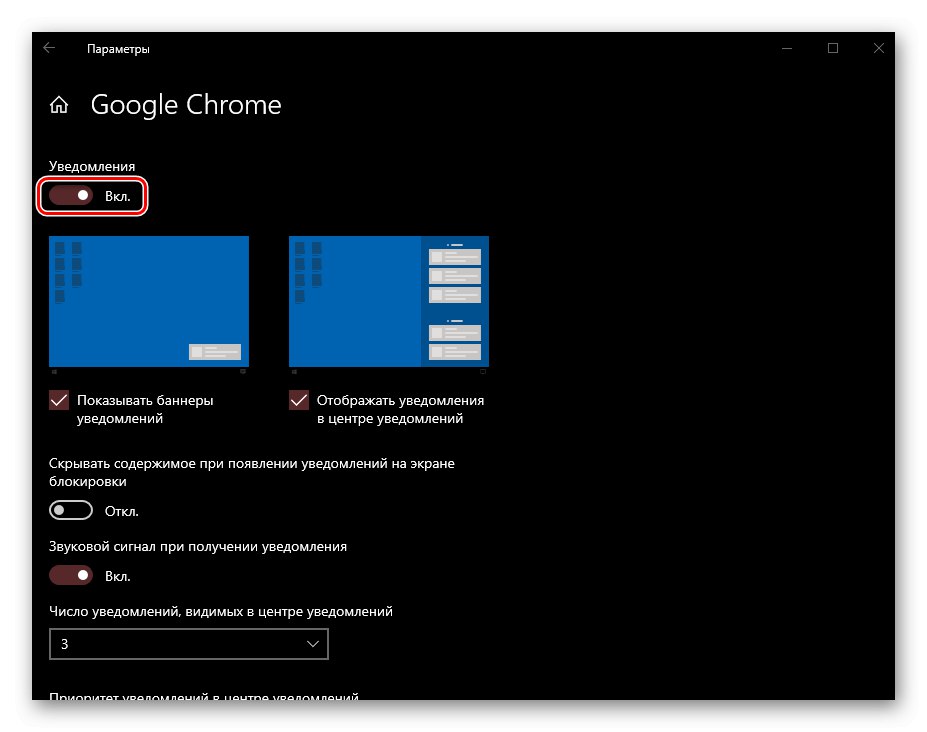
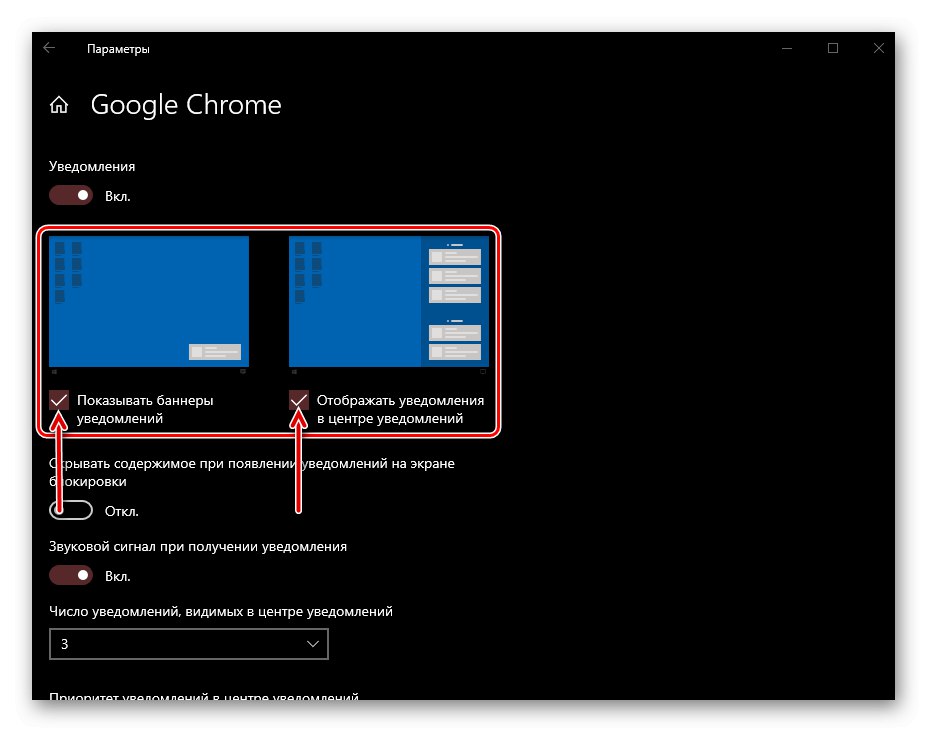
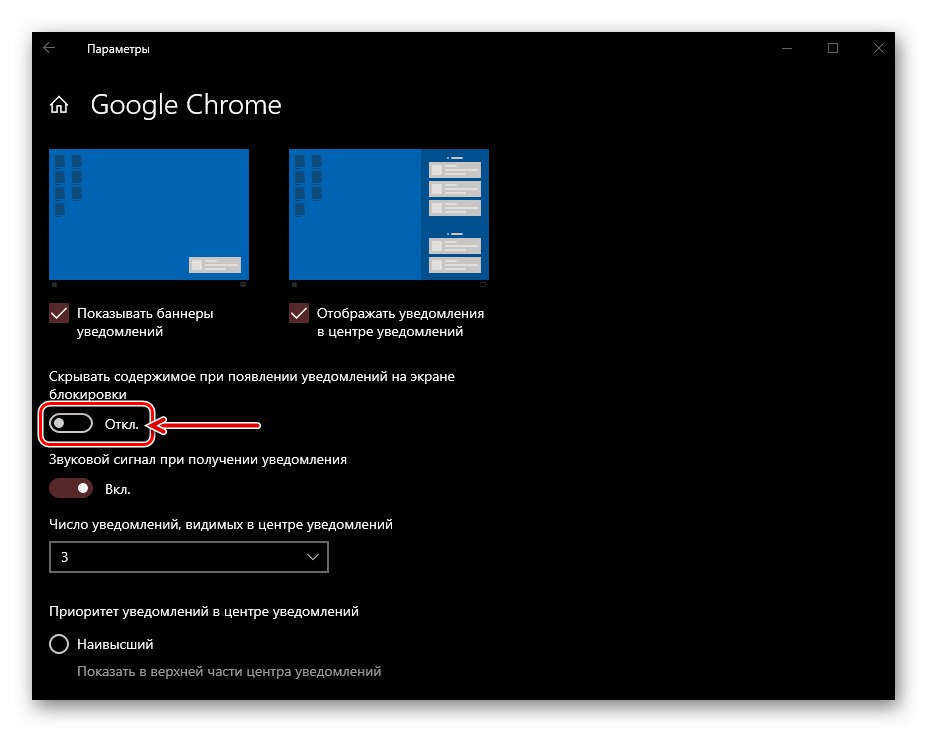
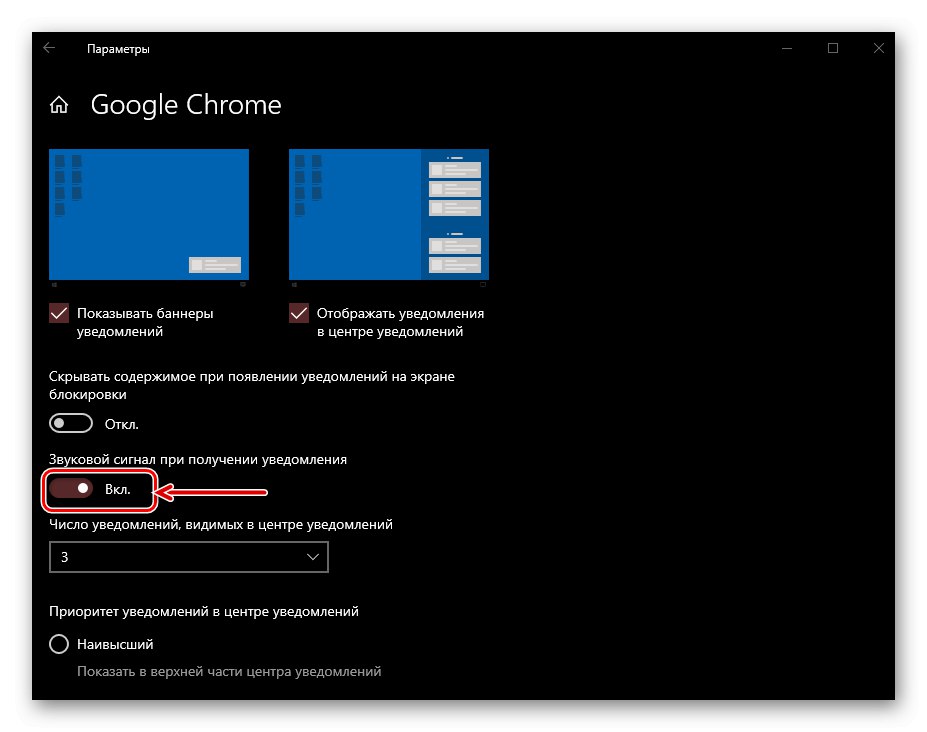
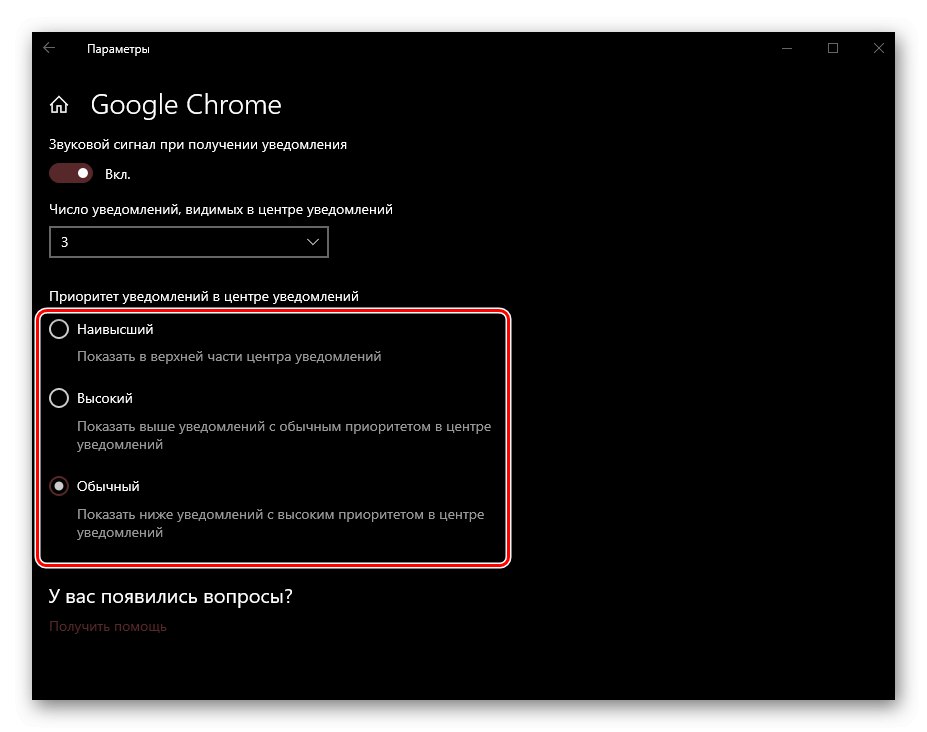
Rovnakým spôsobom môžete nakonfigurovať upozornenia pre akýkoľvek iný program a systémový komponent, ktorý podporuje prácu s "Centrum notifikácií".
Krok 4: Úpravy rýchlych akcií
Ako sme si povedali v úvode, okrem upozornení sú k dispozícii rýchle akcie aj v prvku operačného systému, ktorý zvažujeme. Poradie týchto tlačidiel a tiež to, ktoré prepínače sa zobrazia v tejto časti riadiaceho centra, je možné určiť nezávisle. Toto sa deje nasledovne:
- Postupujte podľa pokynov v bode 1-2 časti „Krok 1“ tohto článku a prejdite do sekcie nastavení „Oznámenia a akcie“ odkaz „Upraviť rýchle akcie“.
![Úpravy rýchlych akcií v centre akcií systému Windows 10]()
Alebo zavolajte "Centrum notifikácií" a kliknite pravým tlačidlom myši v dolnej oblasti na ktorúkoľvek z dlaždíc a potom vyberte „Upraviť rýchle akcie“.
- Potom môžete urobiť nasledovné:
- zmeňte umiestnenie (poradie) každého z tlačidiel - jednoducho ho potiahnite na požadované miesto;
- skryť tlačidlo - vykonáte to kliknutím na ikonu v pravom hornom rohu;
- pridať novú rýchlu akciu - použite tlačidlo Pridať a vyberte požadovanú položku zo zobrazeného zoznamu.
![Presuňte rýchle kroky v ovládacom centre Windows 10]()
![Skryť rýchlu akciu v Centre akcií vo Windows 10]()
![Pridajte do centra akcií systému Windows 10 nové rýchle akcie]()
- Po dokončení potrebných nastavení kliknite na tlačidlo "Hotový"aby sa zmeny prejavili.
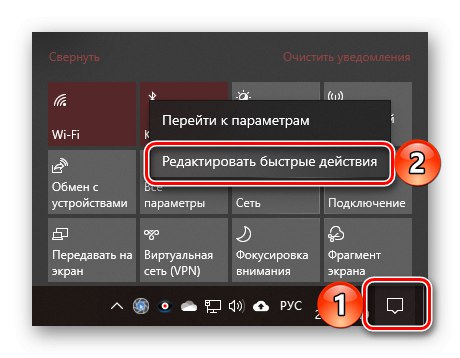
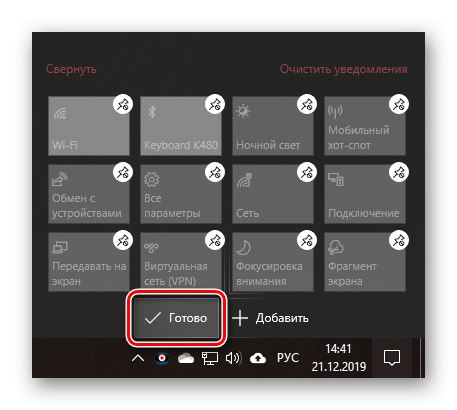
Takže môžete odísť "Centrum notifikácií" iba potrebné rýchle akcie, ktoré si môžete objednať podľa vlastného uváženia, alebo tam pridať všetky dostupné prepínače, aby ste ich v nastaveniach nevyhľadávali.
Krok 5: Ďalšie nastavenia a práca s ovládacím centrom
Prístup k základným nastaveniam "Centrum notifikácií", nie je vôbec potrebné odkazovať na systém „Parametre“ - požadované minimum je k dispozícii v kontextovej ponuke a samotnom riadiacom centre.
„Zameranie pozornosti“
Vyberte si jeden z dostupných režimov „Zameranie pozornosti“ alebo ho môžete vypnúť kliknutím pravým tlačidlom myši na ikonu "Centrum notifikácií" a postupne prechádzajte bodmi vyznačenými na obrázku nižšie.
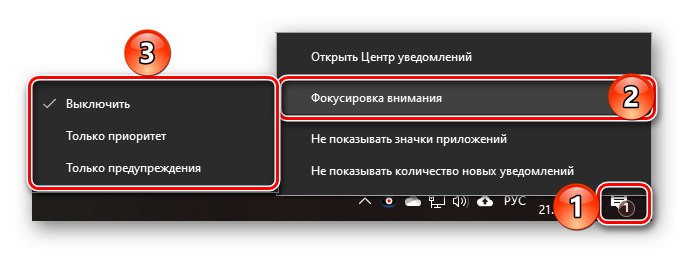
Ikony aplikácií a počet upozornení
Zobrazenie ikon aplikácií a počet prichádzajúcich upozornení môžete vypnúť alebo naopak tieto možnosti aktivovať prostredníctvom rovnakého kontextového menu, ktoré sa vyvolá stlačením RMB na riadiacom centre.
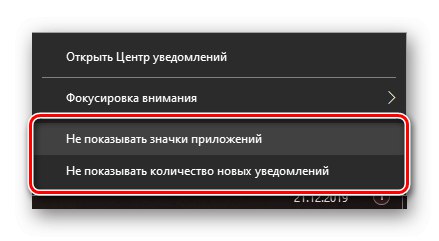
Rýchly prístup k nastaveniam Centra akcií
Aby sme sa rýchlo dostali do sekcie uvažovanej v tomto článku „Parametre“ Windows 10, môžete vykonať jednu z nasledujúcich akcií:
- kliknite pravým tlačidlom myši na ikonu "Centrum notifikácií" na paneli úloh a vyberte „Otvorené oznamovacie centrum“;
- zavolajte do riadiaceho centra kliknutím na ikonu LMB na jej ikone a kliknutím na odkaz na samom vrchu - „Správa oznámení“.
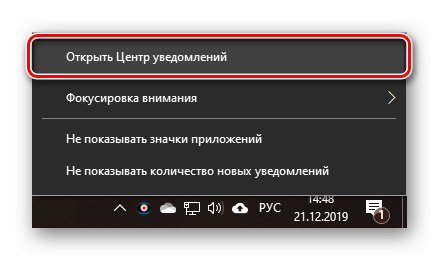
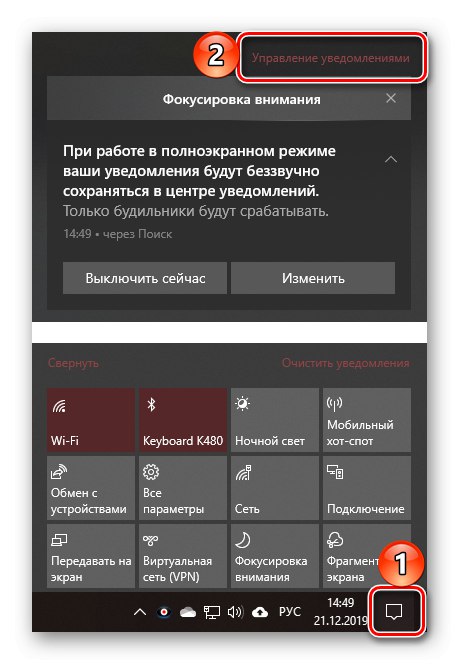
Interakcia s upozorneniami
Podrobný popis spôsobu nastavenia "Centrum notifikácií", poďme v krátkosti na nuansy jeho použitia a dostupné možnosti.
Každú jednotlivú správu v riadiacom centre je možné zavrieť alebo zbaliť kliknutím na krížik alebo šípku smerujúcu nahor, ktorá sa nachádza pod ním.
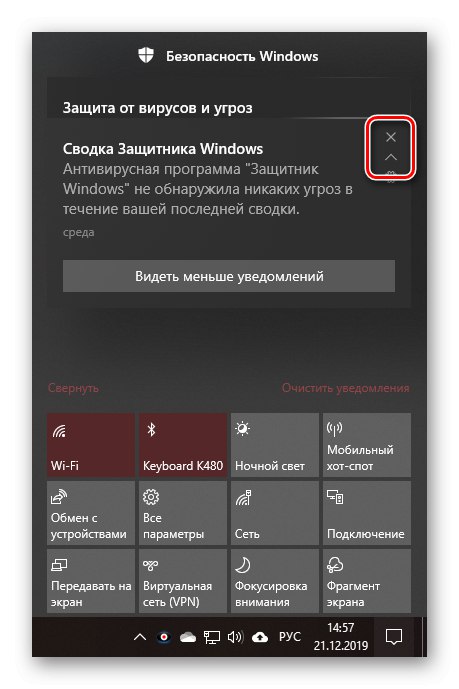
Je možné vymazať všetky správy prijaté z jednej aplikácie - stačí kliknúť na tlačidlo zavrieť vedľa bloku s jeho názvom.
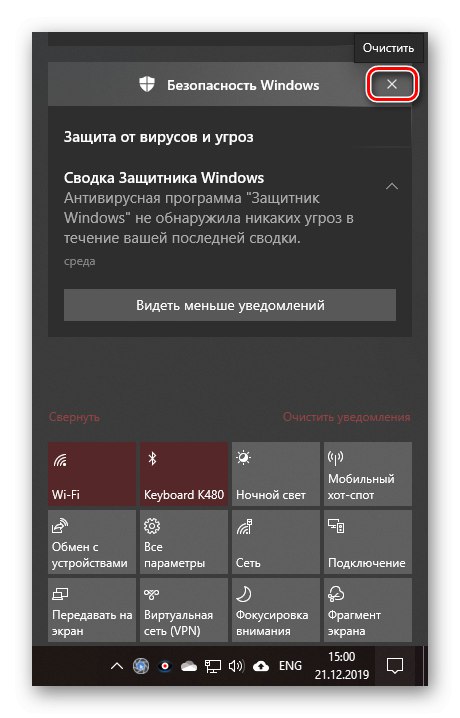
Pod odkazom „Vymazať upozornenia“ úplne „oslobodzuje“ riadiace stredisko od záznamov.
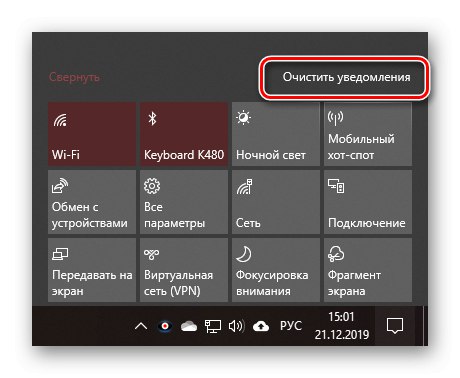
Ponuku Rýchle akcie je možné zbaliť alebo rozbaliť pomocou odkazu s rovnakým názvom.
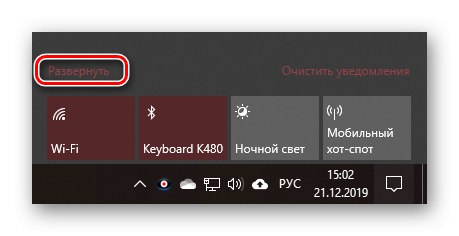
Môžu byť k dispozícii rôzne akcie v závislosti od toho, z ktorého programu alebo systémovej súčasti pochádza upozornenie.
- Rýchle nastavenia (pre systémové správy).
- Schopnosť čítať, odpovedať, mazať, archivovať atď. (Pre listy a správy od okamžitých správ, klientov sociálnych sietí, niektoré rozšírenia prehľadávača).
- Ostatné nastavenia.
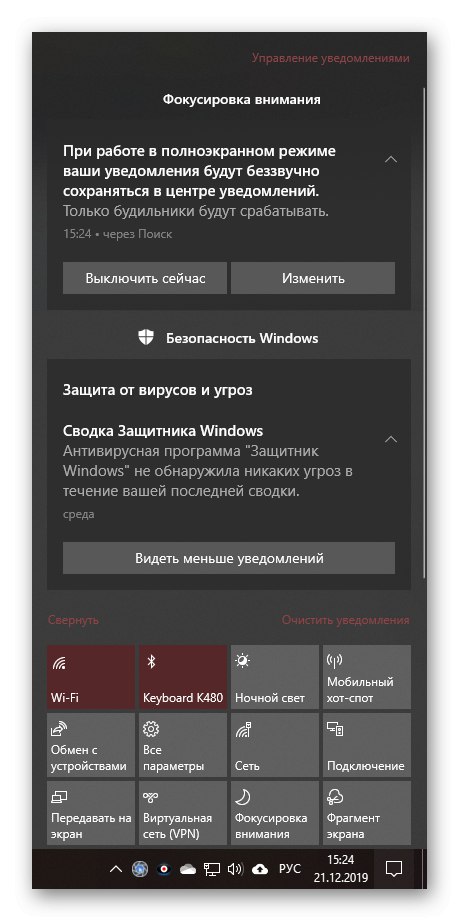
Pri každom z upozornení sú okrem iného k dispozícii takzvané rýchle nastavenia. Kliknutím na tlačidlo vo forme ozubeného kolieska môžete vykonať jednu z nasledujúcich akcií:
- „Zobraziť menej upozornení“;
- "Otvoriť nastavenie upozornení * Názov aplikácie *";
- "Prejsť na nastavenia upozornení";
- "Zakázať všetky upozornenia pre * Názov aplikácie *".
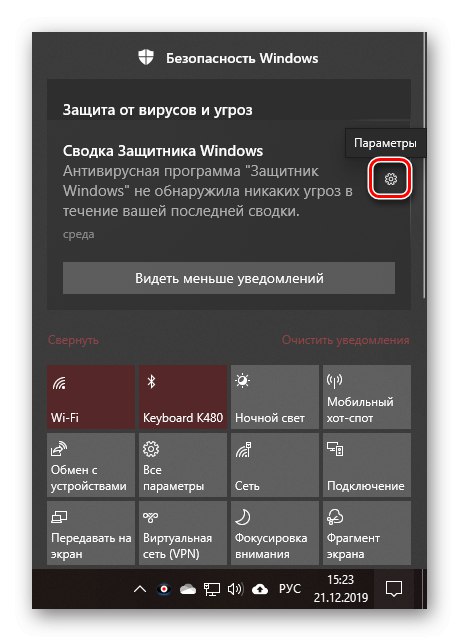
Upozorňujeme, že prvé dve položky nie sú vždy k dispozícii - závisí to od konkrétnej aplikácie a jej schopností.
Záver
V tomto článku sme sa pokúsili povedať čo najviac o spôsobe nastavenia "Centrum notifikácií" na počítači so systémom Windows 10 a stručne sa zmienil o tom, ako ho používať.
Prečítajte si tiež: Ako vypnúť upozornenia v systéme Windows 10