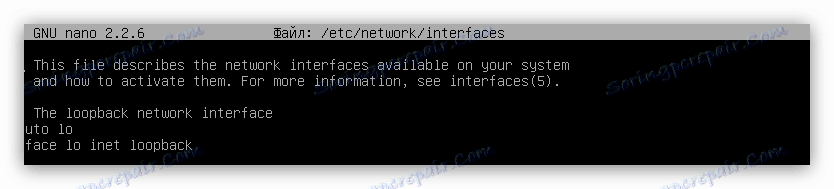Sprievodca nastavením pripojenia na Internet na Ubuntu Server
Vzhľadom na to, že operačný systém Ubuntu Server nemá grafické rozhranie, používatelia sa pri pokuse o konfiguráciu pripojenia na internet stretávajú s ťažkosťami. Tento článok vám povie, ktoré príkazy musíte použiť a ktoré súbory na opravu, aby ste dosiahli požadovaný výsledok.
Prečítajte si tiež: Sprievodca nastavením pripojenia na Internet v Ubuntu
Konfigurácia siete v Ubuntu Server
Predtým, než začnete postupovať krok za krokom, stojí za zmienku niektoré podmienky, ktoré sú povinné pre implementáciu.
- Musíte mať so sebou všetky dokumenty od poskytovateľa. Mali by byť zadané prihlasovacie údaje, heslo, maska podsiete, adresa brány a číselná hodnota DNS servera.
- Ovládače pre sieťovú kartu musia byť najnovšie.
- Kábel poskytovateľa musí byť správne pripojený k počítaču.
- Sieťový filter nesmie narúšať prevádzku siete. Ak tomu tak nie je, skontrolujte jeho nastavenia av prípade potreby vykonajte opravy.
Tiež sa nemôžete pripojiť k Internetu, ak nepoznáte názov sieťovej karty. Ak chcete zistiť, že je to dosť jednoduché, musíte spustiť nasledujúci príkaz:
sudo lshw -C network
Prečítajte si tiež: Často používané príkazy v systéme Linux
Vo výsledkoch dávajte pozor na reťazec "logické meno" , hodnota oproti tomu a bude názov vášho sieťového rozhrania.
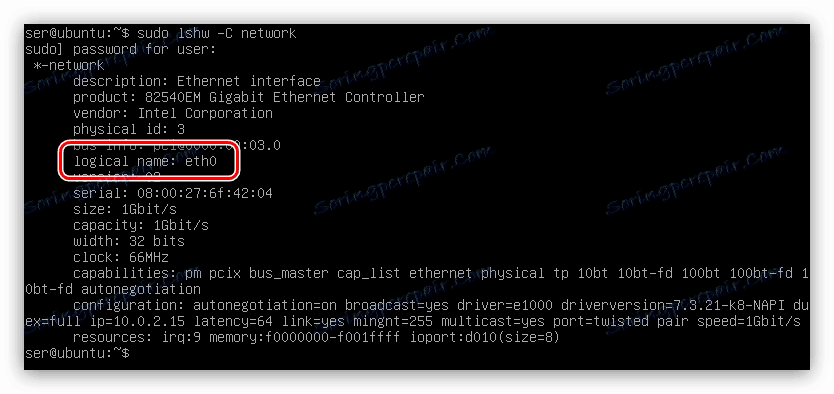
V tomto prípade názov "eth0" , môžete mať iný.
Poznámka: na výstupnej linke sa môžu zobraziť viaceré tituly, čo znamená, že máte vo svojom počítači niekoľko sieťových kariet. Spočiatku sa rozhodnite, ktorý z nich použijete nastavenia a budete ho používať v celých pokynoch.
Káblová sieť
Ak váš poskytovateľ internetových služieb používa káblovú sieť na pripojenie k internetu, budete musieť vykonať úpravy konfiguračného súboru "rozhrania" na vytvorenie spojenia. Údaje, ktoré sa zadajú priamo závisia od typu poskytovateľa IP. Nižšie budú uvedené pokyny pre obe možnosti: pre dynamické a statické IP.
Dynamická IP
Je pomerne jednoduché nakonfigurovať tento typ pripojenia, tu je to, čo musíte urobiť:
- Otvorte konfiguračný súbor "rozhrania" pomocou nano textového editora.
sudo nano /etc/network/interfacesPrečítajte si tiež: Populárne textové editory pre Linux
Ak ste v minulosti nezmenili tento súbor, mal by vyzerať takto:
![nezmenený súbor rozhrania na serveri ubuntu]()
Ak nie, odstráňte všetky nepotrebné informácie z dokumentu.
- Ak vynecháte jeden riadok, zadajte nasledujúce parametre:
iface [имя сетевого интерфейса] inet dhcp
auto [имя сетевого интерфейса] - Uložte zmeny stlačením klávesov Ctrl + O a potvrďte akciu pomocou klávesu Enter .
- Ukončite textový editor stlačením klávesov Ctrl + X.
V dôsledku toho by konfiguračný súbor mal vyzerať takto:
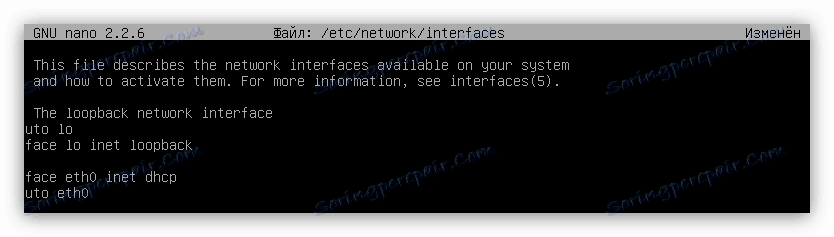
Tým sa dokončí zapojenie dynamickej IP siete. Ak sa internet stále neobjaví, reštartujte počítač, v niektorých prípadoch to pomáha.
Existuje ešte jeden, jednoduchší spôsob pripojenia k internetu.
sudo ip addr add [адрес сетевой карты]/[количество бит в префиксной части адреса] dev [имя сетевого интерфейса]

Poznámka: informácie o adrese sieťovej karty môžete získať spustením príkazu ifconfig. Vo výsledkoch sa po "inet addr" nachádza požadovaná hodnota.
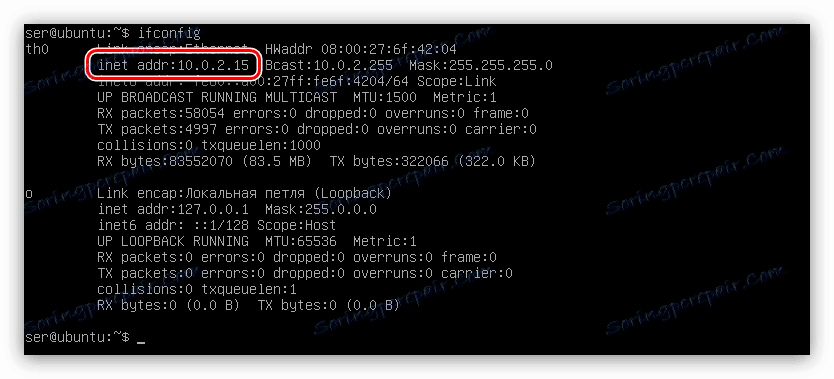
Po vykonaní príkazu by sa mal počítač okamžite objaviť na počítači za predpokladu, že všetky údaje boli správne zadané. Hlavnou nevýhodou tejto metódy je, že po reštartovaní počítača zmizne a budete musieť tento príkaz znovu spustiť.
Statická adresa IP
Nastavenie statickej IP z dynamickej IP sa líši od počtu údajov, ktoré musíte vložiť do súboru "rozhrania" . Ak chcete urobiť správne pripojenie k sieti, mali by ste vedieť:
- názov sieťovej karty;
- IP masky podsiete;
- Adresa brány;
- Adresy servera DNS;
Ako bolo uvedené vyššie, všetky tieto údaje musíte poskytovateľovi poskytnúť. Ak máte všetky potrebné informácie, postupujte takto:
- Otvorte konfiguračný súbor.
sudo nano /etc/network/interfaces - Krok späť z odseku, zapíšte všetky parametre v nasledujúcej forme:
iface [имя сетевого интерфейса] inet static
address [адрес] (адрес сетевой карты)
netmask [адрес] (маска подсети)
gateway [адрес] (адрес шлюза)
dns-nameservers [адрес] (адрес DNS-сервера)
auto [имя сетевого интерфейса] - Uložte zmeny.
- Zatvorte textový editor.
V dôsledku toho by všetky údaje v súbore mali vyzerať takto:
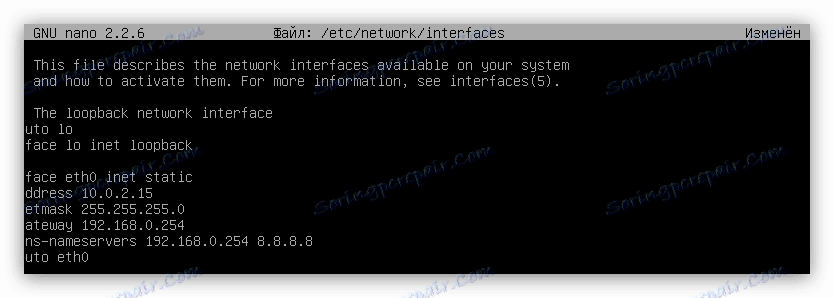
Teraz môže byť konfigurácia káblovej siete so statickou IP považovaná za dokončenú. Podobne, ako pri dynamických, odporúča sa reštartovať počítač, aby sa zmeny prejavili.
PPPoE
Ak váš ISP poskytuje služby PPPoE, musíte ho nakonfigurovať pomocou špeciálneho nástroja, ktorý je predinštalovaný v Ubuntu Serveri. Nazýva sa to pppoeconf . Ak chcete počítač pripojiť k internetu, postupujte takto:
- Vykonať príkaz:
sudo pppoeconf - Vo výslednom pseudo-grafickom rozhraní pomôcky počkajte, kým sa dokončí skenovanie sieťového zariadenia.
- V zozname stlačte Enter na sieťovom rozhraní, ktoré chcete konfigurovať.
- V okne "POPULÁRNE MOŽNOSTI" kliknite na "Áno" .
- V ďalšom okne budete požiadaní o prihlásenie a heslo - zadajte ich a potvrďte pomocou "OK" . Ak nemáte s vami údaje, zavolajte poskytovateľa a od neho vyhľadajte tieto informácie.
- V okne USE PEER DNS kliknite na tlačidlo Nie, ak je adresa IP statická a Áno, ak je dynamická. V prvom prípade sa zobrazí výzva na zadanie servera DNS manuálne.
- Ďalším krokom je obmedziť veľkosť MSS na 1452 bajtov. Musíte dať povolenie, vylúči to možnosť kritickej chyby pri vstupe na určité stránky.
- Potom vyberte "Áno", ak chcete, aby sa počítač po spustení automaticky pripojil k sieti. "Nie" - ak nechcete.
- V okne "ULOŽIŤ PRIPOJENIE" kliknutím na tlačidlo Áno umožníte nástrojovi vytvoriť spojenie práve teraz.
Poznámka: ak máte iba jedno sieťové rozhranie, toto okno sa preskočí.
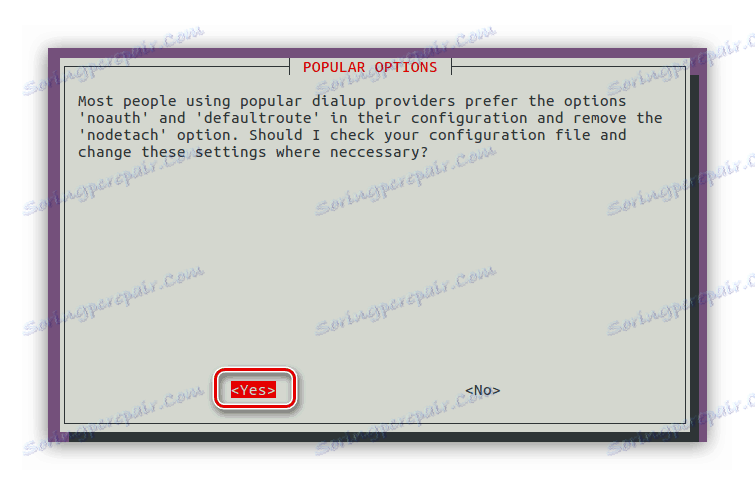
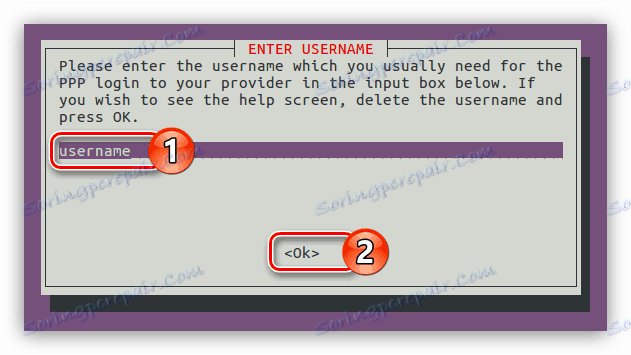
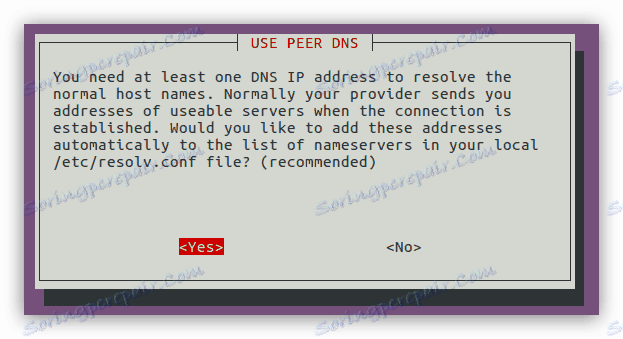
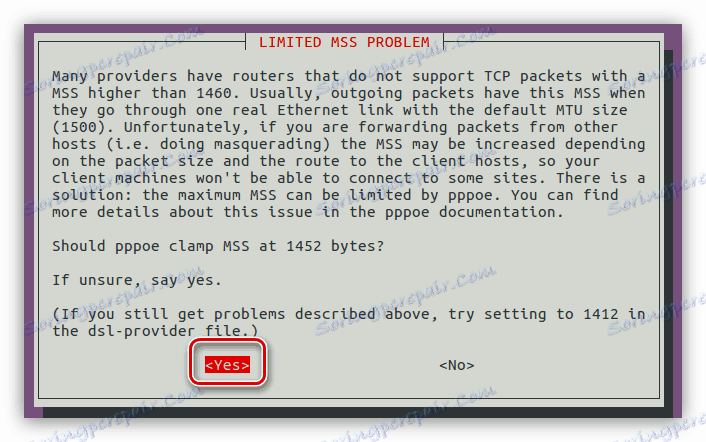
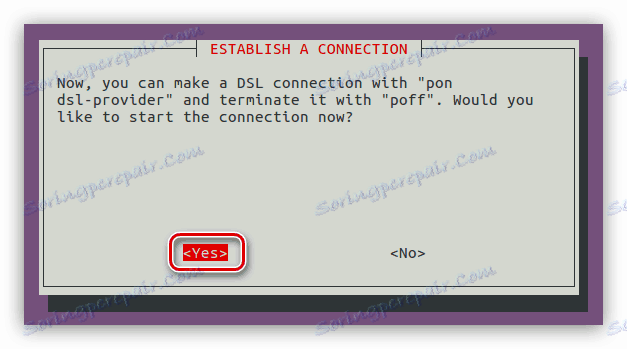
Ak vyberiete možnosť Nie , môžete sa k internetu pripojiť neskôr spustením príkazu:
sudo pon dsl-provider
Ak zadáte nasledujúci príkaz, môžete kedykoľvek odpojiť pripojenie PPPoE:
sudo poff dsl-provider
Dial-up
Existujú dva spôsoby konfigurácie DIAL-UP: pomocou pomôcky pppconfig a pridanie nastavení do konfiguračného súboru "wvdial.conf" . Prvý spôsob v článku sa nebude posudzovať podrobne, pretože inštrukcia je podobná predchádzajúcemu odseku. Všetko, čo potrebujete vedieť, je, ako spustiť nástroj. Ak to chcete urobiť, spustite:
sudo pppconfig
Po vykonaní sa zobrazí pseudo-grafické rozhranie. Pri odpovedaní na otázky, ktoré sa v tomto procese budú klásť, môžete vytvoriť spojenie DIAL-UP.
Poznámka: ak ste na odpoveď na určité otázky, odporúčame vám, aby ste sa obrátili na svojho poskytovateľa.
S druhou metódou je všetko trochu komplikovanejšie. Záležitosť spočíva v tom, že v systéme nie je žiadny konfiguračný súbor "wvdial.conf" a na jeho vytvorenie bude potrebné nainštalovať špeciálny nástroj, ktorý počas procesu spracovania zohľadní všetky potrebné informácie z modemu a pridá do tohto súboru.
- Nainštalujte nástroj spustením príkazu:
sudo apt install wvdial - Spustite spustiteľný súbor pomocou príkazu:
sudo wvdialconfV tomto štádiu pomôcka vytvorila konfiguračný súbor a vložila do nej všetky potrebné parametre. Teraz je potrebné zadávať údaje od poskytovateľa tak, aby bolo vytvorené spojenie.
- Otvorte súbor "wvdial.conf" pomocou textového editora nano :
sudo nano /etc/wvdial.conf - Zadajte údaje do riadkov Telefón , Username a Password . Všetky informácie, ktoré môžete získať od poskytovateľa.
- Uložte zmeny a ukončite textový editor.
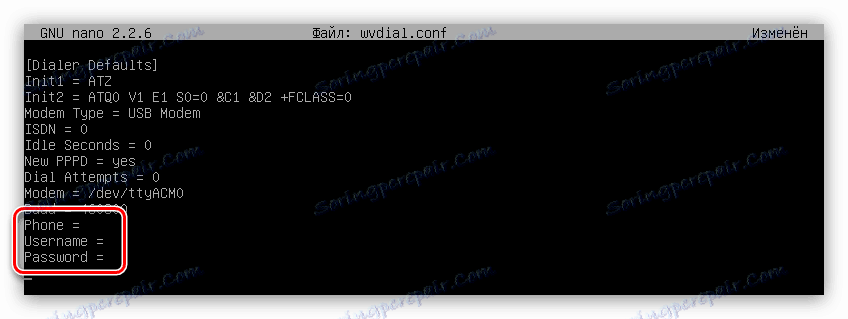
Po dokončení akcií sa chcete pripojiť k internetu, musíte vykonať iba nasledujúci príkaz:
sudo wvdial
Ako vidíte, druhá metóda je pomerne komplikovaná v porovnaní s prvou, ale s ňou môžete nastaviť všetky potrebné parametre pripojenia a doplniť ich v procese používania internetu.
záver
Ubuntu Server má všetky potrebné nástroje na nastavenie akéhokoľvek typu pripojenia na Internet. V niektorých prípadoch sú navrhnuté naraz aj niekoľko metód. Hlavná vec je poznať všetky potrebné príkazy a dáta, ktoré musíte zadať do konfiguračných súborov.