Podmienené formátovanie: nástroj Microsoft Excel na vizualizáciu údajov
Pri pohľade na suché postavy tabuliek je na prvý pohľad ťažké zachytiť celkový obraz, ktorý predstavujú. V programe Microsoft Excel však existuje nástroj grafickej vizualizácie, pomocou ktorého je možné jasne prezentovať údaje obsiahnuté v tabuľkách. To vám umožní jednoduchšie a rýchlejšie získať informácie. Tento nástroj sa nazýva podmienené formátovanie. Poďme zistiť, ako používať podmienené formátovanie v programe Microsoft Excel.
obsah
Najjednoduchšie varianty podmieneného formátovania
Ak chcete formátovať určitú oblasť buniek, musíte túto oblasť vybrať (najčastejšie stĺpec) a na karte Domov kliknite na tlačidlo Podmienečné formátovanie, ktoré sa nachádza na páse v krabici s nástrojmi Štýly.
Potom sa otvorí menu podmieneného formátovania. Existujú tri hlavné typy formátovania:
- histogram;
- Digitálne váhy;
- Ikony.
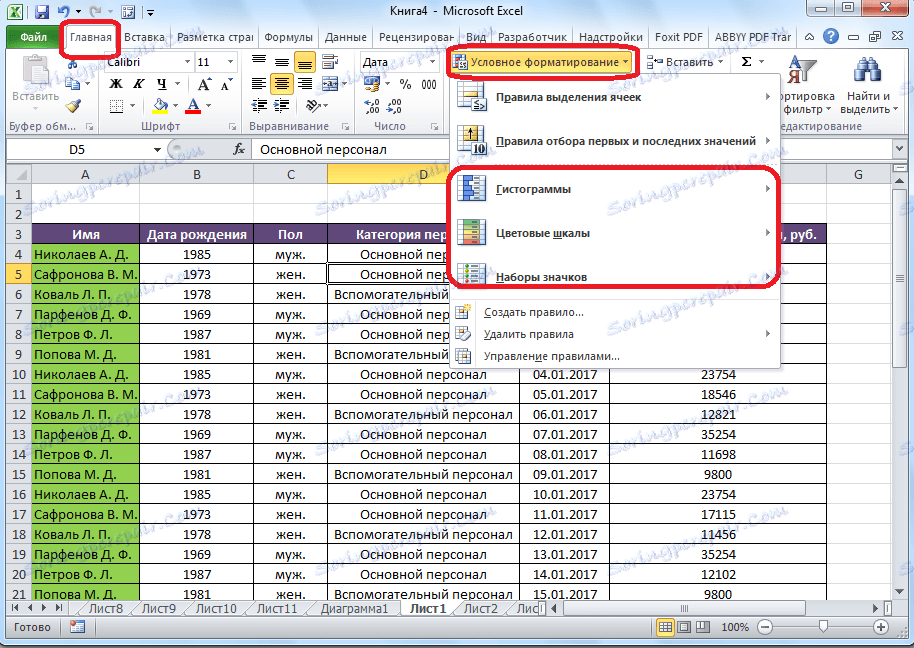
Ak chcete vytvoriť podmienené formátovanie vo forme histogramu, vyberte stĺpec s údajmi a kliknite na príslušnú položku ponuky. Ako môžete vidieť, existuje niekoľko typov histogramov s gradientom a pevnou výplňou. Vyberte ten, ktorý podľa vášho názoru najviac zodpovedá štýlu a obsahu tabuľky.
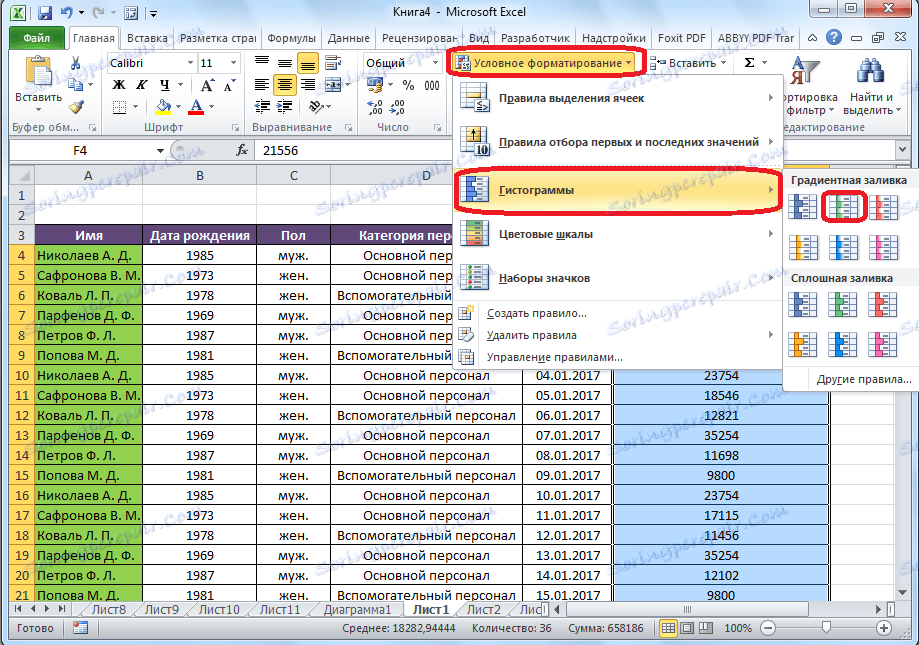
Ako môžete vidieť, histogramy sa objavili vo vybraných bunkách stĺpca. Čím väčší je počet v bunkách, tým dlhší je histogram. Okrem toho vo verziách programu Excel 2010, 2013 a 2016 existuje možnosť správneho zobrazenia záporných hodnôt histogramu. Verzia roku 2007 však nemá takúto možnosť.
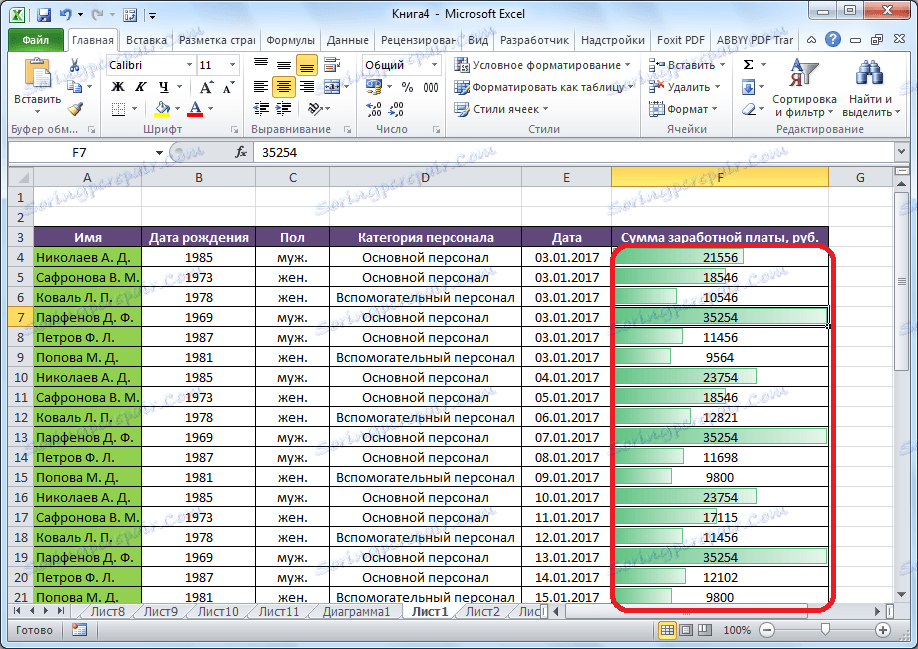
Ak použijete namiesto histogramu farebný panel, je tiež možné zvoliť rôzne varianty tohto nástroja. V tomto prípade spravidla platí, že čím väčšia je hodnota v bunke, tým je nasýtená farba stupnice.
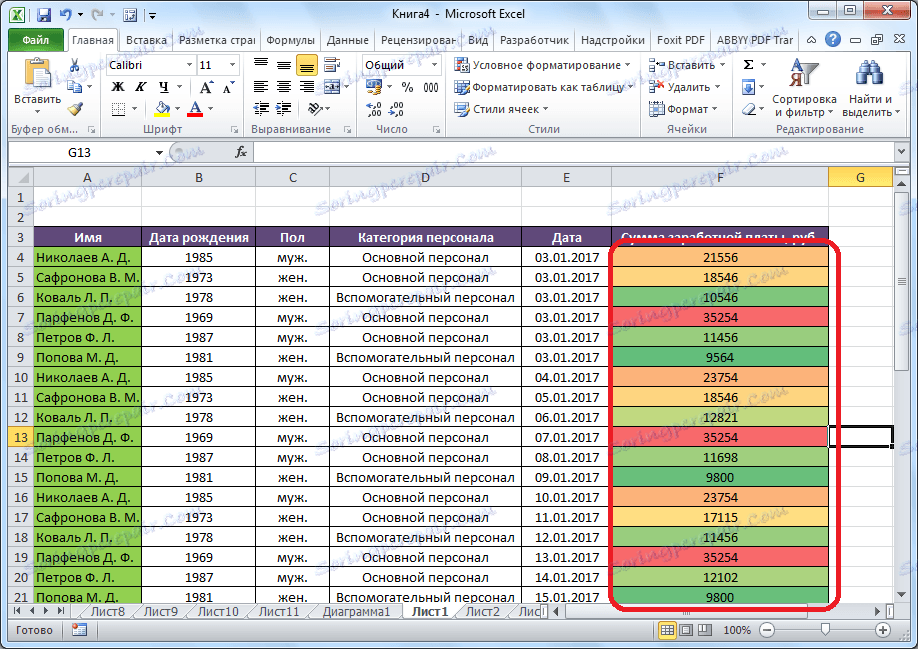
Najzaujímavejším a najkomplexnejším nástrojom tejto sady formátovacích funkcií sú ikony. Existujú štyri hlavné skupiny ikon: smer, tvary, indikátory a odhady. Každá voľba zvolená používateľom predpokladá používanie rôznych ikon pri hodnotení obsahu bunky. Celá vybratá oblasť sa skenuje programom Excel a všetky hodnoty buniek sú rozdelené na časti podľa hodnôt, ktoré sú v nich špecifikované. Najväčšie hodnoty sú zelené ikony, stredné hodnoty sú žlté a hodnoty umiestnené v najnižšej tretine sú označené červenými odznakmi.
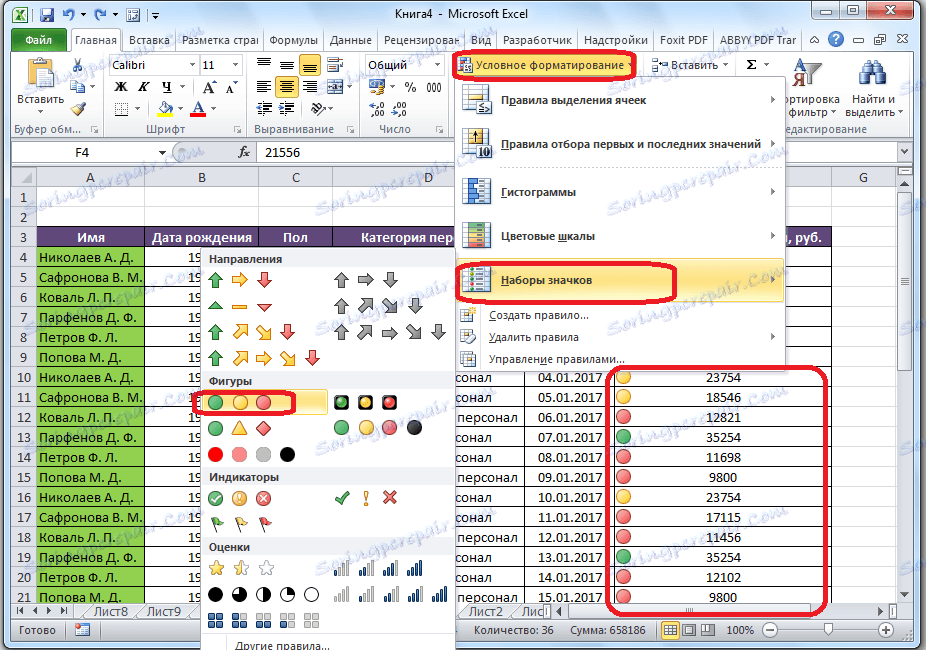
Pri výbere šípok, ako ikon, okrem farebného dizajnu, stále existuje signalizácia vo forme smerov. Takže šípka otočená hore dnom sa aplikuje na veľké hodnoty, zľava na stredné až malé. Pri použití čísel sú najväčšie hodnoty označené okolo, trojuholník je priemerný a kosoštvorcový je malý.
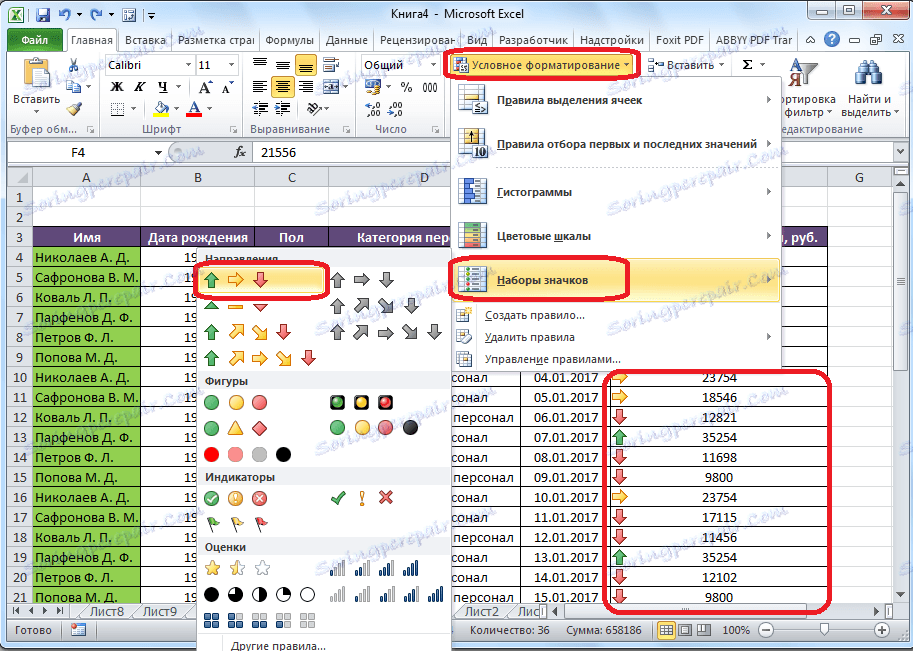
Pravidlá výberu pre bunky
Predvolene sa používa pravidlo, v ktorom sú všetky bunky vybraného fragmentu označené určitou farbou alebo ikonou podľa hodnôt v nich. Ale pomocou menu, ktoré sme spomenuli vyššie, môžete použiť iné pravidlá určenia.
Klikneme na položku ponuky "Pravidlá pre výber buniek". Ako vidíte, existuje sedem základných pravidiel:
- viac;
- menej;
- rovná;
- medzi;
- dátum;
- Duplicitné hodnoty.
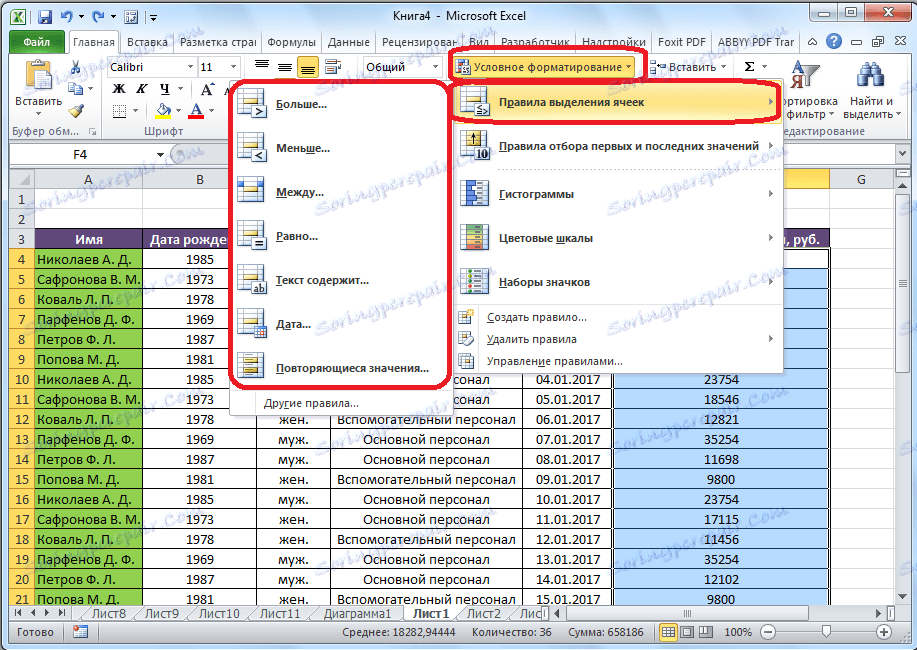
Zvážte uplatňovanie týchto akcií na príklady. Vyberte rozsah buniek a kliknite na položku "Viac ...".
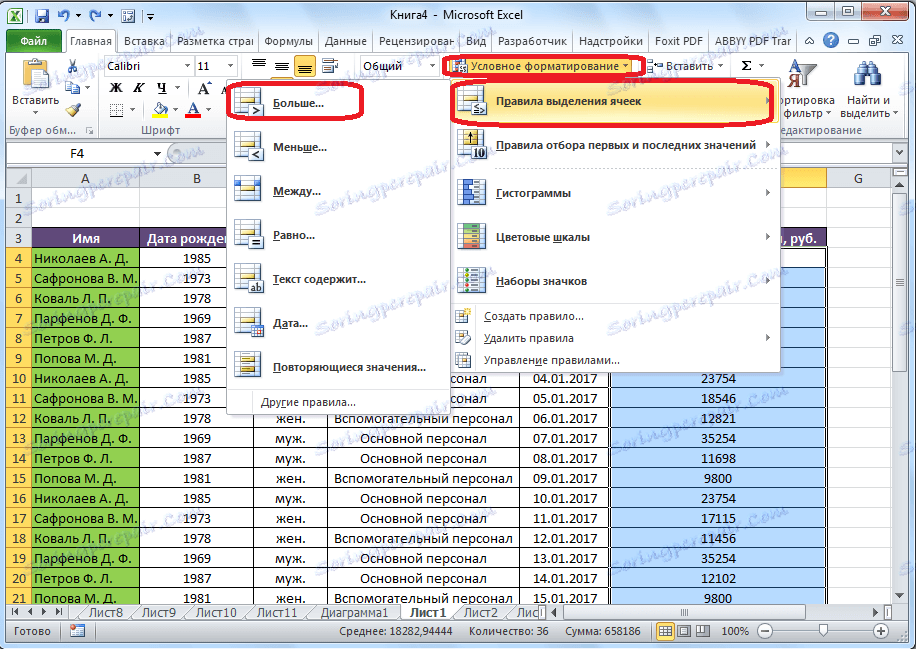
Otvorí sa okno, v ktorom chcete nastaviť, hodnoty väčšie ako pridelené číslo. To sa robí v poli "Formátovať bunky, ktoré sú väčšie". V predvolenom nastavení sa tu automaticky zadá priemerná hodnota rozsahu, ale môžete nastaviť akékoľvek iné alebo špecifikovať adresu bunky, ktorá obsahuje toto číslo. Druhá možnosť je vhodná pre dynamické tabuľky, ktorých údaje sa neustále menia, alebo pre bunku, kde sa uplatňuje vzorec. Na príklad sme nastavili hodnotu 20 000.
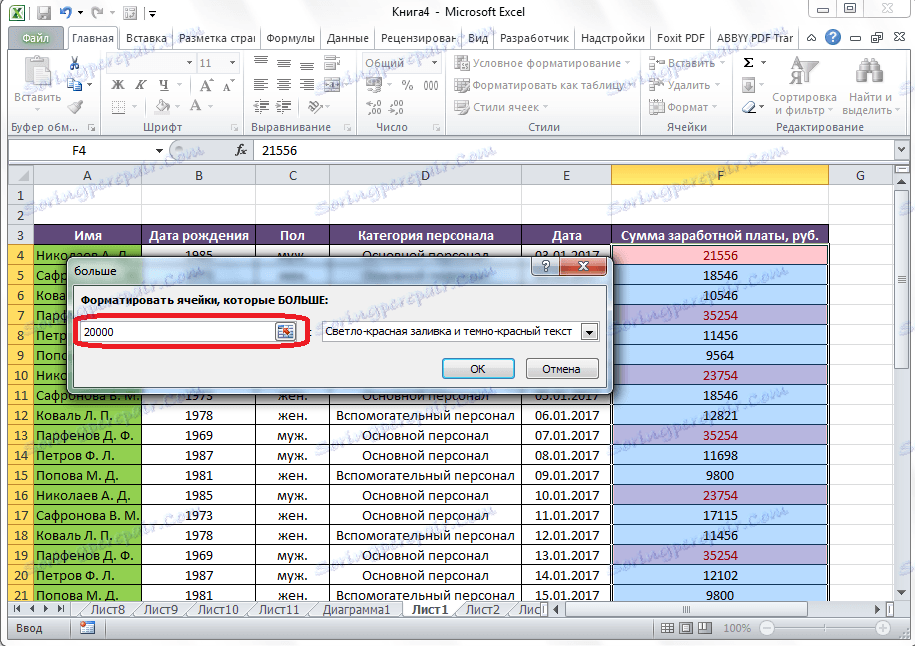
V ďalšom poli sa musíte rozhodnúť, ako sa zvýraznia bunky: svetlo červená výplň a tmavo červená farba (štandardne); žltý výplň a tmavožltý text; červený text atď. Okrem toho existuje vlastný formát.
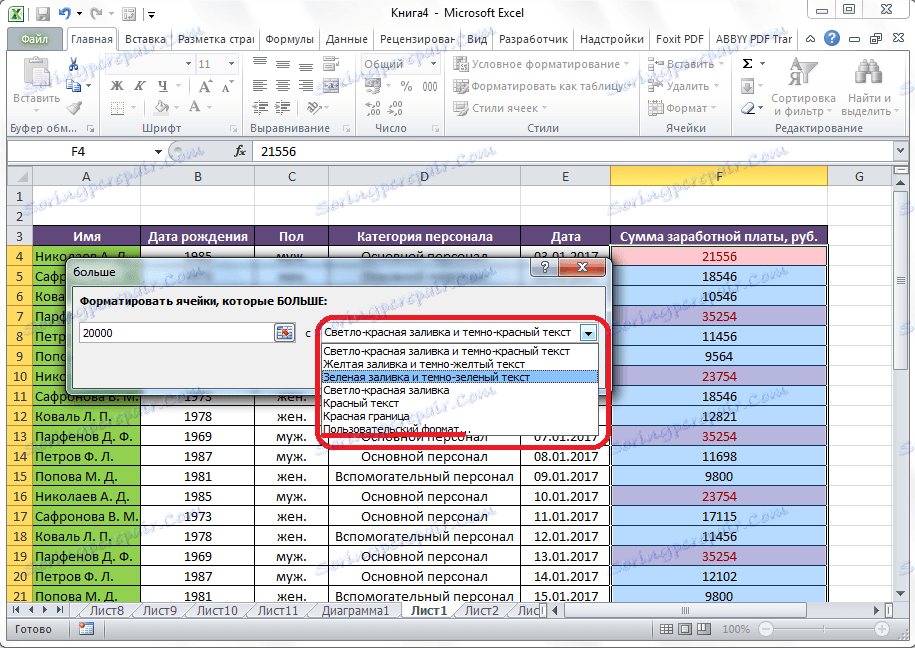
Keď prejdete na túto položku, otvorí sa okno, v ktorom môžete upraviť výber takmer akýmkoľvek spôsobom, pričom použijete rôzne možnosti písma, výplne a ohraničenia.
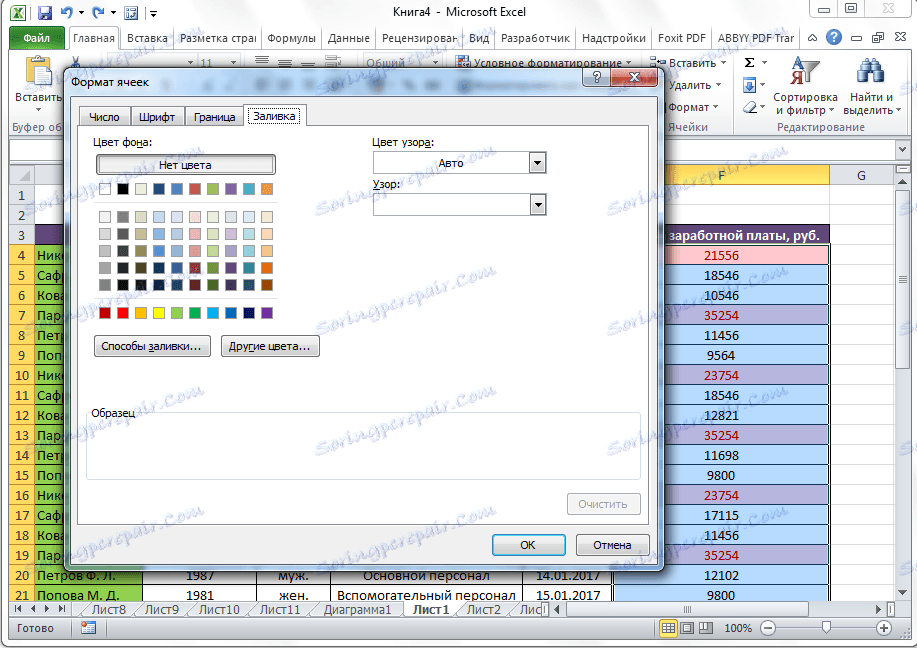
Potom, ako sme sa rozhodli pre hodnoty v okne výberu pravidiel výberu, kliknite na tlačidlo "OK".
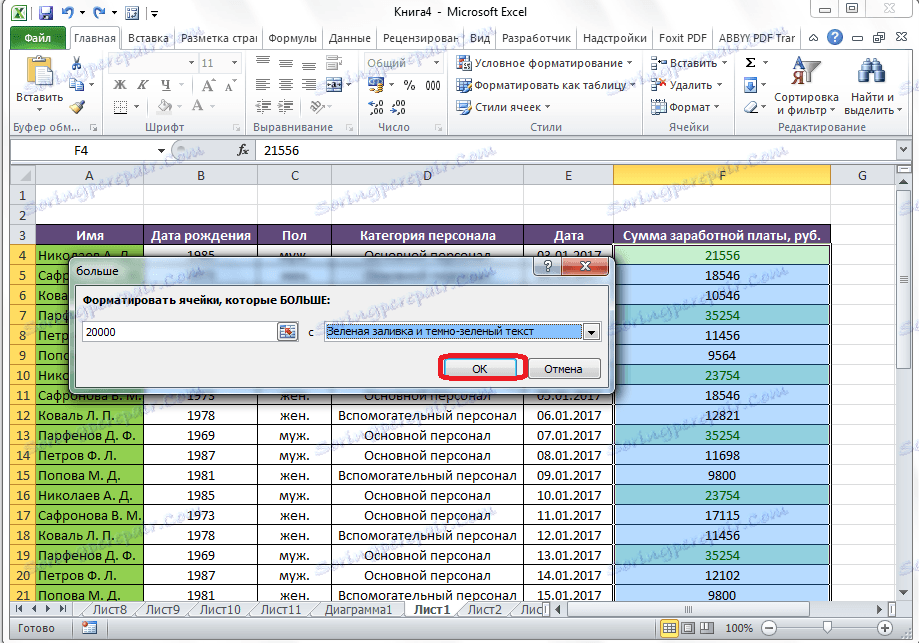
Ako vidíte, bunky sa prideľujú podľa zavedeného pravidla.
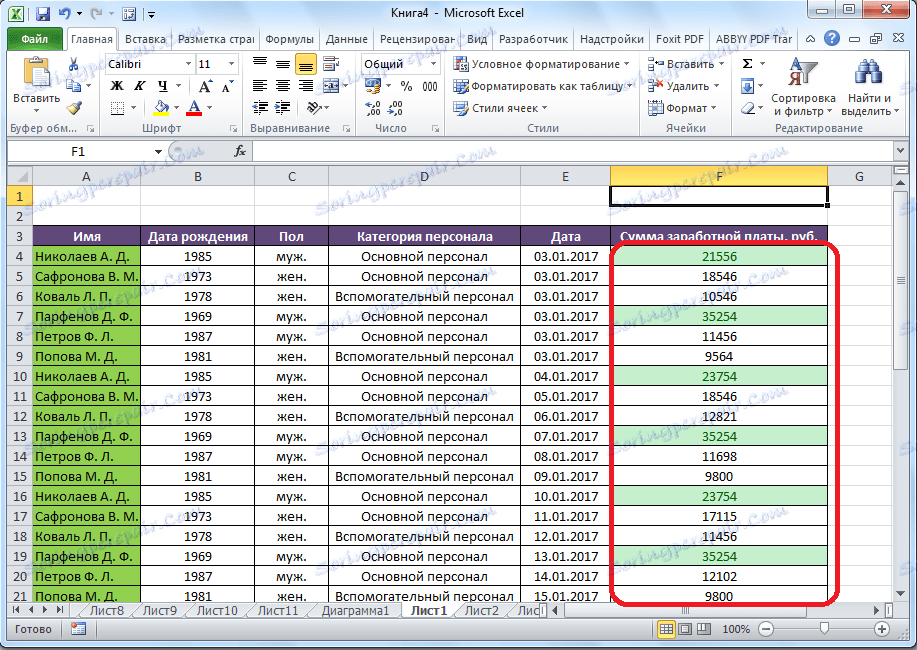
Rovnakým princípom sú hodnoty zvýraznené pri uplatňovaní pravidiel "Menej", "Medzi" a "Rovnaké". Iba v prvom prípade sú bunky alokované nižšie ako nastavená hodnota; v druhom prípade sa nastaví interval čísel, do ktorého budú pridelené bunky; v treťom prípade sa uvádza špecifické číslo a budú pridelené iba bunky, ktoré ho obsahujú.
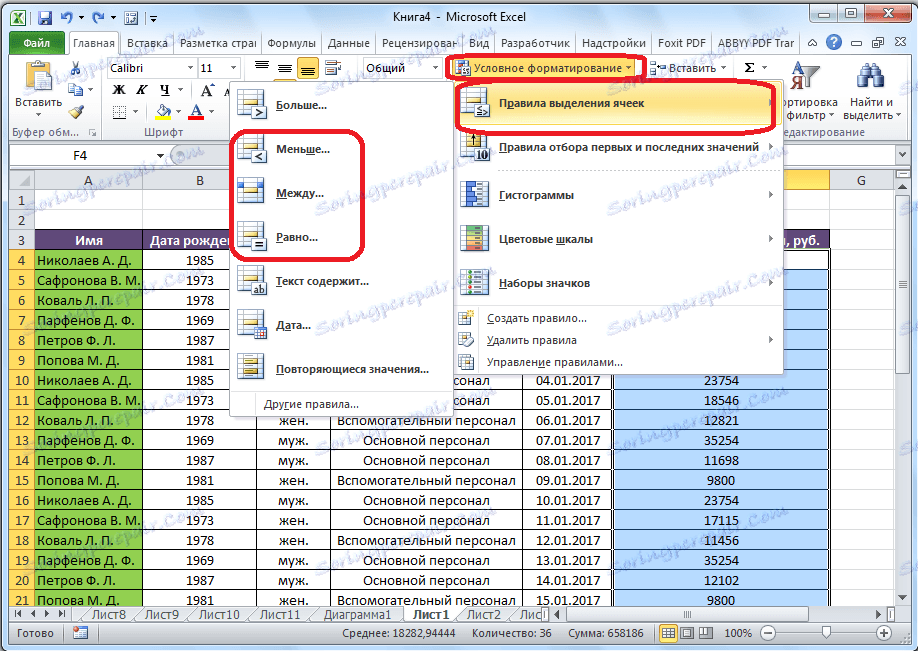
Pravidlo výberu "Text obsahuje" sa týka najmä buniek s textovým formátom. V okne inštalácie pravidiel musíte zadať slovo, časť slova alebo po sebe nasledujúcu sadu slov, v takom prípade budú zodpovedajúce bunky priradené tak, ako ich nastavíte.
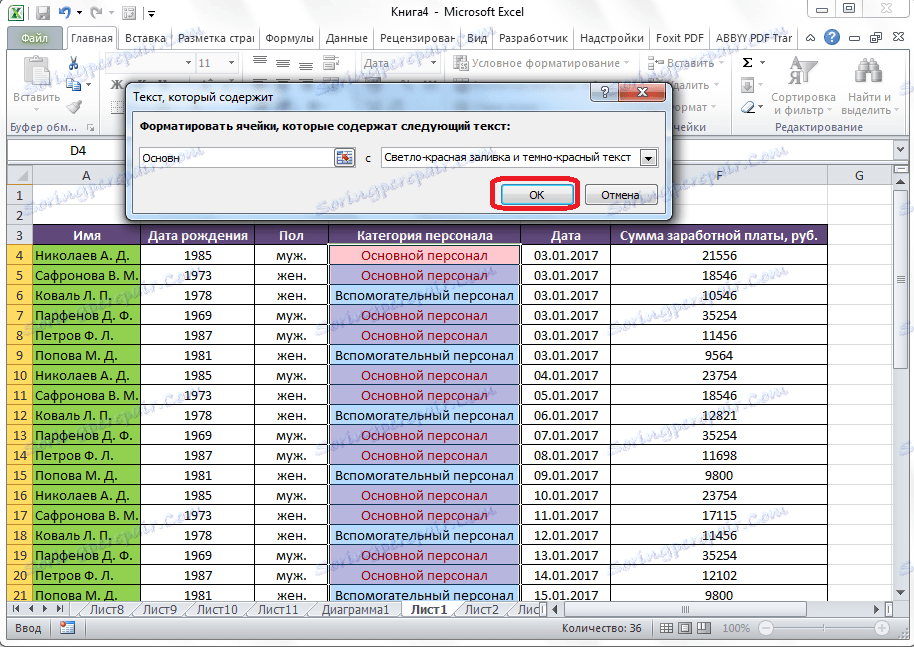
Pravidlo "Dátum" sa vzťahuje na bunky, ktoré obsahujú hodnoty vo formáte dátumu. V tomto prípade môžete v nastaveniach nastaviť výber buniek podľa toho, kedy sa udalosť vyskytla: dnes, včera, zajtra, posledných 7 dní atď.
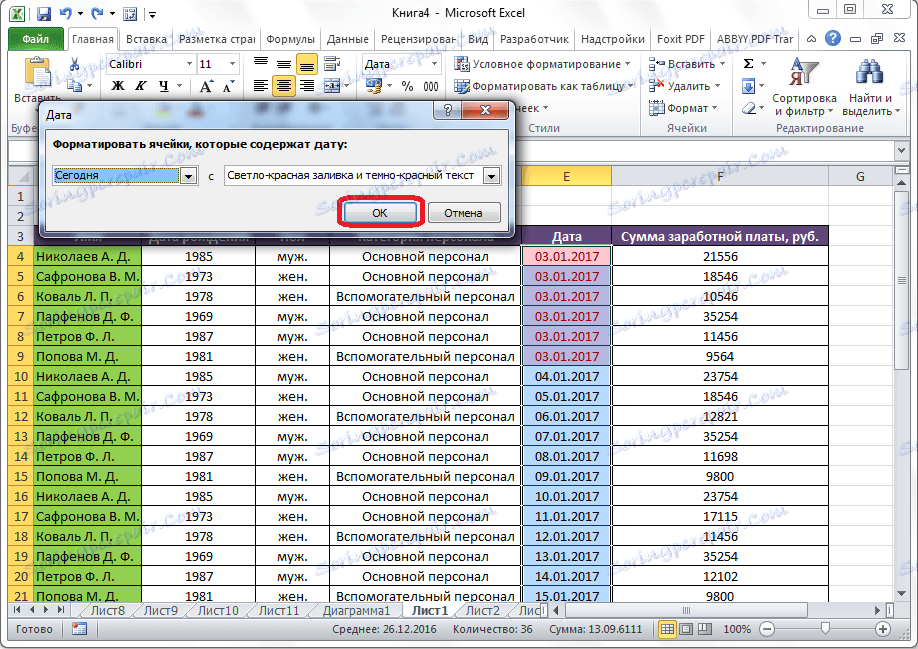
Ak použijete pravidlo "Duplicitné hodnoty", môžete nastaviť výber buniek podľa korešpondencie údajov umiestnených v nich na jedno z kritérií: opakovanie týchto údajov alebo jedinečné.
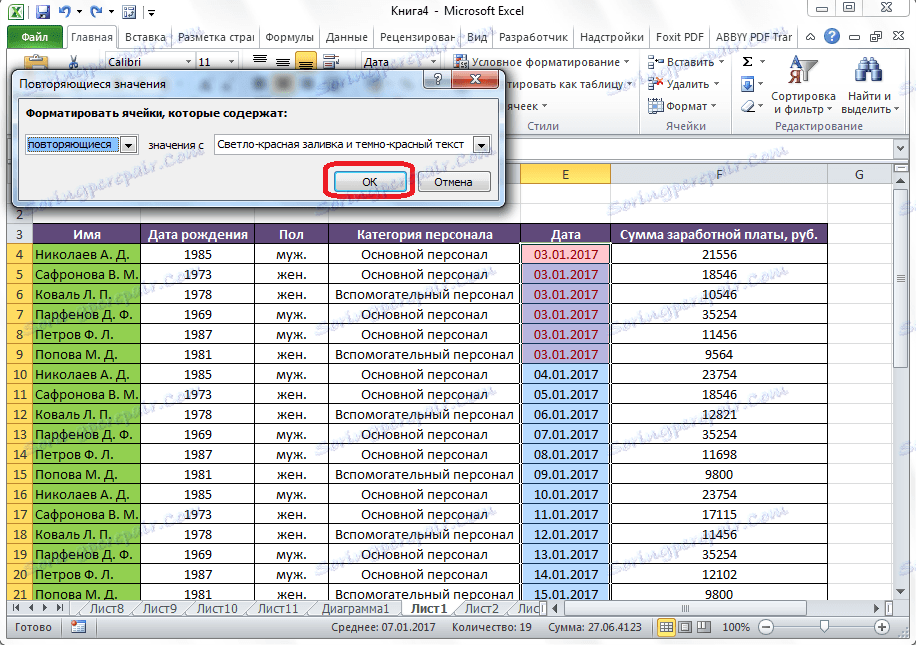
Pravidlá pre výber prvej a poslednej hodnoty
Okrem toho existuje ešte jedna zaujímavá položka v ponuke podmieneného formátovania - "Pravidlá výberu prvej a poslednej hodnoty". Tu môžete nastaviť len výber najväčších alebo najmenších hodnôt v celom rade buniek. V takom prípade môžete použiť výber, a to ako v poradí, ako aj v percentách. K dispozícii sú nasledujúce kritériá výberu, ktoré sú uvedené v príslušných položkách ponuky:
- Prvých 10 prvkov;
- Prvých 10%;
- Posledných 10 položiek;
- Posledných 10%;
- Nad priemerom;
- Pod priemerom.
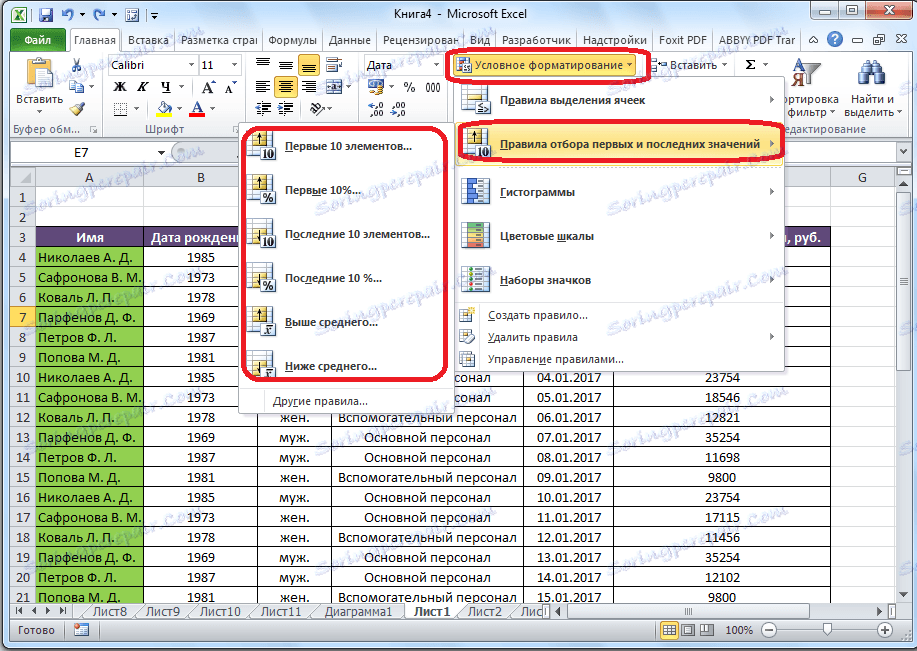
Ale po kliknutí na príslušnú položku môžete mierne zmeniť pravidlá. Otvorí sa okno, v ktorom je vybraný typ výberu a ak je to potrebné, môžete nastaviť inú hranicu výberu. Napríklad sme sa dostali do položky "Prvých 10 prvkov" av poli "Formovať prvé bunky" bolo číslo 10 zmenené na 7. Takže po kliknutí na tlačidlo "OK" nebudú vybraté 10 najväčších hodnôt, ale len 7.
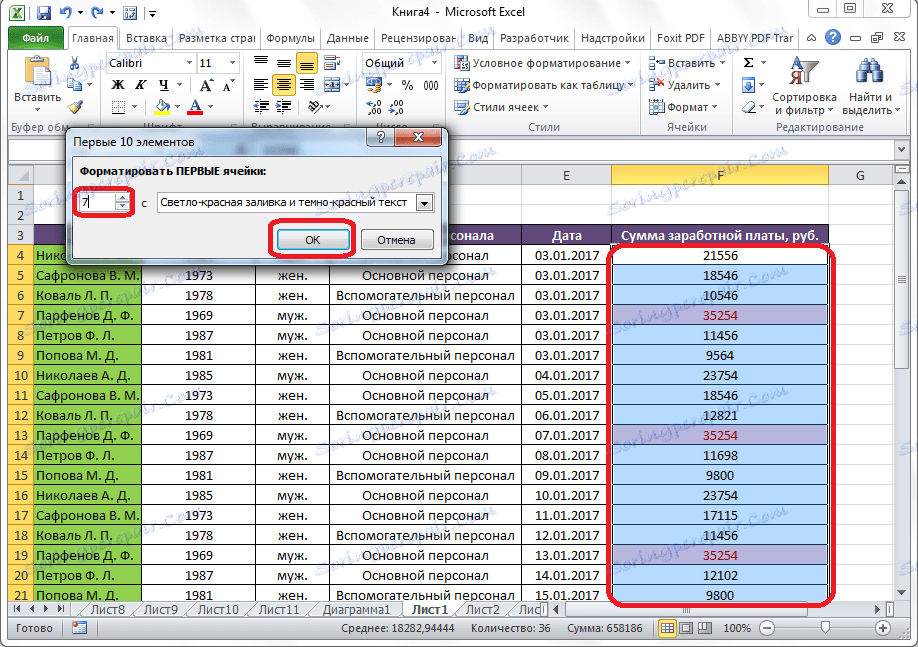
Vytváranie pravidiel
Hore sme hovorili o pravidlách, ktoré sú už nainštalované v programe Excel, a používateľ si môže jednoducho zvoliť ktorýkoľvek z nich. Navyše, ak je to žiaduce, používateľ si môže vytvoriť svoje vlastné pravidlá.
Ak to chcete urobiť, musíte kliknúť na ľubovoľnú podsekciu ponuky podmieneného formátovania na položku "Iné pravidlá ...", ktorá sa nachádza v spodnej časti zoznamu. " Prípadne kliknite na tlačidlo "Vytvoriť pravidlo ...", ktoré sa nachádza v spodnej časti hlavného formátu formátovania.
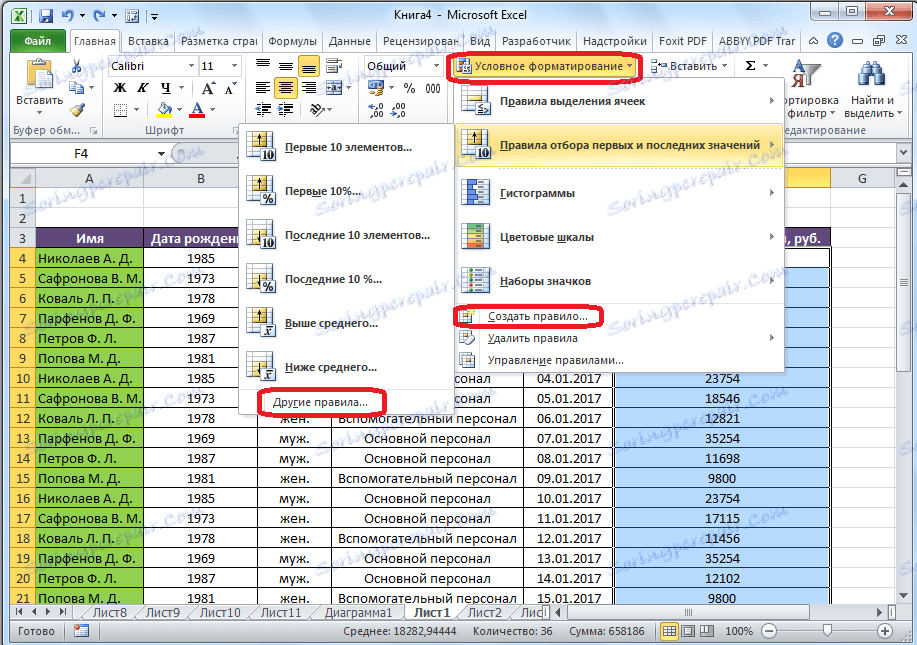
Otvorí sa okno, kde si musíte vybrať jeden zo šiestich typov pravidiel:
- Formátovať všetky bunky na základe ich hodnôt.
- Formátovať iba bunky, ktoré obsahujú;
- Formátovať iba prvú a poslednú hodnotu;
- Formátovať iba hodnoty, ktoré sú nad alebo pod priemerom;
- Formátovať jedine jedinečné alebo duplicitné hodnoty;
- Použite vzorec na definovanie formátovaných buniek.
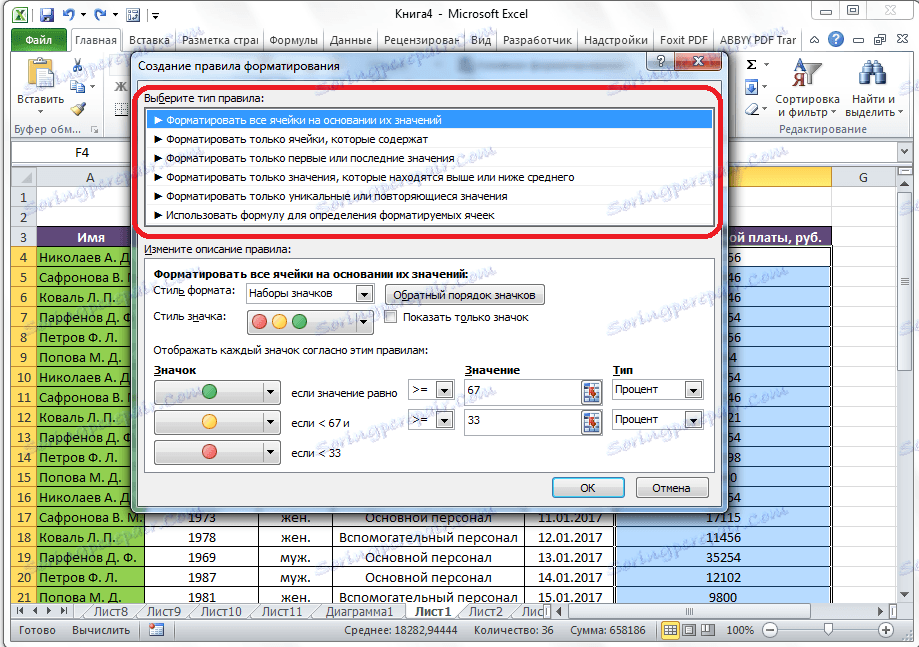
Podľa zvoleného typu pravidiel v spodnej časti okna musíte nakonfigurovať zmenu opisu pravidiel, nastavenie hodnôt, intervalov a ďalších hodnôt, ktoré sme už diskutovali nižšie. Iba v tomto prípade bude nastavenie týchto hodnôt flexibilnejšie. Ihneď nastavte zmenu písma, okrajov a vyplňte, ako výber bude vyzerať. Po dokončení všetkých nastavení musíte kliknúť na tlačidlo "OK" pre uloženie zmien.
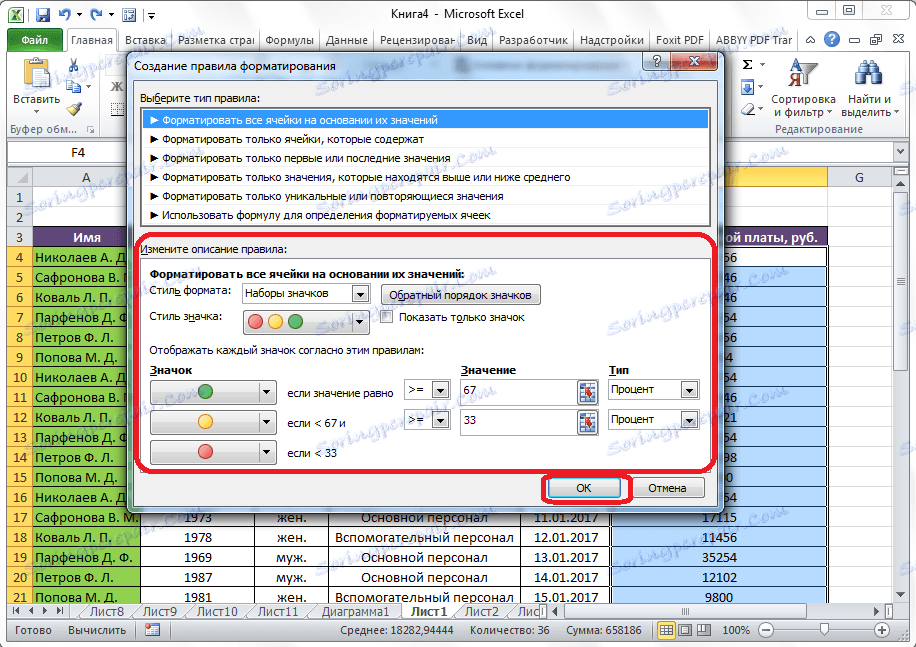
Pravidlá spravovania
V programe Excel môžete naraz aplikovať niekoľko pravidiel na rovnaký rozsah buniek, ale na obrazovke sa zobrazí iba posledné zadané pravidlo. Ak chcete regulovať vykonávanie rôznych pravidiel pre určitý rozsah buniek, musíte tento rozsah vybrať a v hlavnom menu podmieneného formátovania prejdite na položku riadenia pravidiel.
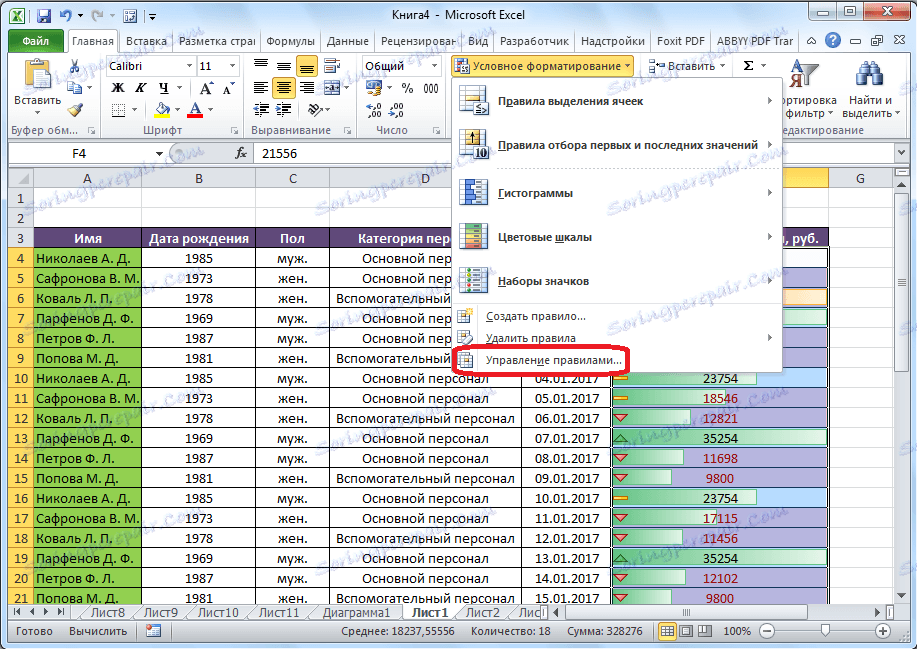
Otvorí sa okno, v ktorom sa zobrazia všetky pravidlá, ktoré platia pre vybraný rozsah buniek. Pravidlá sa používajú zhora nadol, pretože sú umiestnené v zozname. Ak sa pravidlá navzájom odporujú, zobrazí sa na obrazovke skutočnosť, že sa na obrazovke zobrazuje iba posledná z nich.
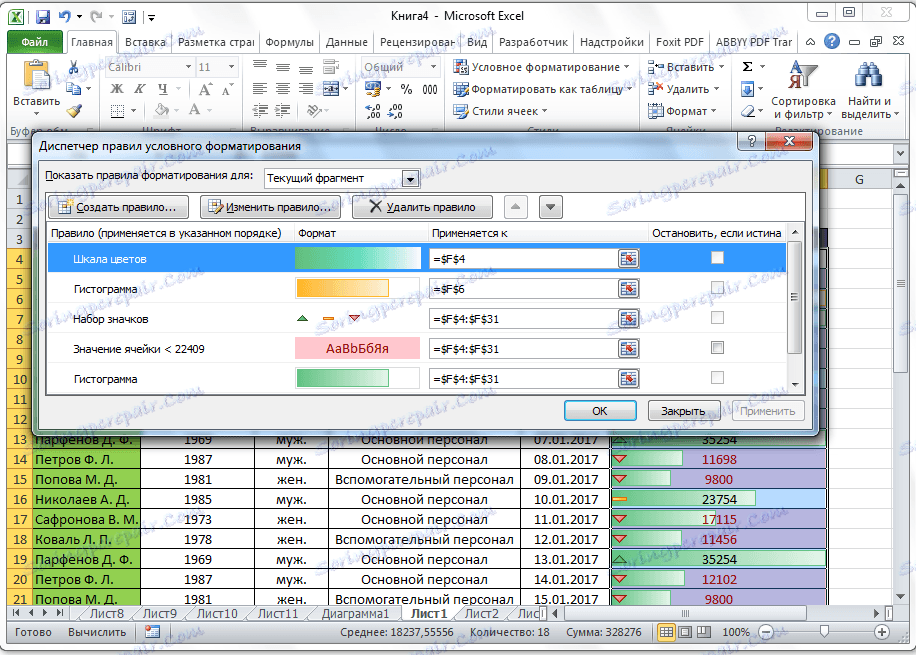
Na výmenu pravidiel na miestach sa nachádzajú tlačidlá v podobe šípok smerujúce hore a dole. Aby bolo pravidlo zobrazené na obrazovke, musíte ho zvýrazniť a kliknúť na tlačidlo so šípkou nadol, kým pravidlo neobsahuje posledný riadok v zozname.
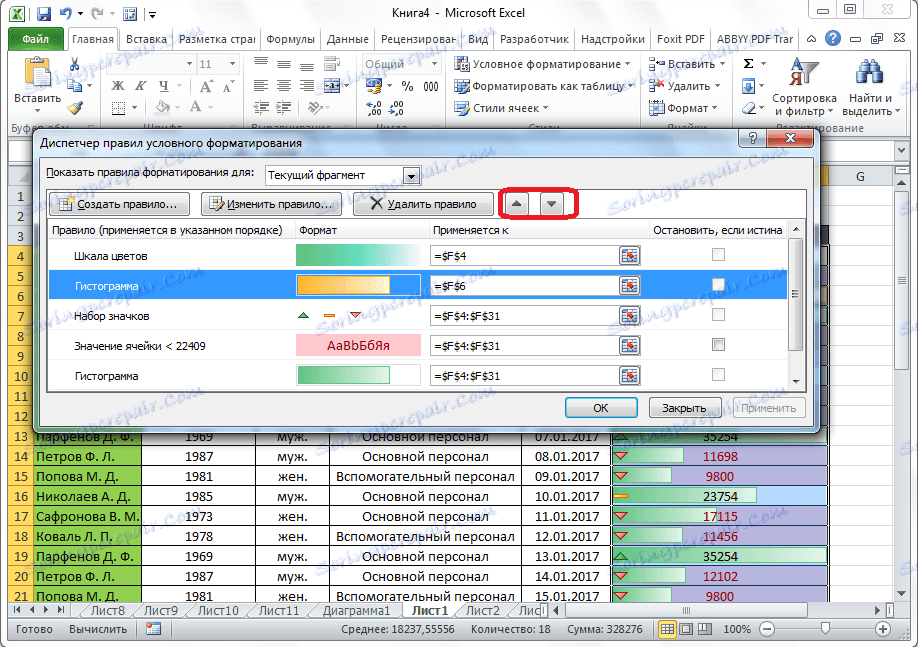
Je tu aj iná možnosť. Musíte skontrolovať stĺpec s názvom "Stop, ak je pravda" oproti pravidlu, ktoré potrebujeme. Preto sa pri pohľade nad pravidlami zhora nadol zastaví presne pravidlo, okolo ktorého je tento štítok umiestnený, a nepríde pod, čo znamená, že toto pravidlo bude skutočne vykonané.
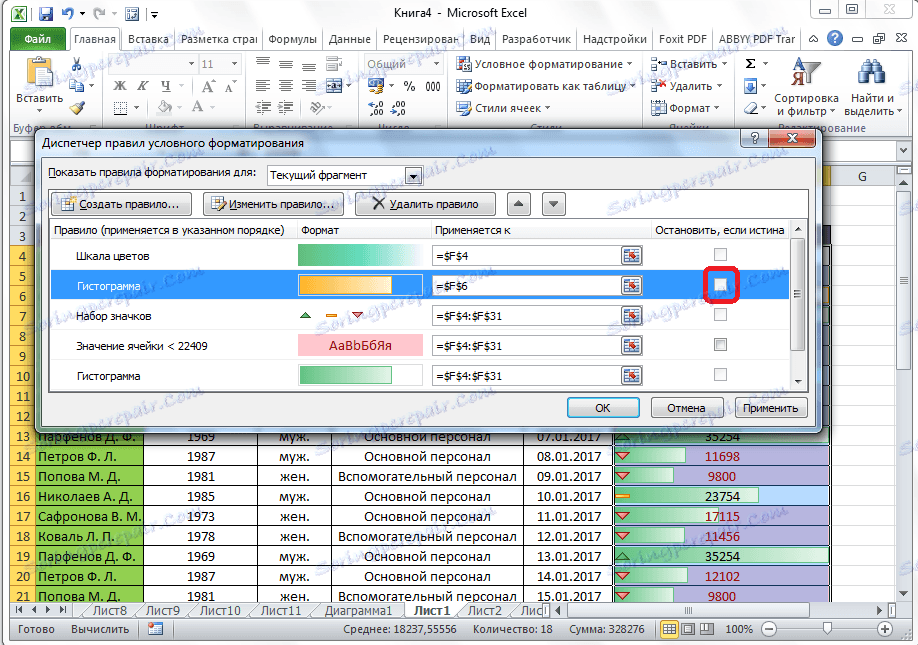
V tom istom okne existujú tlačidlá na vytvorenie a úpravu zvoleného pravidla. Po kliknutí na tieto tlačidlá sa začnú okná na vytváranie a úpravu pravidiel, o ktorých sme už hovorili vyššie.
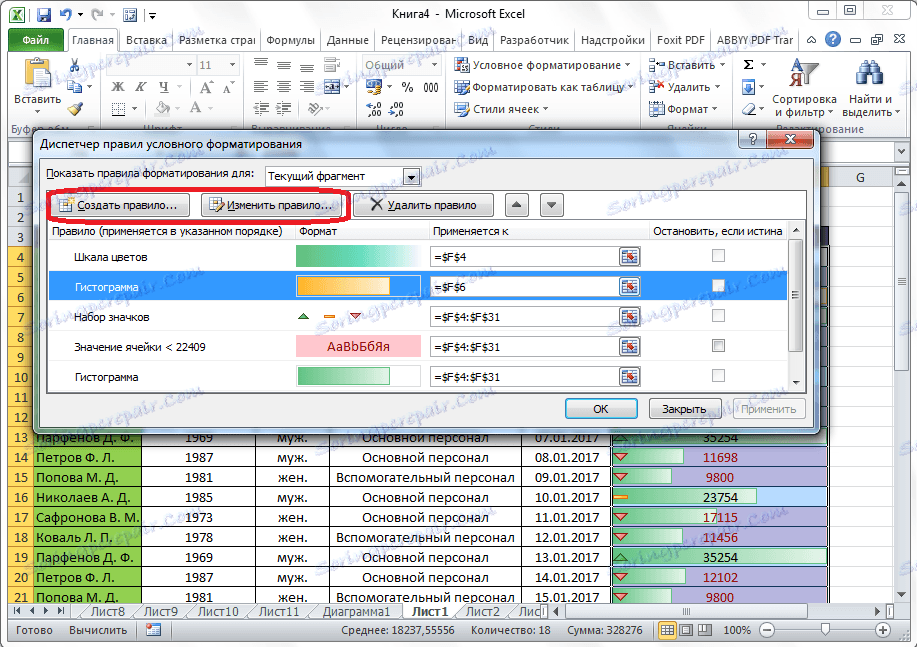
Ak chcete pravidlo odstrániť, musíte ho vybrať a kliknite na tlačidlo Odstrániť pravidlo.
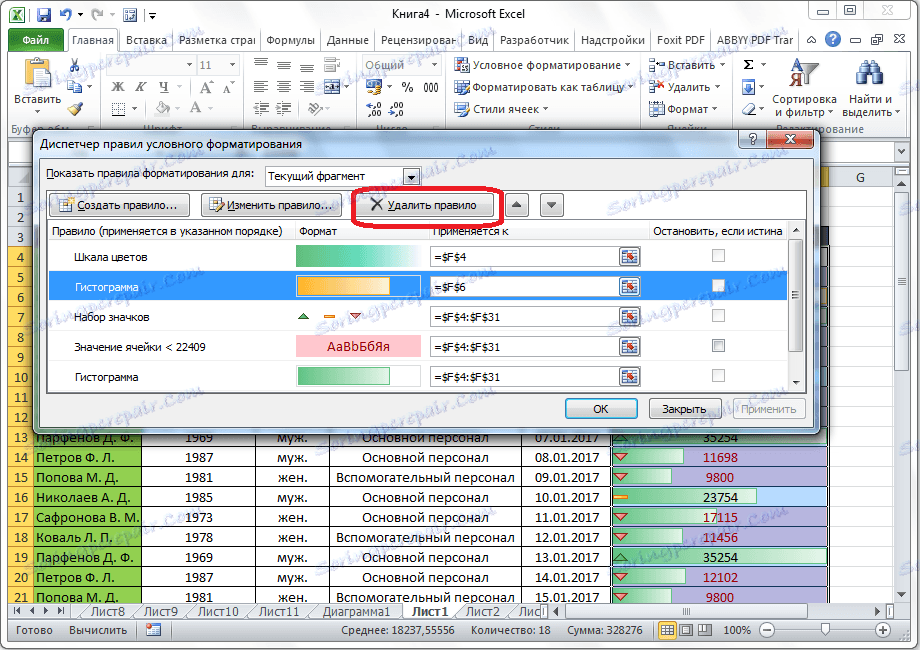
Okrem toho môžete pravidlá odstrániť a prostredníctvom hlavnej ponuky podmieneného formátovania. Ak to chcete urobiť, kliknite na položku "Vymazať pravidlá". Otvorí sa podmenu, v ktorej môžete vybrať jednu z možností odstránenia: buď odstrániť pravidlá iba vo vybratom rozsahu buniek alebo úplne odstrániť všetky pravidlá, ktoré sú k dispozícii na otvorenom hárku programu Excel.
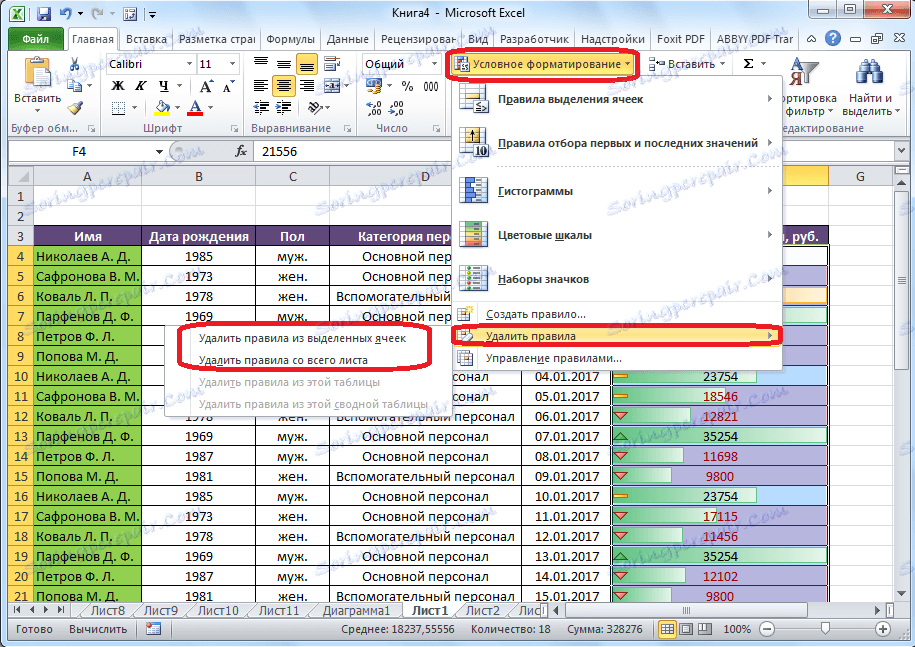
Ako vidíte, podmienené formátovanie je veľmi silný nástroj na vizualizáciu údajov v tabuľke. S jeho pomocou môžete nastaviť tabuľku tak, aby všeobecné informácie o nej boli na prvý pohľad asimilované používateľom. Podmienené formátovanie okrem toho prináša skvelý estetický dojem k dokumentu.