Ovládanie hlasom počítača v systéme Windows 7
Rozvoj technológií nie je stále, čím sa užívateľom ponúka čoraz viac príležitostí. Jednou z takýchto funkcií, ktorá sa od kategórie noviniek už začala presúvať do nášho každodenného života, je hlasová kontrola zariadení. Obzvlášť populárne medzi ľuďmi so zdravotným postihnutím. Dozvieme sa, akým spôsobom môžete v počítačoch so systémom Windows 7 zadať hlasové príkazy.
Prečítajte si tiež: Ako povoliť Cortanu v systéme Windows 10
obsah
Organizácia hlasovej kontroly
Ak v systéme Windows 10 už existuje vstavaný nástroj nazvaný Cortana, ktorý vám umožňuje ovládať hlas počítača, potom v predchádzajúcich operačných systémoch, vrátane systému Windows 7, neexistuje takýto vnútorný nástroj. Preto je v našom prípade jedinou možnosťou usporiadať hlasové ovládanie inštalácia programov tretích strán. V tomto článku budeme hovoriť o rôznych zástupcoch takéhoto softvéru.
Metóda 1: Typy
Jeden z najpopulárnejších programov, ktorý umožňuje ovládať hlas počítača v systéme Windows 7, je Typle.
- Po prevzatí aktivujte spustiteľný súbor tejto aplikácie a začnite inštaláciu v počítači. V uvítacom systéme inštalátora kliknite na tlačidlo Ďalej .
- Ďalej sa licenčná zmluva zobrazuje v angličtine. Ak chcete prijať jeho podmienky, kliknite na položku Súhlasím .
- Potom sa zobrazí shell, kde používateľ môže určiť inštalačný adresár aplikácie. Bez významných dôvodov by ste však nemali meniť aktuálne nastavenia. Ak chcete aktivovať inštalačný proces, kliknite na "Inštalovať" .
- Následne sa vykoná inštalácia v priebehu niekoľkých sekúnd.
- Otvorí sa okno s informáciou, že inštalácia bola úspešná. Ak chcete spustiť program hneď po inštalácii a umiestniť jeho ikonu do štartovacieho menu, označte zodpovedajúcim spôsobom na pozíciách "Spustiť Typy" a "Spustiť Typy pri spustení" . Ak to nechcete robiť, naopak zrušte začiarknutie príslušného políčka. Ak chcete ukončiť inštalačné okno, kliknite na tlačidlo "Dokončiť" .
- Ak ste na konci práce v inštalátori ponechali značku v blízkosti príslušnej pozície, okno Typle sa otvorí ihneď po jej zatvorení. Ak chcete začať, program bude musieť pridať nového používateľa. Ak to chcete urobiť, kliknite na ikonu "Pridať používateľa" na paneli s nástrojmi. Tento piktogram obsahuje obraz ľudskej tváre a znamienko "+" .
- Potom musíte do poľa "Zadajte meno" zadať názov profilu. Tu môžete zadávať údaje úplne ľubovoľne. Do poľa Zadajte kľúčové slovo musíte zadať konkrétne slovo pre akciu, napríklad "Otvoriť" . Potom kliknite na červené tlačidlo a po zvukovom signáli povedzte slovo v mikrofóne. Po zadaní tejto frázy znova kliknite na toto tlačidlo a potom kliknite na "Pridať".
- Potom sa otvorí dialógové okno s otázkou "Chcete pridať tohto používateľa?" . Kliknite na "Áno" .
- Ako vidíte, používateľské meno a priradené kľúčové slovo sa zobrazia v hlavnom okne Typle. Teraz kliknite na ikonu "Pridať príkaz" , čo je ručný obrázok so zelenou ikonou "+" .
- Otvorí sa okno, v ktorom budete musieť vybrať, čo konkrétne spustíte pomocou hlasového príkazu:
- program;
- Záložky na internete;
- Súbory systému Windows.
Začiarknutím políčka vedľa príslušnej položky sa zobrazia položky vybranej kategórie. Ak chcete zobraziť celú sadu, začiarknite políčko vedľa položky "Vybrať všetko" . Potom vyberte položku v zozname, ktorú chcete začať hlasom. Pole "Príkaz" zobrazuje jeho názov. Potom kliknite na tlačidlo "Nahrať" s červeným kruhom napravo od tohto poľa a po pípnutí povedzte frázu, ktorá je v ňom zobrazená. Potom kliknite na tlačidlo "Pridať" .
- Otvorí sa dialógové okno, na ktorom sa zobrazí otázka "Chcete pridať tento príkaz?" . Kliknite na "Áno" .
- Potom kliknite na tlačidlo "Zavrieť" a opustite okno pre pridanie príkazovej vety.
- Toto dokončí pridanie hlasového povelu. Ak chcete spustiť požadovaný program hlasom, stlačte tlačidlo "Spustiť rozhovor" .
- Zobrazí sa dialógové okno, kde sa bude nahlásiť: "Aktuálny súbor bol zmenený. Chcete zaznamenať zmeny? " . Kliknite na "Áno" .
- Zobrazí sa okno na uloženie súboru. Prejdite do adresára, kam zamýšľate uložiť objekt s príponou tc. Do poľa Názov súboru zadajte jeho ľubovoľné meno. Kliknite na tlačidlo Uložiť .
- Teraz, ak vyslovíte výraz do poľa "Príkaz" do mikrofónu, začne sa aplikácia alebo iný objekt špecifikovaný v oblasti "Akcie" .
- Úplne analogickým spôsobom môžete napísať ďalšie príkazové frázy, pomocou ktorých budete spúšťať aplikácie alebo vykonávať určité akcie.
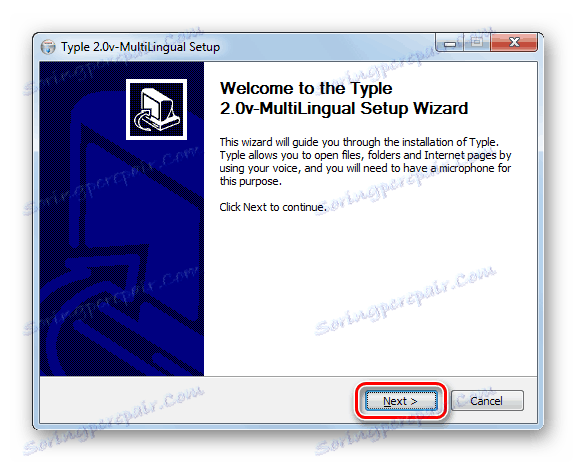
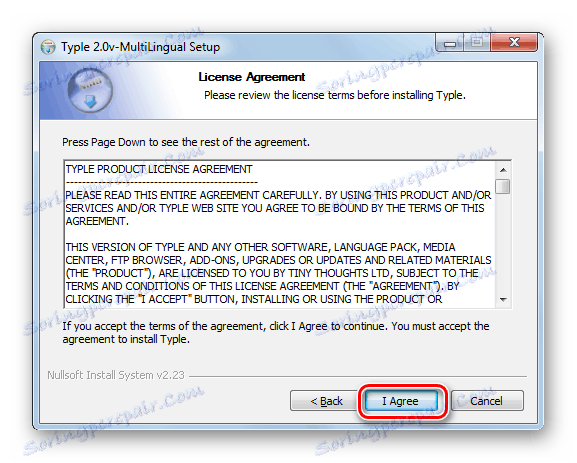
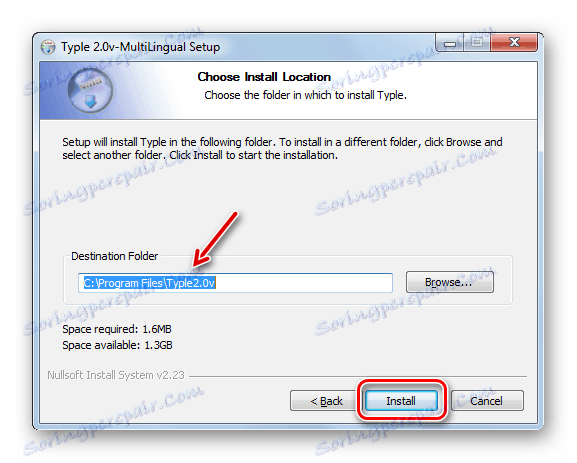
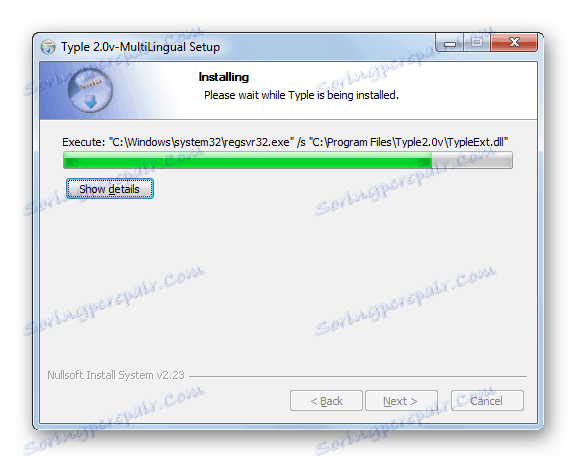
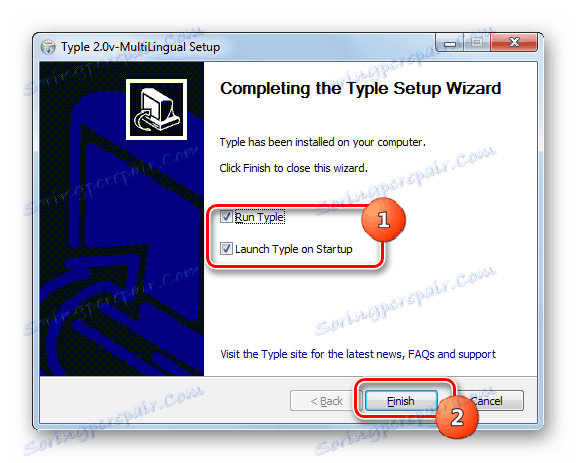
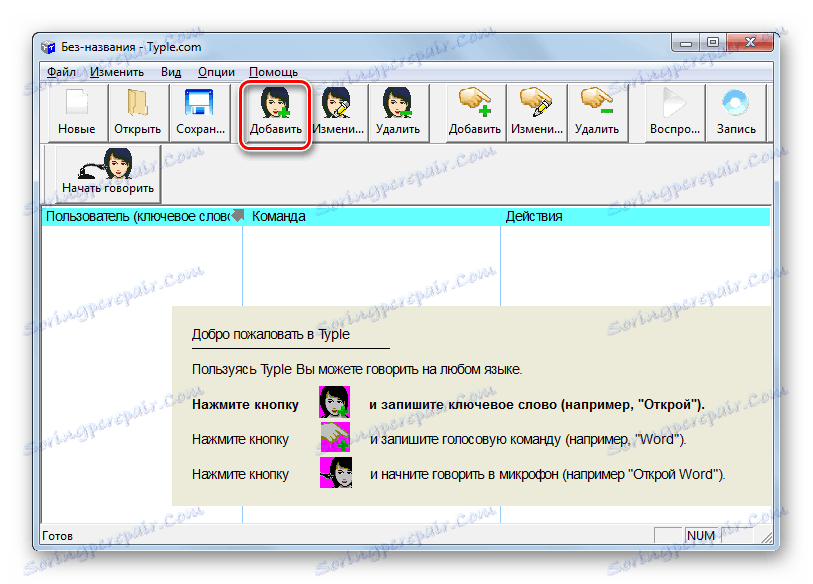

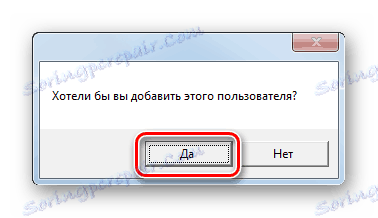
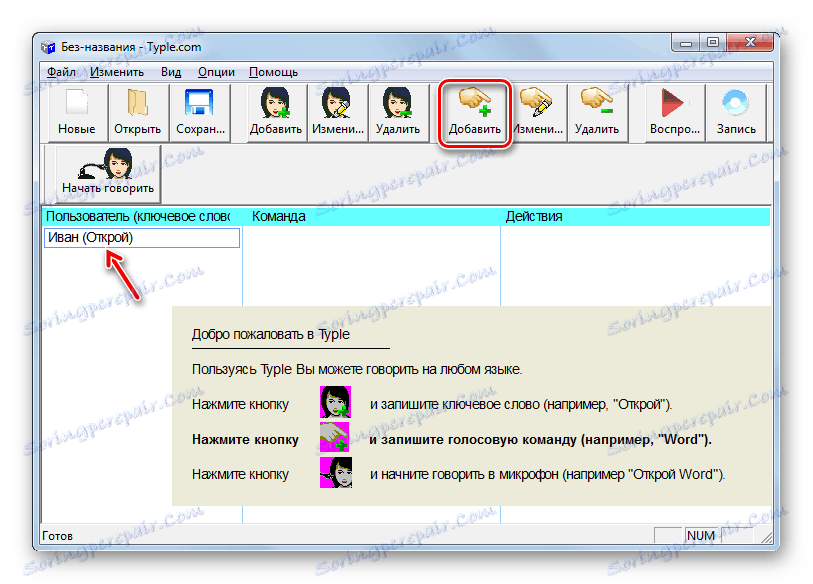
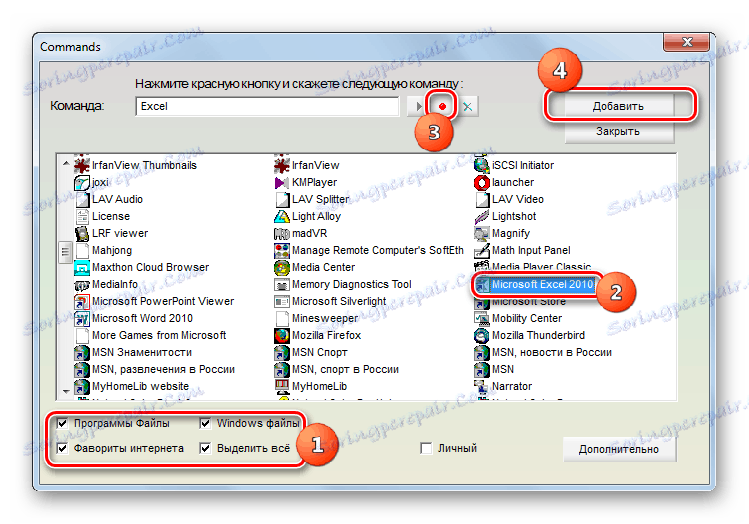

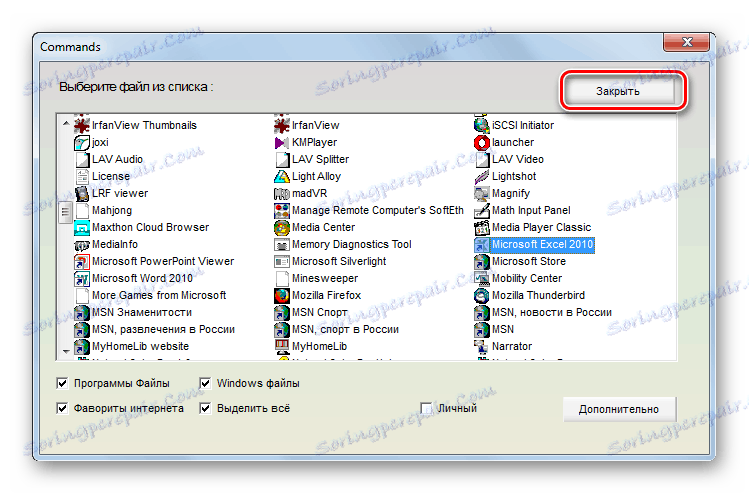
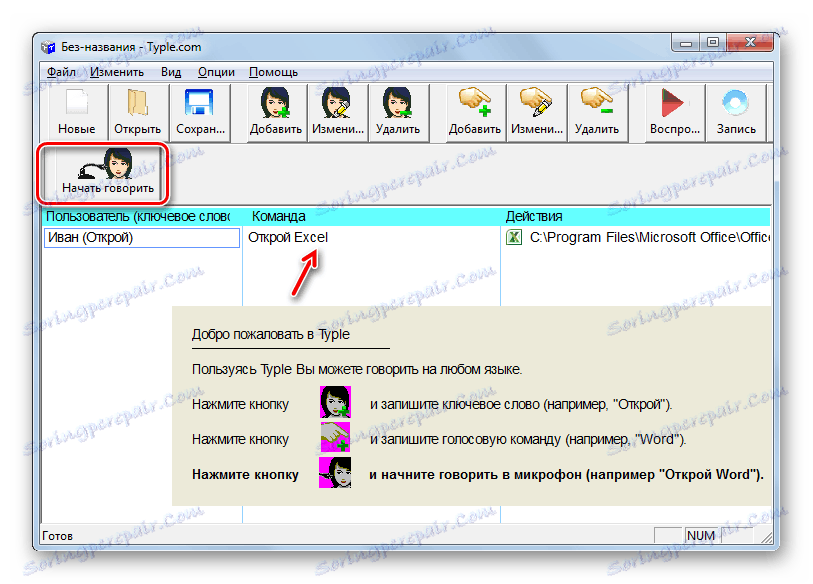



Hlavná nevýhoda tejto metódy spočíva v tom, že vývojári v súčasnosti nepodporujú program Typle a nemôžu byť stiahnuté na oficiálnych stránkach. Navyše nie je vždy správne uznanie ruského prejavu.
Metóda 2: Reproduktor
Ďalšia aplikácia, ktorá pomôže ovládať hlas počítača, sa nazýva Speaker.
- Po prevzatí spustite inštalačný súbor. Zobrazí sa uvítacia obrazovka sprievodcu nastavením aplikácie Speaker. Stačí kliknúť na tlačidlo "Ďalej" .
- Zobrazí sa schránka na prijatie licenčnej zmluvy. Ak existuje túžba, prečítajte si ju a potom prepnite prepínač do polohy "Prijímam ..." a kliknite na tlačidlo "Ďalej" .
- V ďalšom okne môžete zadať inštalačný adresár. Štandardne je to štandardný adresár aplikácií a túto možnosť nemusíte meniť bez potreby. Kliknite na tlačidlo Ďalej .
- Ďalej sa otvorí okno, v ktorom môžete nastaviť názov ikony aplikácie v ponuke Štart . Predvolená hodnota je "Reproduktor" . Tento názov môžete zanechať alebo ho nahradiť iným. Potom kliknite na "Ďalej" .
- Teraz sa okno otvorí, kde môžete umiestniť ikonu programu na pracovnú plochu nastavením značky v blízkosti príslušnej pozície. Ak ju nepotrebujete, zrušte jeho začiarknutie a kliknite na tlačidlo "Ďalej" .
- Potom sa otvorí okno, kde sa na základe informácií, ktoré sme zadali v predchádzajúcich krokoch, zadajú krátke charakteristiky parametrov inštalácie. Ak chcete aktivovať inštaláciu, kliknite na tlačidlo Inštalovať .
- Postup pre inštaláciu Speaker bude vykonaný.
- Po jeho dokončení sa v "Sprievodcovi inštaláciou" zobrazí správa o úspešnej inštalácii. Ak je potrebné, aby bol program aktivovaný ihneď po zatvorení inštalatéra, nechajte značku blízko príslušnej pozície. Kliknite na tlačidlo Dokončiť .
- Potom začne malé okno aplikácie Speaker. Hovorí sa, že na rozpoznanie hlasu musíte kliknúť na stredné tlačidlo myši (posúvanie) alebo na kláves Ctrl . Ak chcete pridať nové príkazy, kliknite na znamienko "+" v tomto poli.
- Otvorí sa okno pre pridanie novej príkazovej vety. Zásady činnosti v ňom sú podobné tým, ktoré sme zvažovali v predchádzajúcom programe, ale so širšou funkčnosťou. Najprv vyberte typ akcie, ktorú budete vykonávať. Môžete to urobiť kliknutím na pole s rozbaľovacím zoznamom.
- V otvorenom zozname sa nachádzajú nasledujúce možnosti:
- Vypnite počítač;
- Reštartujte počítač;
- Zmena rozloženia klávesnice;
- Vytvorte (screenshot) snímku obrazovky;
- Pridávam odkaz alebo súbor.
- Ak prvé štyri akcie nevyžadujú ďalšie vysvetlenie, pri výbere poslednej možnosti musíte zadať odkaz alebo súbor, ktorý chcete otvoriť. V tomto prípade musíte presunúť objekt do vyššie uvedeného poľa, ktoré chcete otvoriť pomocou hlasového povelu (spustiteľný súbor, dokument atď.) Alebo zadajte odkaz na stránku. V takomto prípade sa predvolená adresa otvorí v prehliadači.
- Ďalej v poli nachádzajúcom sa v pravom okne zadajte príkazovú vetu, po ktorej sa vykoná akcia, ktorú ste priradili. Kliknite na tlačidlo "Pridať" .
- Potom sa príkaz pridá. Môžete tak pridať takmer neobmedzený počet rôznych príkazových fráz. Zoznam ich môžete zobraziť kliknutím na nadpis "Moje tímy" .
- Otvorí sa okno so zoznamom zadaných príkazov. Ak je to potrebné, zoznam môžete vymazať z ktoréhokoľvek z nich kliknutím na ikonu "Odstrániť" .
- Program bude pracovať v zásobníku a ak chcete vykonať akciu, ktorá bola predtým zadaná v zozname príkazov, musíte kliknúť na Ctrl alebo koliesko myši a povedať príslušný výraz kódu. Vykoná sa požadovaná akcia.
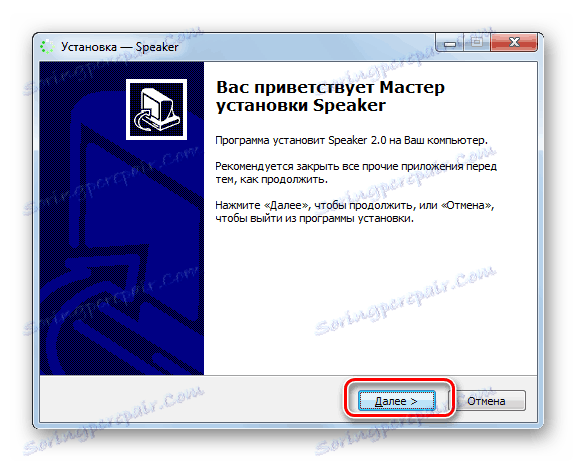
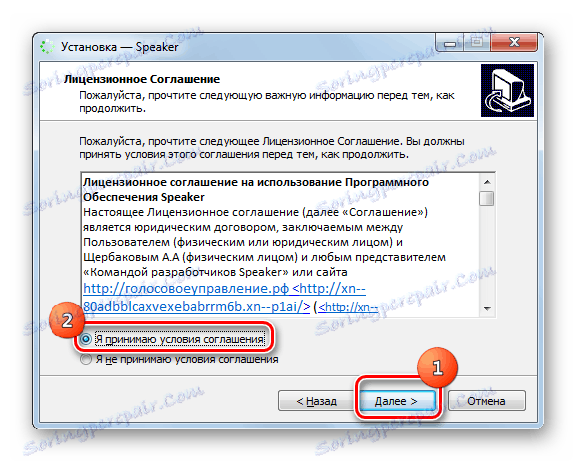


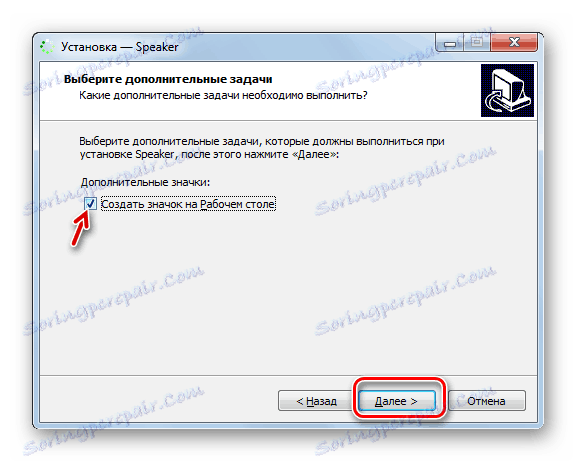
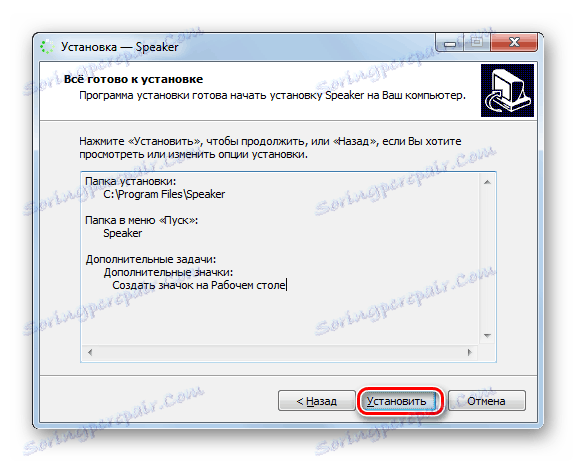
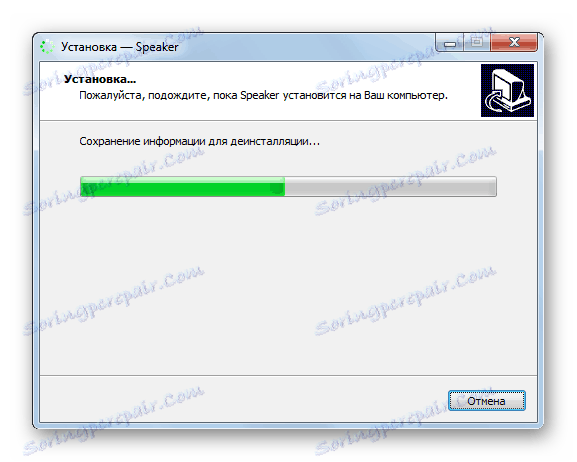
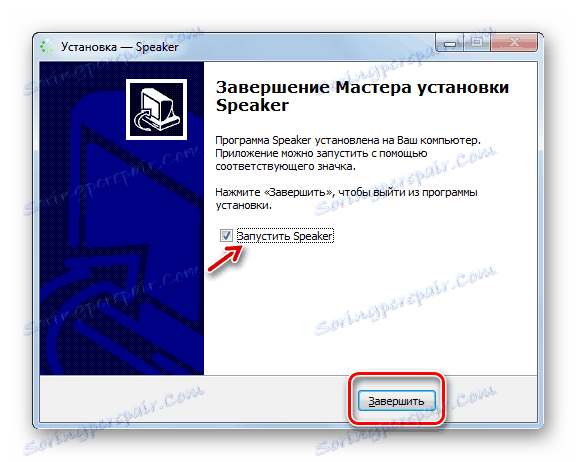

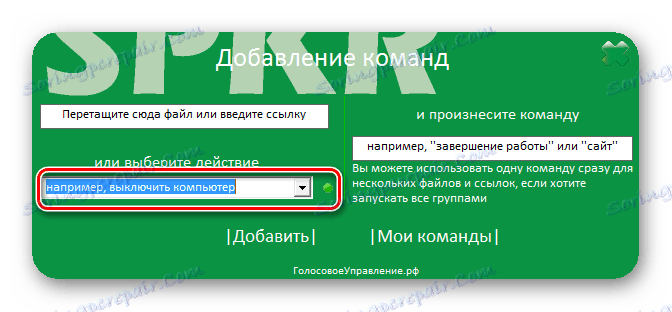
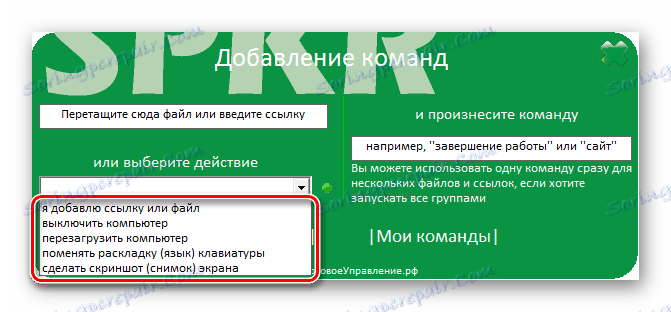
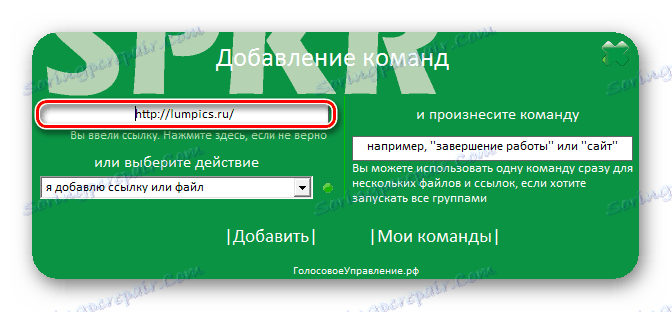
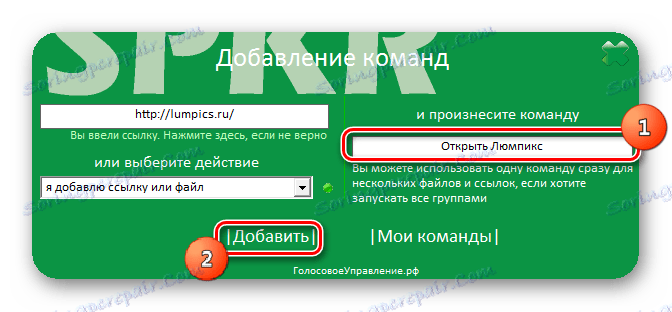
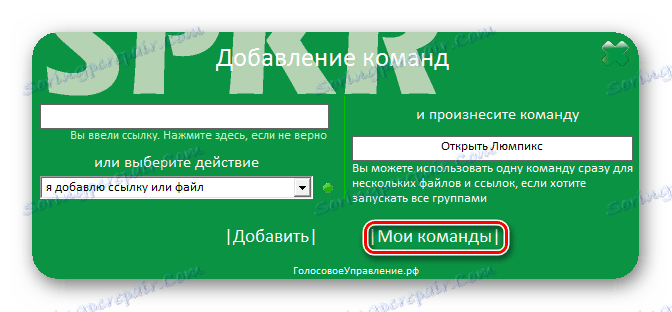
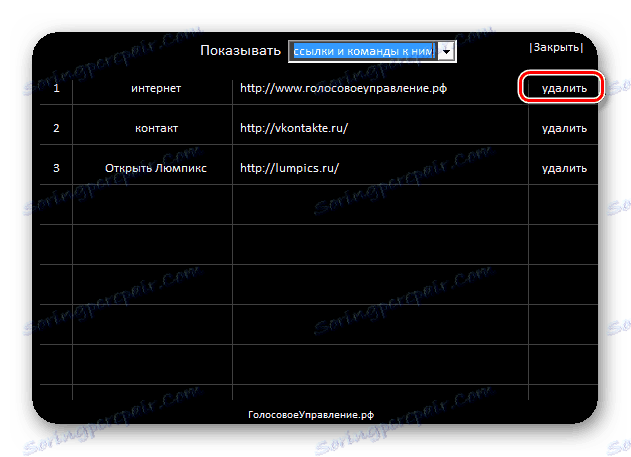
Tento program, podobne ako predchádzajúci program, v súčasnosti v súčasnosti nepodporuje výrobcovia a nemôže byť stiahnutý na oficiálnych stránkach. Tiež k nevýhodám možno pripísať skutočnosť, že aplikácia rozpoznáva hlasový príkaz s vloženými textovými informáciami, a nie pre-hlas, ako to bolo v prípade Typle. To znamená, že dokončenie operácie trvá dlhšie. Okrem toho je reproduktor v prevádzke nestabilný a nemusí fungovať správne na všetkých systémoch. Celkovo však poskytuje oveľa väčšiu kontrolu nad počítačom ako Typle.
Metóda 3: Laitis
Ďalší program, ktorého cieľom je ovládať hlas počítačov v systéme Windows 7, sa nazýva Laitis.
- Laitis je dobrý, pretože stačí len aktivovať inštalačný súbor a celá inštalačná procedúra sa vykoná na pozadí bez vášho priameho zapojenia. Navyše tento nástroj, na rozdiel od predchádzajúcich aplikácií, poskytuje pomerne veľký zoznam už pripravených výrazov príkazov, ktoré sú oveľa rozmanitejšie ako výrazy konkurentov popísaných vyššie. Môžete napríklad navigovať na stránke. Ak chcete zobraziť zoznam pripravených fráz, prejdite na kartu "Príkazy" .
- V okne, ktoré sa otvorí, sú všetky tímy rozdelené do kolekcií zodpovedajúcich konkrétnemu programu alebo rozsahu:
- Google Chrome (41 tímov);
- Vkontakte (82);
- Programy Windows (62);
- Windows Hotkeys (30);
- Skype (5);
- YouTube HTML5 (55);
- Práca s textom (20);
- Webové stránky (23);
- Nastavenie Laitis (16);
- Adaptívne príkazy (4);
- Služby (9);
- Myš a klávesnica (44);
- Komunikácia (0);
- Automatické opravy (0);
- Slovo 2017 Rus (107).
Každá kolekcia je následne rozdelená do kategórií. Samotné kategórie píšu príkazy a môžete vykonať rovnakú akciu tak, že vyslovíte niekoľko variantov príkazov.
- Po kliknutí na príkaz v rozbaľovacom okne sa zobrazí úplný zoznam hlasových výrazov, ktoré zodpovedajú a akcie, ktoré volá. A keď kliknete na ikonu ceruzky, môžete ju upraviť.
- Všetky príkazové frázy, ktoré sú zobrazené v okne, sú k dispozícii na vykonanie ihneď po spustení Laitis. Ak to chcete urobiť, stačí uviesť príslušný výraz v mikrofóne. Ak je to potrebné, používateľ môže pridať nové kolekcie, kategórie a príkazy kliknutím na znamienko "+" na príslušných miestach.
- Ak chcete do otvoreného okna pridať novú príkazovú frázu, pod slovami "Hlasové povely" zadajte výraz, v ktorom sa iniciuje akcia.
- Tu sa automaticky pridávajú všetky možné kombinácie daného výrazu. Kliknite na ikonu "Podmienka" .
- Zobrazí sa zoznam podmienok, kde si môžete vybrať vhodný.
- Po zobrazení stavu vo formulári kliknite na ikonu "Akcia" alebo " Akcia na webe " v závislosti od účelu.
- V zozname, ktorý sa otvorí, vyberte konkrétnu akciu.
- Ak ste sa rozhodli prejsť na webovú stránku, budete musieť zadať aj jej adresu. Po vykonaní všetkých potrebných manipulácií kliknite na "Uložiť zmeny" .
- Príkazová veta sa pridá do zoznamu a je pripravená na použitie. Ak to chcete, povedzte to do mikrofónu.
- Okrem toho môžete na karte Nastavenia vybrať zo zoznamov službu rozpoznávania textu a službu výslovnosti hlasu. To je užitočné, ak aktuálne nainštalované služby nezodpovedajú zaťaženiu alebo z nejakého iného dôvodu nie sú v súčasnosti k dispozícii. Tu môžete tiež zadať niektoré ďalšie parametre.
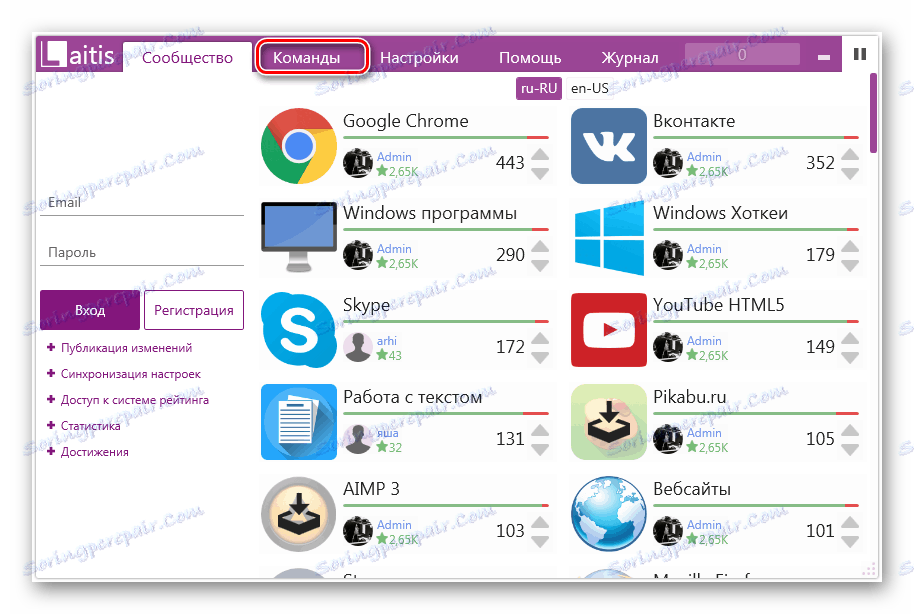
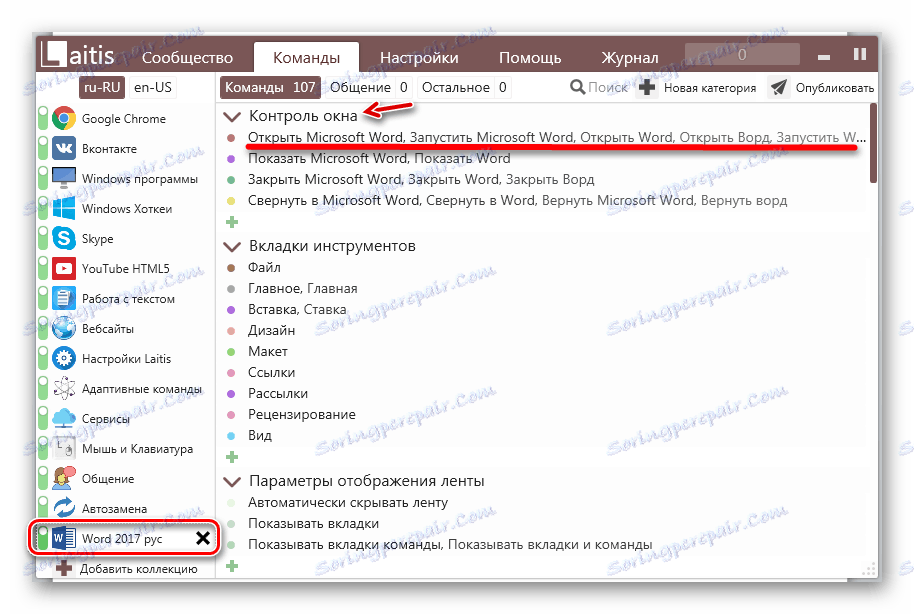
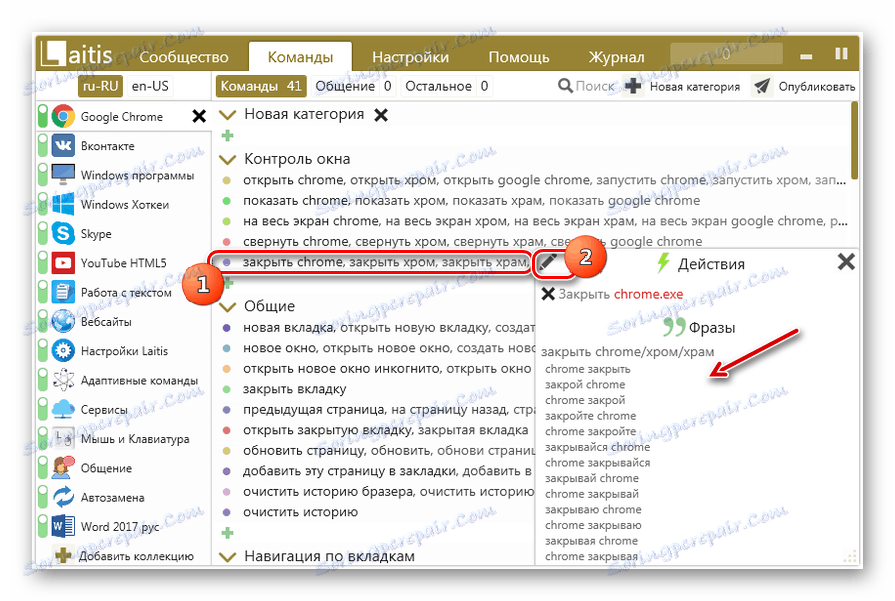
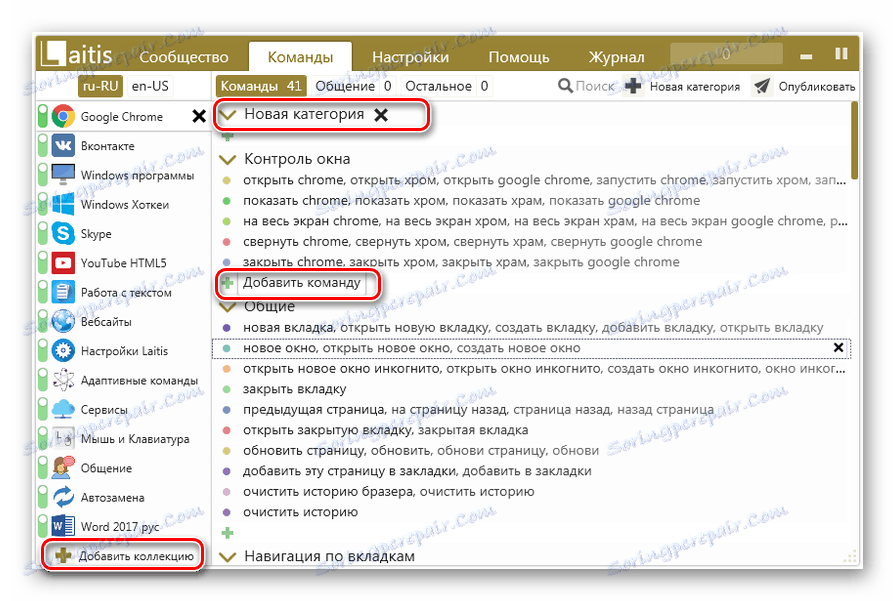
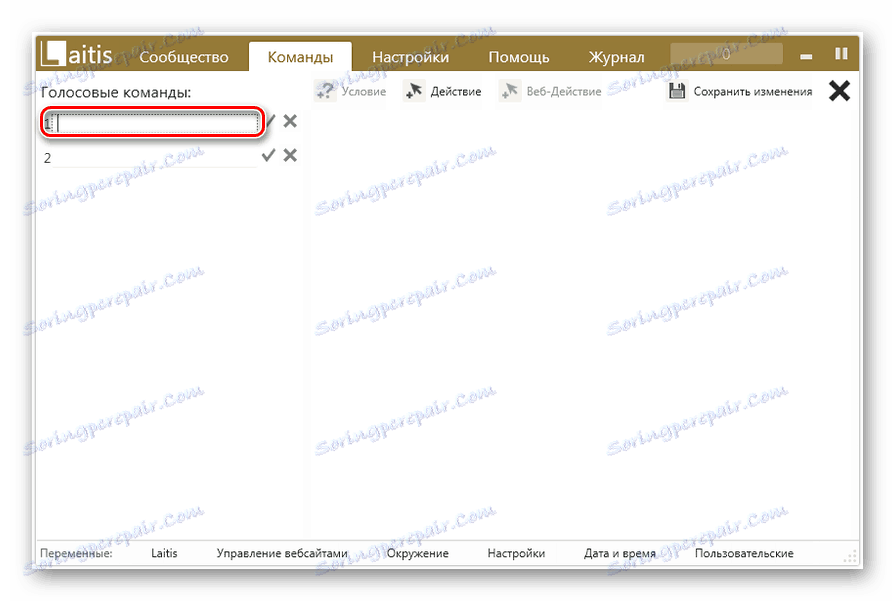
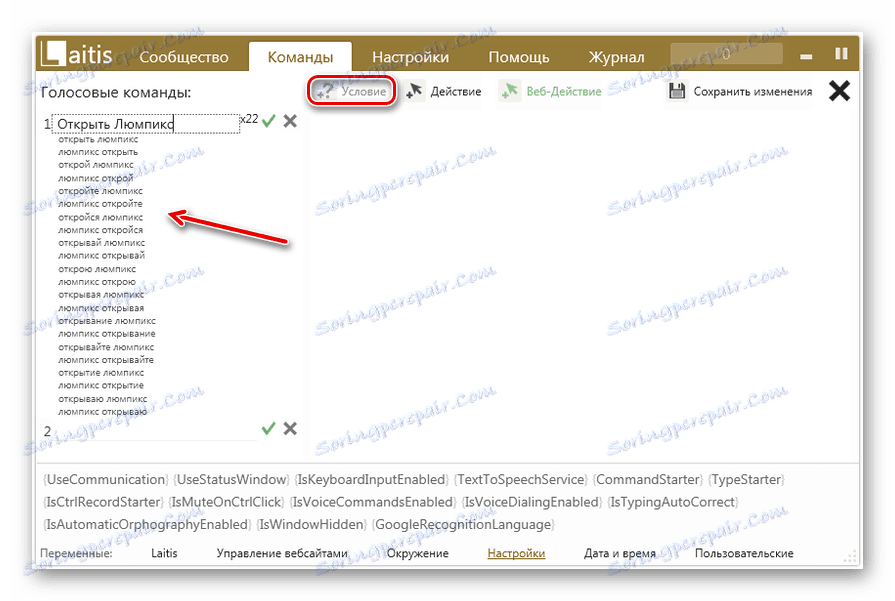
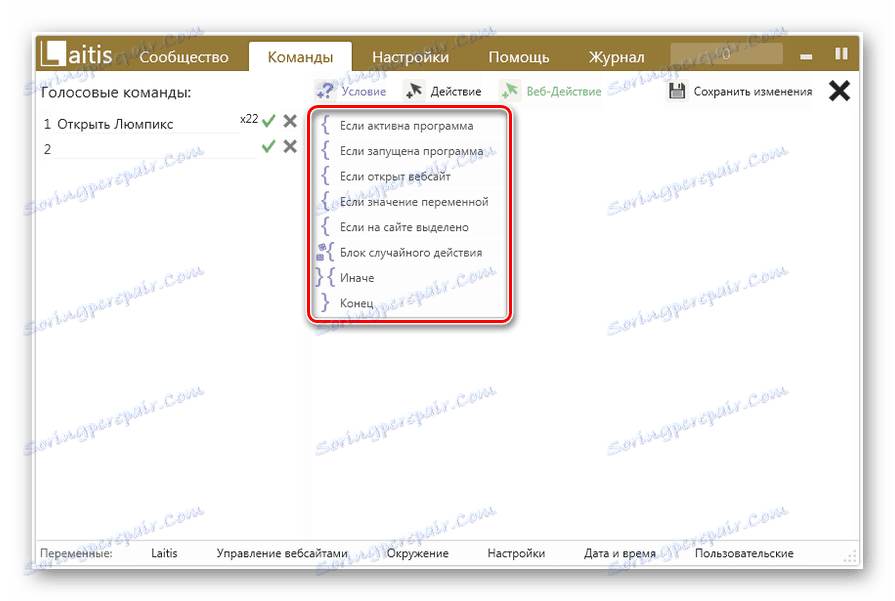
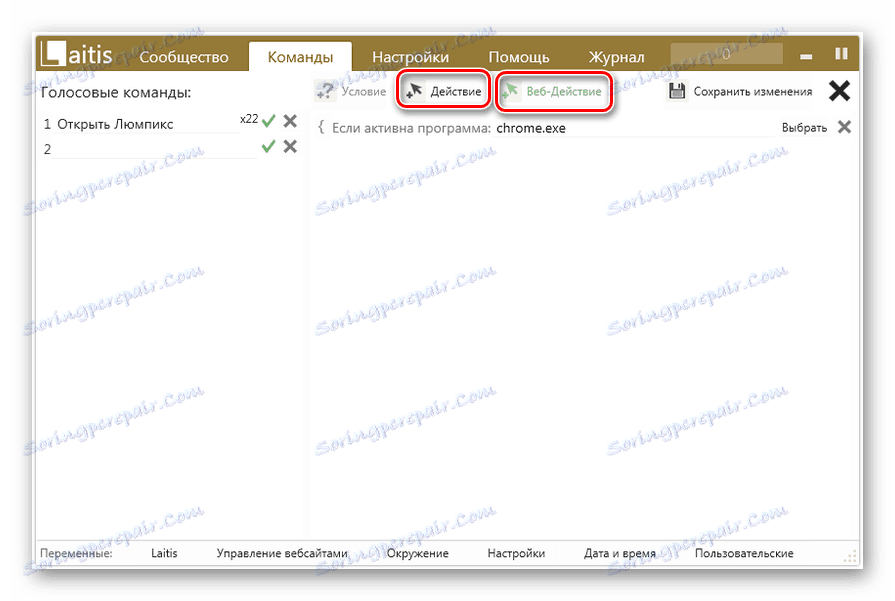
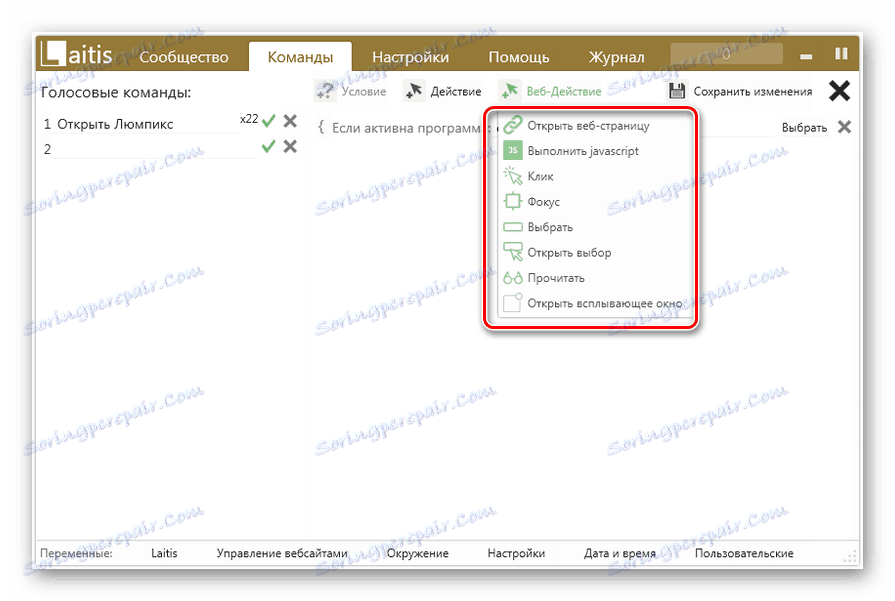
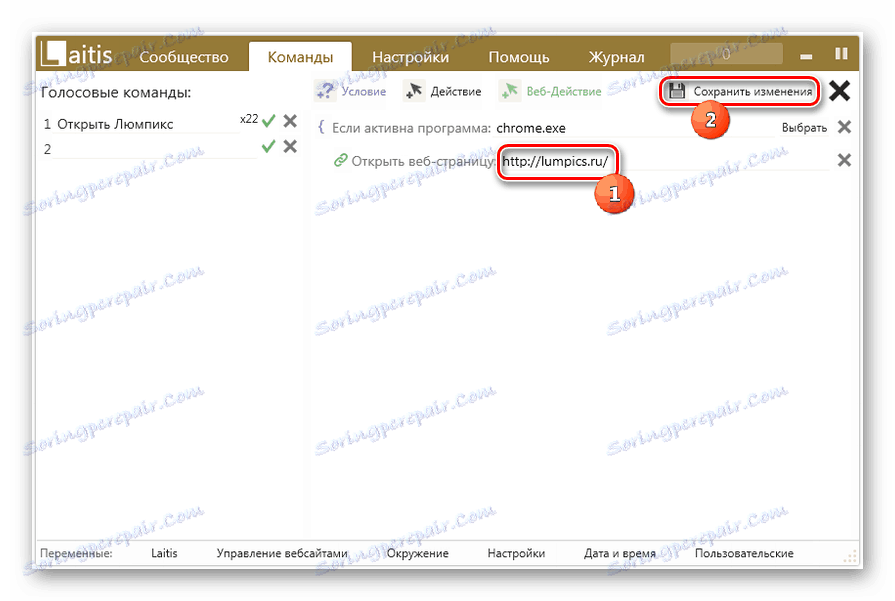
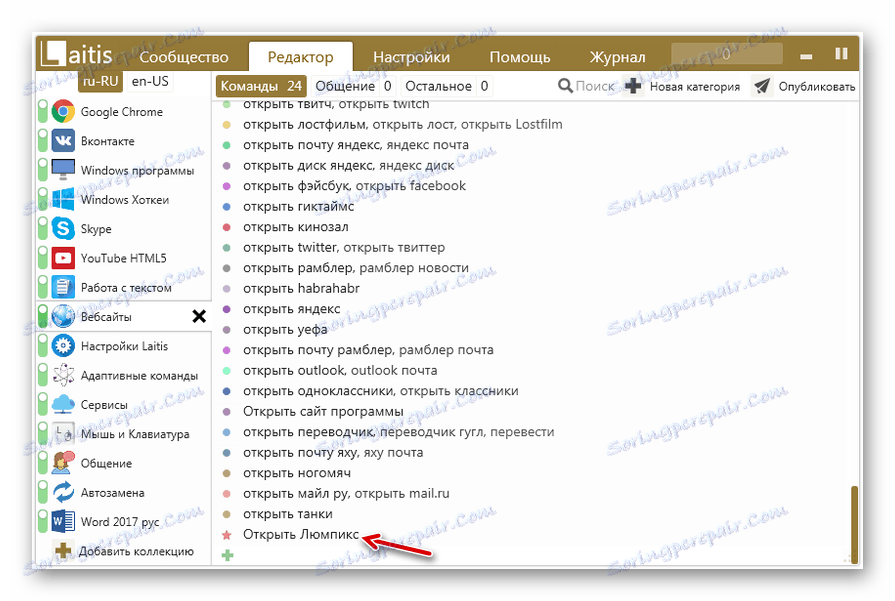
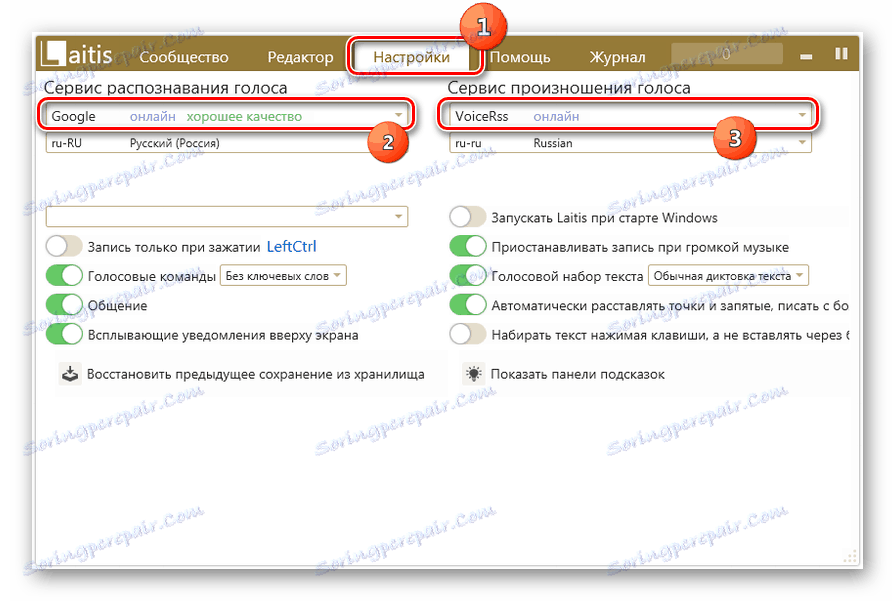
Vo všeobecnosti treba poznamenať, že používanie softvéru Laitis na ovládanie hlasu systému Windows 7 poskytuje oveľa viac príležitostí na manipuláciu s počítačom ako použitie všetkých ostatných programov popísaných v tomto článku. S pomocou určeného nástroja môžete nastaviť takmer ľubovoľnú akciu na počítači. Veľmi dôležitá je aj skutočnosť, že vývojári v súčasnosti aktívne podporujú a aktualizujú tento softvér.
Metóda 4: Alice
Jedným z nových vývojov, ktoré umožňujú organizovať správu hlasu vo Windows 7, je hlasový asistent spoločnosti Yandex - "Alice".
- Spustite inštalačný súbor programu. Vykoná inštaláciu a konfiguráciu na pozadí bez vášho bezprostredného zapojenia.
- Po dokončení inštalácie sa na paneli nástrojov zobrazí "Alice" .
- Ak chcete aktivovať hlasový asistent, kliknite na ikonu vo forme mikrofónu alebo povedzte: "Ahoj, Alice . "
- Potom sa otvorí okno, kde budete vyzvaní, aby ste príkaz povedali hlasom.
- Ak chcete zobraziť zoznam príkazov, ktoré môže tento program urobiť, kliknite na otazník v aktuálnom okne.
- Otvorí sa zoznam funkcií. Чтобы узнать, какую фразу нужно произнести для выполнения конкретного действия, щелкните по соответствующему пункту списка.
- Отобразится список команд, которые нужно произнести в микрофон для выполнения конкретного действия. К сожалению, добавление новых голосовых выражений и соответствующих им действий в актуальной версии «Алисы» не предусмотрено. Поэтому придется использовать только те варианты, которые есть в настоящее время. Но Яндекс постоянно развивает и усовершенствует данный продукт, а поэтому, вполне возможно, вскоре стоит ожидать от него новых возможностей.



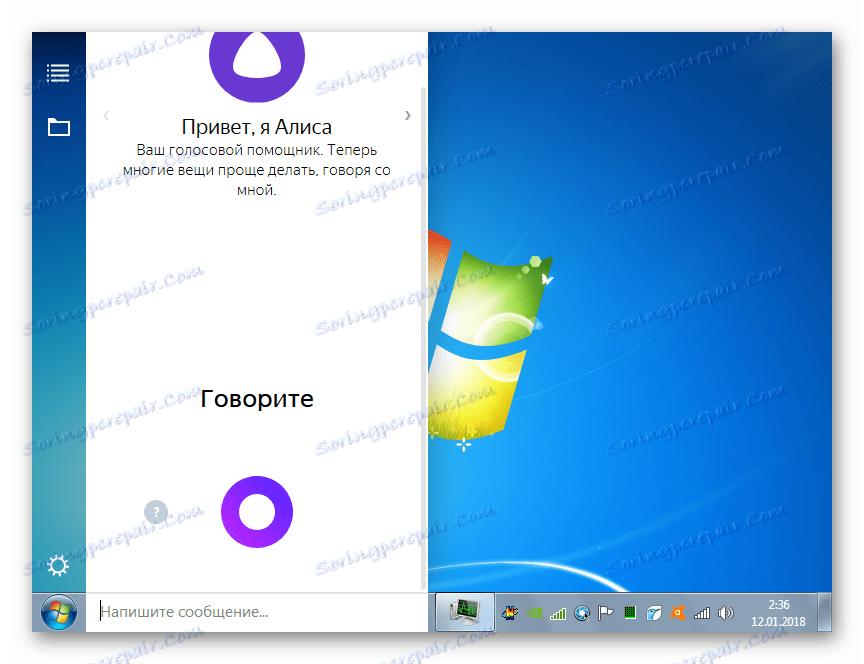
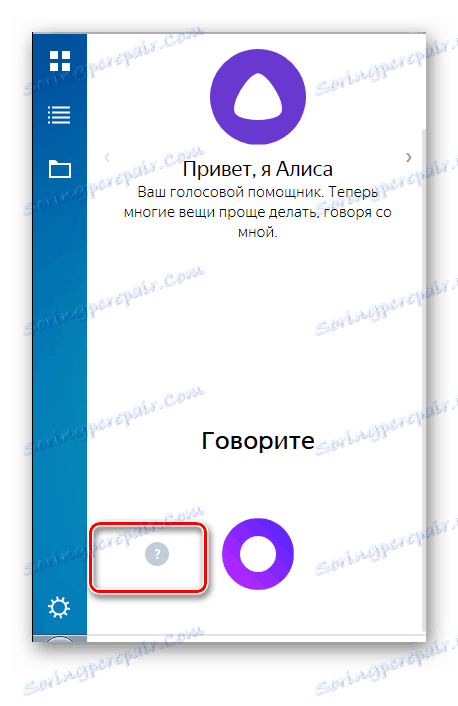
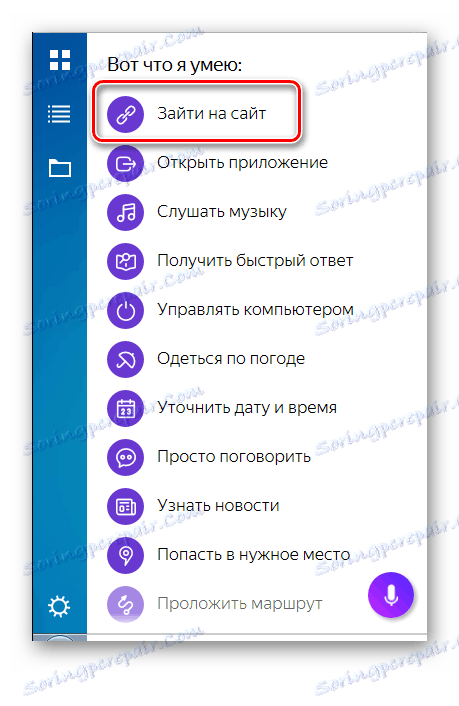
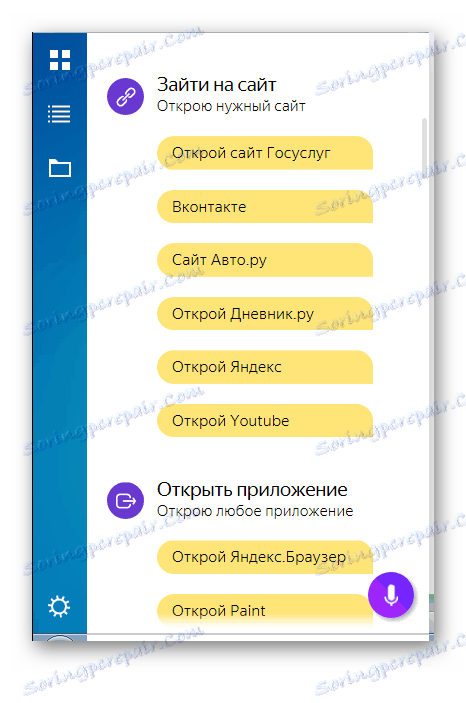
Несмотря на то, что в Windows 7 разработчиками не был предусмотрен встроенный механизм управления компьютером голосом, данную возможность можно реализовать при помощи стороннего программного обеспечения. Для этих целей существует немало приложений. Одни из них максимально простые и предусмотрены для выполнения наиболее частых манипуляций. Другие же программы, наоборот, очень продвинутые и содержат в себе огромную базу командных выражений, но кроме того позволяют добавлять ещё новые фразы и действия, тем самым функционально максимально приближая голосовое управление к стандартному управлению через мышку и клавиатуру. Выбор конкретного приложения зависит от того, для каких целей и как часто вы намерены его использовать.