Vloženie buniek na základe hodnoty v programe Microsoft Excel
Pri práci s tabuľkami majú hodnoty, ktoré sú v ňom zobrazené, prvoradý význam. Ale dôležitou súčasťou je aj jeho dizajn. Niektorí používatelia to považujú za sekundárny faktor a nevenujú mu veľa pozornosti. Ale zbytočne, pretože krásne navrhnutá tabuľka je dôležitou podmienkou pre jej lepšie vnímanie a porozumenie používateľmi. Osobitne dôležitou úlohou je vizualizácia údajov. Napríklad pomocou nástrojov na vizualizáciu môžete farbiť bunky tabuľky v závislosti od ich obsahu. Poďme zistiť, ako to možno urobiť v programe Excel.
obsah
Postup zmeny farby buniek v závislosti od obsahu
Samozrejme, je vždy dobré mať dobre navrhnutý stôl, v ktorom sú bunky v závislosti od obsahu namaľované v rôznych farbách. To platí predovšetkým pre veľké tabuľky obsahujúce veľký súbor údajov. V tomto prípade bunky s farebnými kódmi výrazne uľahčia orientáciu používateľov v tomto obrovskom množstve informácií, pretože sa dá povedať, že sú už štruktúrované.
Prvky listu je možné vyskúšať ručne, ale opäť, ak je tabuľka veľká, bude trvať značné množstvo času. Okrem toho v takom množstve údajov môže ľudský faktor zohrávať úlohu a budú sa robiť chyby. Nehovoriac o tom, že tabuľka môže byť dynamická a dáta v nej pravidelne menia a masívne. V tomto prípade sa ručná zmena farby stáva nereálna.
Ale existuje cesta. Pre bunky, ktoré obsahujú dynamické (meniace sa) hodnoty, sa používa podmienené formátovanie a pre štatistické údaje môžete použiť nástroj Nájsť a nahradiť .
Metóda 1: podmienené formátovanie
Pomocou podmieneného formátovania môžete určiť určité limity hodnôt, pri ktorých budú bunky namaľované v určitej farbe. Farbenie sa vykoná automaticky. V prípade, že sa hodnota bunky zmení kvôli zmene za hranice hranice, potom sa tento prvok listu automaticky prefarbuje.
Pozrime sa, ako to funguje na konkrétnom príklade. Máme tabuľku príjmov podnikov, v ktorej sú údaje narušené mesačne. Musíme zdôrazniť v rôznych farbách tie prvky, v ktorých výška príjmov je menšia ako 400 000 rubľov, od 400 000 do 500 000 rubľov a presahuje 500 000 rubľov.
- Vyberieme stĺpec, v ktorom sa nachádzajú informácie o výnosoch podniku. Potom prejdite na kartu Domov . Klikneme na tlačidlo "Podmienené formátovanie" , ktoré sa nachádza na kazete v poli "Štýly" . V otvorenom zozname vyberte položku "Správa pravidiel ..." .
- Zobrazí sa okno pre správu pravidiel podmieneného formátovania. Pole "Zobraziť pravidlá formátovania pre" by malo byť nastavené na "Aktuálny fragment" . V predvolenom nastavení by mal byť tam, ale len v prípade, skontrolujte a v prípade nesúladu zmeňte nastavenia podľa vyššie uvedených odporúčaní. Potom kliknite na tlačidlo "Vytvoriť pravidlo ..." .
- Otvorí sa okno pre vytvorenie pravidla pre formátovanie. V zozname typov pravidiel vyberte možnosť "Formátovať iba bunky, ktoré obsahujú" . V bloku opisu pravidiel v prvom poli by mal byť prepínač v polohe "Hodnoty" . V druhom poli nastavte prepínač na pozíciu "menej" . V treťom poli zadáme hodnotu, elementy listu obsahujúce hodnotu menšiu ako je farba určená určitou farbou. V našom prípade bude táto hodnota 400 000 . Potom kliknite na tlačidlo "Formát ..." .
- Otvorí sa okno s formátom bunky. Prejdeme na kartu "Vyplniť" . Vyberáme farbu výplne, ktorú chceme mať bunky, ktoré obsahujú menej ako 400 000 . Potom kliknite na tlačidlo "OK" v spodnej časti okna.
- Vrátime sa do okna pre vytvorenie pravidla pre formátovanie a tam tiež kliknite na tlačidlo "OK" .
- Po tejto akcii budeme opäť presmerovaní na správcu pravidiel formátovania podmienenosti . Ako vidíte, jedno pravidlo už bolo pridané, ale musíme pridať ďalšie dve. Takže kliknite znovu na tlačidlo "Vytvoriť pravidlo ..." .
- A opäť sa dostaneme do okna vytvárania pravidiel. Prejdeme do sekcie "Formátovať iba bunky, ktoré obsahujú" . V prvom poli tejto časti ponecháme parameter "Hodnota bunky" av druhom z nich nastavíme prepínač do polohy "Medzi" . V treťom poli je potrebné zadať počiatočnú hodnotu rozsahu, v ktorom budú elementy listu naformátované. V našom prípade je toto číslo 400 000 . V štvrtom prípade uvádzame konečnú hodnotu tohto rozsahu. Bude to 500 000 . Potom kliknite na tlačidlo "Formát ..." .
- V okne formátovania sa presunieme na kartu "Vyplniť" , ale tentokrát už vyberieme inú farbu a potom kliknite na tlačidlo "OK" .
- Po návrate do okna vytvárania pravidiel klikneme tiež na tlačidlo "OK" .
- Ako vidíte, v Správcovi pravidiel sme vytvorili dve pravidlá. Zostáva teda vytvoriť tretinu. Klikneme na tlačidlo "Vytvoriť pravidlo" .
- V okne vytvorenia pravidiel sa opäť presunieme do sekcie "Formátovať iba bunky, ktoré obsahujú" . V prvom poli opustíme možnosť "Bunková hodnota" . V druhom poli nastavte prepínač na políciu "Viac" . V treťom poli jazdíme číslo 500000 . Potom, ako v predchádzajúcich prípadoch, kliknite na tlačidlo "Formát ..." .
- V okne "Formát buniek" opäť prejdeme na kartu "Vyplniť" . Tentoraz si vyberte farbu, ktorá sa líši od predchádzajúcich dvoch prípadov. Kliknite na tlačidlo "OK" .
- V okne vytvorenia pravidiel opakujte kliknutie na tlačidlo "OK" .
- Otvorí sa Správca pravidiel . Ako vidíte, všetky tri pravidlá sú vytvorené, takže kliknite na tlačidlo "OK" .
- Teraz sú elementy tabuľky v nastavených podmienkach formátovania zafarbené podľa špecifikovaných podmienok a hraníc.
- Ak zmeníme obsah jednej z buniek, a tak zostane mimo jedného z daných pravidiel, potom tento prvok listu automaticky zmení svoju farbu.
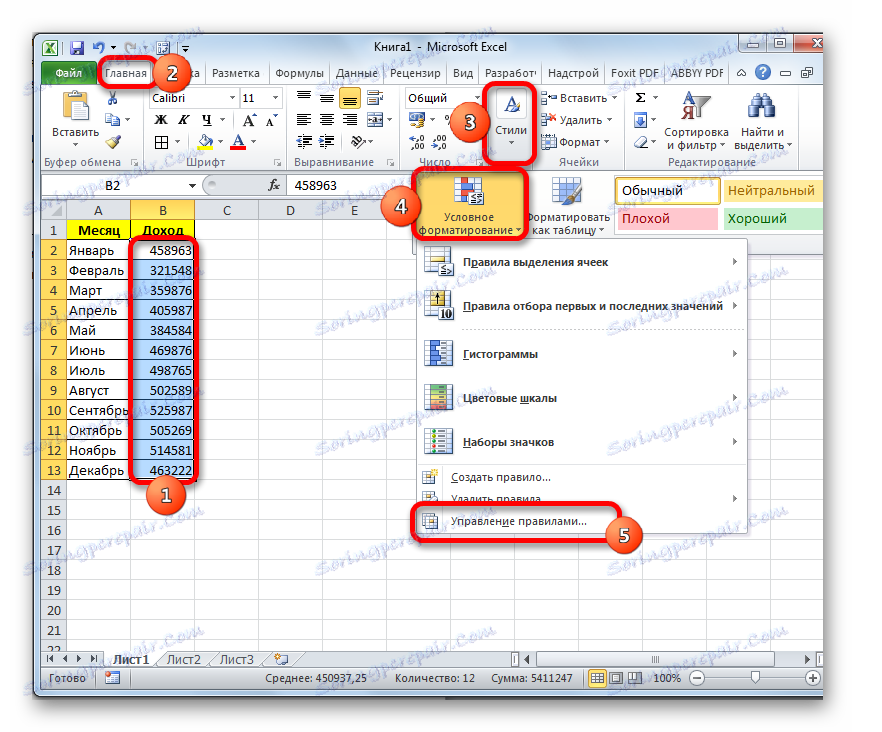
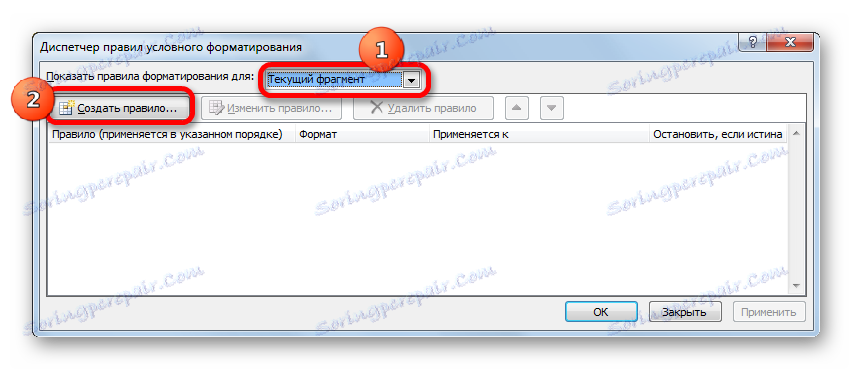

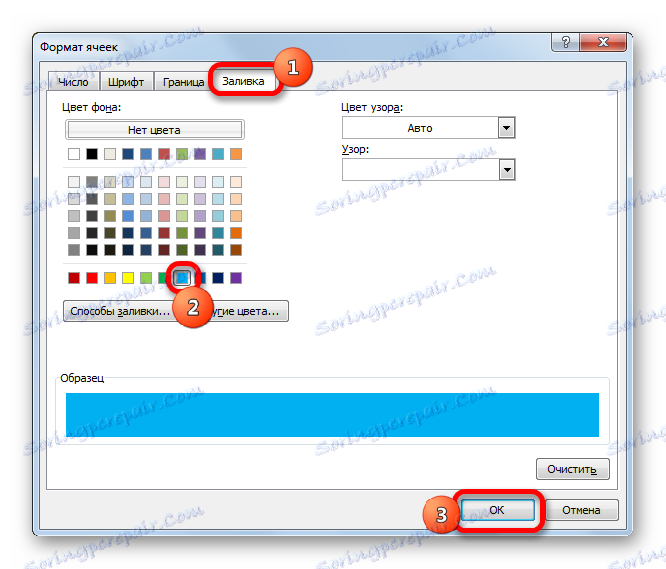
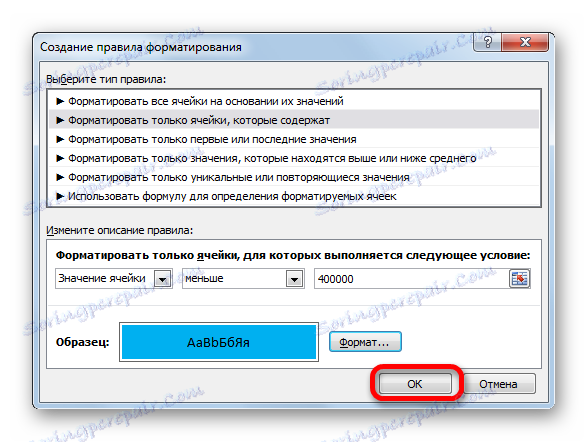

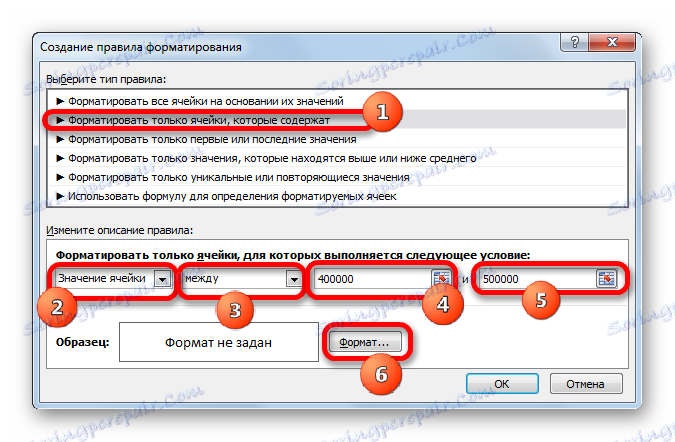
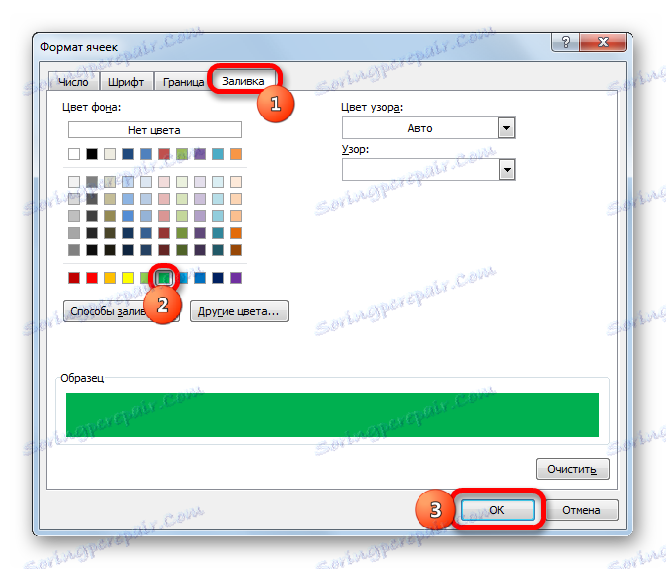
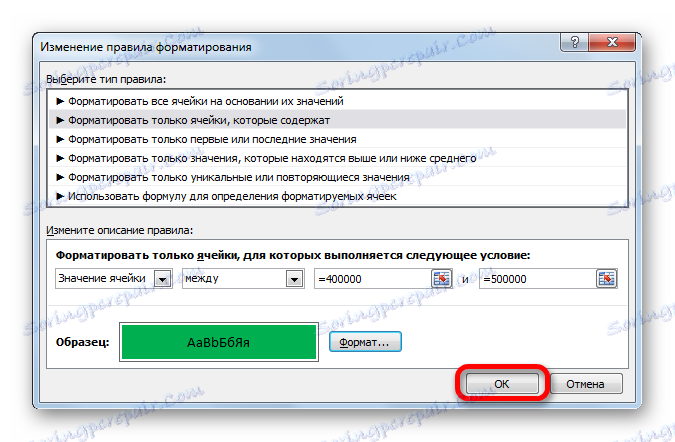

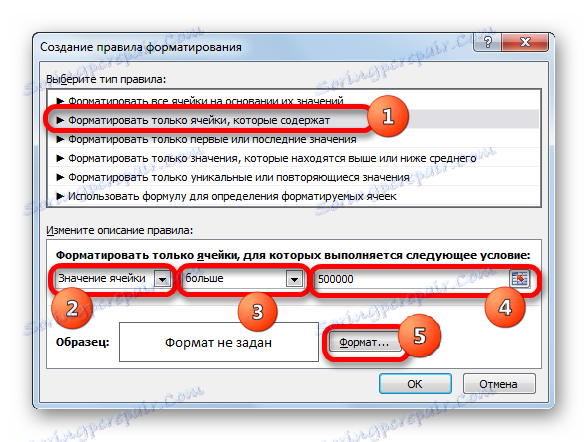
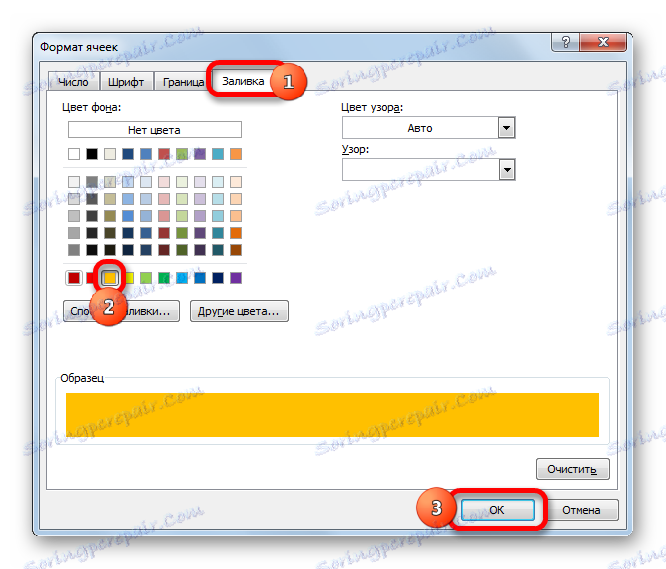
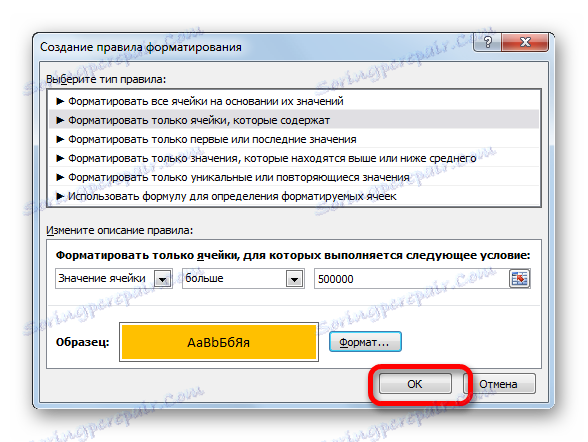
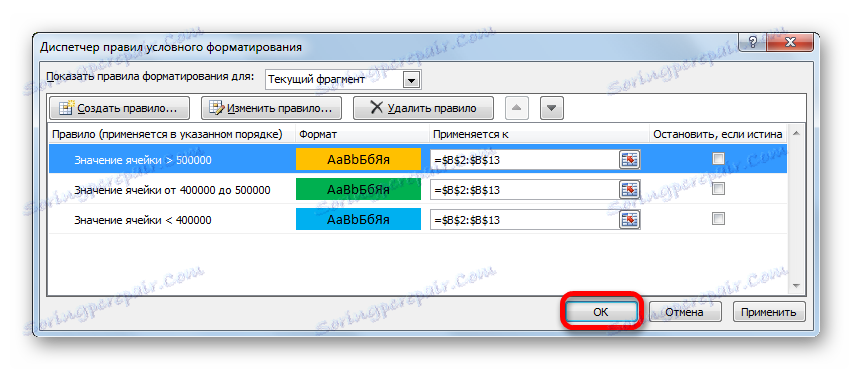
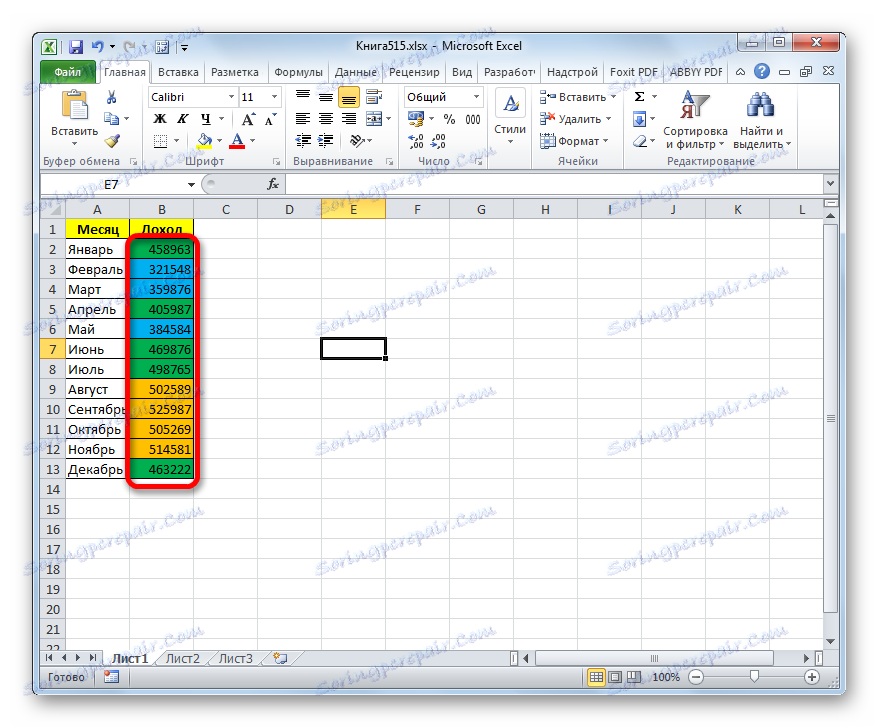
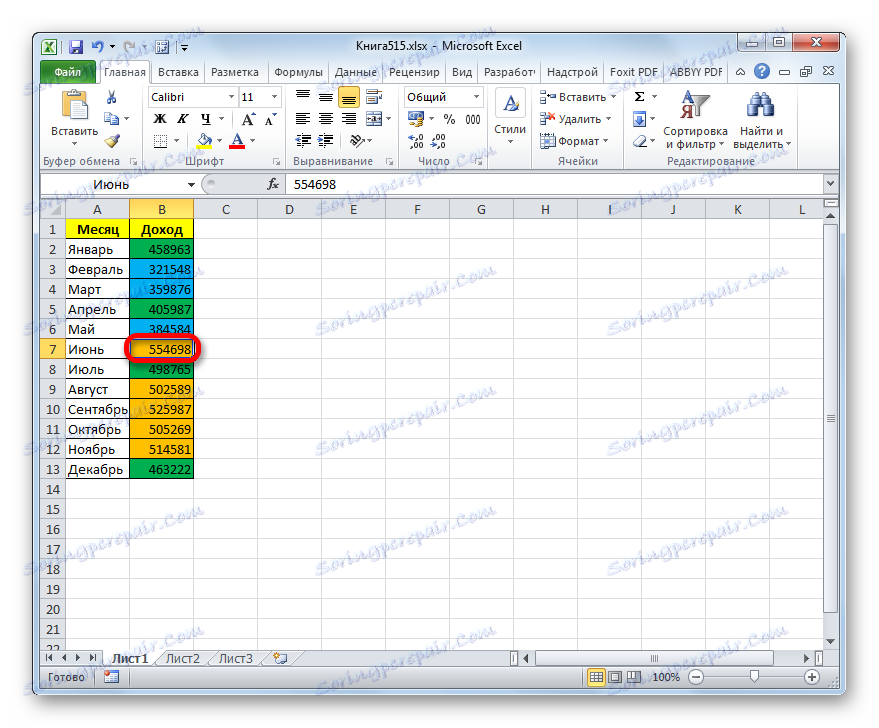
Okrem toho môžete použiť podmienené formátovanie trochu inak pre farbenie prvkov s farbou.
- Ak to urobíme, po prechode do okna Formátovanie z Správcu pravidiel zostaneme v sekcii "Formátovať všetky bunky na základe ich hodnôt" . V poli "Farba" môžete vybrať farbu, podľa ktorej budú prvky listu zatienené. Potom kliknite na tlačidlo "OK" .
- Aj v správcovi pravidiel kliknite na tlačidlo "OK" .
- Ako vidíte, potom sú bunky v stĺpci zafarbené rôznymi odtieňmi rovnakej farby. Hodnota, ktorá obsahuje prvok listu, je väčšia, odtieň je svetlejší, menšie - tmavšie.
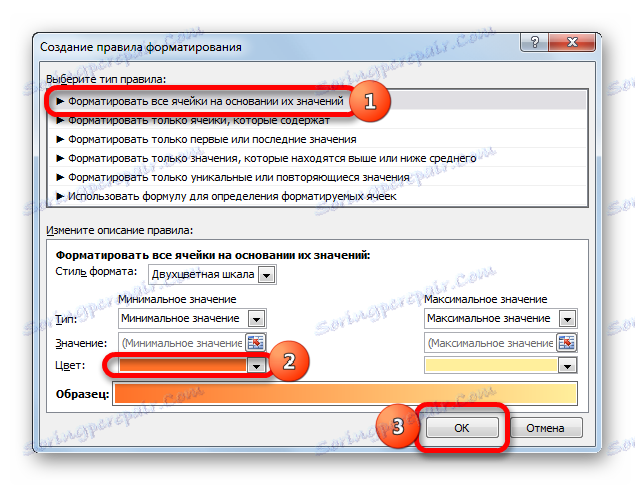
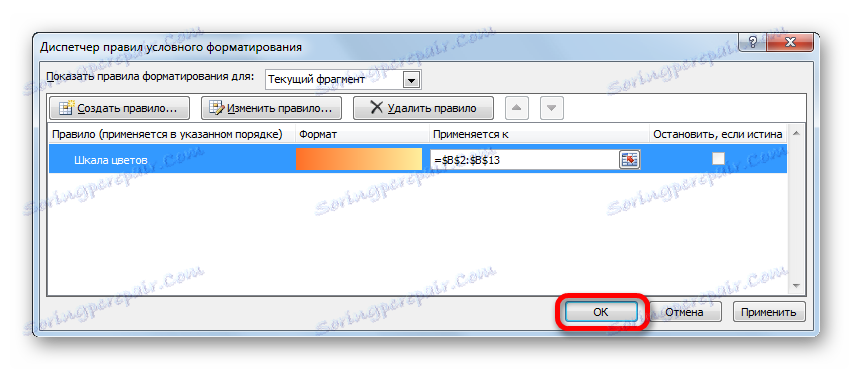
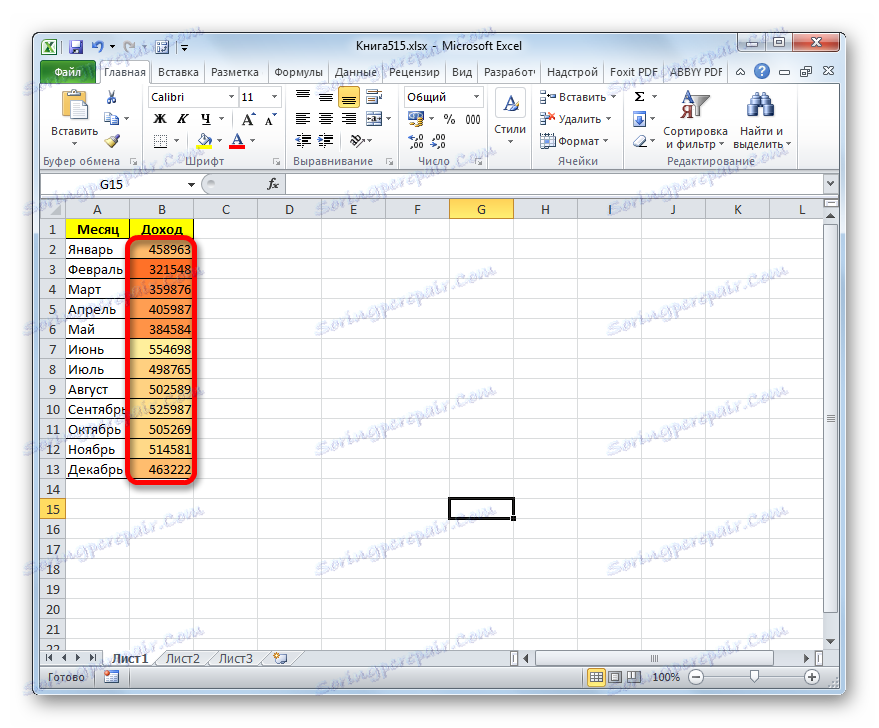
Lekcia: Podmienené formátovanie v programe Excel
Metóda 2: Použite nástroj Nájsť a vybrať
Ak tabuľka obsahuje statické údaje, ktoré sa neplánujú meniť v priebehu času, môžete nástroj použiť na zmenu farby buniek podľa obsahu nazvaného "Nájsť a zvýrazniť" . Zadaný nástroj vám umožní nájsť zadané hodnoty a zmeniť farbu v týchto bunkách na požadovaného používateľa. Majte však na pamäti, že keď zmeníte obsah prvkov listu, farba sa automaticky nezmení, ale zostane rovnaká. Ak chcete zmeniť farbu na aktuálnu, budete musieť znova postup zopakovať. Preto táto metóda nie je optimálna pre tabuľky s dynamickým obsahom.
Pozrime sa, ako to funguje na konkrétnom príklade, pre ktorý berieme rovnakú tabuľku príjmov podniku.
- Vyberte stĺpec s údajmi, ktoré majú byť naformátované farbou. Potom prejdite na kartu "Domov" a kliknite na tlačidlo "Nájsť a všetko" , ktoré sa nachádza na páse krabice v nástrojovej lište "Upraviť" . V otvorenom zozname kliknite na "Nájsť" .
- Okno Nájsť a nahradiť sa otvorí na karte Nájsť . Najprv nájdeme hodnoty až 400 000 rubľov. Keďže nemáme jednu bunku s hodnotou nižšou ako 300 000 rubľov, musíme v podstate vybrať všetky prvky, ktoré obsahujú čísla v rozmedzí od 300 000 do 400 000 . Bohužiaľ môžete tento rozsah priamo zadať, rovnako ako v prípade podmieneného formátovania, túto metódu nemožno použiť.
Ale je tu príležitosť urobiť trochu inak, čo nám prinesie rovnaký výsledok. V pruhu vyhľadávania môžete nastaviť nasledujúci vzor "3" . Otáznik znamená akýkoľvek znak. Preto program vyhľadá všetky šesťmiestne čísla, ktoré začínajú číslom "3" . To znamená, že výsledky vyhľadávania budú obsahovať hodnoty v rozmedzí od 300 000 do 400 000 , čo je to, čo potrebujeme. Ak by tabuľka mala čísla nižšie ako 300 000 alebo menej ako 200 000 , potom by pre každé sto tisíc malo byť vyhľadávanie oddelené.
Zadajte výraz "3 ?????" do poľa "Nájsť" a kliknite na tlačidlo "Nájsť všetko ".
- Potom sa v dolnej časti okna otvoria výsledky vyhľadávania. Kliknite ľavým tlačidlom myši na niektorú z nich. Potom zadajte Ctrl + A. Potom sa zvýraznia všetky výsledky vyhľadávacieho výstupu a súčasne sa zvýraznia prvky v stĺpci, na ktoré sa tieto výsledky vzťahujú.
- Po zvýraznení prvkov v stĺpci nezabudnite zavrieť okno "Nájsť a nahradiť" . Zatiaľ čo na karte "Domov", v ktorom sme sa predtým presunuli, prejdite na pásik do poľa "Font" . Kliknite na trojuholník napravo od tlačidla "Fill color" . Zobrazí sa výber rôznych farieb plnenia. Vyberte farbu, ktorú chceme použiť na prvky listu, obsahujúce hodnoty menšie ako 400 000 rubľov.
- Ako vidíte, všetky bunky v stĺpci, v ktorých sú hodnoty menšie ako 400 000 rubľov, sú zvýraznené zvolenou farbou.
- Teraz potrebujeme maľovať prvky, ktorých hodnoty sa pohybujú od 400 000 do 500 000 rubľov. Tento rozsah obsahuje čísla, ktoré zodpovedajú vzoru "4 ??????" . Hnali sme ho do vyhľadávacieho poľa a klikli sme na tlačidlo "Nájsť všetky" , predtým sme si vybrali stĺpec, ktorý potrebujeme.
- Podobne s predchádzajúcim časom vo výsledku vyhľadávania vyberieme všetky výsledky získané stlačením klávesovej kombinácie CTRL + A. Potom prejdite na ikonu výberu farby výplne. Kliknite na ňu a kliknite na ikonu požadovaného odtieňa, ktorý bude farbiť prvky listu, kde sa hodnoty pohybujú od 400 000 do 500 000 .
- Ako vidíte, po tejto akcii sú všetky prvky tabuľky s údajmi v intervale od 400000 do 500000 zvýraznené zvolenou farbou.
- Teraz musíme prideliť posledný interval hodnôt - viac ako 500 000 . Tu máme aj šťastie, pretože všetky počty nad 500 000 sú v rozmedzí od 500 000 do 600 000 . Preto do vyhľadávacieho poľa zadajte výraz "5 ?????" a kliknite na tlačidlo "Nájsť všetko" . Ak by existovali hodnoty presahujúce 600 000 , potom by sme museli hľadať výraz "6" , atď.
- Znova zvoľte výsledky vyhľadávania pomocou kombinácie Ctrl + A. Potom pomocou tlačidla na pásiku vyberieme novú farbu na vyplnenie intervalu, ktorá presahuje 500 000, a to rovnakou analogiou ako predtým.
- Ako môžete vidieť, po tejto akcii budú všetky prvky stĺpca zatienené podľa číselnej hodnoty, ktorá je umiestnená v nich. Teraz môžete zavrieť okno vyhľadávania kliknutím na štandardné tlačidlo zatvorenia v pravom hornom rohu okna, pretože naša úloha môže byť považovaná za vyriešené.
- Ak však zmeníme číslo na iný, ktorý prekračuje hranice, ktoré sú nastavené pre určitú farbu, potom sa farba nezmení, ako to bolo v predchádzajúcej metóde. To znamená, že táto možnosť bude fungovať spoľahlivo iba v tých tabuľkách, v ktorých sa údaje nemenia.
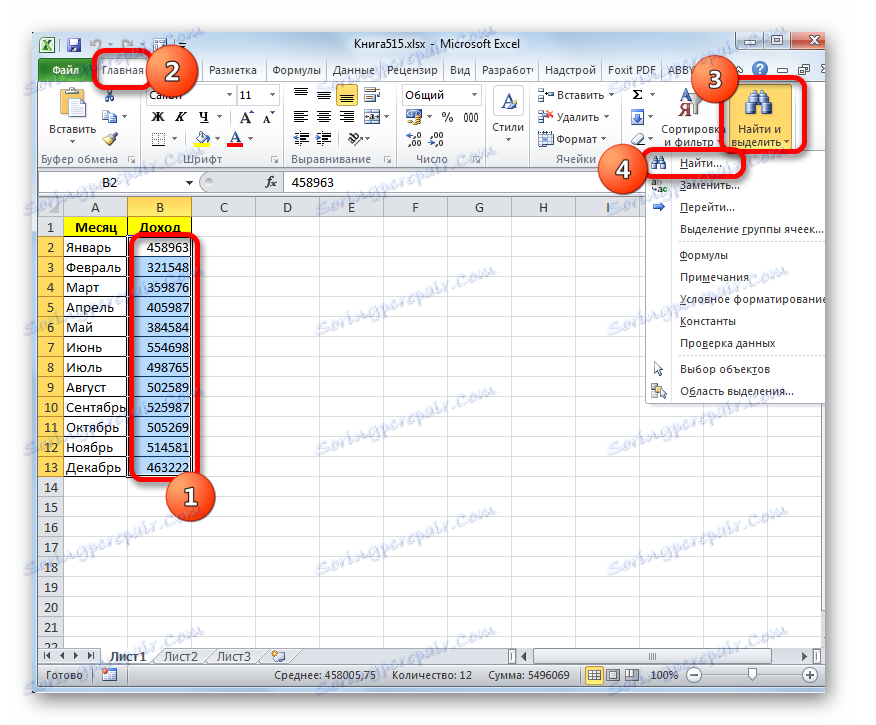
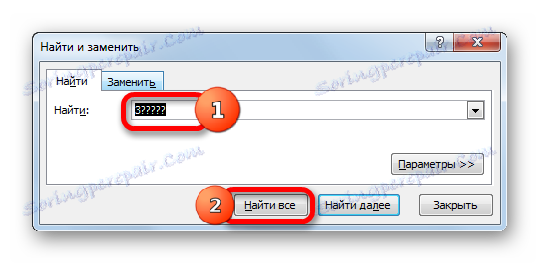
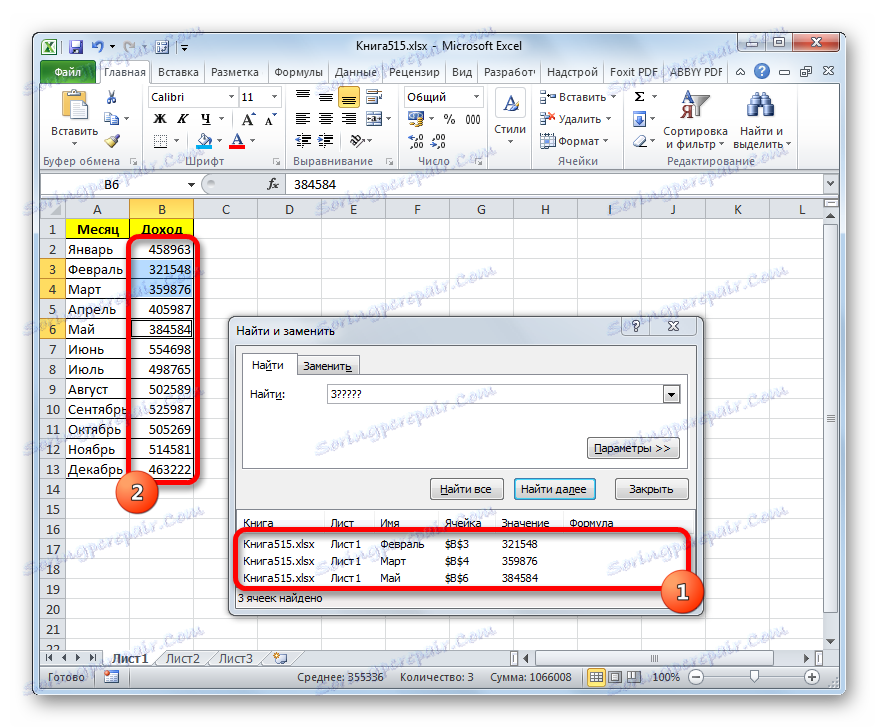

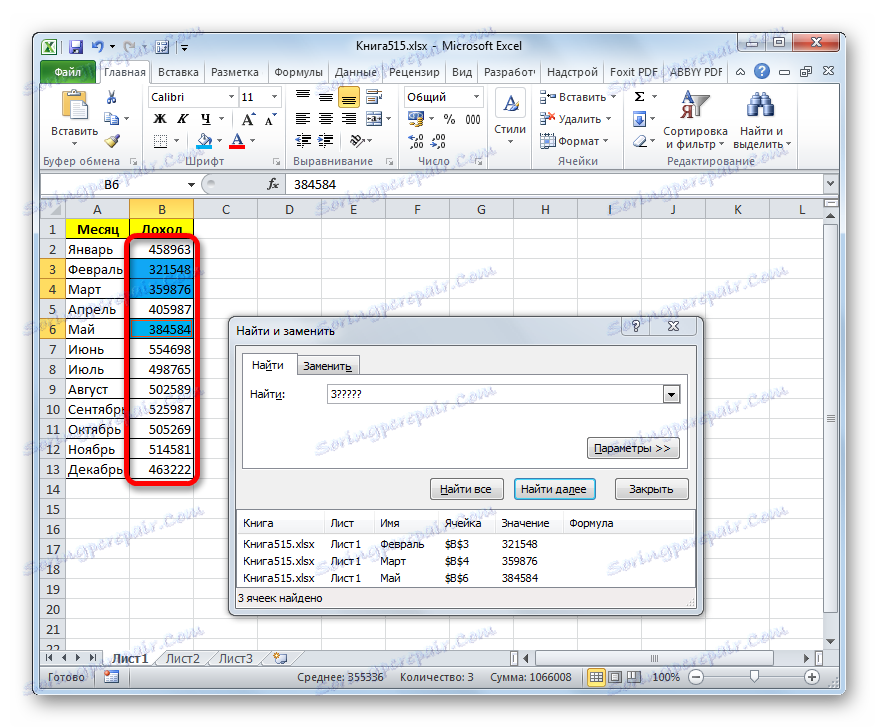
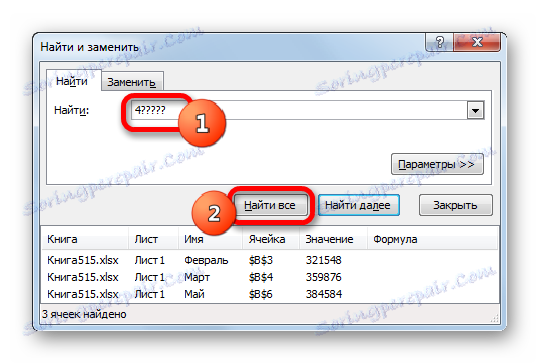
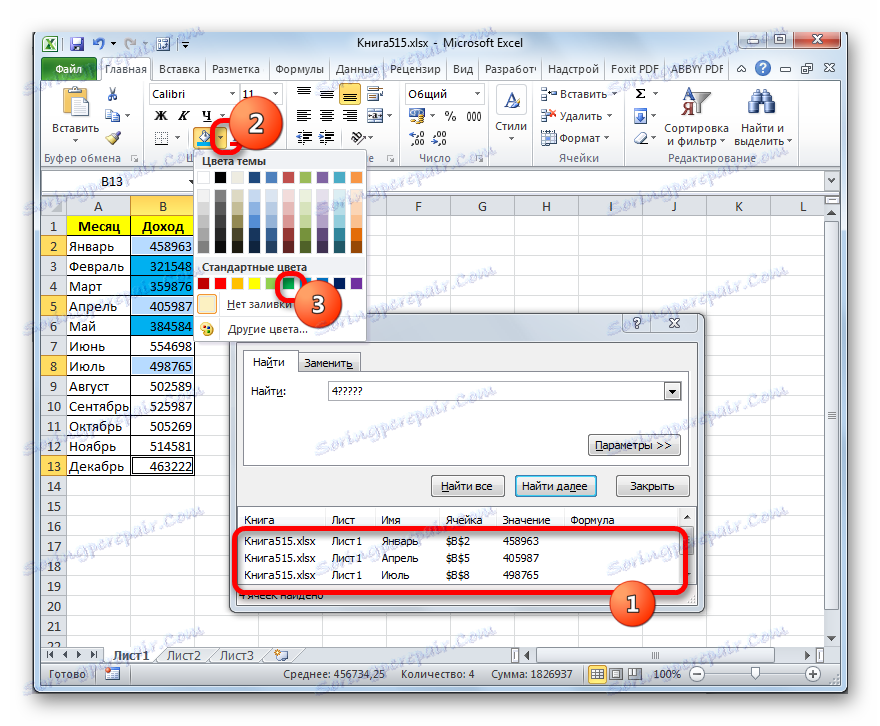
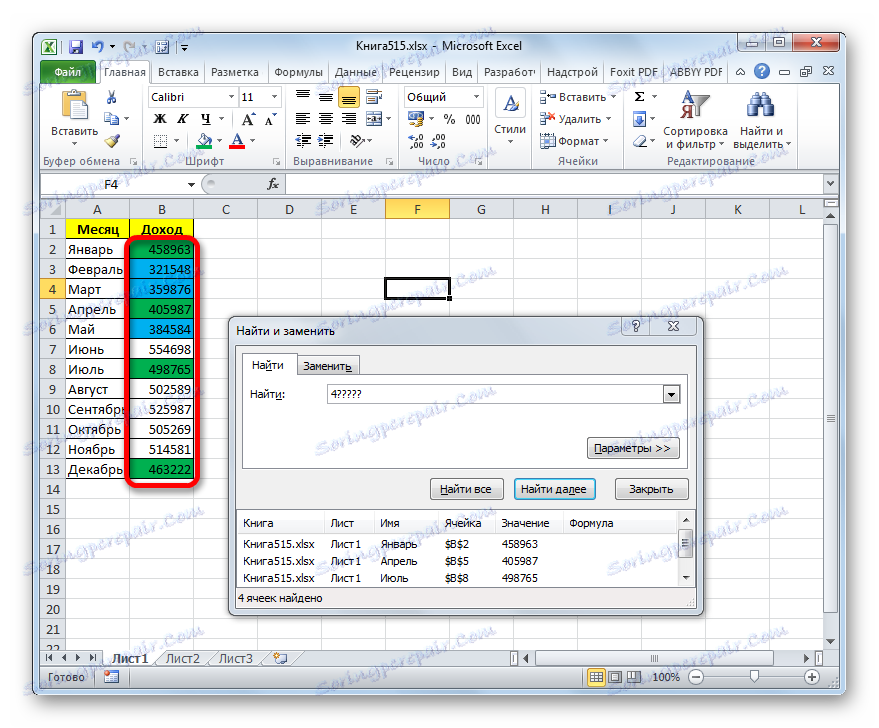
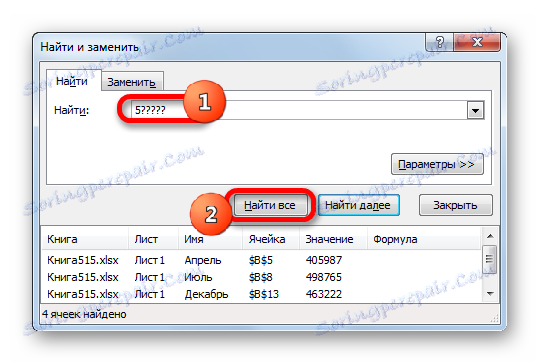
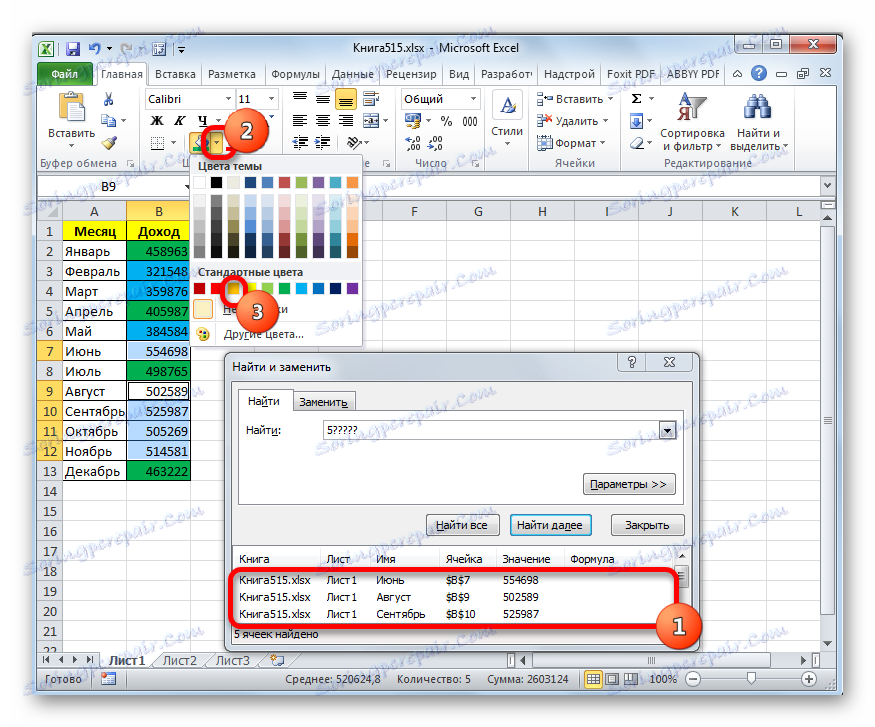
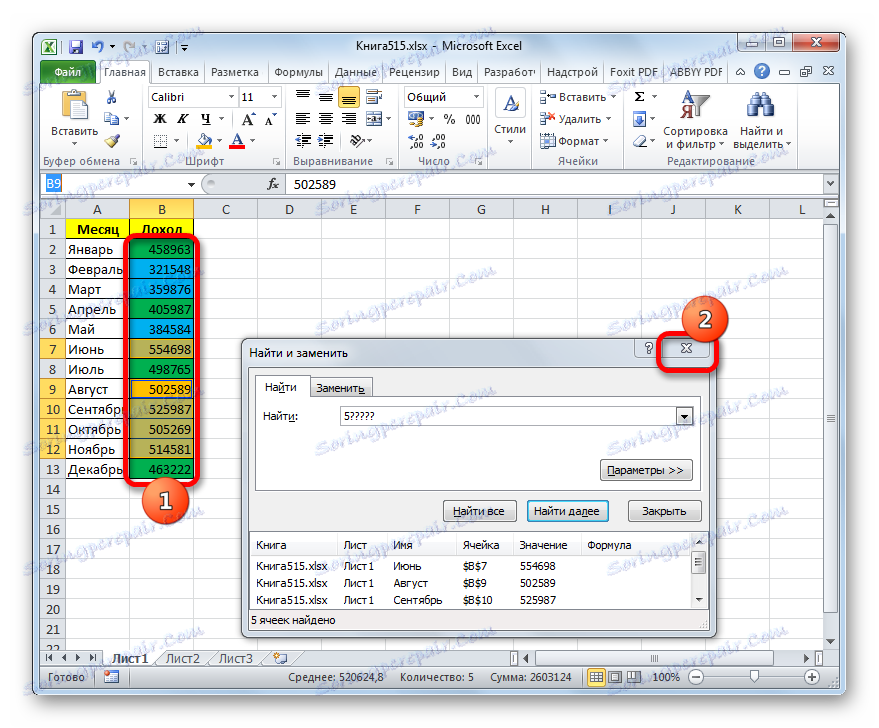
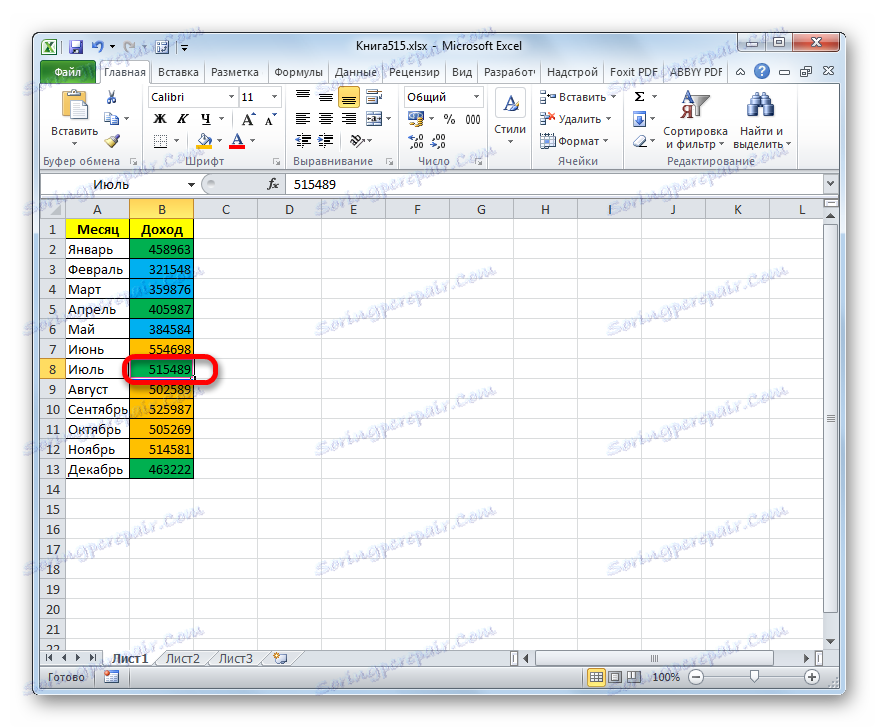
Lekcia: Ako vykonať vyhľadávanie v programe Excel
Ako vidíte, existujú dva spôsoby farebnosti buniek v závislosti od číselných hodnôt, ktoré obsahujú: pomocou podmieneného formátovania a použitím nástroja Nájsť a nahradiť . Prvá metóda je progresívnejšia, pretože umožňuje jasnejšie definovať podmienky, na základe ktorých sa zvýraznia prvky listu. Okrem toho, pri podmienenom formátovaní sa farba prvku automaticky zmení, ak sa obsah zmení, čo druhá cesta nemôže urobiť. Môže sa však použiť aj plnenie buniek v závislosti od hodnoty použitím nástroja Nájsť a nahradiť , ale iba v statických tabuľkách.