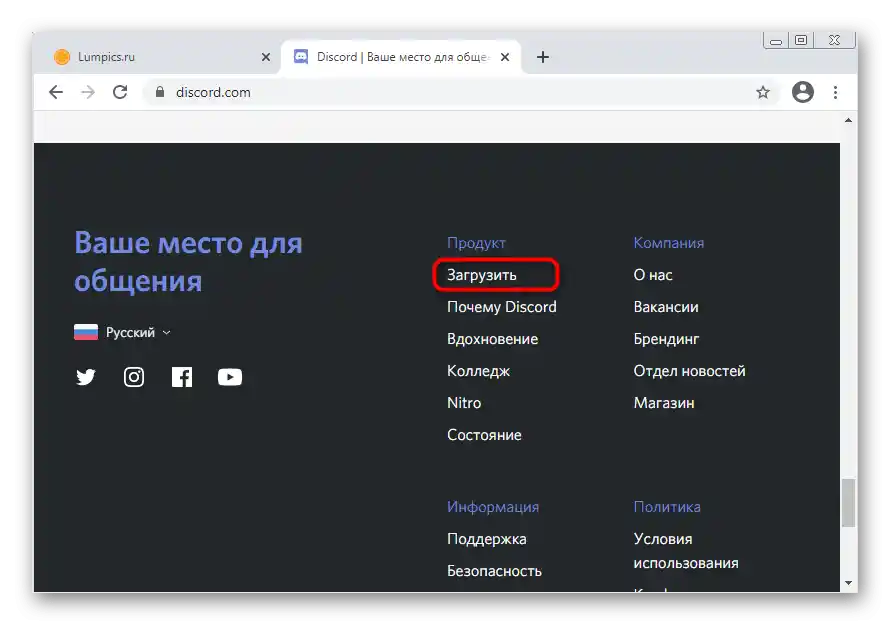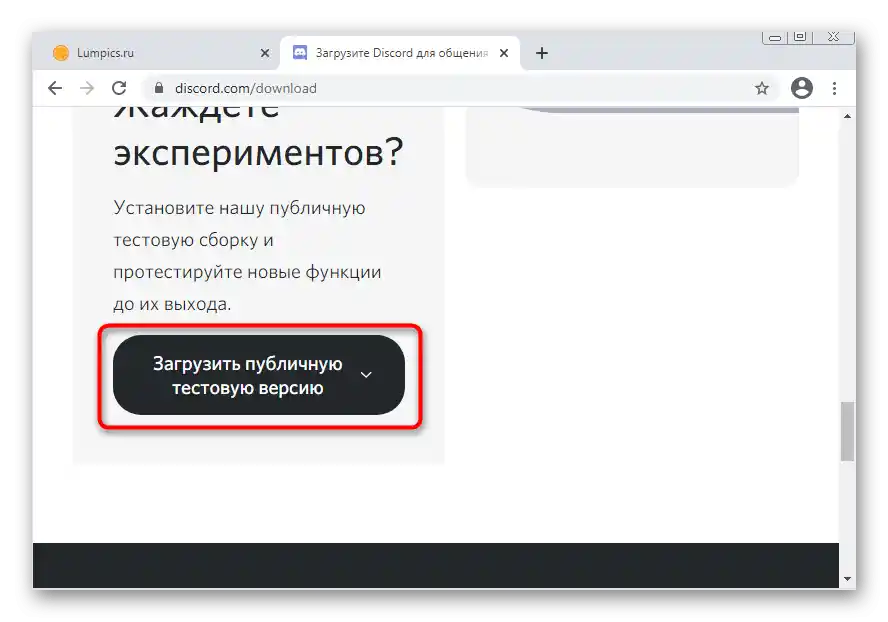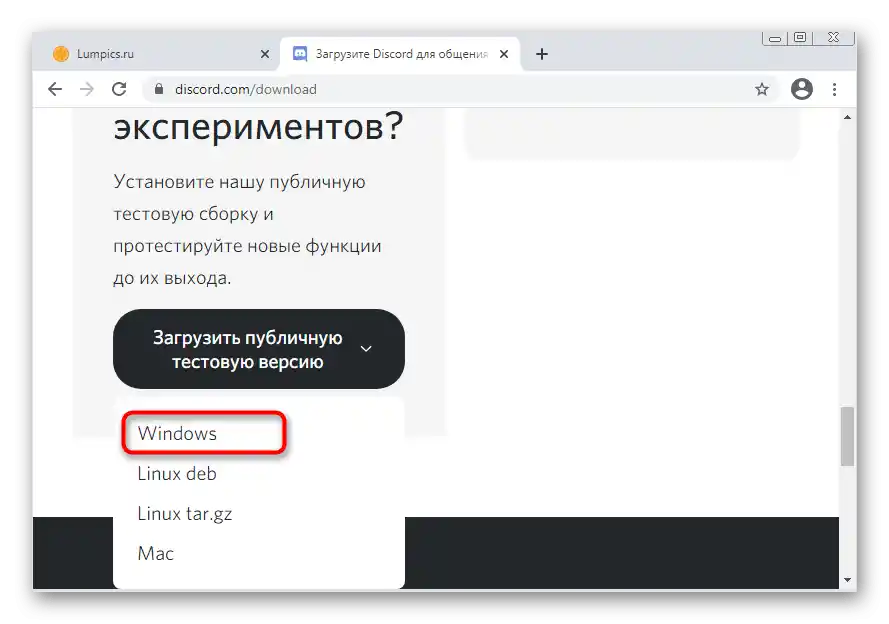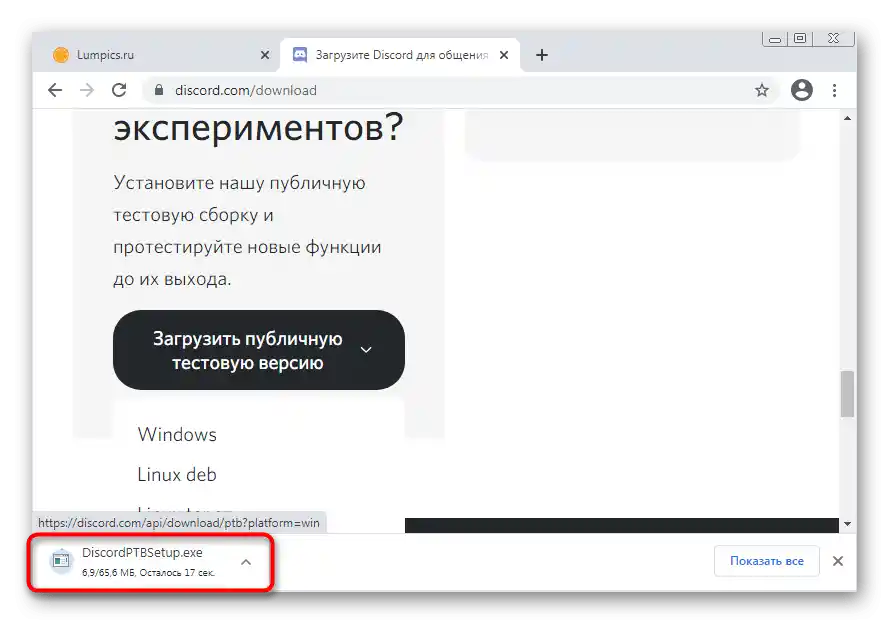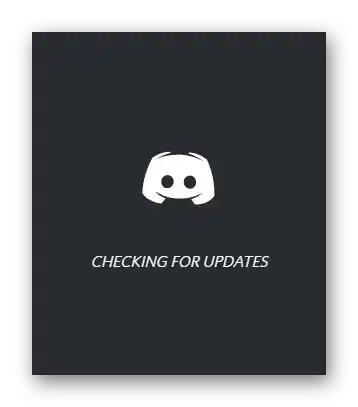Obsah:
- Spôsob 1: Zatvorenie webovej verzie
- Spôsob 2: Reštartovanie Discordu s ukončením všetkých úloh
- Spôsob 3: Použitie režimu kompatibility
- Spôsob 4: Dočasné vypnutie antivírusu
- Spôsob 5: Aktualizácia ovládačov komponentov
- Spôsob 6: Inštalácia dodatočných knižníc Windows
- Spôsob 7: Aktualizácia obsahu Discordu
- Spôsob 8: Preinštalovanie s vyčistením obsahu
- Spôsob 9: Inštalácia verejnej beta verzie
- Otázky a odpovede: 1
V tomto článku sa budeme zaoberať riešením problému s čiernou obrazovkou pri spustení Discordu. Ak sa však takáto situácia vyskytne počas zdieľania obrazovky, budete potrebovať úplne iné pokyny s prehľadom spôsobov, ako sa zbaviť tejto chyby. Podrobnejšie o tom čítajte v inom článku na našej stránke, prechodom na nasledujúci odkaz.
Podrobnejšie: Oprava problému s čiernou obrazovkou pri jeho zdieľaní v Discorde
Spôsob 1: Zatvorenie webovej verzie
Jednou z možných príčin vzniku čiernej obrazovky v Discorde na Windows 7 je súčasne spustená webová verzia. Niekedy to vedie k problémom so synchronizáciou účtov a procesov, ktoré program vykonáva.
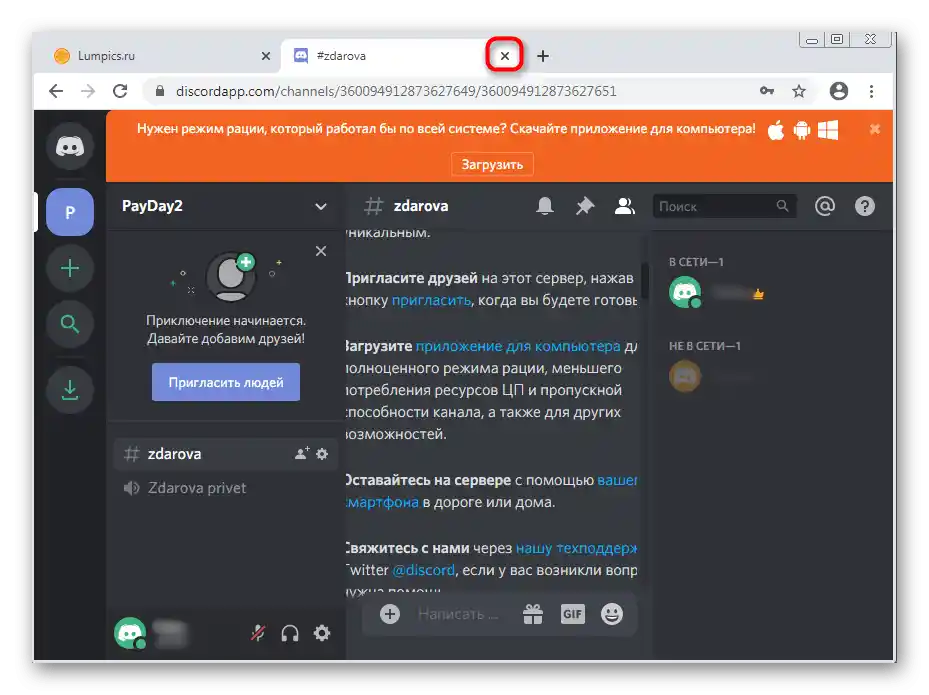
Ak skutočne teraz používate aj webovú verziu messengera, odporúčame ju zatvoriť a reštartovať aplikáciu, aby ste skontrolovali účinnosť tejto odporúčania.
Spôsob 2: Reštartovanie Discordu s ukončením všetkých úloh
Počas aktívnej práce Discordu v operačnom systéme sa vytvára hneď niekoľko úloh súvisiacich s týmto softvérom. Niekedy sa stáva, že po ukončení jedného sedenia jeho procesy zostávajú naďalej v prevádzke, čo spôsobuje rôzne konflikty pri načítavaní dát.Ako riešenie navrhujeme dokončiť všetky úlohy a znovu spustiť Discord, čo sa realizuje takto:
- Kliknite pravým tlačidlom myši na prázdne miesto na paneli úloh a z kontextového menu vyberte položku "Spustiť správcu úloh".
- V ňom prejdite na kartu "Procesy" a nájdite všetky riadky s názvom "Discord". Mimochodom, môže to byť aj nedokončený proces inštalátora, ak sa čierna obrazovka objavila hneď po pokuse o inštaláciu. Ten tiež budete musieť vypnúť.
- Na to kliknite pravým tlačidlom myši na potrebný riadok a vyberte položku "Ukončiť proces". Ak je vedľa seba niekoľko úloh s rovnakými názvami, potrebujete nasledujúcu položku — "Ukončiť strom procesov".
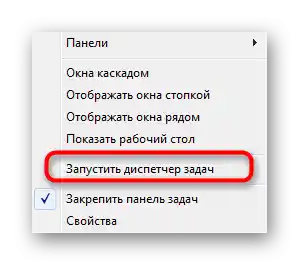
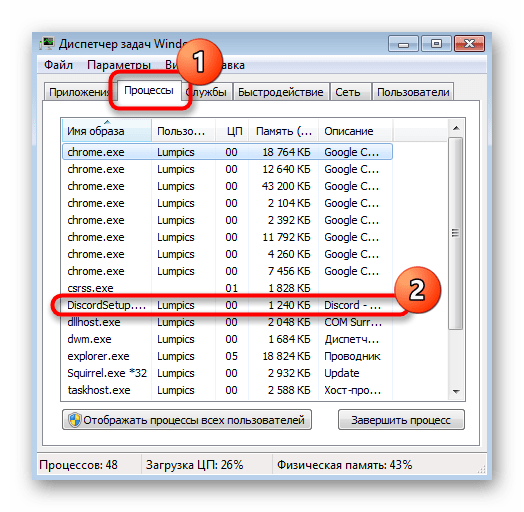
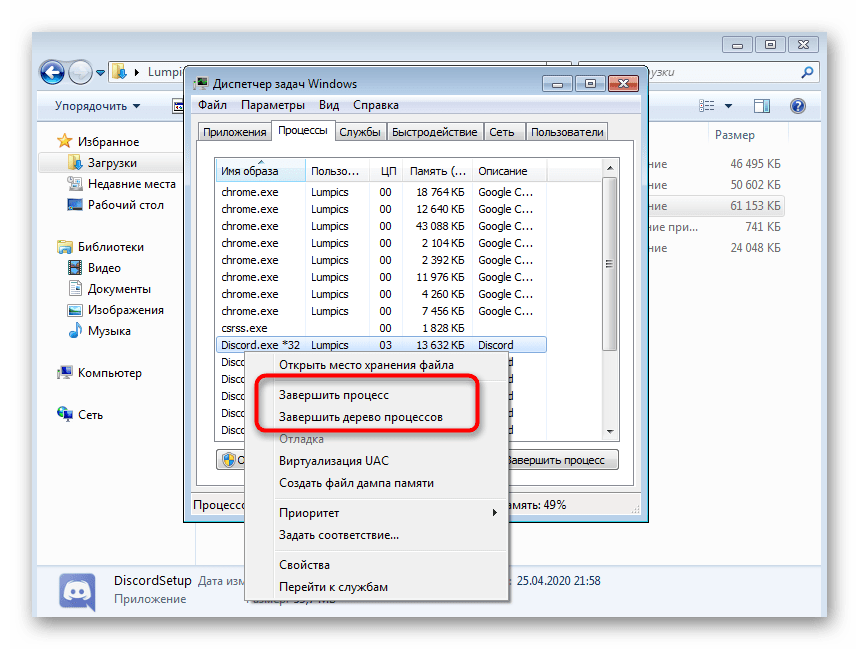
Po tom, čo ste sa vysporiadali so všetkými procesmi v "Správcovi úloh", spustite Discord cez skratku na pracovnej ploche alebo akýmkoľvek iným pohodlným spôsobom.
Spôsob 3: Použitie režimu kompatibility
Vývojári messengeru sa už dávno sústredili výlučne na posledné verzie operačných systémov, nevenujúc sa ladení niektorých problémov s kompatibilitou s Windows 7. Namiesto toho odporúčajú použiť špeciálny režim, pri aktivácii ktorého by mali možné poruchy zmiznúť. Poďme ho skontrolovať ako prostriedok na riešenie čiernej obrazovky pri spustení Discordu.
- Otvorenie nástroja "Spustiť" sa vykonáva pomocou štandardnej klávesovej skratky Win + R. Do poľa zadajte
%appdata%a stlačte kláves Enter na prechod po tejto ceste.Prečítajte si tiež: Zobrazenie skrytých priečinkov a súborov vo Windows 7
- V otvorenom adresári nájdite adresár "Discord".
- V ňom vás zaujíma priečinok s názvom aktuálnej verzie aplikácie.
- Tam sa nachádza spustiteľný súbor "Discord", na ktorý je potrebné kliknúť pravým tlačidlom myši a cez zobrazené kontextové menu prejsť do "Vlastnosti".
- Otvorenie záložky "Kompatibilita".
- Zaškrtnite položku "Spustiť program v režime kompatibility s:".
- Z rozbaľovacieho zoznamu vyberte možnosť "Windows 7".
- Ďalej môžete zaškrtnúť "Spustiť túto aplikáciu ako správca", po čom je potrebné aplikovať zmeny, zavrieť toto menu a znovu spustiť Discord.
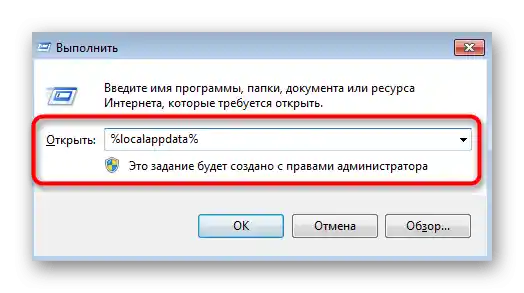
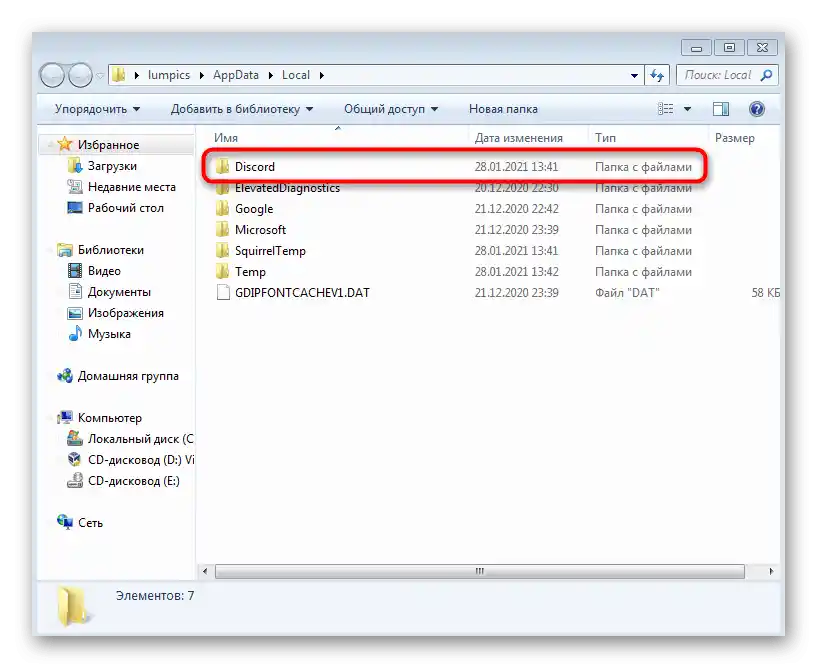
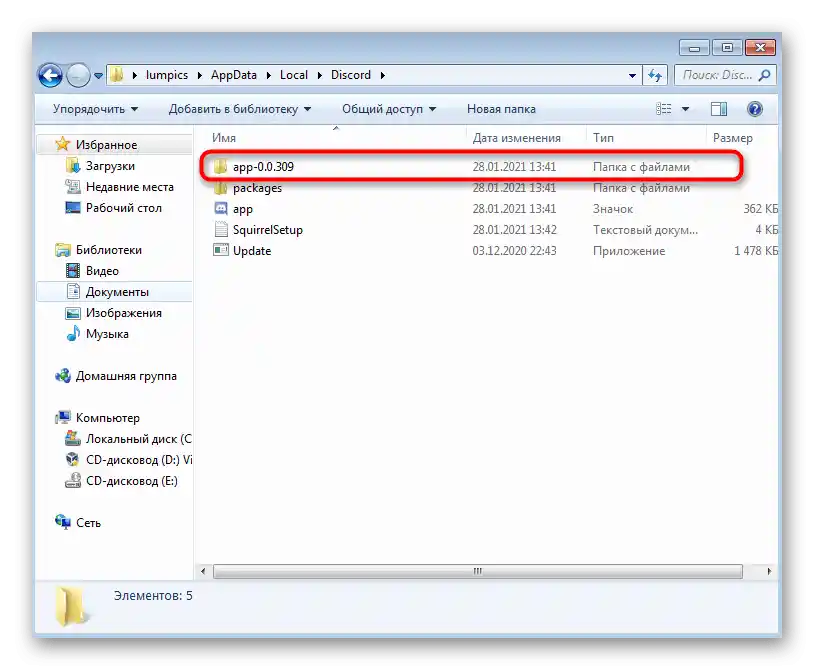
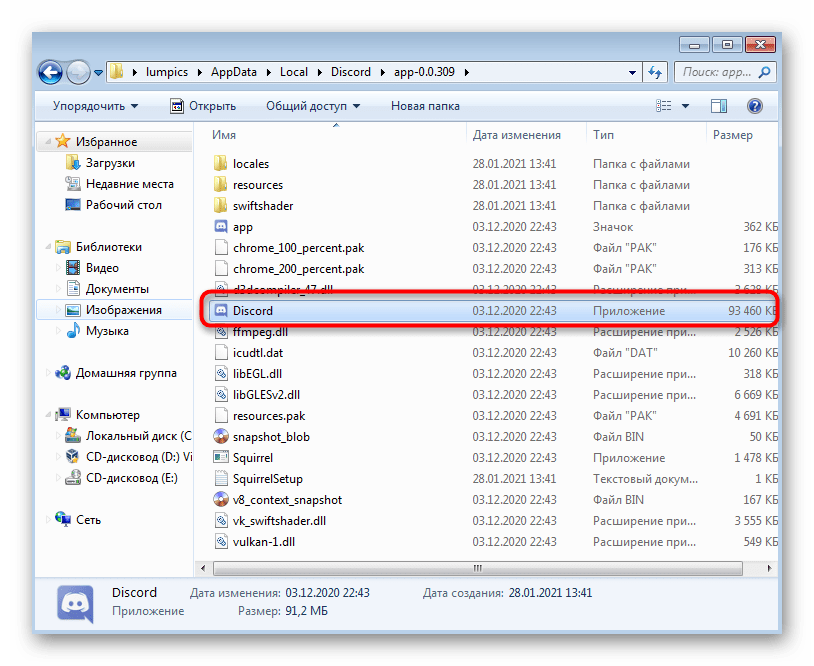
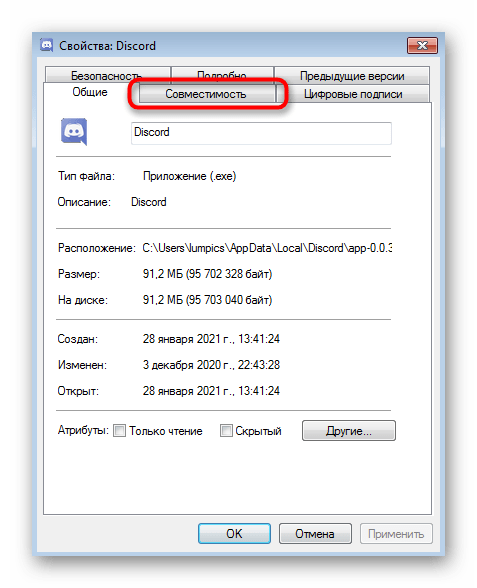
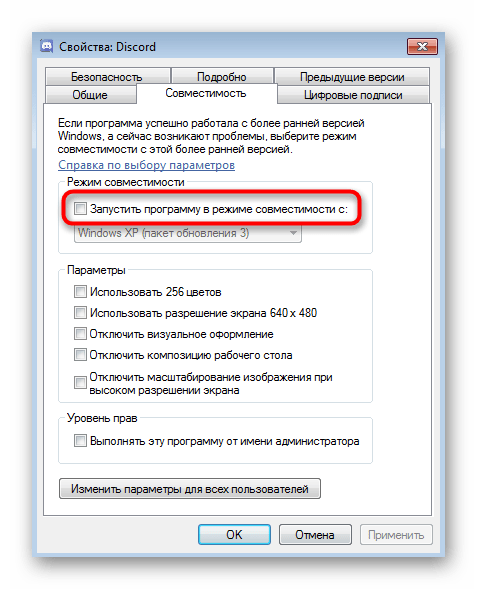
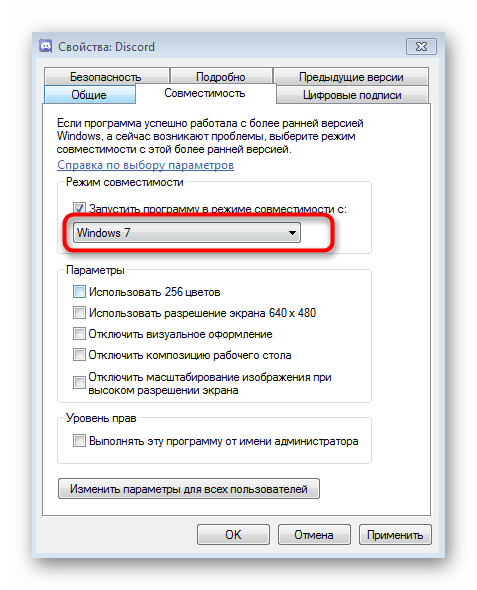
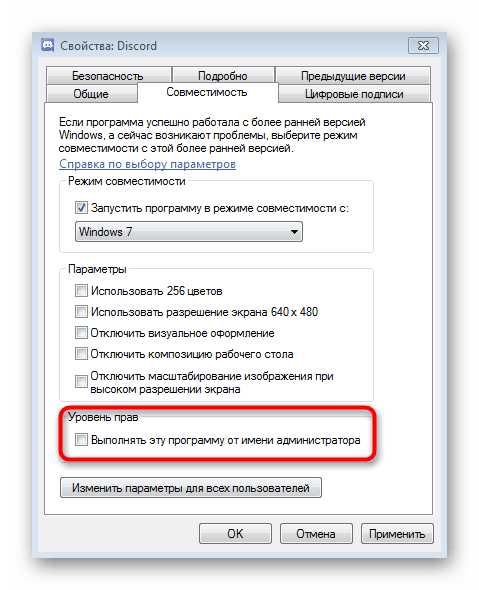
Spôsob 4: Dočasné vypnutie antivírusu
Tento spôsob sa týka iba používateľov, ktorí na svojom počítači s Windows 7 používajú externý antivírus. Niekedy jeho činnosť blokuje prichádzajúce pripojenia, čo bráni Discordu načítať informácie o serveroch a kanáloch, čo spôsobuje zobrazenie čiernej obrazovky. Pre overenie tejto metódy odporúčame dočasne vypnúť antivírusovú ochranu, a všeobecnú inštrukciu k tejto téme nájdete v článku nižšie.
Podrobnejšie: Vypnutie antivírusu
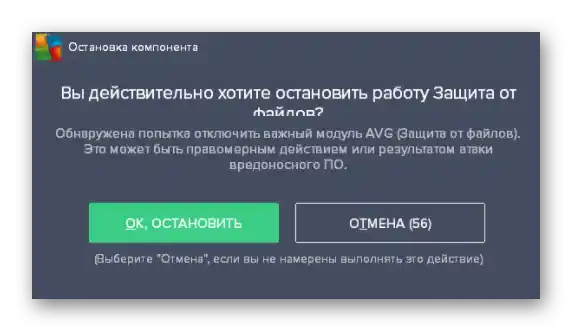
Ak to pomohlo a ste si istí, že príčinou čiernej obrazovky bol aktívny antivírus, samozrejme, môžete ho nechať vypnutý, ale optimálnym riešením je pridať Discord do výnimiek, na základe inštrukcií od iného nášho autora.
Podrobnejšie: Pridanie programu do výnimiek antivírusu
Spôsob 5: Aktualizácia ovládačov komponentov
Nedostatok dôležitých aktualizácií vnútorných počítačových komponentov občas vedie k rôznym poruchám v práci operačného systému a súvisiacich programov.Pri výskyte chyby s čiernou obrazovkou v Discorde by sa najprv mali skontrolovať ovládače grafickej karty, ale nie je na škodu skontrolovať aj iné aktualizácie.
Podrobnosti: Ako aktualizovať ovládače na počítači
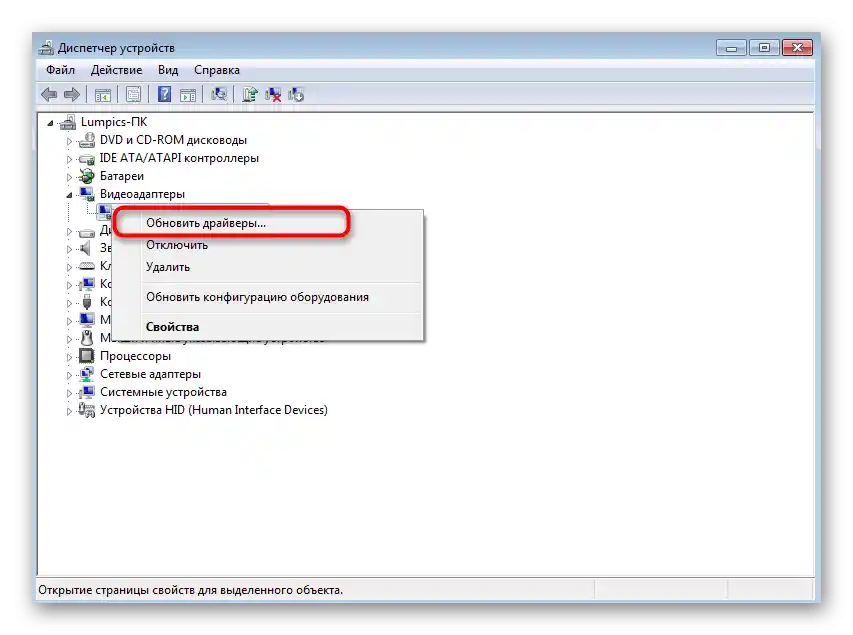
Spôsob 6: Inštalácia dodatočných knižníc Windows
Jedným z oficiálnych odporúčaní od vývojárov je skontrolovať aktualizácie pre dodatočné komponenty Windows, medzi ktoré patrí Visual C++, .NET Framework a DirectX. Zvyčajne sa všetky tieto knižnice inštalujú ručne alebo počas inštalácie tretích strán. Discord ich nepridáva, takže ak je to potrebné, budete sa musieť o to postarať sami. V článkoch na nižšie uvedených odkazoch nájdete všetky pokyny, aby ste rýchlo zvládli zadanú úlohu.
/
Podrobnosti:
Ako aktualizovať .NET Framework
Ako nainštalovať DirectX11 vo Windows
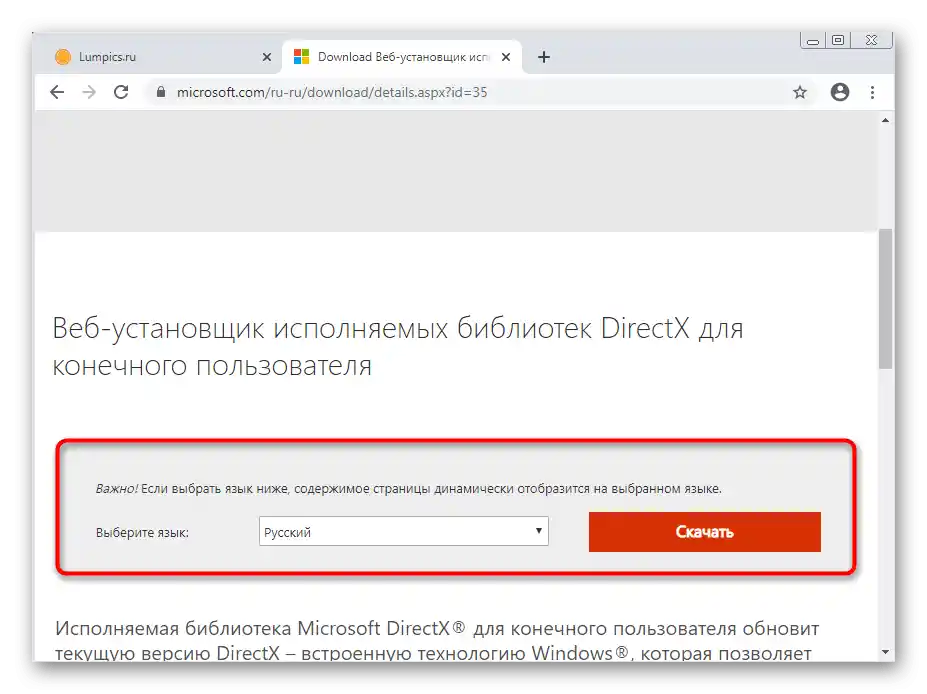
Spôsob 7: Aktualizácia obsahu Discordu
Aplikácia Discord je navrhnutá tak, že funguje prakticky ako webová stránka v prehliadači, ale so svojimi špecifikami a podporovanými grafickými prvkami. Avšak aj tu je možné vyvolať konzolu vývojára na kontrolu prenosu, načítaných prvkov a iných informácií.Táto konzola bude užitočná pri aktualizácii obsahu, ak sa pri chybe s jeho zobrazením objavil čierny displej.
- Spustite program a aj pri prítomnosti čierneho displeja stlačte kombináciu klávesov Ctrl + Shift + I.
- Objaví sa konzola vývojára, v ktorej prejdite na kartu "Network".
- Zaškrtnite položku "Disable cache".
- Použite kombináciu klávesov Ctrl + R na obnovenie obsahu.
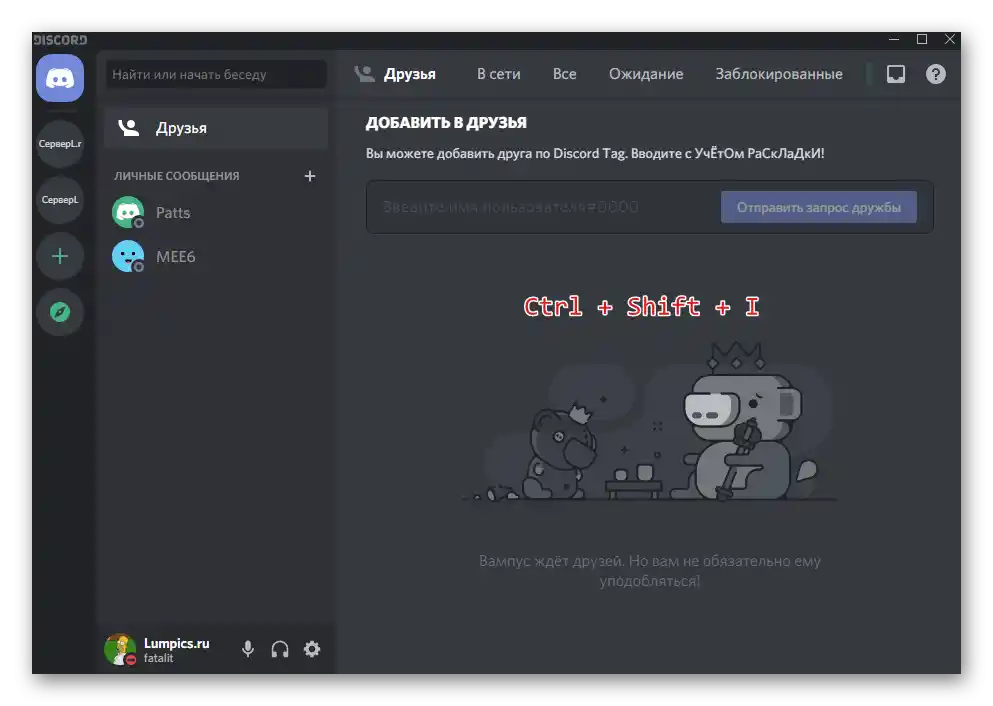
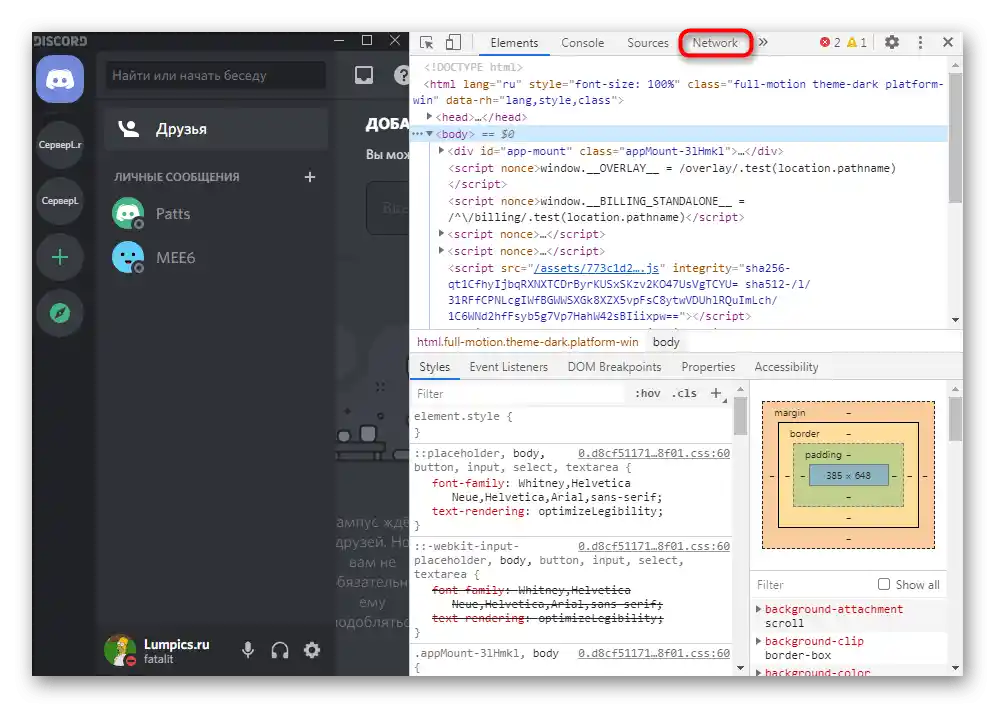
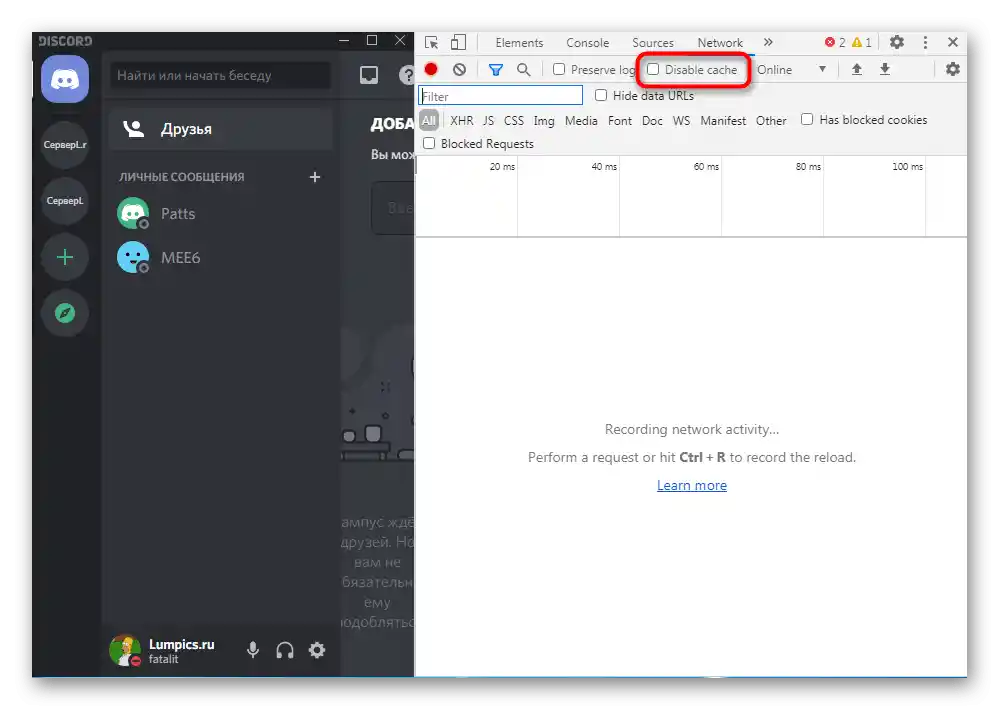
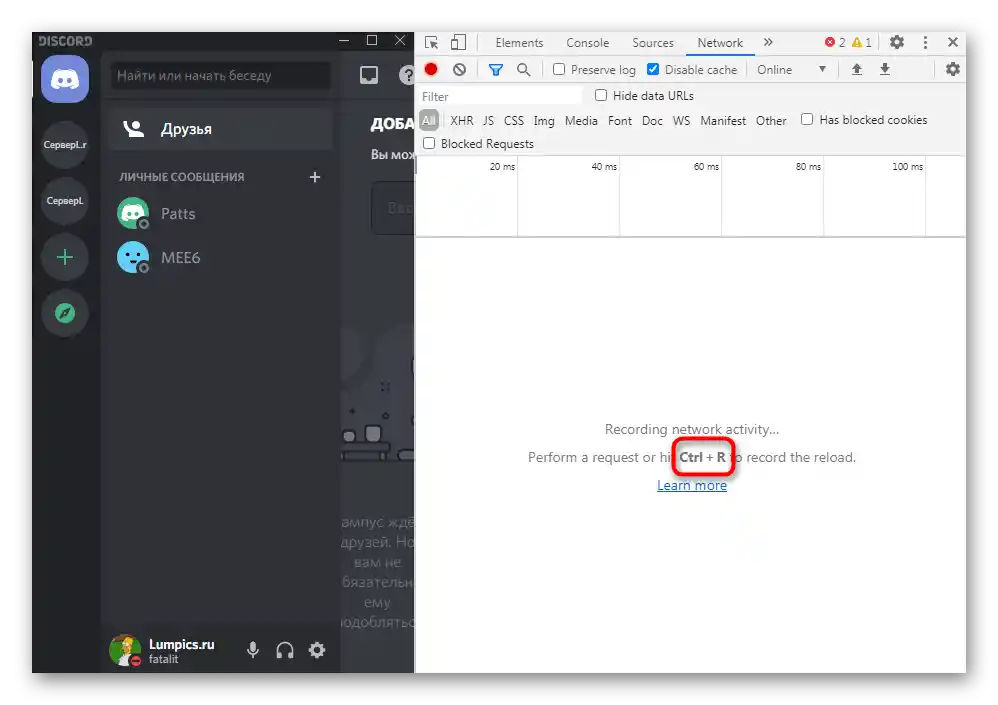
Majte na pamäti, že opätovné načítanie obsahu zaberie oveľa viac času ako bežné spustenie aplikácie, preto počkajte aspoň niekoľko minút pred tým, ako zatvoríte Discord a prejdete k ďalším metódam.
Spôsob 8: Preinštalovanie s vyčistením obsahu
Ak nič z vyššie uvedeného neprinieslo požadovaný výsledok, je veľmi pravdepodobné, že problémy vznikli už v štádiu inštalácie programu na počítač. Odporúčame vykonať čistú inštaláciu, ale najprv sa treba zbaviť aktuálnej verzie softvéru. S týmto vám pomôže všeobecný článok na našej stránke.
Podrobnejšie: Inštalácia a deinstalácia programov vo Windows 7
Akonáhle je hlavný proces deinstalácie dokončený, môžete okamžite prejsť k vyčisteniu zvyškových súborov. Je potrebné to urobiť, aby pri inštalácii boli všetky nahradené, a nie doplnené chýbajúcimi, pretože naším cieľom je čistá inštalácia.
- Na to otvorte už známu utilitu "Spustiť" (Win + R) a prejdite na cestu
%appdata%. - Nájdite tam priečinok s názvom "Discord" a kliknite naň pravým tlačidlom myši.
- Zobrazenej kontextovej ponuke vyberte položku "Odstrániť" a potvrďte presun priečinka do koša.
- Znova otvorte "Spustiť", ale tentoraz ako cestu zadajte
%localappdata%. - Nájdite v ňom adresár s rovnakým názvom a odstráňte ho.
- Stiahnite si najnovšiu verziu Discord z oficiálnej stránky a v žiadnom prípade nepoužívajte externé zdroje alebo už existujúci inštalátor.O tom, ako sa inštaluje tento softvér, čítajte v materiáli nižšie.
Podrobnosti: Inštalácia Discordu na počítač
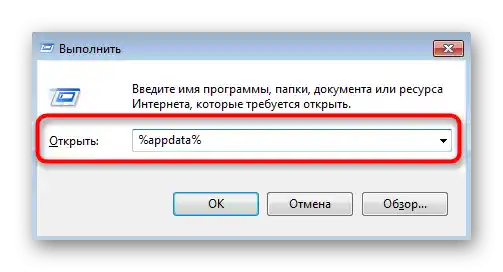
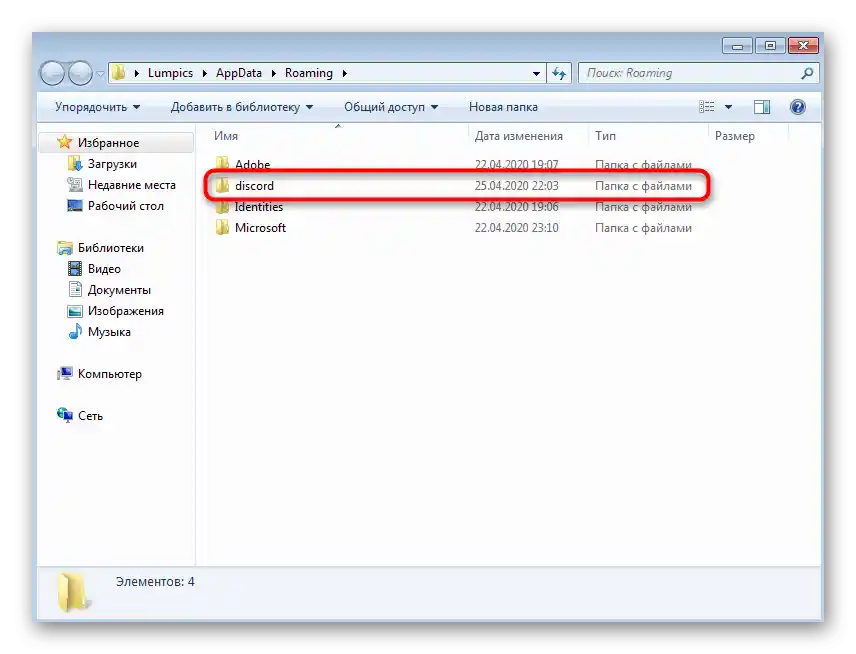
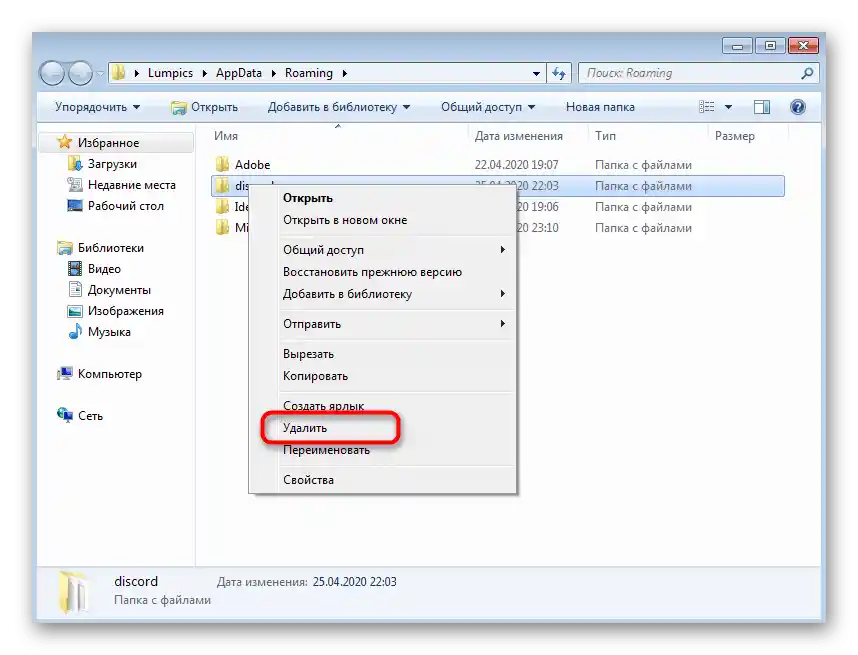
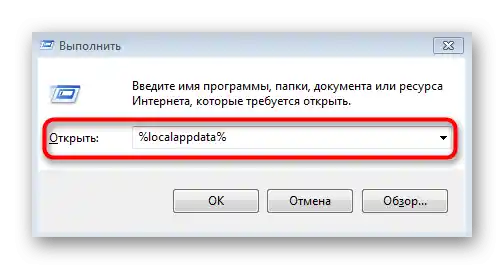
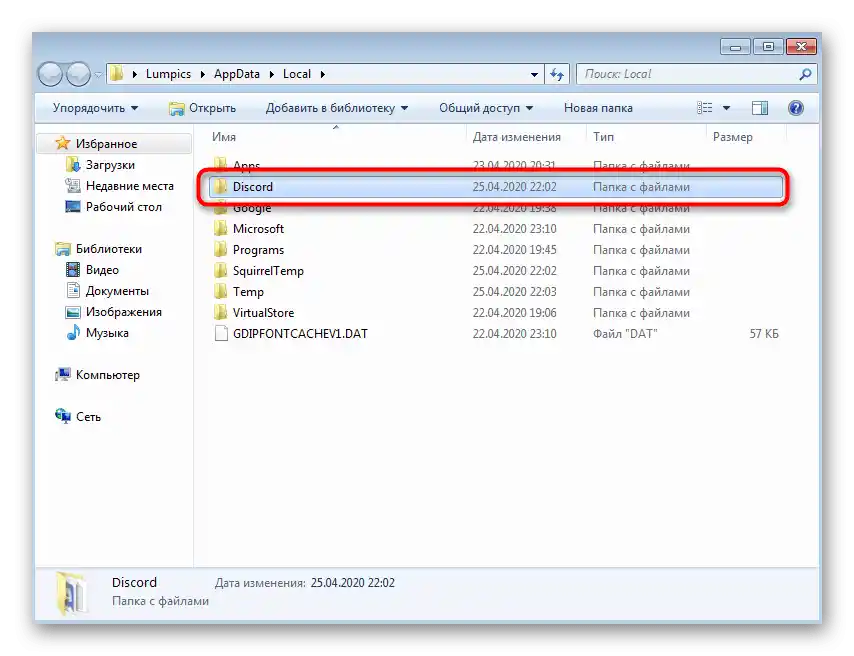
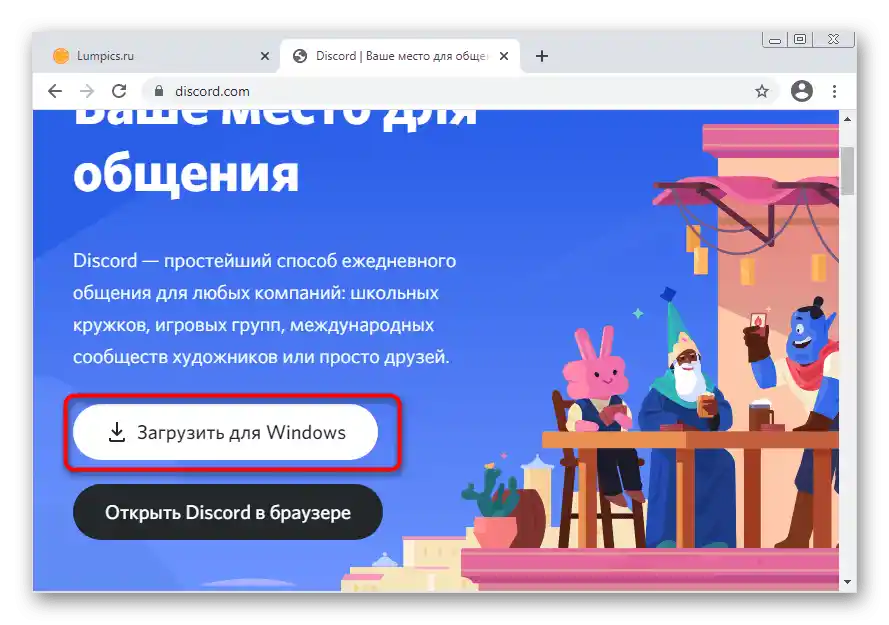
Spôsob 9: Inštalácia verejnej beta verzie
Ak stabilná verzia Discordu stále odmieta fungovať, možno sa chyba s čiernou obrazovkou neobjaví vo verejnej beta verzii, ktorá sa častejšie aktualizuje, ale má testovacie funkcie a je menej stabilná. Napriek tomu, ak boli všetky predchádzajúce metódy už vyskúšané, môžete ju nainštalovať a skontrolovať funkčnosť.
Prejsť na oficiálnu stránku Discordu
- Kliknite na odkaz vyššie pre prechod na hlavnú stránku webu Discord a v sekcii "Produkt" nájdite riadok "Stiahnuť".
- Medzi všetkými možnosťami na stiahnutie nájdite tlačidlo "Stiahnuť verejnú testovaciu verziu".
- Po kliknutí na ňu sa objaví zoznam s podporovanými platformami, kde by ste mali vybrať "Windows".
- Čakajte na dokončenie sťahovania spustiteľného súboru a spustite ho.
- Inštalácia zaberie doslova niekoľko minút, po čom sa spustí kontrola aktualizácií a formulár na autorizáciu. Prihláste sa do svojho účtu a skontrolujte, či chyba s čiernou obrazovkou zmizla.