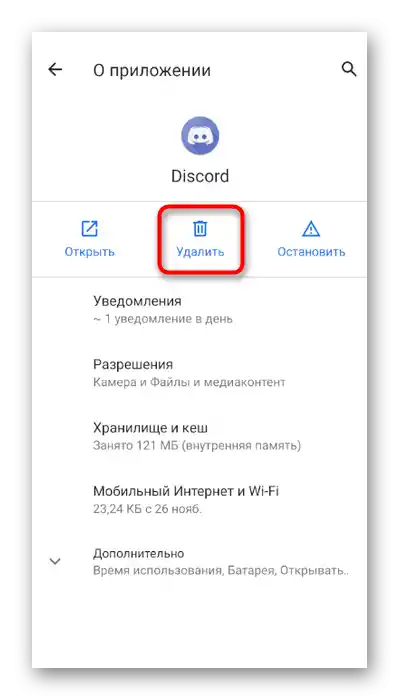V tomto článku sa budeme zaoberať problémom s čiernou obrazovkou počas jeho prezentácie, a nie pri jej prezeraní. Ak sa náhodou stretávate s tým, že nie je vidieť obraz od používateľa pri prezeraní, napíšte mu priamo a informujte ho o vzniknutej situácii, pretože v mnohých prípadoch problémy vychádzajú práve od hostiteľa, avšak niekedy pomôže aj obyčajné opätovné pripojenie.
Možnosť 1: Program pre PC
Predovšetkým používatelia organizujú streamy alebo prezentujú obrazovku úzkemu okruhu ďalších účastníkov prostredníctvom programu Discord na počítači, navyše práve v ňom sa najčastejšie vyskytujú poruchy v prenose obrazu. Preto sa v tejto verzii messengeru najprv pozrieme na spôsoby riešenia, začneme s najjednoduchšou a najefektívnejšou možnosťou a prejdeme k zložitejším.
Spôsob 1: Kontrola aktualizácií programu
Čierna obrazovka pri jeho prezentácii nie je tak často znakom porúch zo strany používateľa alebo poškodenia súborov. V mnohých prípadoch to súvisí s problémami s kompatibilitou grafických ovládačov s aktuálnou verziou aplikácie, preto je dôležité používať najnovšiu verziu. Na jej aktualizáciu vykonajte len niekoľko jednoduchých krokov:
- Vyvolajte utilitu „Spustiť“, stlačením štandardnej kombinácie klávesov Win + R. Zadajte tam
%localappdata%a stlačte Enter na vykonanie príkazu.Ak sa nedá prejsť, zapnite v systéme Windows zobrazenie skrytých priečinkov.Podrobnosti: Zapnutie zobrazenia skrytých priečinkov a súborov v Windows 10 / Windows 7
- V objavenom okne prejdite do adresára „Discord“.
- Nájdite tam súbor „Update.exe“ a dvakrát naň kliknite pre spustenie.
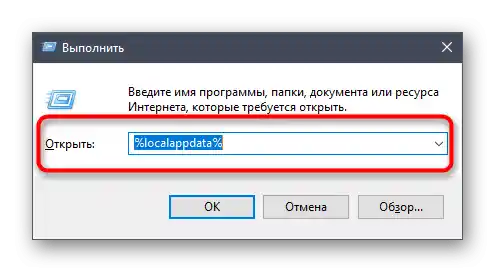
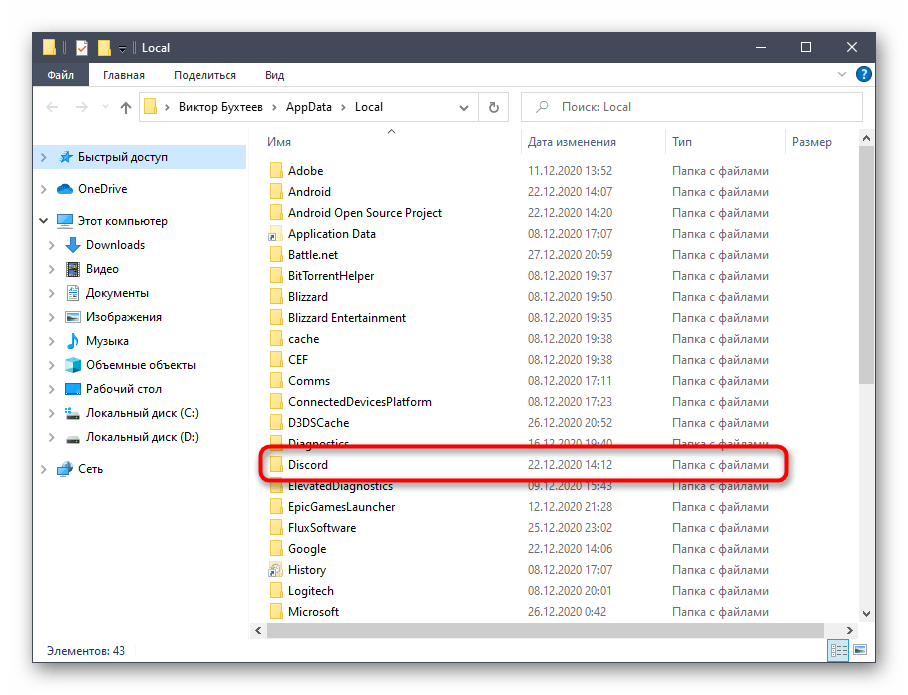
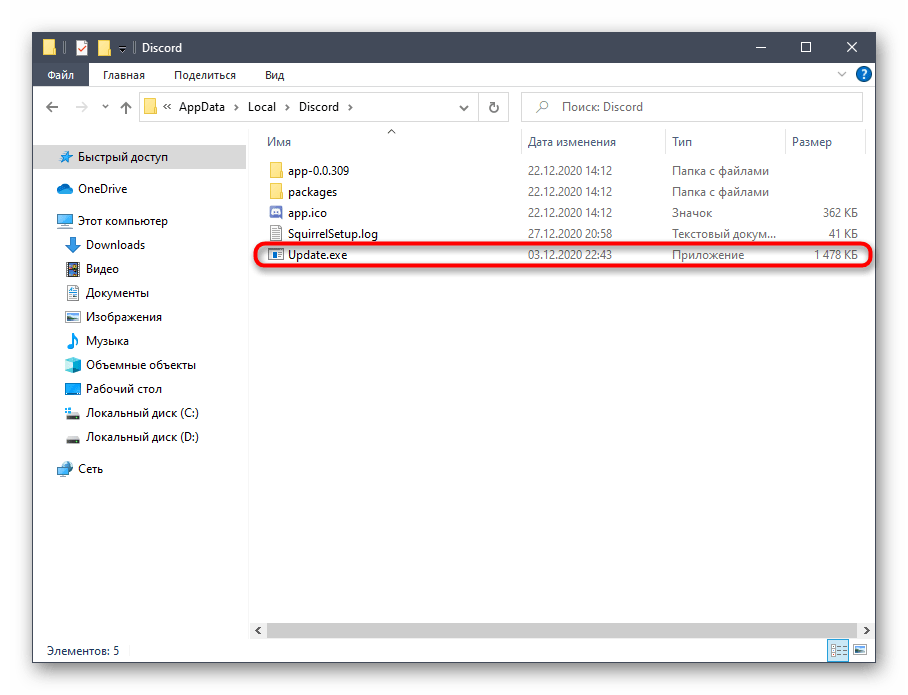
Začne sa vyhľadávanie aktualizácií na oficiálnych serveroch (preto by ste mali mať aktívne pripojenie na internet), a akonáhle sa skončí, na obrazovke sa objaví príslušné oznámenie s požiadavkou reštartovať Discord na aplikovanie zmien. Urobte to a prejdite k overeniu účinnosti vykonaných akcií.
Spôsob 2: Správa parametra hardvérovej akcelerácie
V Discorde je zabudovaná funkcia, ktorá zodpovedá za hardvérovú akceleráciu pomocou výkonu GPU. Vývojári odporúčajú ju vypnúť, ak dochádza k poklesu výkonu, ktorý môže spôsobovať aj čiernu obrazovku pri vysielaní. Iná situácia je, ak je hardvérová akcelerácia vopred vypnutá, čo tiež nie je vždy dobré, najmä na PC s slabým procesorom. Skontrolujte tento parameter a zmeňte ho, aby ste zistili, aký vplyv bude mať na zdieľanie obrazovky.
- Spustite Discord na počítači a prejdite do okna s všeobecnými nastaveniami.
- V bloku „Nastavenia aplikácie“ kliknite na riadok „Vzhľad“.
- Zostúpte k bloku „Rozšírené“, kde zmeňte stav parametra „Hardvérová akcelerácia“, čím deaktivujete túto funkciu alebo ju zapnete.
- Objaví sa malé okno s oznámením, ktoré je potrebné potvrdiť.
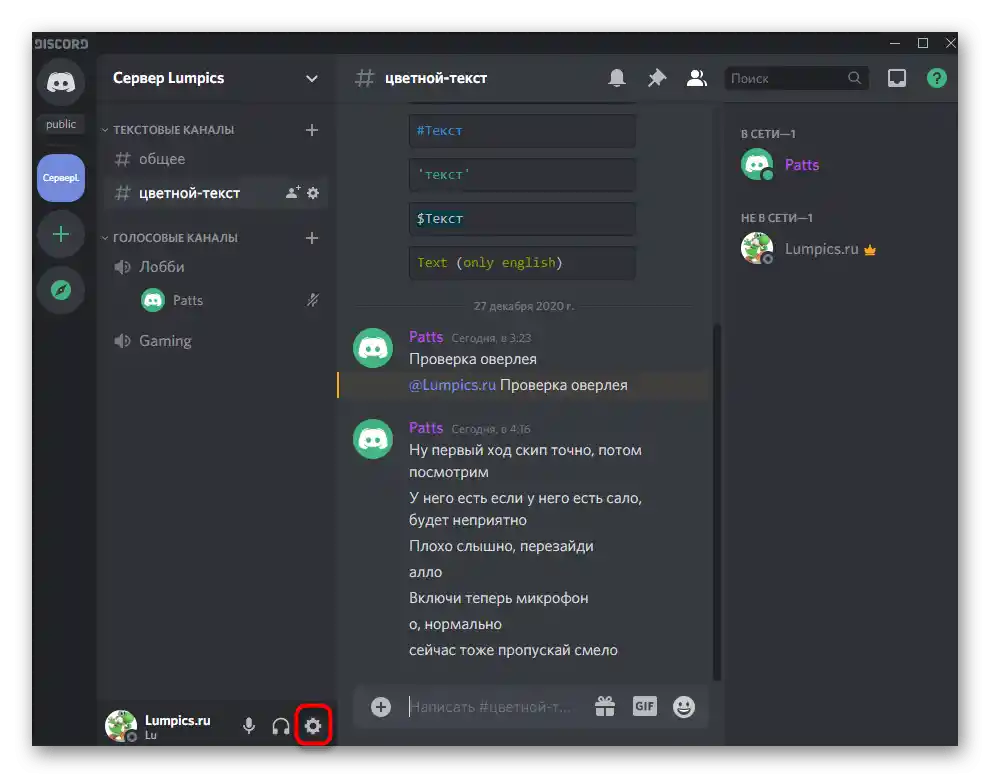
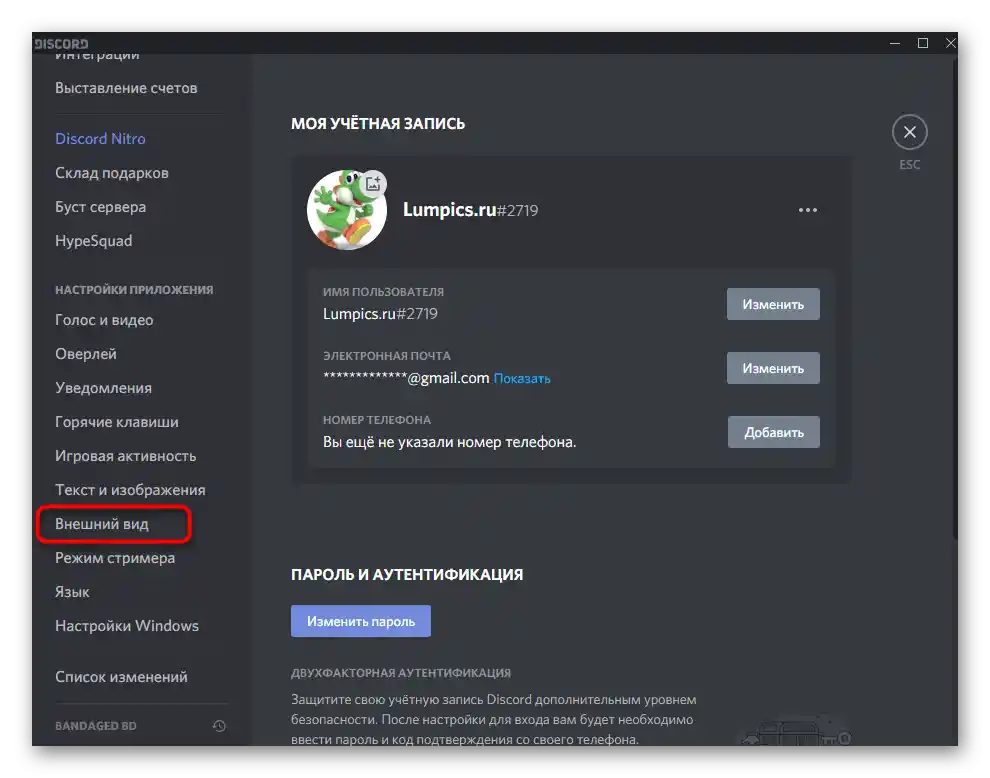
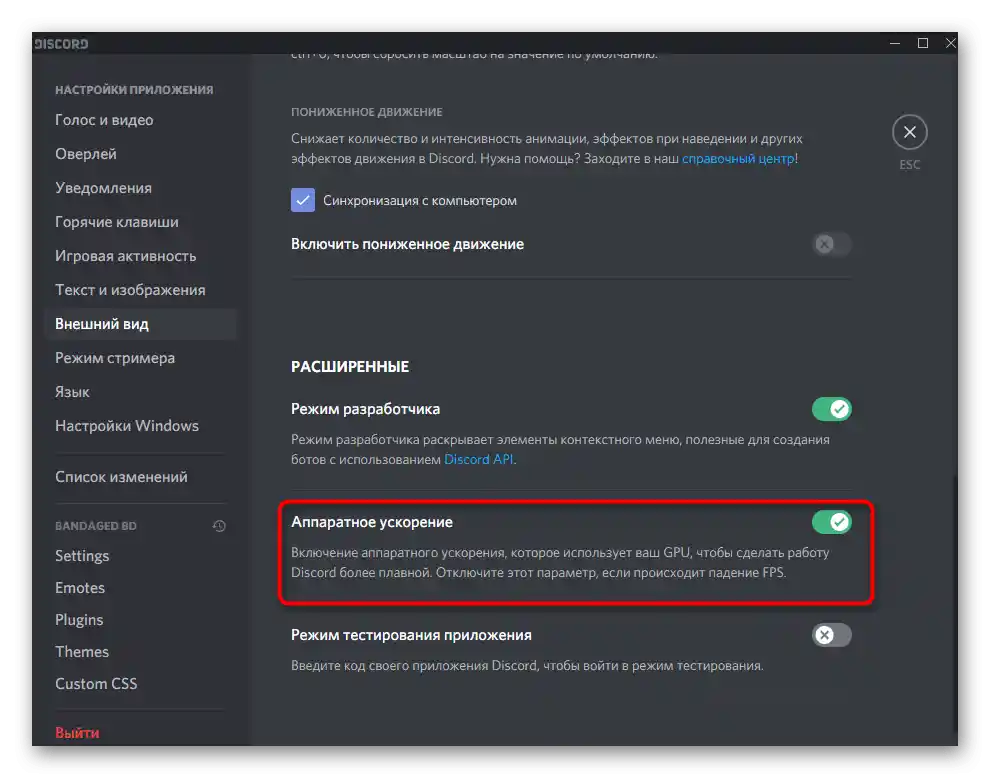
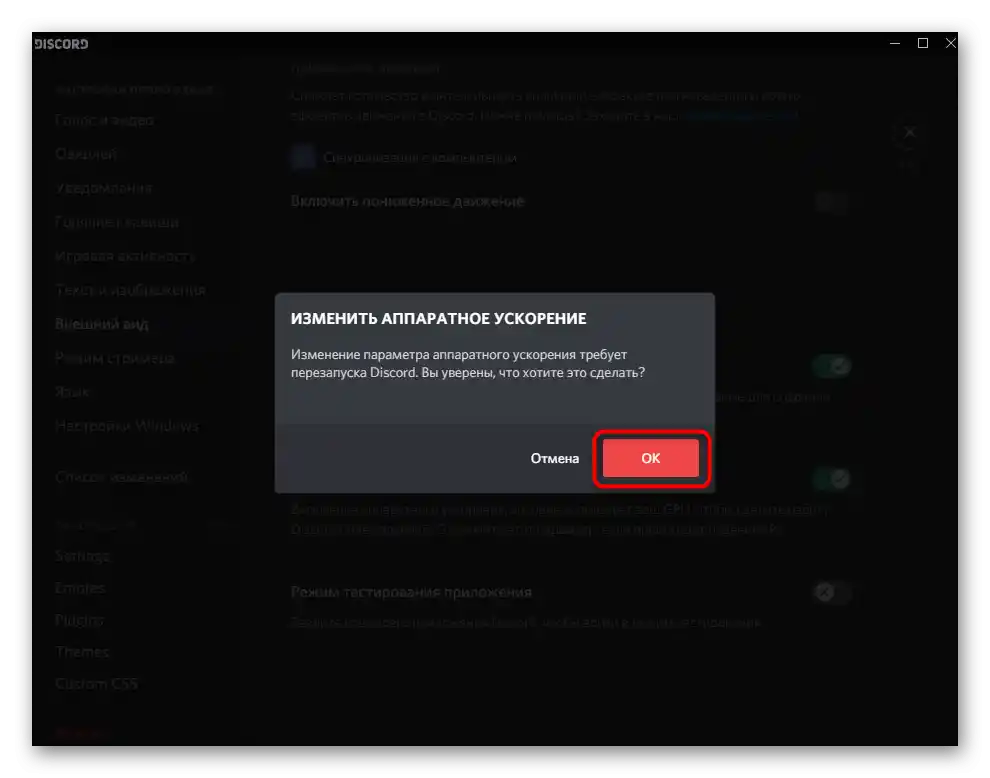
Spôsob 3: Vypnutie nepotrebných programov
Pri zdieľaní obrazovky v Discorde sú zapojené ako zdroje grafickej karty a operačnej pamäte, tak aj procesora. Ak sú súčasne aktívne iné programy, ktoré momentálne nepoužívate, je lepšie ich vypnúť, aby ste trochu znížili záťaž.Na tento účel vykonajte jednoduchú kontrolu v operačnom systéme.
- Kliknite pravým tlačidlom myši na prázdne miesto na paneli úloh a v zobrazenom kontextovom menu vyberte položku „Správca úloh“.
- Na karte „Procesy“ použite triedenie podľa zaťaženia pamäte a CPU, aby ste určili, ktoré aplikácie spotrebúvajú najviac zdrojov.
- Vypnite nepotrebné aplikácie cez ich okná alebo kliknite pravým tlačidlom myši na ich procesy v „Správcovi úloh“.
- V druhom prípade v kontextovom menu aktivujte položku „Ukončiť úlohu“.
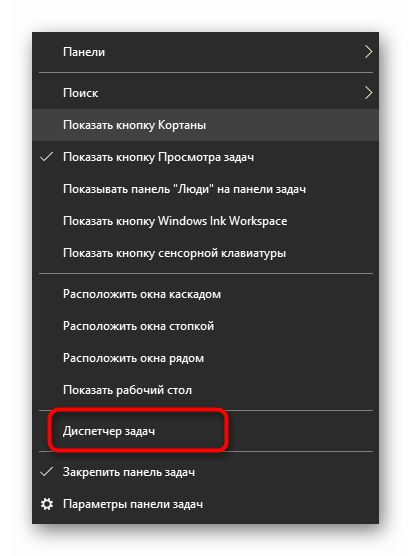
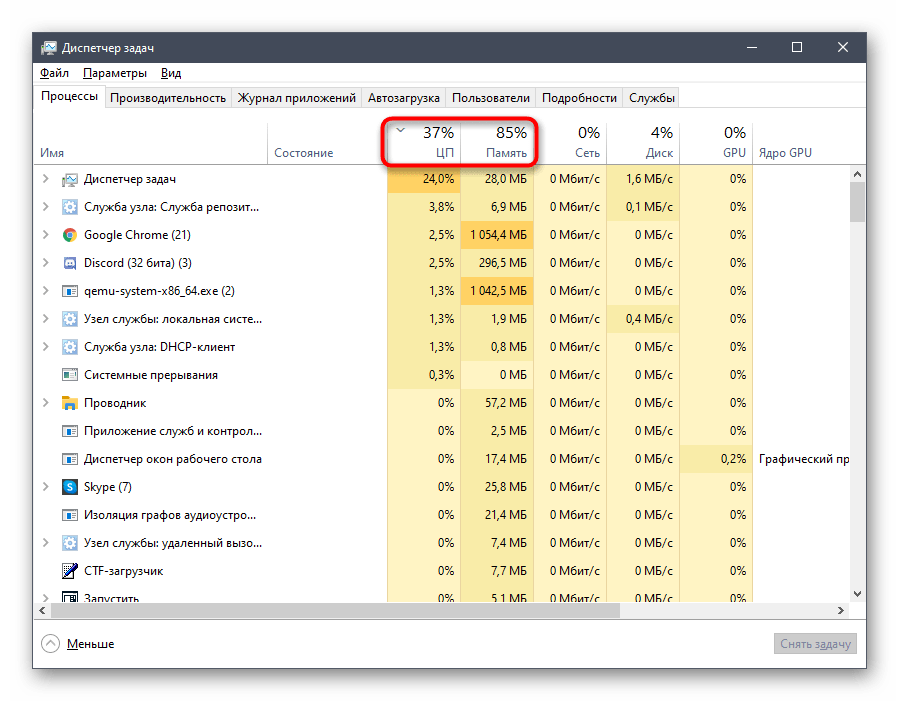
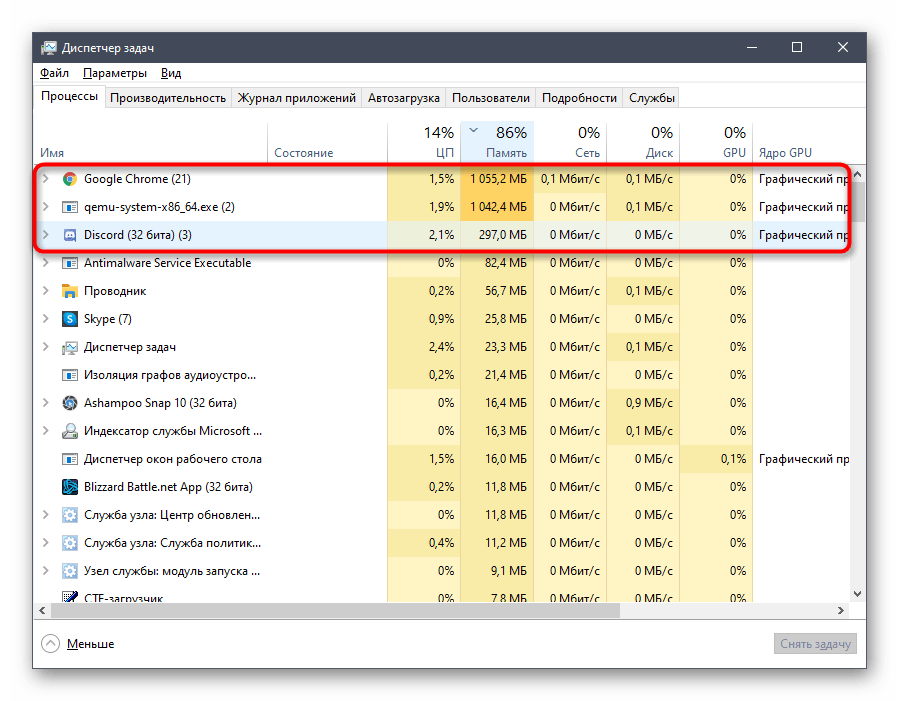
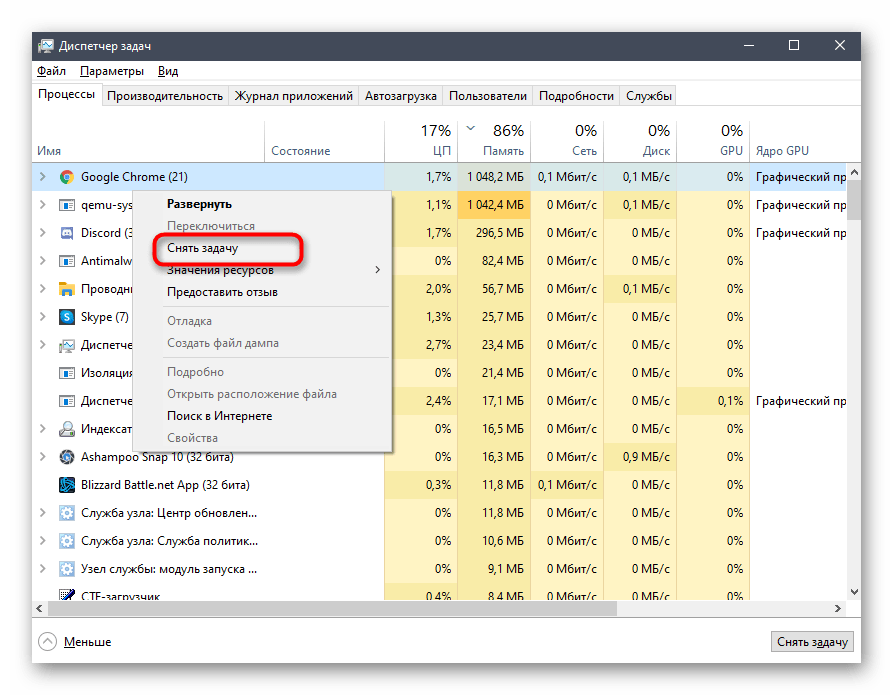
Ak sa vám podarilo aspoň trochu znížiť zaťaženie komponentov, vráťte sa k Discordu a spustite zdieľanie obrazovky, pričom sledujte, ako sa tentoraz správa zobrazenie obsahu.
Spôsob 4: Vymazanie cache Discordu
Niektoré problémy spojené s fungovaním Discordu sa objavujú kvôli poškodeným súborom uloženým v cache. Môžu spôsobovať aj vznik čiernej obrazovky počas jeho zdieľania. Našťastie vymazanie takýchto súborov prebieha doslova v niekoľkých kliknutiach, po ktorých sa vytvoria znova a odstránia problém, ak bol spôsobený touto príčinou.
- Najprv otvorte zoznam ikon v systémovej lište, kliknite pravým tlačidlom myši na Discord a ukončite aplikáciu, pretože inak súbory nebude možné odstrániť.
- Potom cez „Spustiť“ (Win + R) prejdite na umiestnenie
%appdata%. - V koreňovom adresári tohto priečinka nájdite podpriečinok „discord“ a kliknite naň pravým tlačidlom myši, aby ste vyvolali kontextové menu.
- Potvrďte odstránenie, po čom znova otvorte program, čo opäť vytvorí tento priečinok a umožní normálne používať všetky zabudované funkcie.
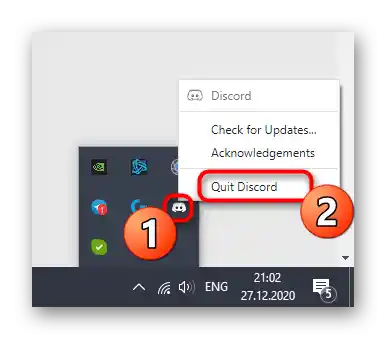
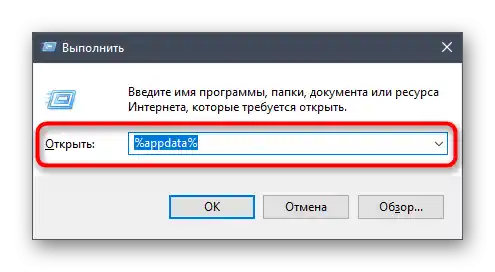
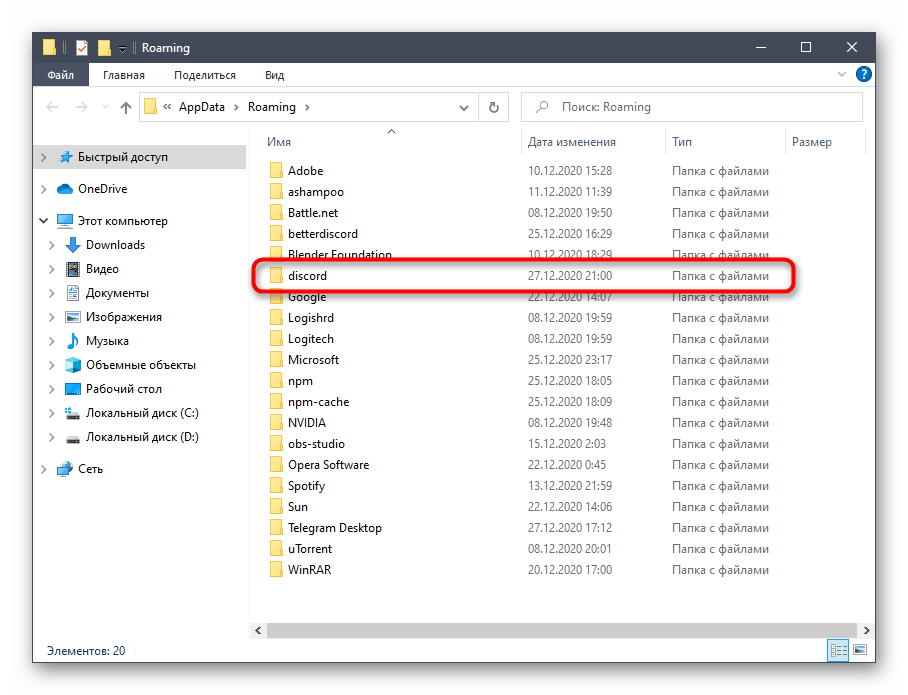
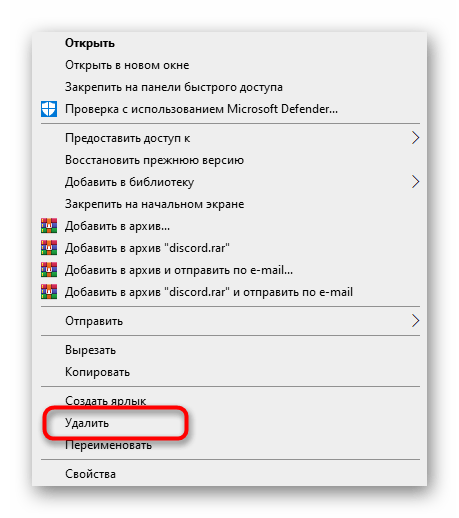
Spôsob 5: Aktualizácia ovládačov grafickej karty
Grafická karta sa aktívne používa pri zdieľaní obrazovky, pretože na ňu pripadá úloha spracovania a výstupu obrazu. Najčastejšou príčinou vzniku konfliktov s týmto komponentom je nekompatibilita kodekov. To súvisí s absenciou aktualizácií ovládačov pre grafický adaptér, po inštalácii ktorých problém okamžite zmizne.Ak nič z vyššie uvedeného nepomohlo, skúste aktualizovať ovládač GPU a pozrieť sa, ako to ovplyvní zdieľanie obrazovky.
Podrobnosti: Aktualizujeme ovládače grafických kariet NVIDIA / AMD
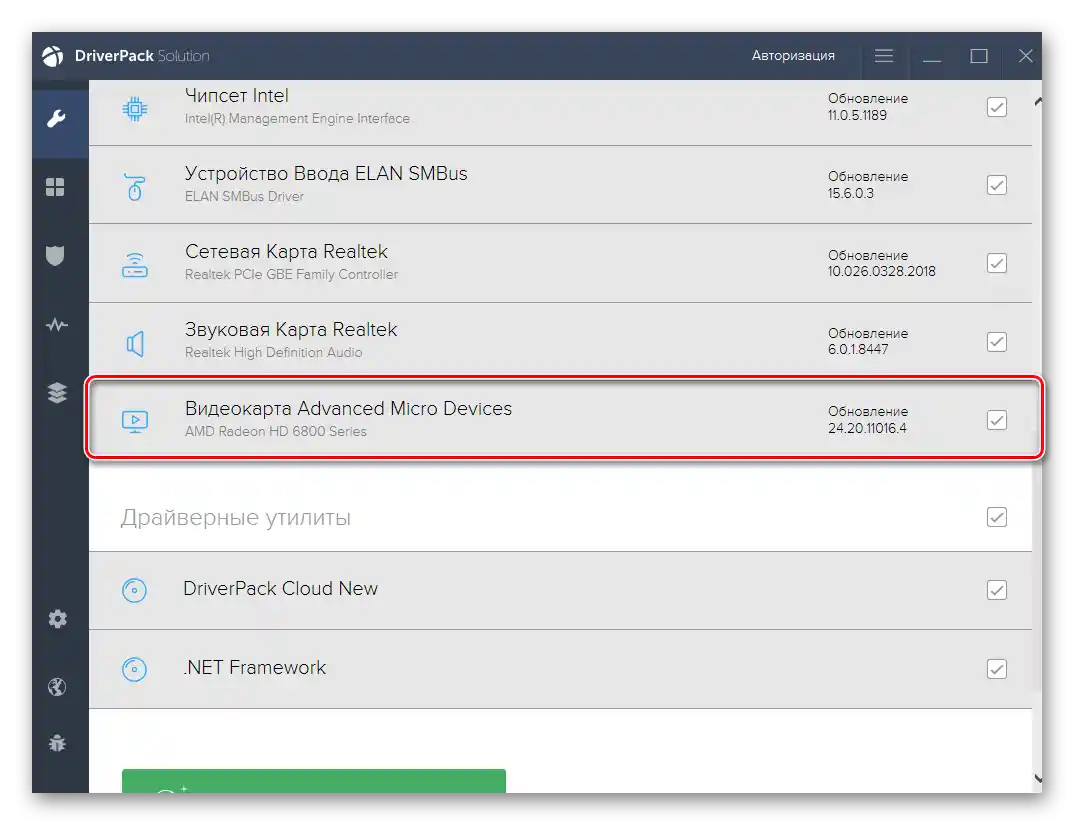
Spôsob 6: Preinštalovanie Discordu
Zriedkavo sa stáva, že žiadny z postupov nie je účinný, čo núti používateľa uchýliť sa k radikálnym opatreniam, v tomto prípade — preinštalovať Discord. Program môžete odstrániť akýmkoľvek štandardným spôsobom alebo prostredníctvom riešení od tretích strán, o čom sa podrobnejšie dočítate v nasledujúcom materiáli.
Podrobnosti: Odstránenie programov vo Windows
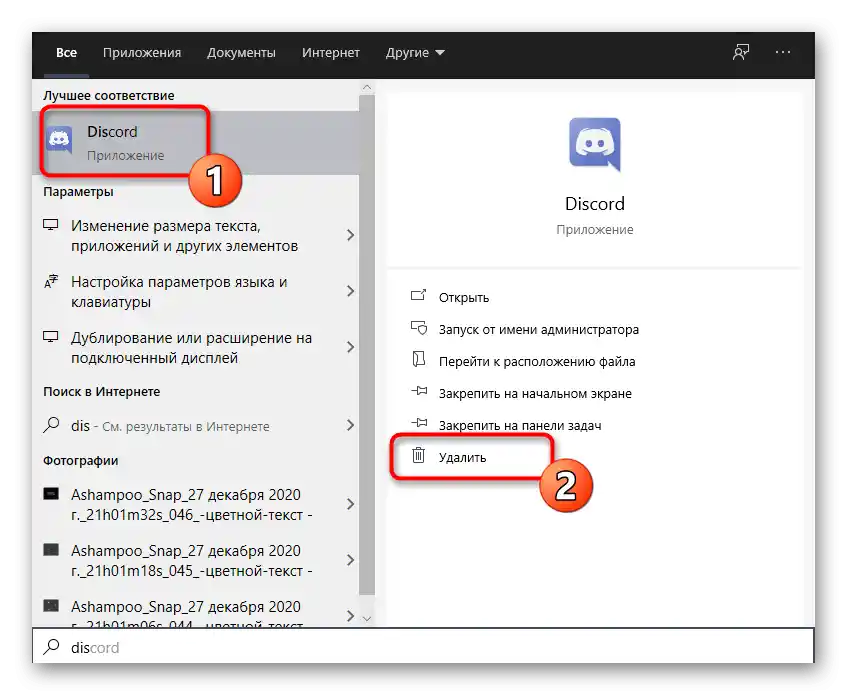
Keď na počítači nezostanú žiadne stopy po Discorde, môžete sa bez obáv pustiť do inštalácie najnovšej verzie aplikácie, ktorú si predtým treba stiahnuť z oficiálnej stránky. Ak ste už zabudli, ako sa vykonáva správna inštalácia, zistite to v nasledujúcom sprievodcovi.
Podrobnosti: Inštalácia Discordu na počítač
Spôsob 7: Zníženie zaťaženia procesora vo Windows
Záverečné odporúčanie — zníženie zaťaženia procesora pomocou dostupných prostriedkov. To sa hodí v prípade, ak ste pri vykonávaní Spôsobu 3 zistili, že CPU je neustále zaťažené a nezvláda záťaž ani po vypnutí nepotrebných programov. V inom článku na našej stránke je opísaných množstvo spôsobov, ktoré pomôžu aspoň trochu uvoľniť procesor a vyriešiť problém s čiernou obrazovkou pri zdieľaní v Discorde.
Podrobnosti: Metódy zníženia zaťaženia procesora vo Windows 10
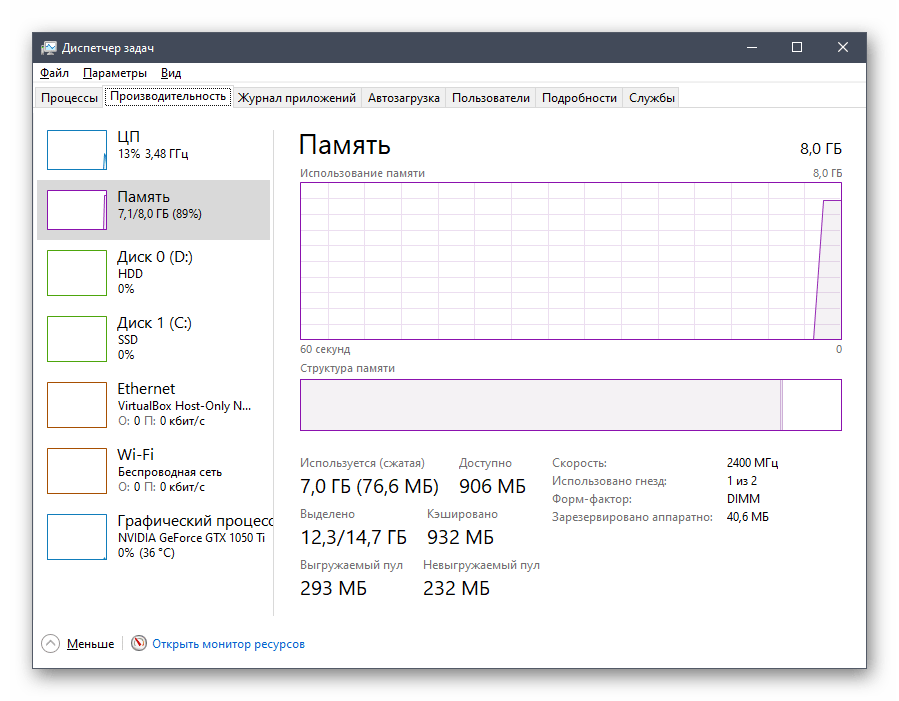
Možnosť 2: Mobilná aplikácia
Už bolo povedané, že preberaná problématika sa veľmi zriedka vyskytuje pri práci s mobilnou aplikáciou, ale predsa len sa to občas stáva. Ponúkame dva funkčné spôsoby jej riešenia, o ktorých sa bude hovoriť ďalej.
Spôsob 1: Vymazanie cache aplikácie
Vymazanie cache Discordu je jedným z najbežnejších riešení, ktoré sa odporúča vykonať pri vzniku takmer akýchkoľvek problémov, vrátane čiernej obrazovky pri jeho zdieľaní.Zvážime, ako sa to realizuje na príklade Androidu.
- Rozviňte lištu s notifikáciami a prejdite do „Nastavenia“, kliknutím na ikonu ozubeného kolesa.
- Tam kliknite na položku „Aplikácie a notifikácie“.
- Nájdite v zozname Discord a prejdite k jeho nastaveniam.
- Urobte tap na „Úložisko a cache“.
- Spustite odstránenie cache.
- Táto operácia potrvá niekoľko sekúnd, a potom uvidíte informáciu o tom, že cache súbory boli úspešne odstránené.
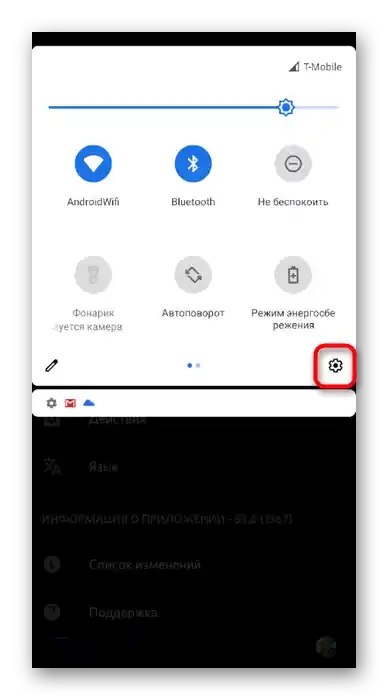
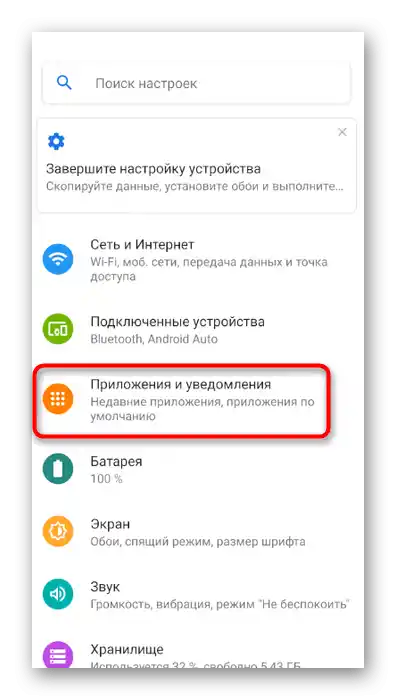
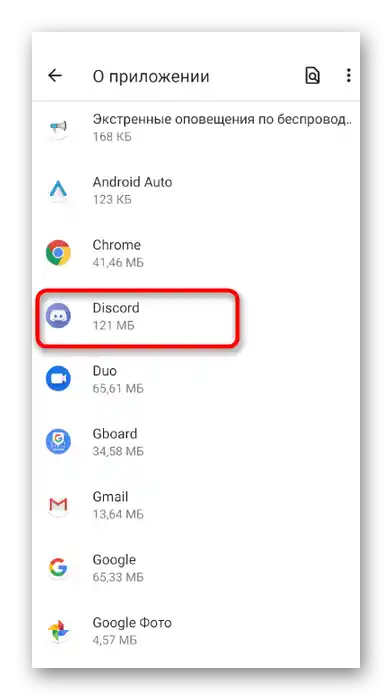
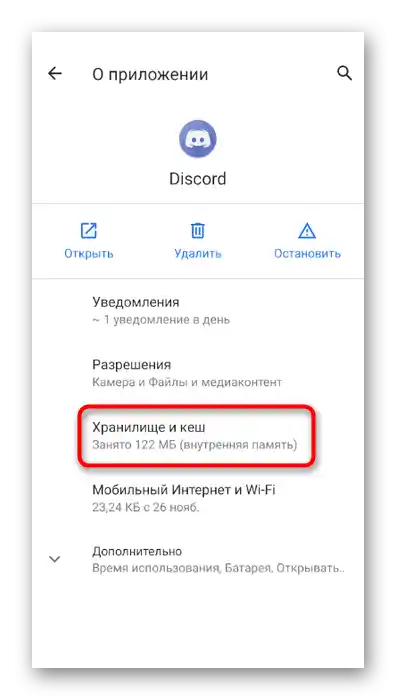
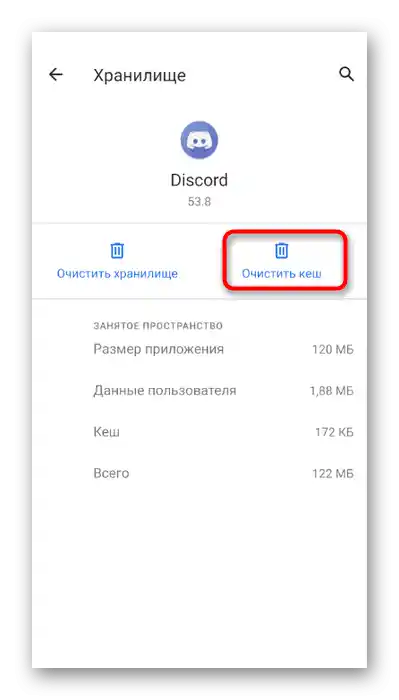
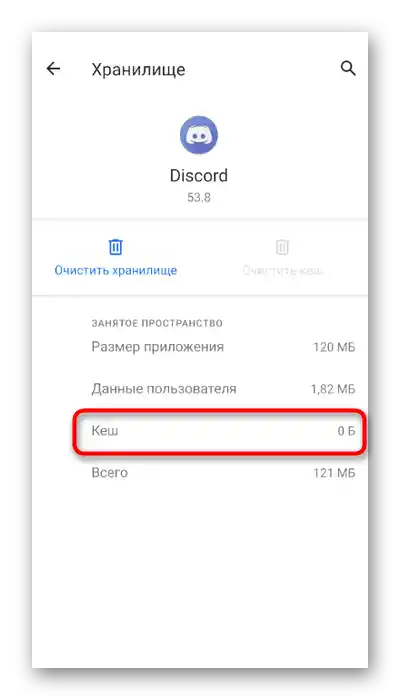
Ak používate iPhone alebo iPad, môžete využiť všeobecnú inštrukciu z iného nášho článku, aby ste vyčistili cache aplikácie a spustili ju znova.
Podrobnejšie: Vyčistenie cache na iPhone, iPad
Spôsob 2: Preinštalovanie Discordu
Posledné odporúčanie — úplná preinštalácia Discordu na mobilnom zariadení. To pomôže odstrániť problematické súbory a okamžite nainštalovať najnovšiu verziu aplikácie. Odstrániť ho môžete cez to isté menu s nastaveniami aplikácie, ktoré sme preberali skôr, a inštaláciu vykonať stiahnutím Discordu z App Store alebo Google Play.