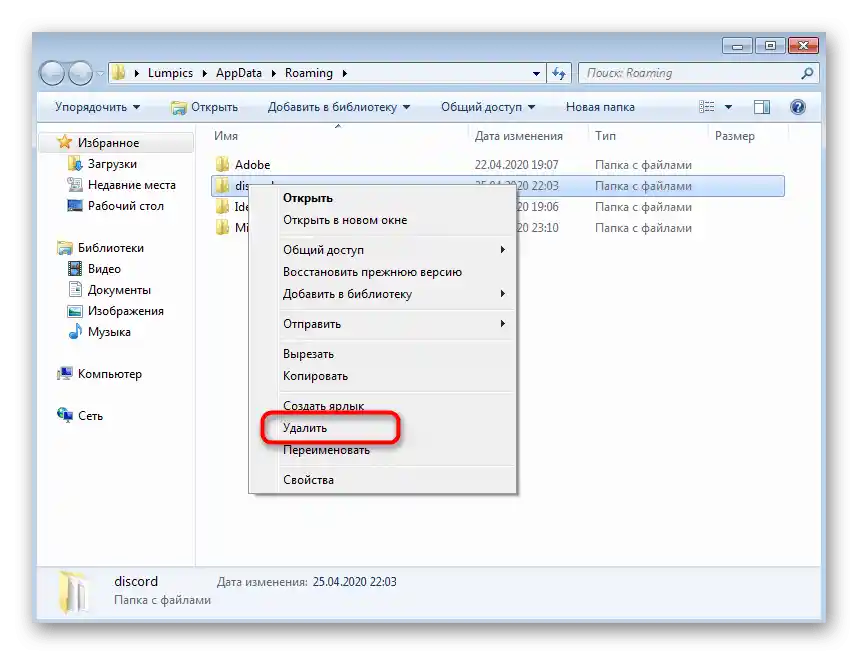Obsah:
- Možnosť 1: Windows 10
- Spôsob 1: Zatvorenie webovej verzie
- Spôsob 2: Ukončenie všetkých procesov Discord
- Spôsob 3: Dočasné vypnutie antivírusu
- Spôsob 4: Aktualizácia ovládačov komponentov
- Spôsob 5: Pridanie chýbajúcich knižníc Windows
- Spôsob 6: Aktualizácia obsahu Discord
- Spôsob 7: Preinštalovanie programu
- Spôsob 8: Použitie verejnej beta verzie
- Možnosť 2: Windows 7
- Otázky a odpovede: 1
Možnosť 1: Windows 10
V prípade, že máte nainštalovaný Windows 10, venujte pozornosť nasledujúcim spôsobom riešenia čiernej obrazovky, ktorá sa objavuje pri spustení Discord. Postupujte podľa nich po jednom, pretože metódy sú usporiadané podľa jednoduchosti realizácie a účinnosti.
Spôsob 1: Zatvorenie webovej verzie
Discord môžete otvoriť aj v prehliadači, pričom získate takmer rovnakú funkčnosť, akú ponúka aplikácia. Avšak súčasná práca dvoch verzií je často nedostupná kvôli potrebe synchronizácie účtu a načítaniu iných údajov. Ak máte teraz vo svojom webovom prehliadači otvorenú stránku s messengerom, radšej ju zatvorte a potom skontrolujte načítanie softvéru.
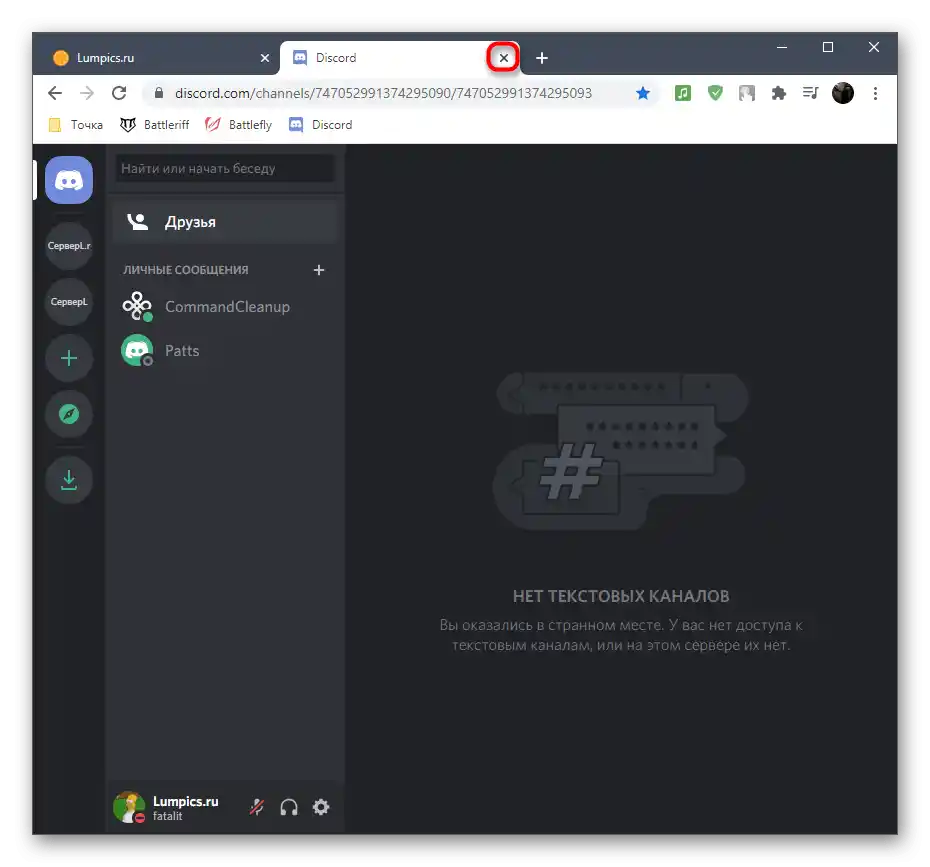
Spôsob 2: Ukončenie všetkých procesov Discord
Počas aktívnej práce Discordu je v OS otvorených niekoľko procesov aplikácie, ktoré vykonávajú úplne rôzne operácie.Zoznam ich môžete prezrieť v "Správcovi úloh", ale teraz budeme používať tento systémový nástroj na ukončenie týchto procesov, aby sme vykonali úplné reštartovanie zvažovaného softvéru.
- Spustite "Správca úloh", kliknutím pravým tlačidlom myši na akékoľvek voľné miesto na paneli úloh a výberom príslušnej položky z kontextového menu.
- Zobrazí sa karta "Procesy", kde budete musieť nájsť riadky s názvom "Discord" a tiež na ne kliknúť pravým tlačidlom myši.
- Ukončite každý proces výberom akcie "Ukončiť úlohu" z objaveného kontextového menu.
- Prejdite na kartu "Podrobnosti" a vykonajte tam presne taký istý vyhľadávanie riadkov s podobným názvom. Tentoraz pri vyvolaní menu akcií použite "Ukončiť proces" alebo "Ukončiť strom procesov" na súčasné vypnutie všetkých úloh.
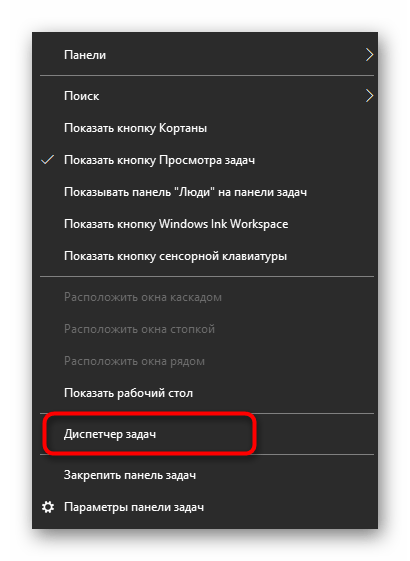
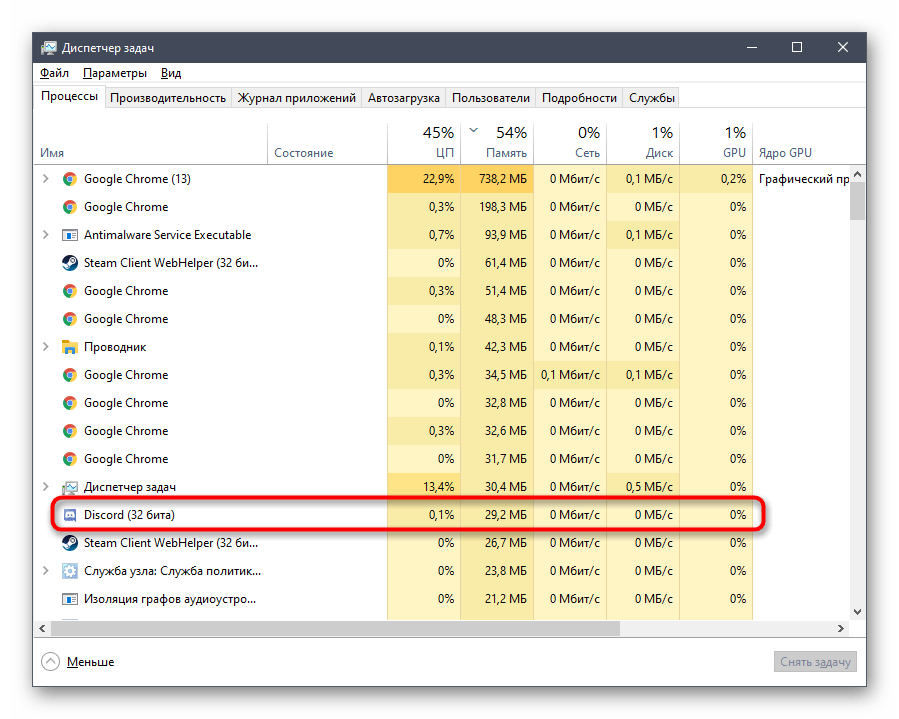
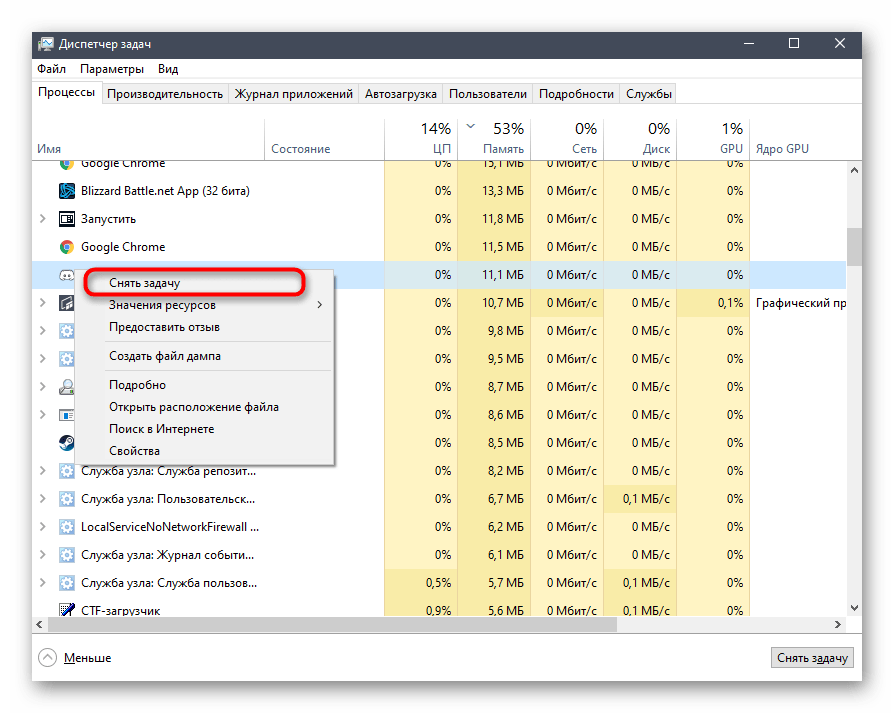
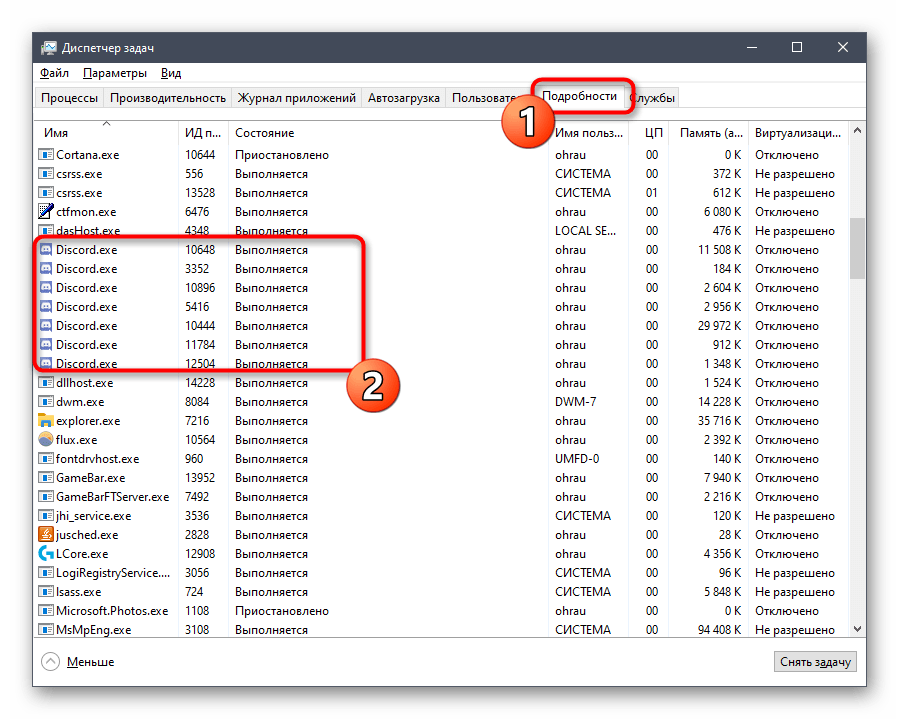
Ak vás neuspokojuje vyššie uvedená možnosť ukončenia procesov, využite alternatívny návod, ktorý spočíva v použití príkazových príkazov.
- Otvorenie menu "Štart" a nájdite tam aplikáciu "Príkazový riadok".
- Po jeho spustení zadajte príkaz
taskkill /F /IM discord.exea potvrďte jeho vykonanie stlačením Enter. - O niekoľko sekúnd sa objaví niekoľko riadkov s oznámeniami o úspešnom ukončení procesov, ak také existujú.
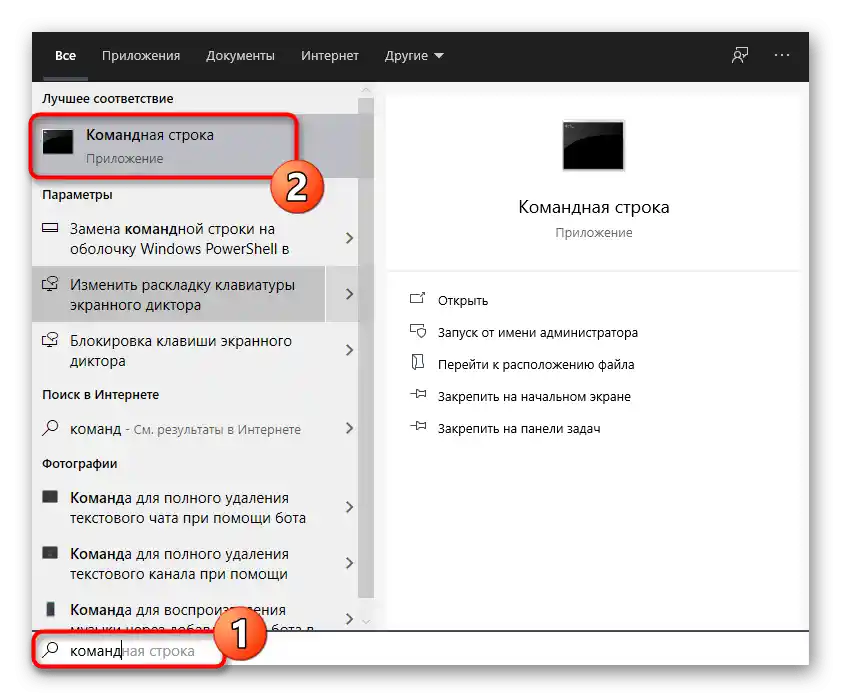
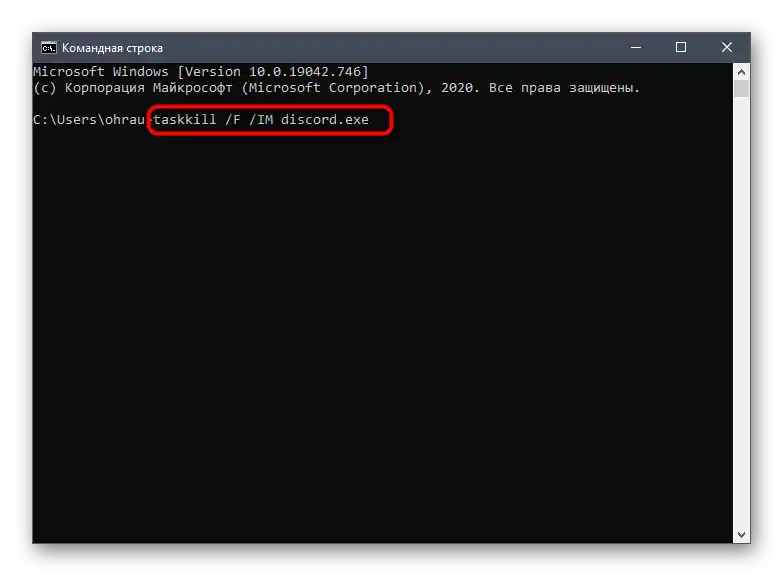
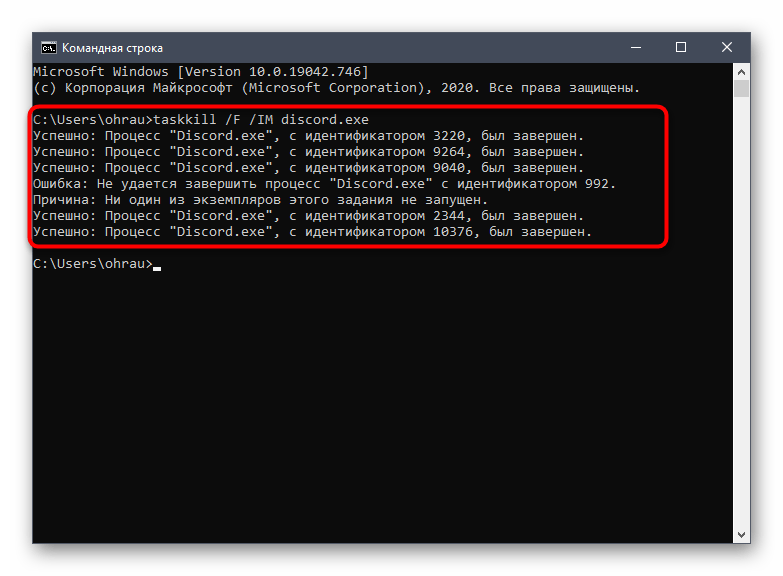
Spôsob 3: Dočasné vypnutie antivírusu
Z názvu tejto metódy už možno pochopiť, že je vhodná len pre tých, ktorí si nainštalovali na svoj počítač externý antivírus. Dočasné jeho vypnutie je potrebné na zistenie, či ochranca nemá negatívny vplyv na načítanie obsahu v Discorde. Tým pádom, pri vypnutí antivírusu jeho obrazovky nefungujú a nemôžu zablokovať program pri načítaní.
Podrobnosti: Vypnutie antivírusu
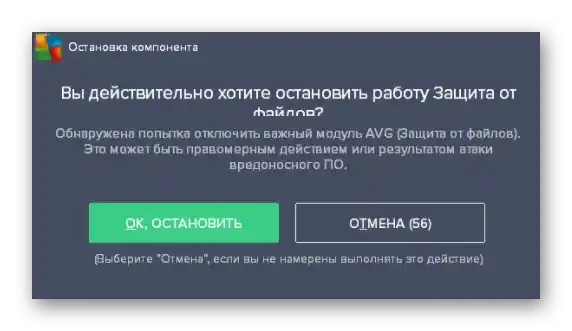
Pri účinnosti tejto metódy môžete nechať antivírus v rovnakom stave alebo ho vypínať len pri práci s Discordom.Avšak existuje iná možnosť, ktorá spočíva v pridávaní messengeru do výnimiek, čo mu umožní fungovať bez opakovaného výskytu podobných chýb. Celkový návod na túto tému nájdete v článku na odkaze nižšie.
Podrobnosti: Pridanie programu do výnimiek antivírusu
Spôsob 4: Aktualizácia ovládačov komponentov
Nedostatok aktualizácií ovládačov pre nainštalované komponenty v počítači občas vedie k rôznym problémom pri interakcii s operačným systémom, čo môže ovplyvniť aj vznik čiernej obrazovky pri spustení Discordu. Samozrejme, najprv by ste mali skontrolovať aktualizácie pre grafickú kartu, ale nemali by ste zabúdať ani na ostatné aktualizácie. O tomto si prečítajte podrobnejšie v inom článku na našej stránke.
Podrobnosti: Aktualizácia ovládačov na počítači
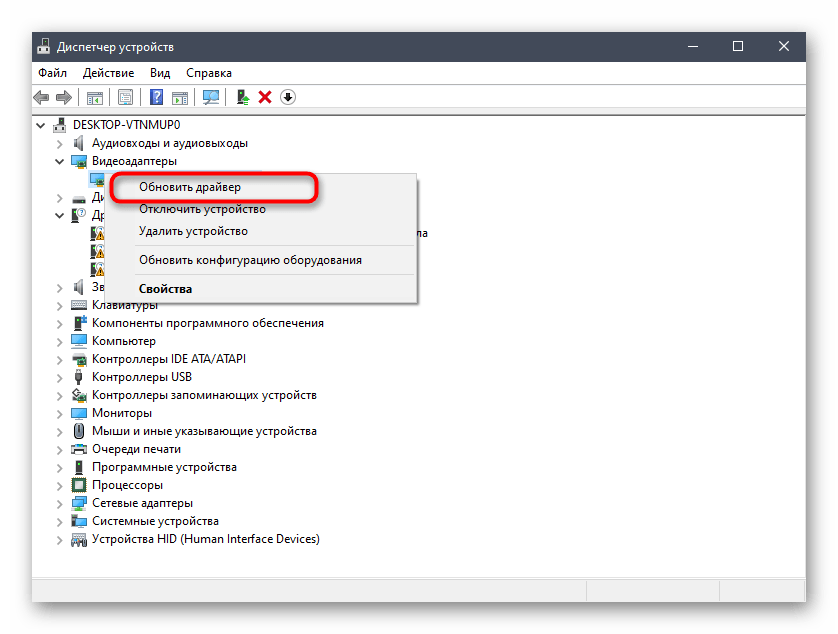
Spôsob 5: Pridanie chýbajúcich knižníc Windows
Mnohí používatelia vedia o existencii ďalších knižníc, nazývaných DirectX, Visual Studio C++ a .NET Framework. Všetky sa inštalujú do operačného systému samostatne alebo spolu s inými programami a vykonávajú dôležité funkcie potrebné na prácu týchto programov. Discord tiež vyžaduje prítomnosť dodatočných knižníc, a ich absencia alebo používanie zastaraných verzií často vedie k zamŕzaniu alebo vzniku čiernej obrazovky. Aby ste zistili, či je v nich problém, aktualizujte uvedené komponenty na najnovšie verzie pomocou pomocných materiálov na nasledujúcich odkazoch.
/
Podrobnosti:
Ako aktualizovať .NET Framework
Ako nainštalovať DirectX 11 vo Windows
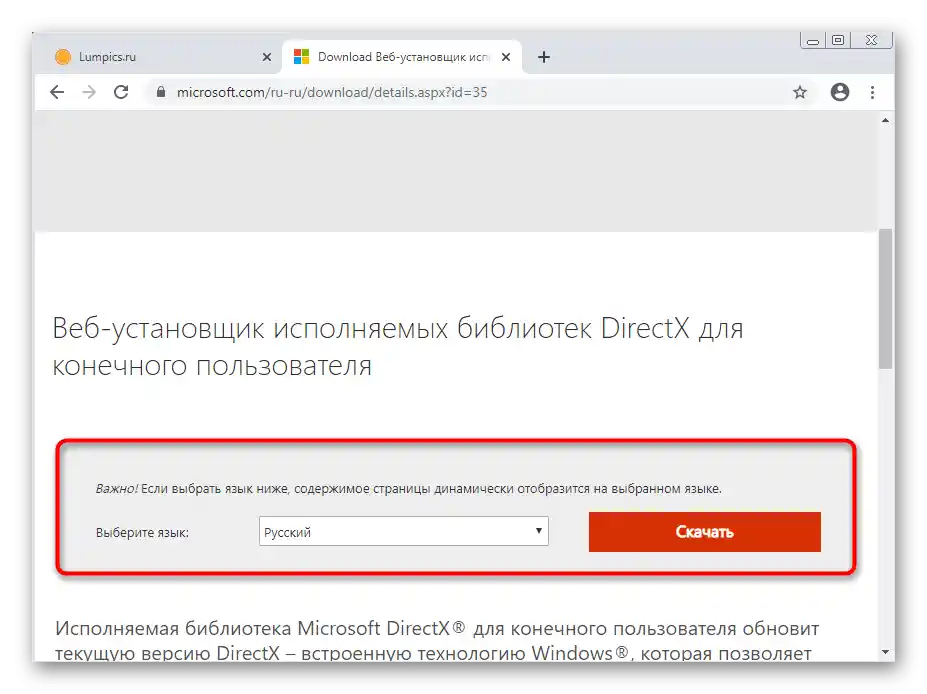
Spôsob 6: Aktualizácia obsahu Discordu
V dôsledku špecifík fungovania zvažovanej aplikácie sa v nej hromadí cache, určená na rýchlejšie načítanie informácií pri zapnutí alebo prechode na určité servery.Čierna obrazovka môže byť spôsobená chybami v cache alebo jej zaplnením, preto sa často účinným riešením ukáže aktualizácia obsahu, čo prebieha takto:
- Otvorenie Discordu a počkajte na zobrazenie čiernej obrazovky, a ak sa objaví iba pri určitých udalostiach, v tom momente stlačte kombináciu klávesov Ctrl + Shift + I na spustenie konzoly vývojára.
- Ona sa otvorí aj v prípade, že sa všetok ostatný obsah nenačíta. V tejto konzole prejdite na kartu "Network".
- Zaškrtnite políčko vedľa parametra "Disable cache".
- Teraz môžete použiť kombináciu klávesov Ctrl + R na aktualizáciu obsahu.
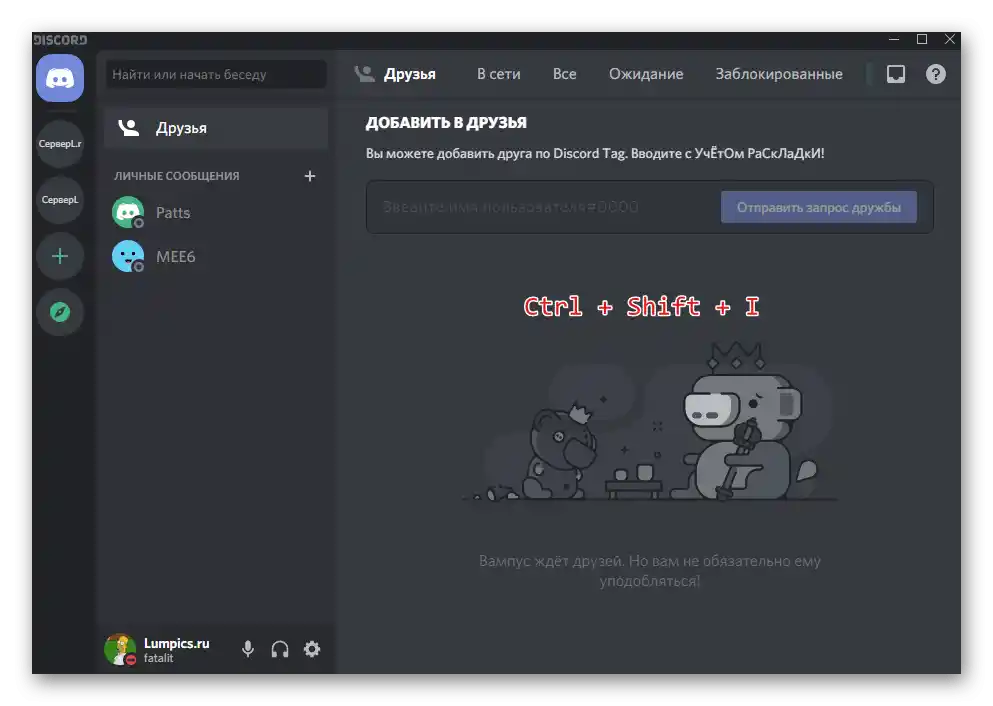
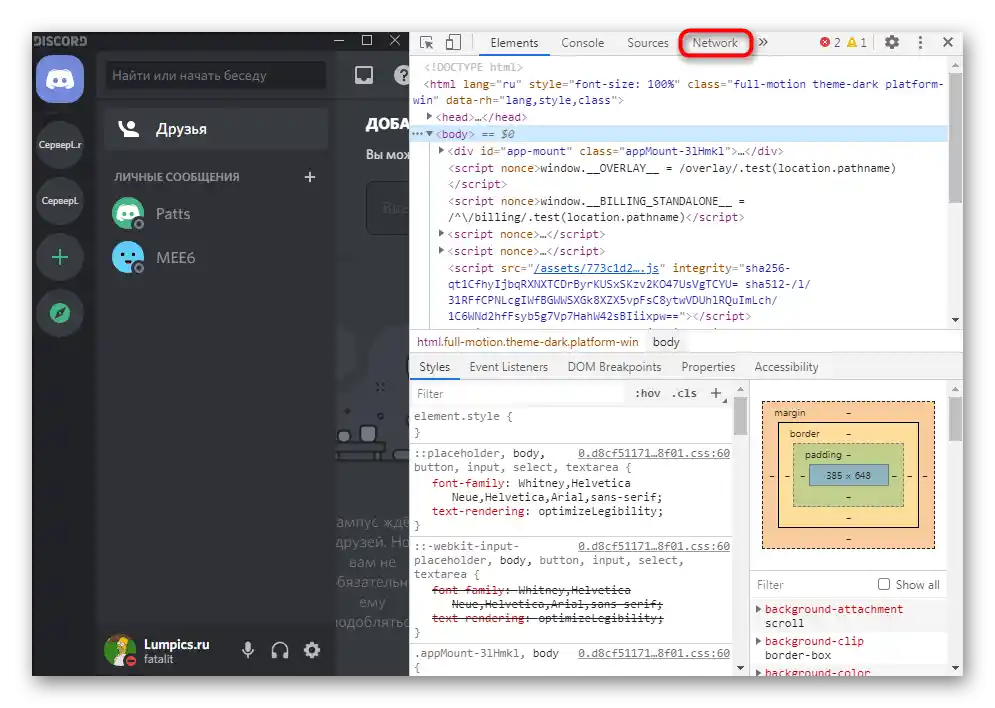
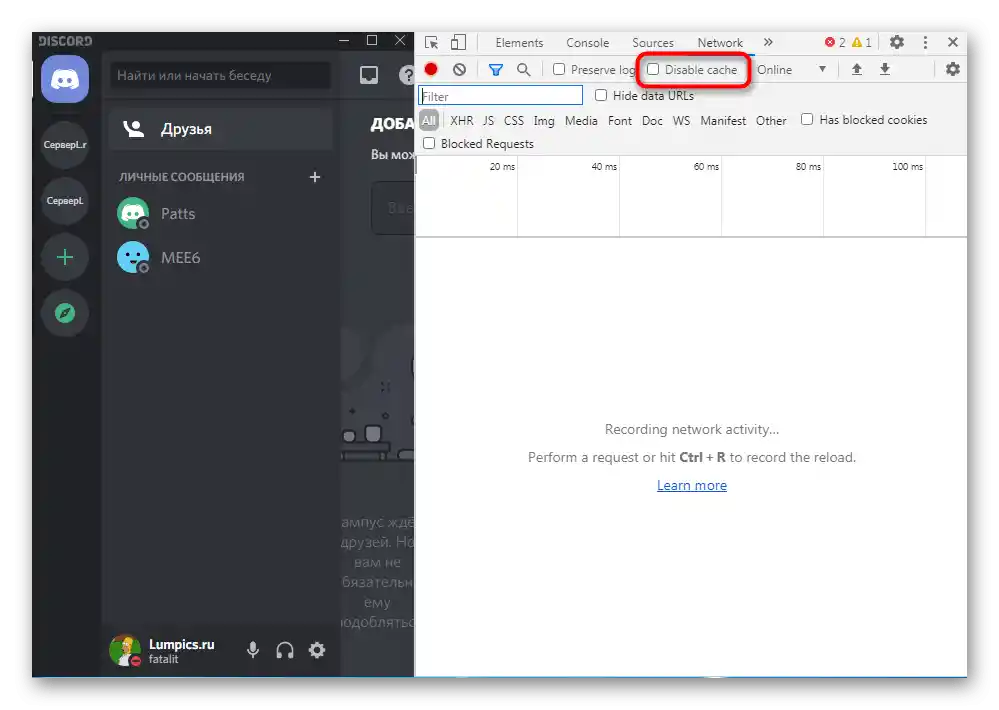
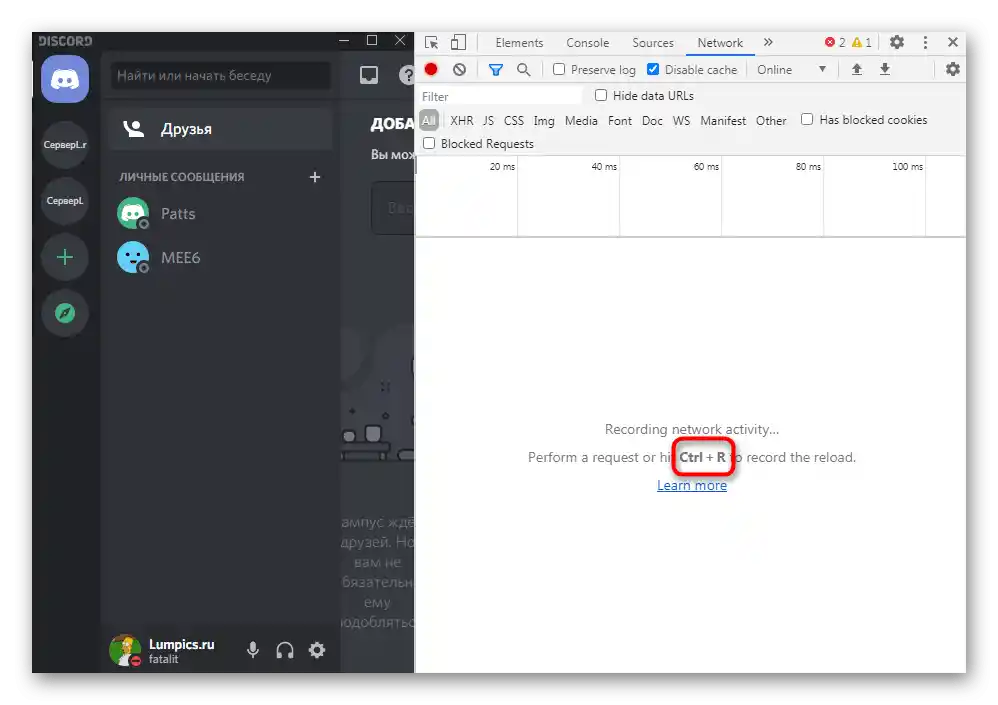
Aktualizácia obsahu trvá určitý čas, preto sa neprekvapujte, že čierna obrazovka najprv nezmizne. Ak ste už čakali viac ako päť minút, ale problém sa stále nevyriešil, prejdite k realizácii nasledujúcich metód.
Metóda 7: Preinštalácia programu
Existuje pravdepodobnosť, že čierna obrazovka pri spustení Discordu je spôsobená nesprávnou inštaláciou programu, chybami počas tohto procesu alebo poškodenými súbormi, ktoré sa nemôžu obnoviť pri automatickej aktualizácii. V tomto prípade pomôže iba úplná preinštalácia s predchádzajúcim vyčistením všetkých súborov messengera.Hlavnou úlohou je odinštalovať softvér pomocou štandardného nástroja Windows, o čom sa podrobne dočítate v článku na odkaze nižšie.
Podrobnosti: Inštalácia a odinštalovanie programov vo Windows 10
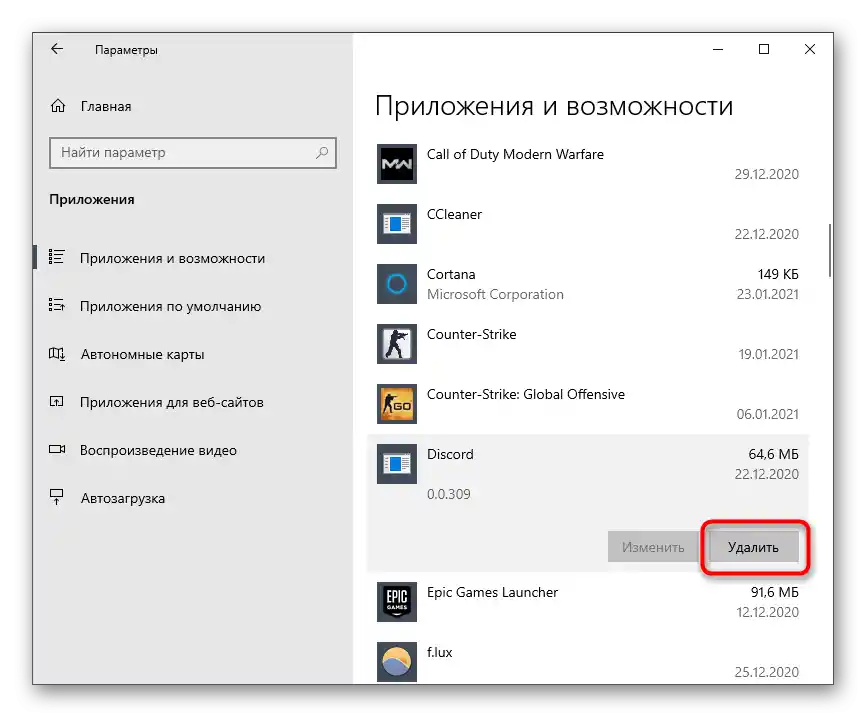
Akonáhle je štandardný proces odinštalovania dokončený, bude potrebné zbaviť sa zvyškových súborov programu, ktoré môžu mať negatívny vplyv na následnú inštaláciu a spôsobiť opätovný výskyt problémov s čiernou obrazovkou.
- Na to otvorte nástroj "Spustiť", pomocou štandardnej kombinácie klávesov Win + R. Do neho zadajte
%appdata%a stlačte Enter na potvrdenie príkazu. - Po otvorení "Prieskumníka" nájdite priečinok s názvom "discord" a kliknite naň pravým tlačidlom myši.
- Z kontextového menu vyberte položku "Odstrániť".
- Znova otvorte "Spustiť", ale tentoraz použite cestu
%localappdata%. - V priečinku opäť nájdite "Discord" a presuňte ho do koša.
- Na inštaláciu určite použite spustiteľný súbor získaný z oficiálnej stránky. Ak máte ťažkosti s vykonaním tejto operácie samostatne, oboznámte sa s príslušnými informáciami v inom článku na našej stránke.
Podrobnosti: Inštalácia Discordu na počítač
Čítajte tiež: Zobrazenie skrytých priečinkov a súborov v Windows 10 / Windows 7
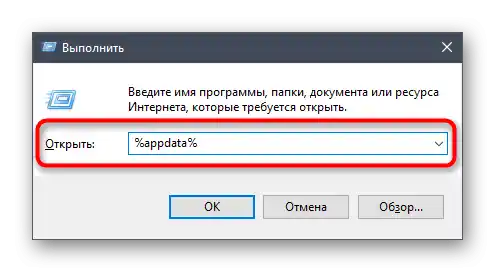
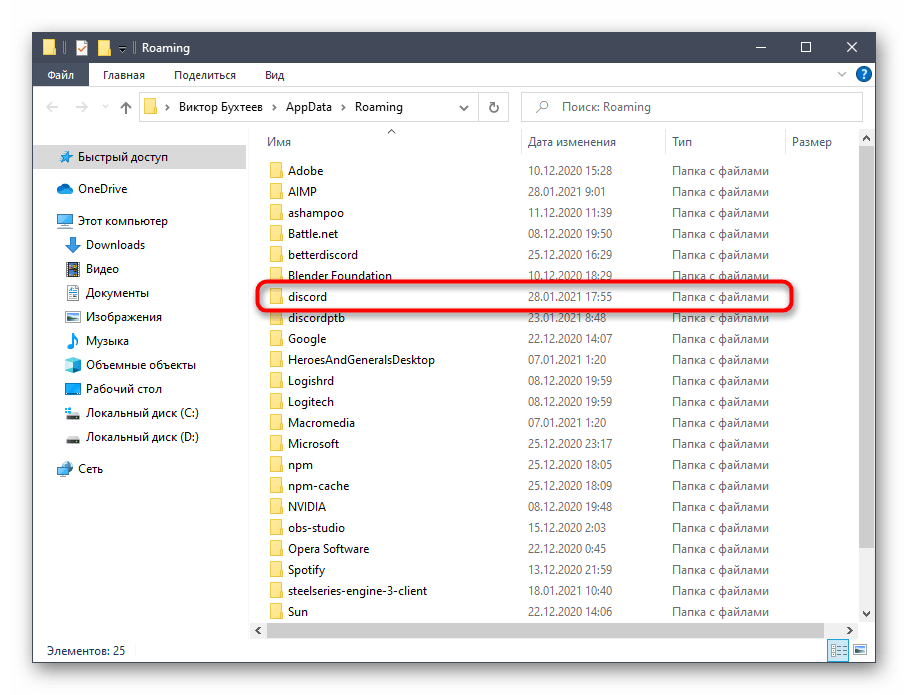
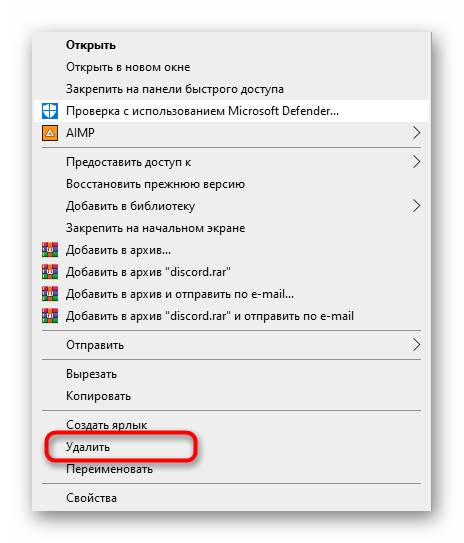
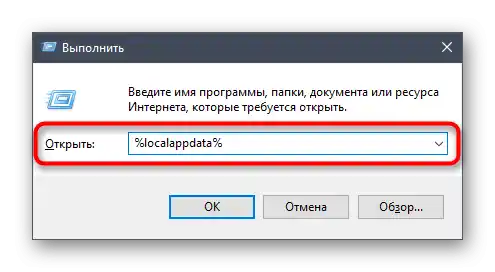
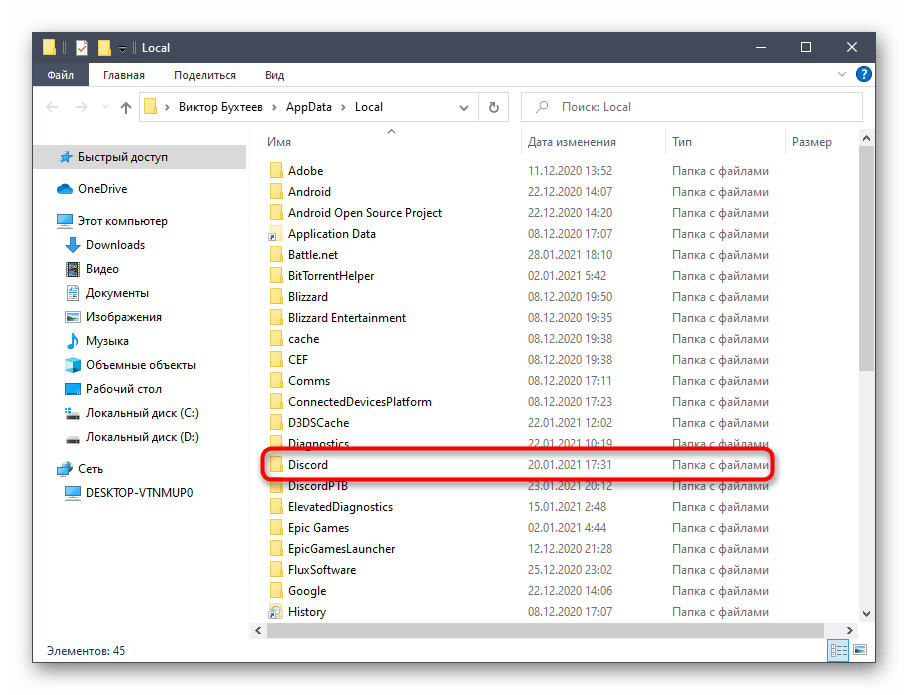
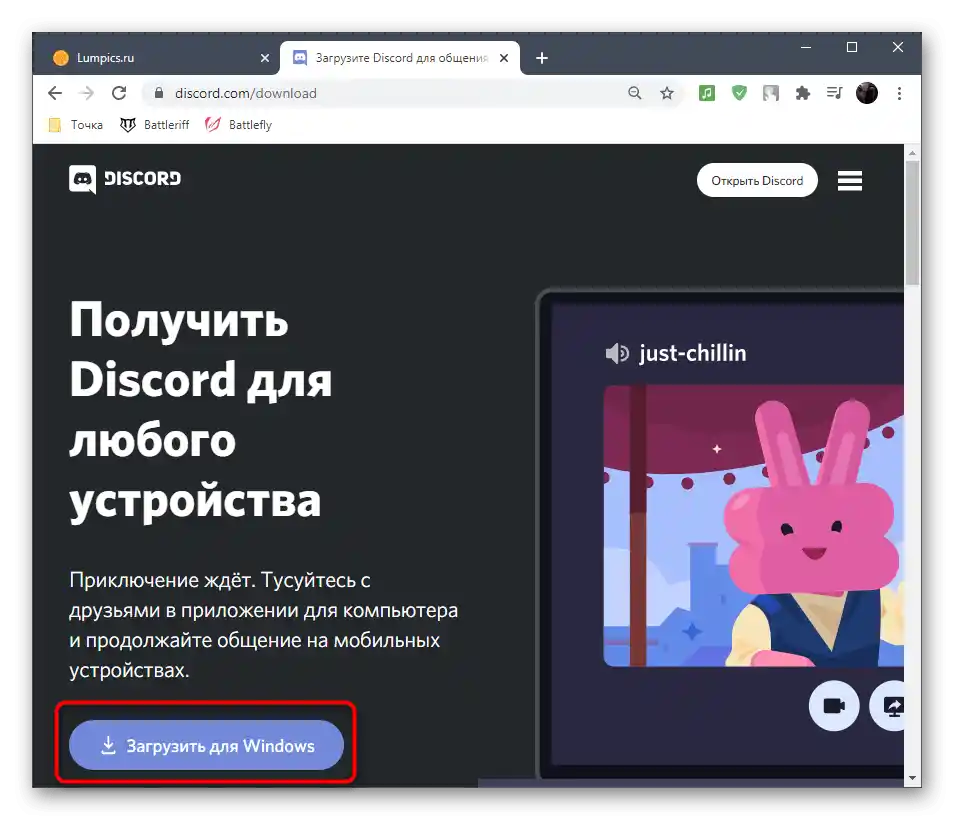
Spôsob 8: Použitie verejnej beta verzie
Vývojári Discordu postupne zavádzajú do programu nové funkcie, ale používajú na to testovaciu verziu, ktorú umožňujú stiahnuť všetkým záujemcom na testovanie noviniek. Jej použitie je jedinou alternatívou, ak aktuálna stabilná verzia odmieta fungovať a neustále je sprevádzaná chybou s čiernou obrazovkou.
Prejsť na oficiálnu stránku Discordu
- Kliknite na odkaz vyššie pre otvorenie stránky na stiahnutie programu.Posuňte stránku nadol a kliknite na tlačidlo "Stiahnuť".
- Rozbaľte zoznam dostupných platforiem kliknutím na "Stiahnuť verejnú beta verziu".
- V rozbaľovacom zozname vyberte "Windows", čím začnete sťahovanie spustiteľného súboru inštalátora.
- Čakajte na dokončenie sťahovania a spustite tento súbor na vykonanie inštalácie.
- Inštalácia potrvá určitý čas, po ktorom môžete skontrolovať funkčnosť tejto verzie softvéru.
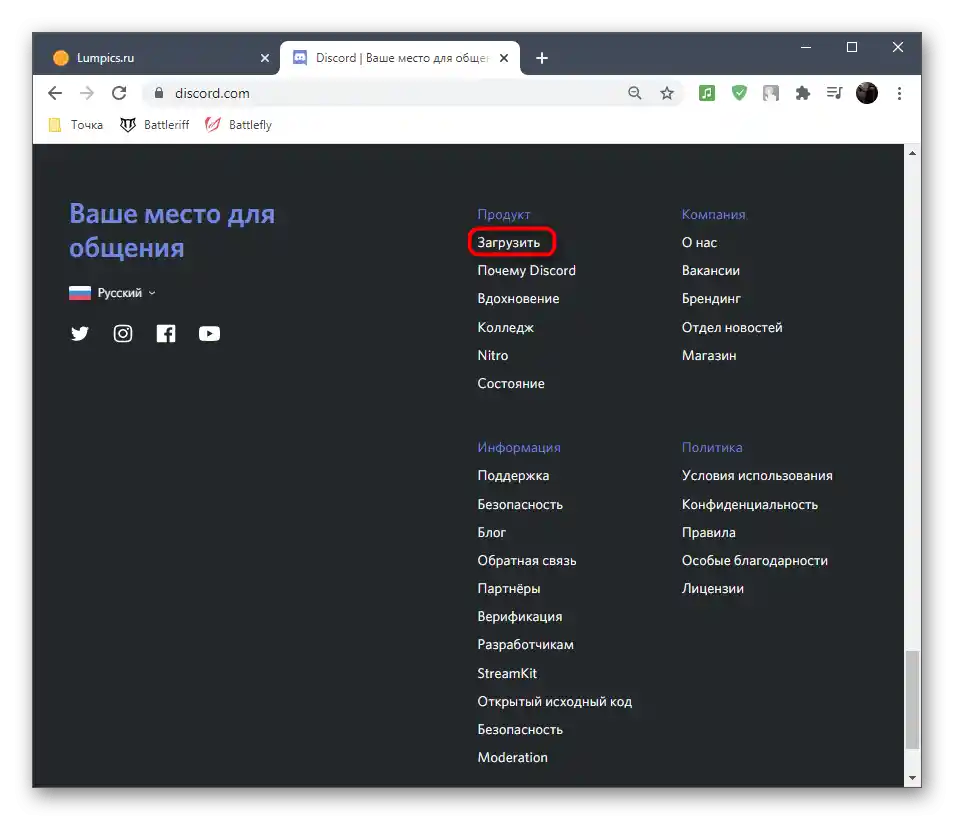
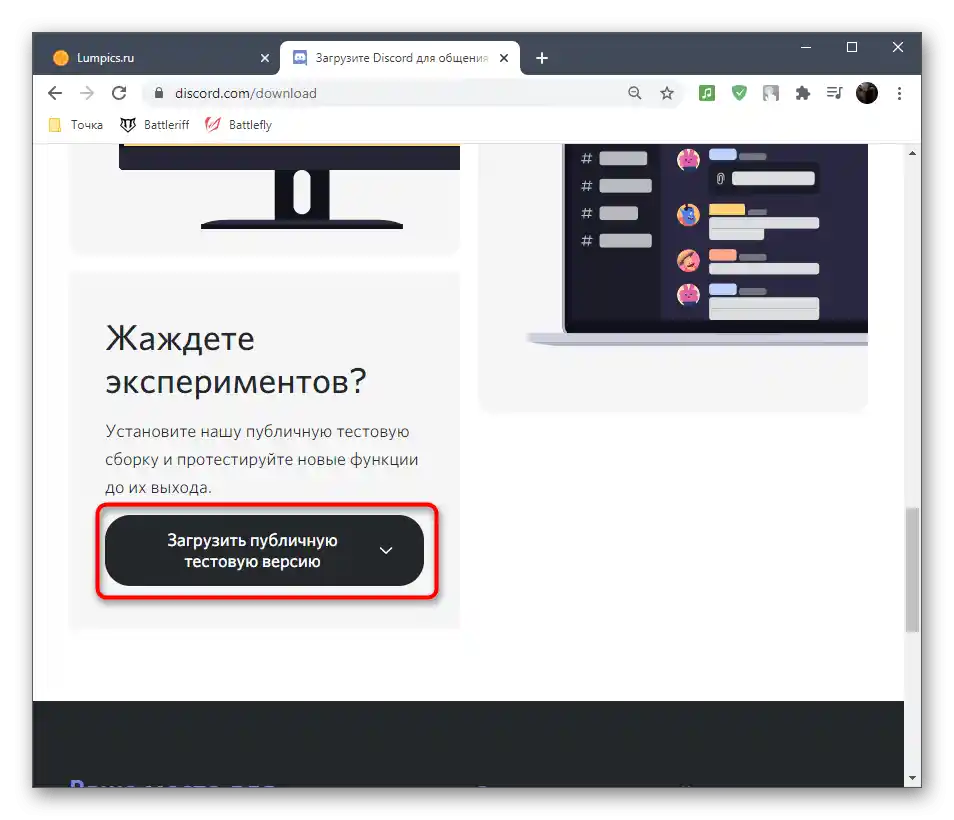
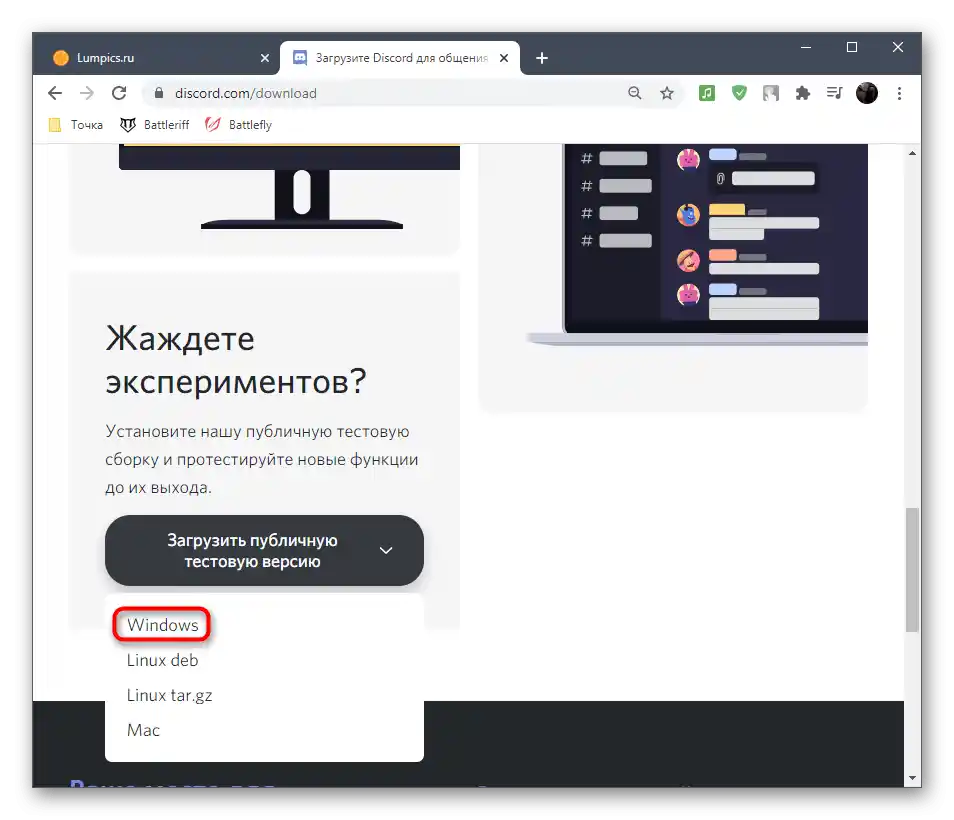
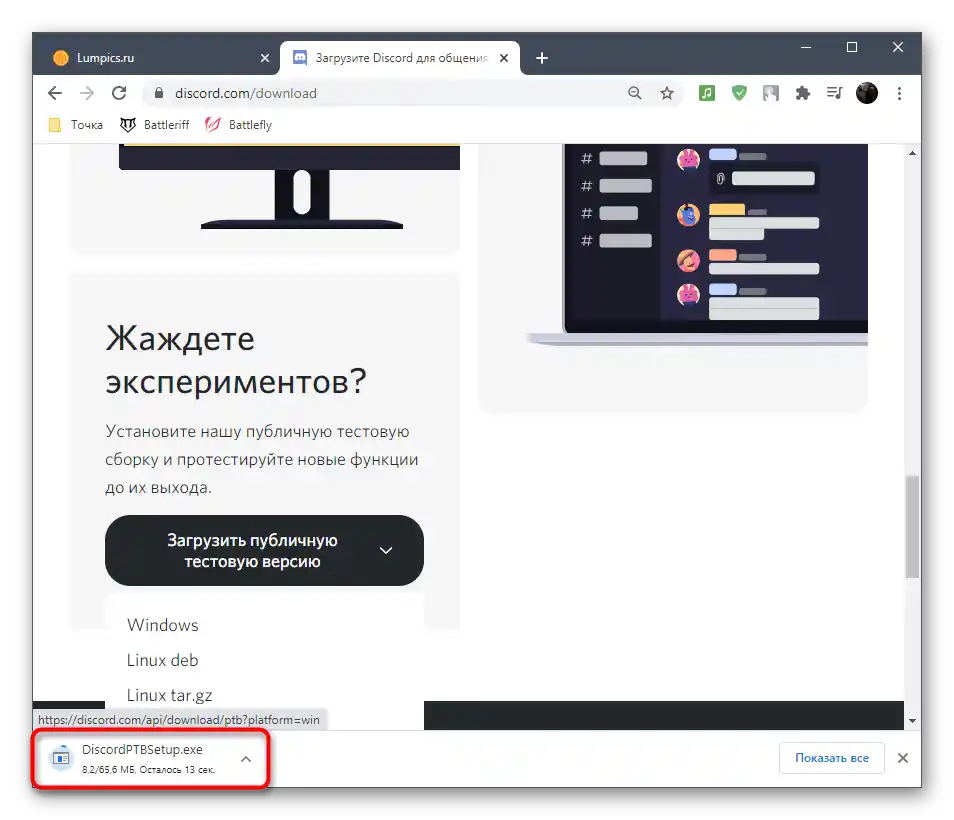
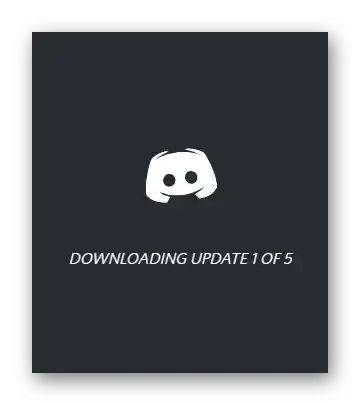
Možnosť 2: Windows 7
Ak máte operačný systém Windows 7, prejdite na čítanie inej inštrukcie na našej stránke, ktorá sa zaoberá riešením problému s čiernou obrazovkou v Discord pre túto verziu OS. Metódy uvedené tam sa líšia od tých vyššie, pretože problémy v predchádzajúcej verzii Windows sú často spojené s kompatibilitou.
Viac informácií: Riešenie problému s čiernou obrazovkou v Discord na Windows 7