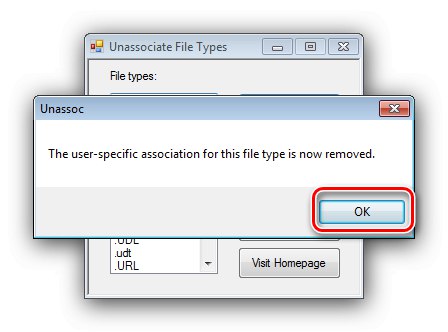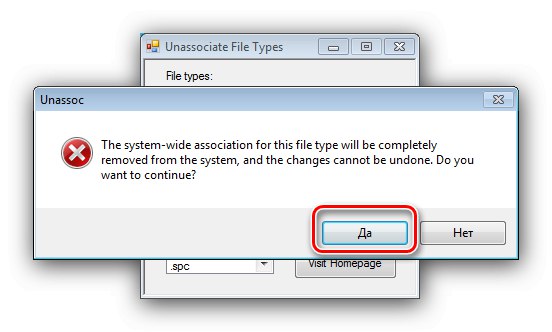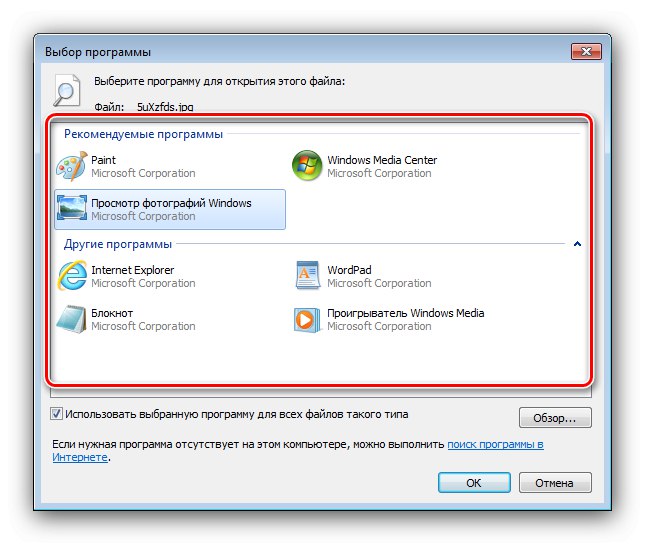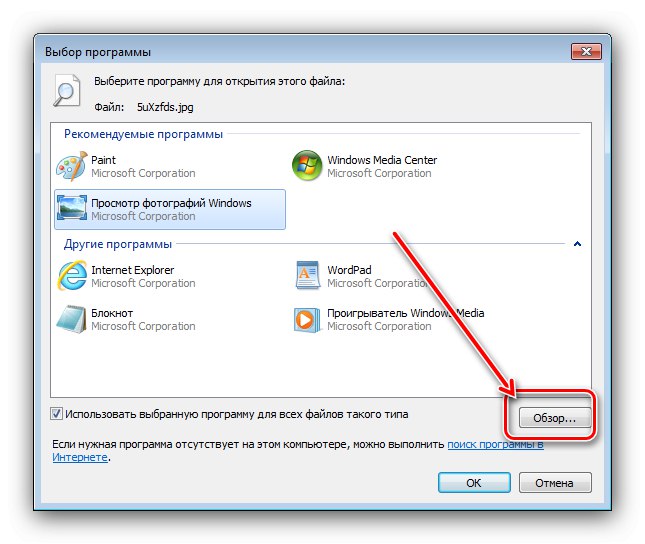Rôzne dokumenty, v závislosti od ich typu, sa majú otvárať v určitých programoch - podľa tohto princípu sú súbory asociované v OS rodiny Windows, vrátane siedmich. Ak je nainštalovaných viac ako jedna aplikácia vhodná na otvorenie dokumentu, môže dôjsť k zámene. Tomu sa vyhnete, ak sami zmeníte priradenie súborov.
Zmena priradenia súborov
Na dosiahnutie tohto cieľa môžete použiť nástroje tretích strán alebo výlučne systémové nástroje. Zvážme všetky možné možnosti a výber vhodného bude ponechaný na používateľovi.
Metóda 1: Oprava súboru asociácie
Prvým riešením od tretej strany, ktoré chceme zvážiť, je aplikácia File Association Fixer.
Stiahnite si File Association Fixer z oficiálnych webových stránok
- Tento nástroj nevyžaduje inštaláciu, takže beží spolu s otvorením súboru EXE.
- Dostupné typy dokumentov sú zoradené podľa latinskej abecedy - zoznam otvoríte kliknutím na príslušný odkaz v ponuke vľavo.
- Napríklad zmeníme asociáciu fotografií JPEG - požadovaný typ sa nachádza pod odkazom „Fix Files (I-Z)“... Ďalej kliknite na ikonu požadovaného súboru.
- Dostaneme správu, že zavedené združenie bolo obnovené do pôvodného stavu (to zodpovedá vloženej aplikácii „Zobraziť fotografie“). Kliknite do správy „OK“ a reštartujte počítač.
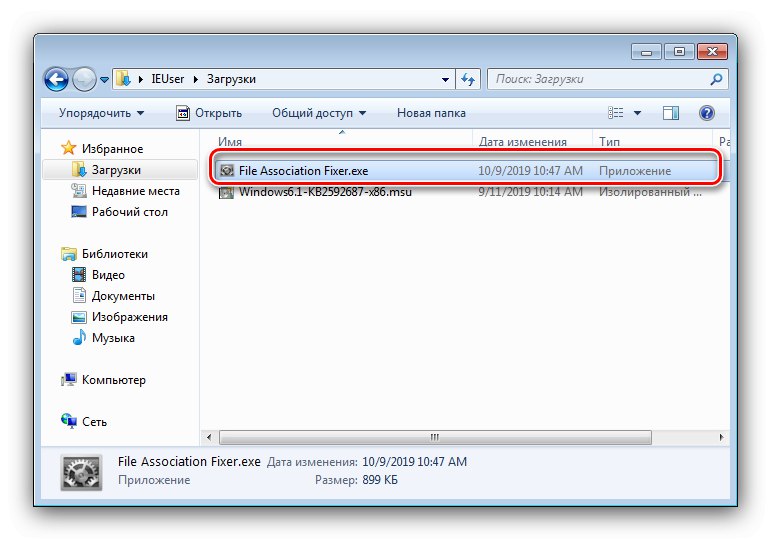
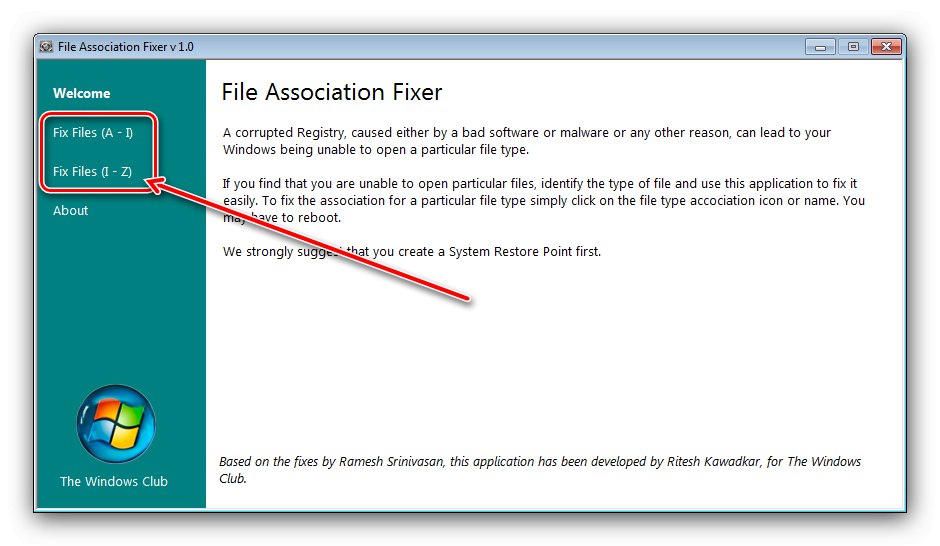
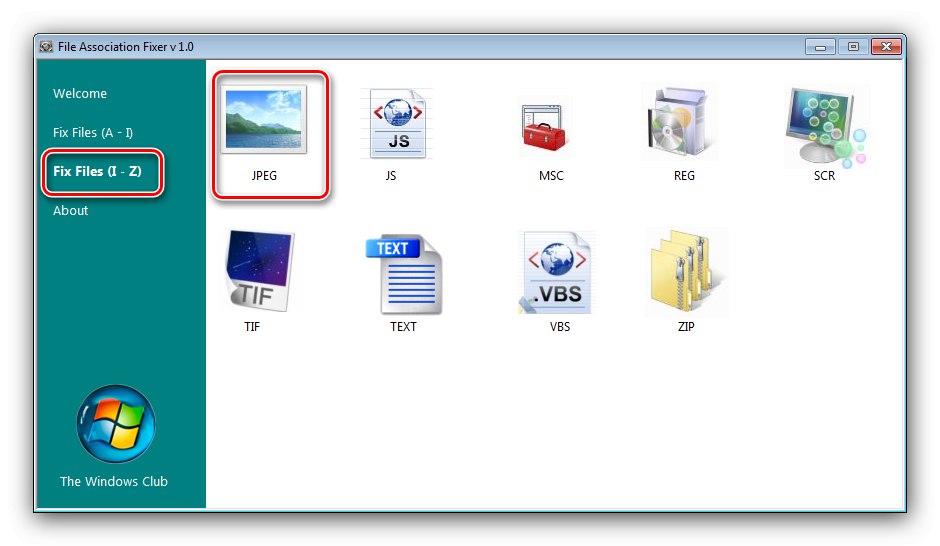
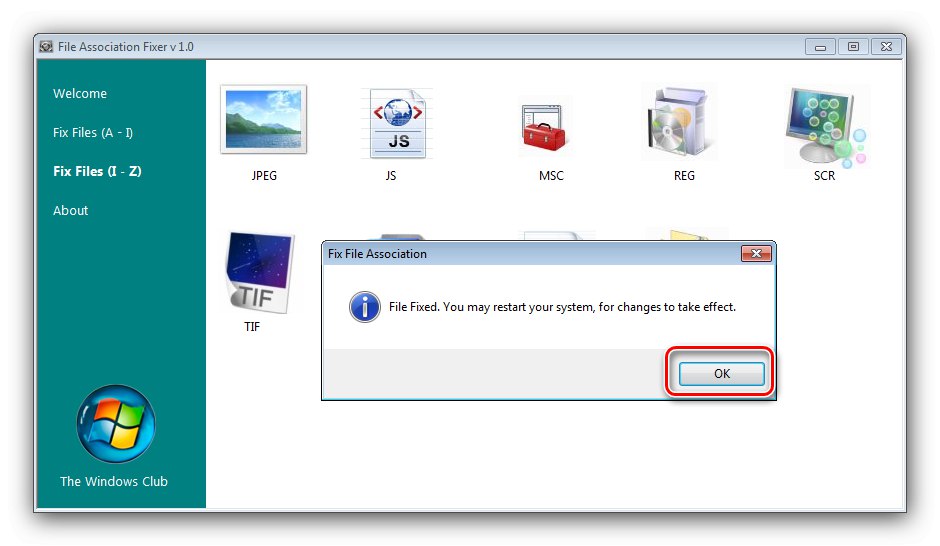
Ako vidíte, používanie nástroja File Association Fixer je veľmi jednoduché. Aplikácia má však nevýhody - malý počet podporovaných typov dokumentov a chýbajúci výber preferovaného programu pre asociáciu používateľom.
Metóda 2: Unassoc
Druhým riešením od iného dodávateľa, pomocou ktorého môžete vyriešiť problém, ktorý je dnes kladený, je aplikácia Unassoc.
Stiahnite si Unassoc z oficiálnej stránky
- Rovnako ako vyššie uvedený File Association Fixer, Unassoc pracuje v prenosnom režime bez nutnosti inštalácie.
- V hlavnom okne vľavo je zoznam prípon súborov, ktorým sú priradené asociácie, a vpravo sú ovládacie prvky asociácií. V zozname vyberte požadovaný dokument a potom použite jedno z dvoch tlačidiel:
- Odstrániť asociáciu súborov (používateľ) - resetovať priradenie používateľov na predvolenú hodnotu;
- „Odstrániť typ súboru“ - úplný reset asociácie systému.
- Stlačením prvého tlačidla sa zobrazí upozornenie na úspešné odstránenie - stlačte „OK“ a reštartujte počítač.
![Potvrdenie zmeny asociácií súborov pomocou programu Unassoc vo Windows 7]()
Druhá možnosť zobrazí varovanie - pre pokračovanie zvoľte "Áno".
![Varovanie pred odstránením všetkých asociácií súborov pomocou nástroja Unassoc v systéme Windows 7]()
Pozor! Použite druhú možnosť na svoje vlastné nebezpečenstvo a riziko!
- Zatvorte nástroj a reštartujte počítač.
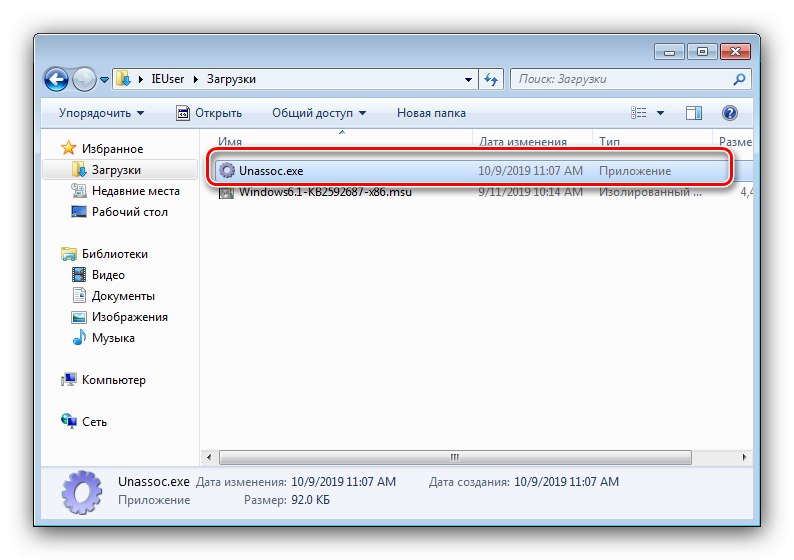
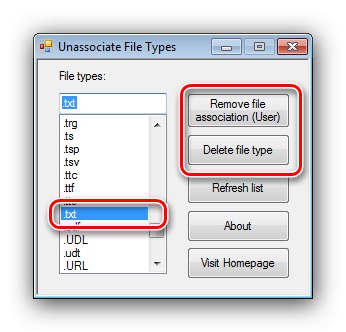
Ako vidíte, uvažovaná utilita je o niečo funkčnejšia ako File Association Fixer, ale má rovnaké nevýhody.
Metóda 3: Systémové nástroje
Nakoniec môžete zmeniť asociácie súborov bez použitia riešení tretích strán. Pre systémové nástroje existujú dve možnosti: prostredníctvom položky kontextového menu alebo „Ovládací panel“.
Obsahové menu
Najjednoduchšou možnosťou je priradiť vhodný program z kontextovej ponuky.
- Vyhľadajte dokument typu, ktorého priradenie chcete zmeniť, vyberte ho a stlačte pravé tlačidlo myši. V ponuke použite položky „Na otvorenie pomocou“ – „Vyberte program ...“.
- Ďalej existujú dve možnosti. Prvým je výber aplikácií z blokov „Odporúčané“ alebo „Ostatné programy“, pre ktoré stačí jedenkrát kliknúť na ikonu požadovaného softvéru.
![V kontextovej ponuke dokumentu systému Windows 7 vyberte odporúčaný alebo iný program na zmenu asociácií súborov]()
Druhou možnosťou je použitie tlačidla "Prehľad",
![Vyhľadajte spustiteľný súbor programu, ktorý umožňuje zmeniť priradenia súborov, v kontextovej ponuke dokumentu Windows 7]()
po ktorom sa otvorí „Dirigent“, prostredníctvom ktorého musíte nájsť a vybrať spustiteľný súbor požadovaného programu.
- Na konci manipulácie sa všetky súbory tohto typu teraz otvoria pomocou softvéru podľa vášho výberu.
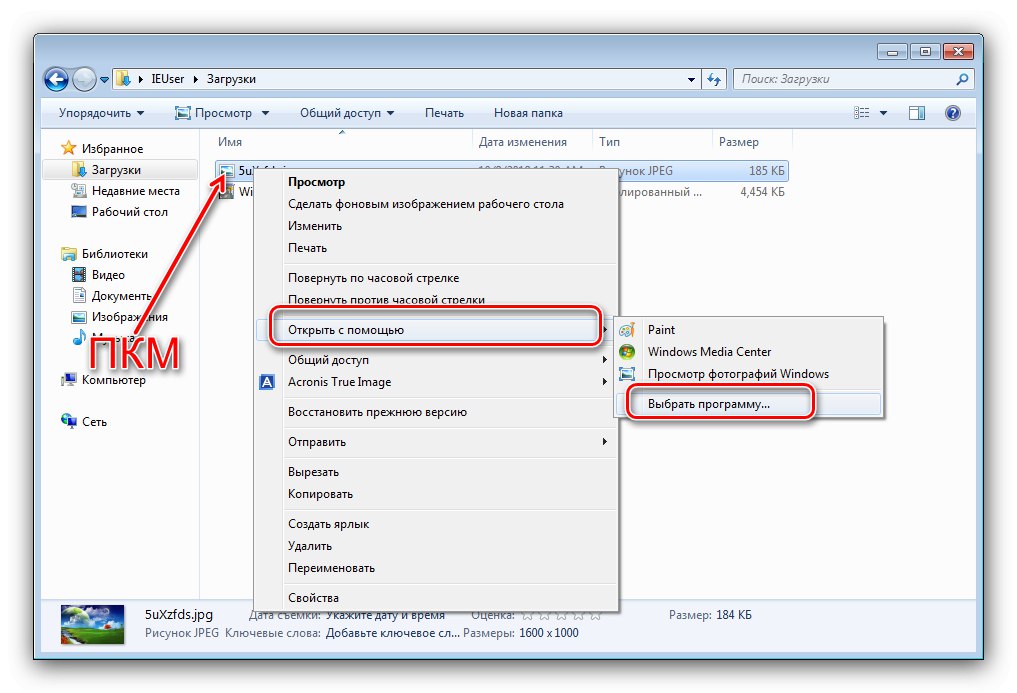
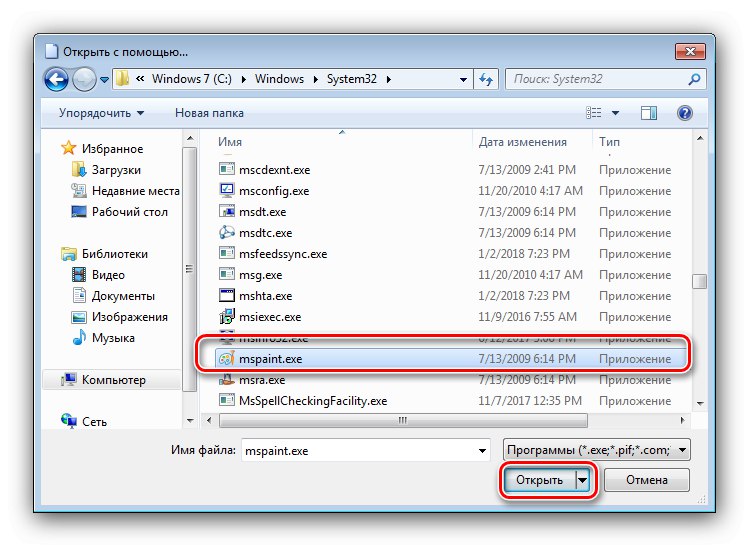
„Ovládací panel“
Trochu zložitejšou, ale aj spoľahlivejšou možnosťou je použitie „Ovládacie panely“.
- Otvorte modul snap-in ľubovoľnou dostupnou metódou, napríklad prostredníctvom položky ponuky „Štart“.
- IN „Ovládacie panely“ prepnite na zobrazenie veľkých ikon a potom prejdite na blokovanie "Základné programy".
- Volá sa možnosť, ktorú potrebujeme „Mapovanie typov súborov alebo protokolov na konkrétne programy“ - kliknite na odkaz s rovnakým menom.
- Počkajte, kým systém načíta zoznam rozpoznaných formátov, a potom pomocou neho vyberte požadovaný typ: vyberte ho a stlačte „Zmeniť program ...“.
- Ďalšie akcie sú podobné ako v kroku 2 možnosti s kontextovým menu.
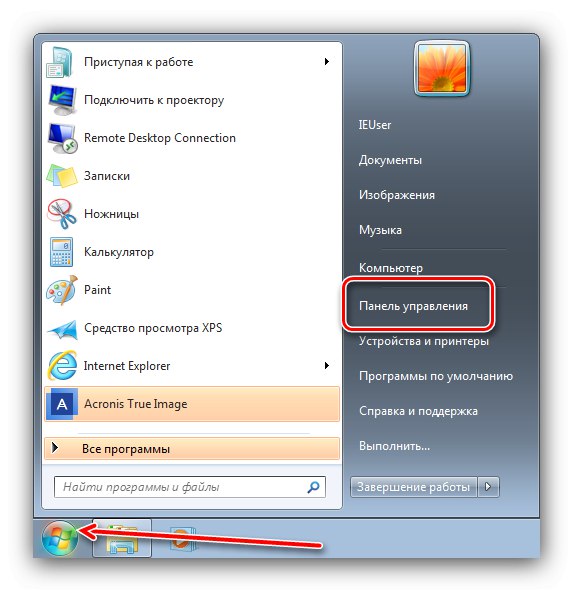
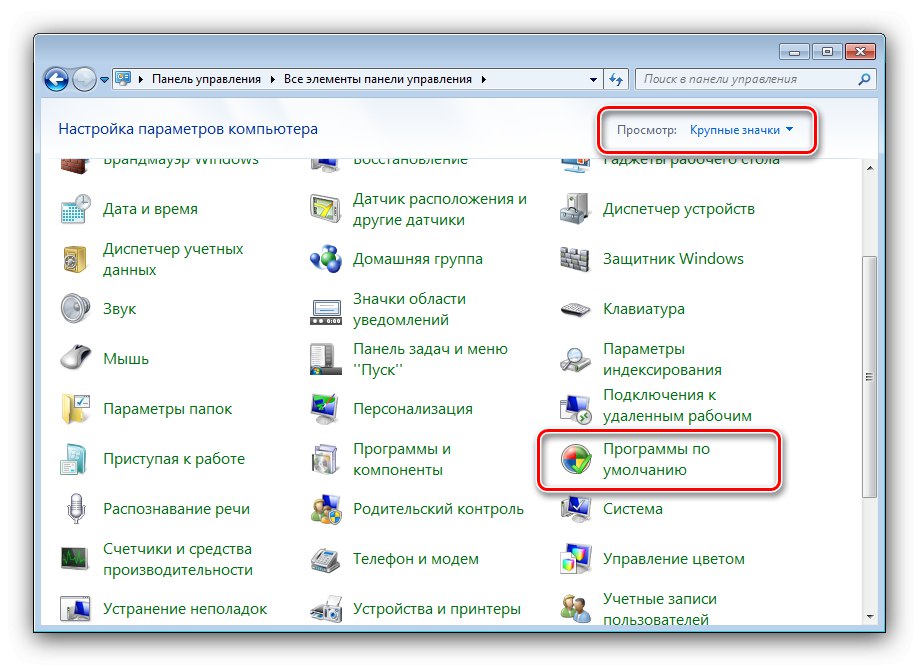
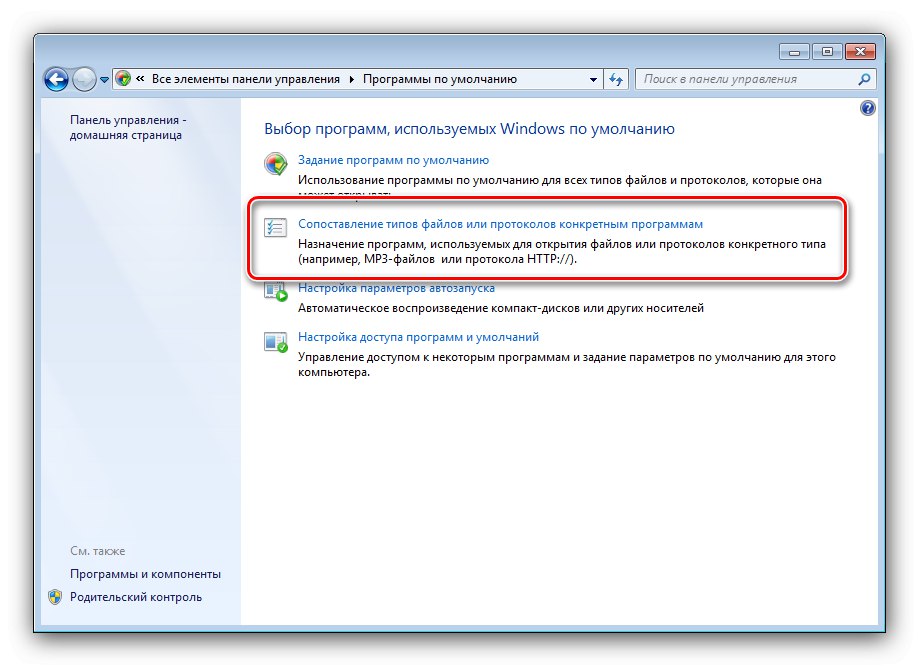
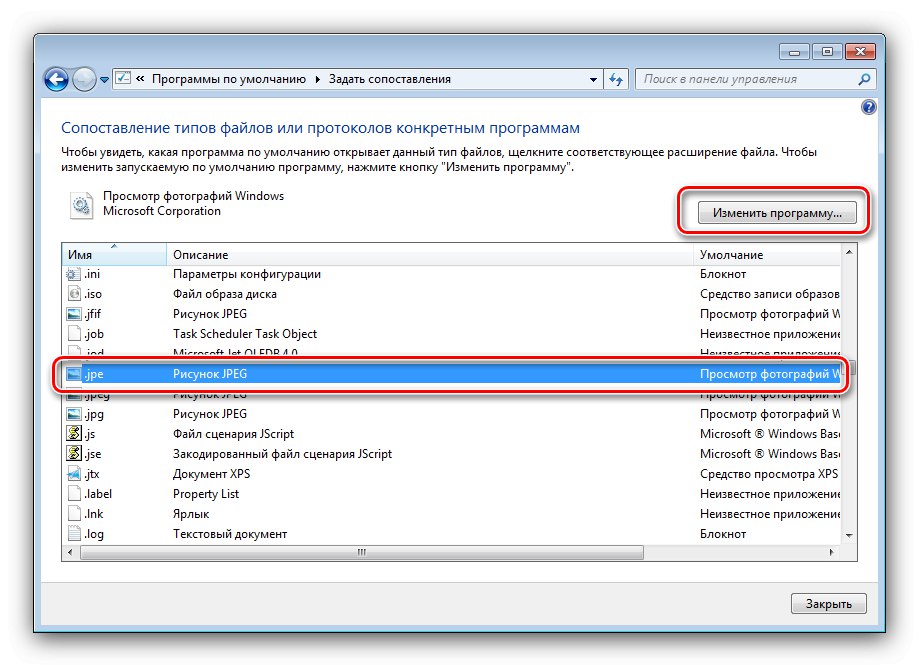
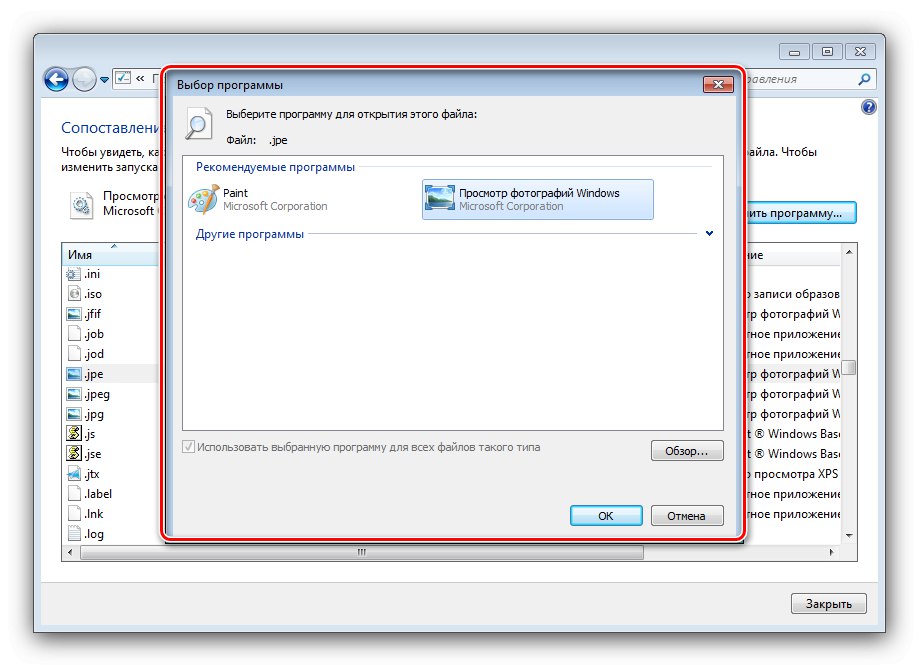
Systémové nástroje poskytujú viac možností ako riešenia tretích strán, ale ich použitie je o niečo ťažšie.
Záver
Preto sme preskúmali metódy zmeny asociácií súborov vo Windows 7. Zhrnutie, pripomíname, že takéto manipulácie so systémom by sa mali vykonávať iba v nevyhnutných prípadoch.