Štandardné bezpečnostné pravidlá pre distribúcie Linuxu vyžadujú, aby bolo pri vytváraní každého používateľa zadané heslo. Ďalej sú pre všetky existujúce skupiny nainštalované rovnaké kľúče a hlavné heslo otvára prístup k právam root. To všetko sa niekedy musí zmeniť vytvorením nových kľúčov. Na splnenie úlohy existujú rôzne možnosti, ktoré priamo závisia od typu profilu alebo skupiny, pre ktorú zmena prebieha. Ďalej sa chceme rozprávať o všetkých týchto metódach a dotýkať sa každého detailu.
Zmena hesiel v systéme Linux
Ako viete, všetky distribúcie sa navzájom líšia nielen grafickými mušľami, ale aj štandardnými príkazmi. Našťastie to neplatí pre nástroje zodpovedné za zmenu hesla, takže nižšie uvedené pokyny možno považovať za univerzálne. Jediná vec, ktorú je potrebné poznamenať, je rozdiel v mušliach. Ako príklad sme si vzali štandardné rozhranie Ubuntu. Ak chcete zmeniť prístupový kľúč pomocou grafického používateľského rozhrania, zohľadnite osobitosti vášho prostredia.
Súčasný užívateľ
Všetci sprievodcovia nižšie budú rozdelení do niekoľkých sekcií, ktoré vám pomôžu nájsť najlepšiu metódu. Používatelia majú najčastejšie záujem o zmenu vlastného hesla, preto vám odporúčame, aby ste sa s týmto postupom najskôr oboznámili.
Metóda 1: GUI
Nástroje GUI sú dokonalou náhradou „Terminál“ pre začínajúcich používateľov. Práve s ním budeme v rámci tejto metódy interagovať. Obráťme sa na oddiel "Možnosti"na splnenie svojho cieľa.
- Otvorte ponuku aplikácií a spustite príslušný nástroj.
- Prejdite na ľavý panel "Systémové informácie".
- Tu vás kategória zaujala „Používatelia“.
- Skontrolujte, či je vybratý požadovaný účet, a potom kliknite na riadok „Heslo“.
- Zobrazí sa nový formulár na zmenu prístupového kľúča. V ňom najskôr zadajte súčasné heslo a potom potvrďte nové.
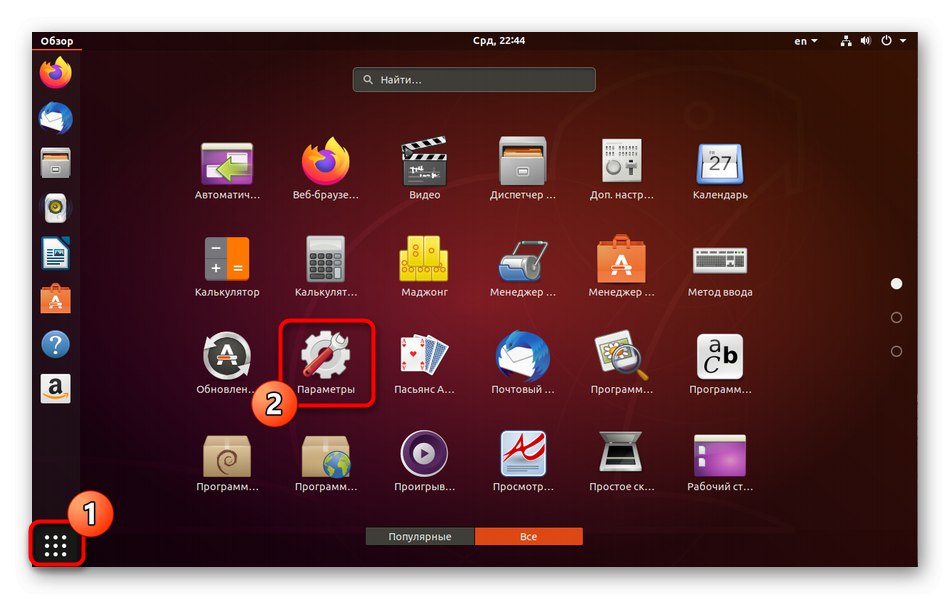
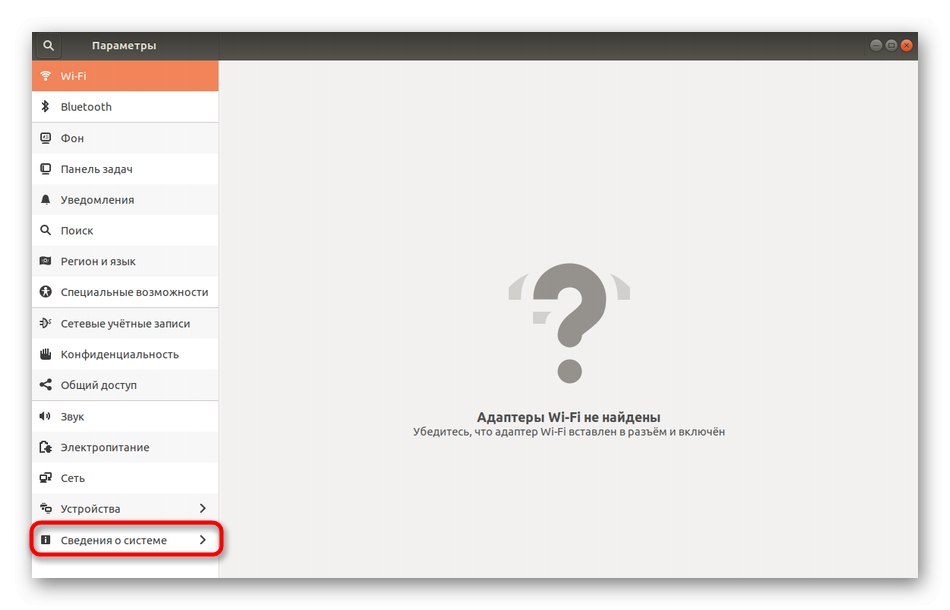
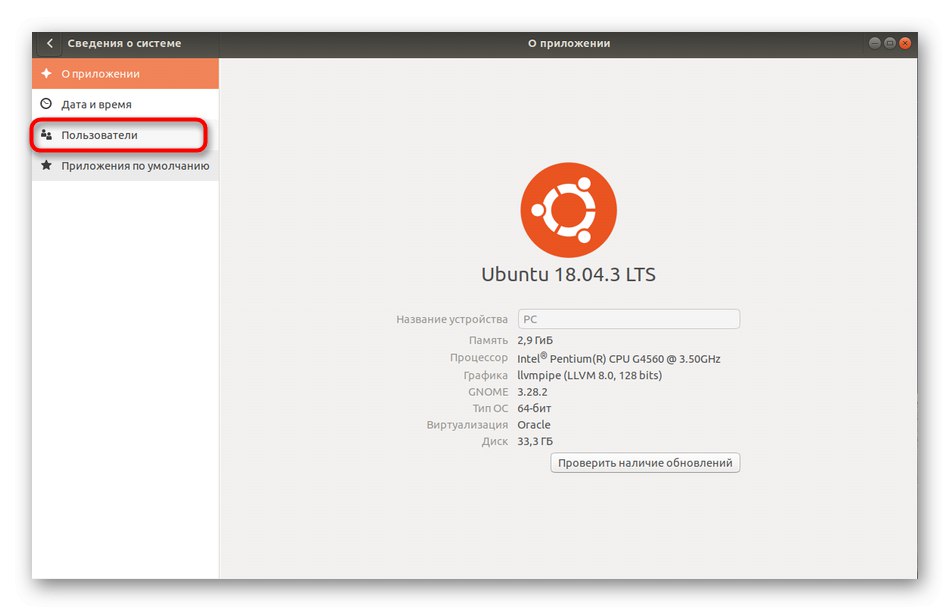
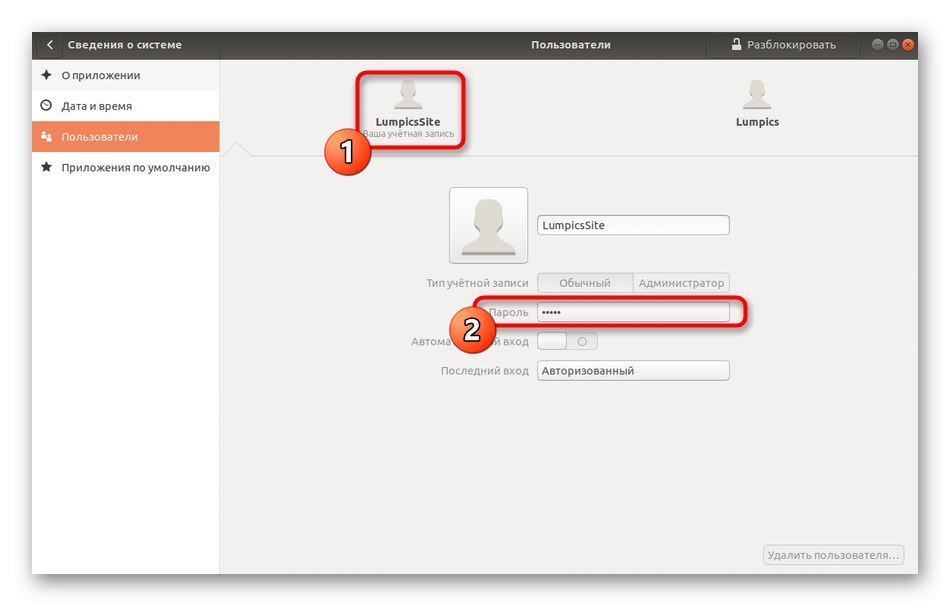
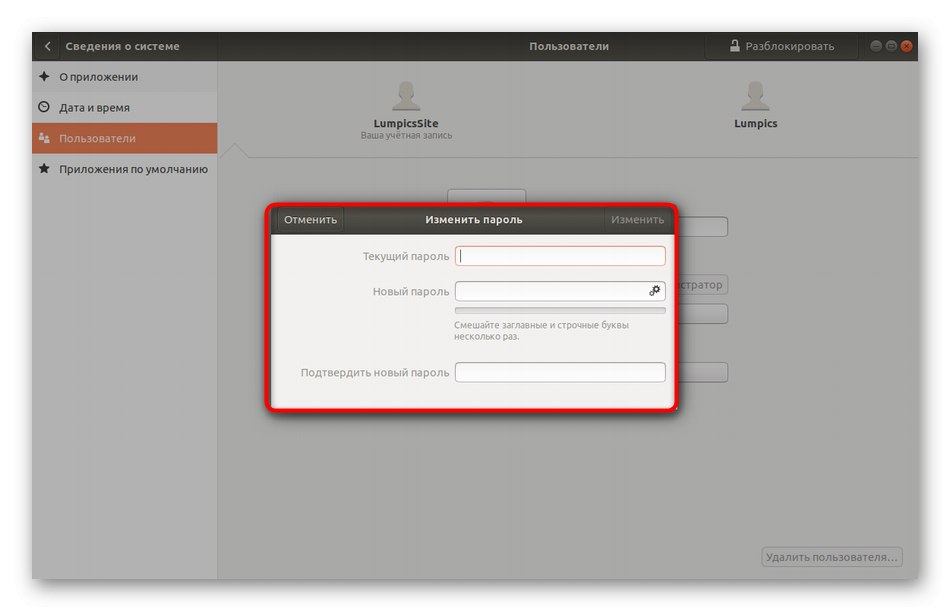
Potom budete informovaní, že všetky zmeny boli správne. Teraz, keď reštartujete počítač, nezabudnite odteraz používať nové heslo.
Metóda 2: „Terminál“
Teraz si povieme, ako urobiť to isté, ale až potom „Terminál“... Bude to relevantné pre tých používateľov, pre ktorých je ťažké nájsť zodpovedajúcu položku v grafickom menu, uprednostňujú použitie konzoly alebo vykonajú následné zmeny zadaním príkazov.
- Otvorte ponuku aplikácií a kliknite na ikonu pod menom „Terminál“.
- Zadajte príkaz
hesloa kliknite na Zadajte. - Teraz musíte zadať aktuálny kľúč, aby ste potvrdili pravosť účtu. Upozorňujeme, že takto napísané znaky sa v reťazci neobjavujú, ale sú zadané správne.
- Potom zadajte nové heslo.
- Potvrďte ho a skontrolujte, či je správny.
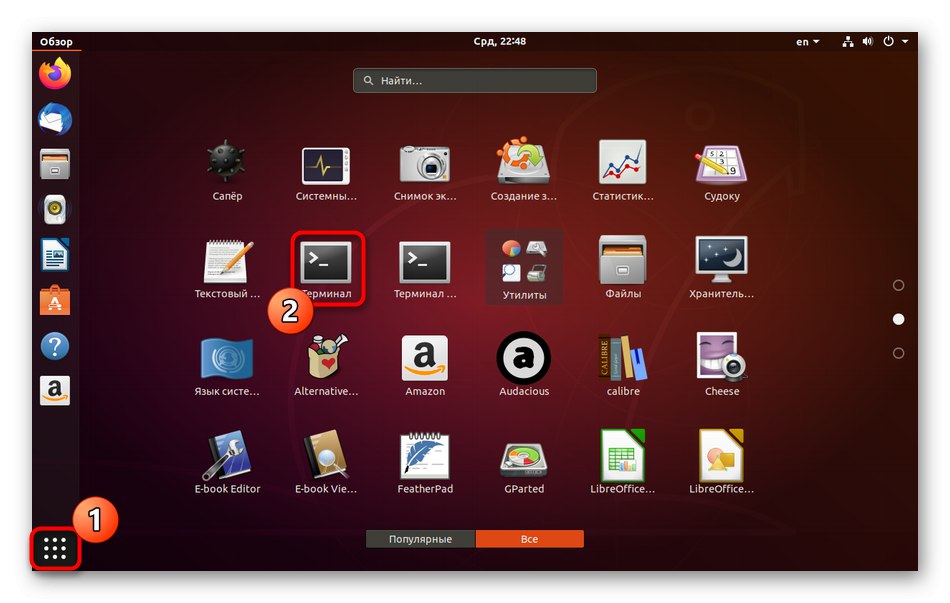
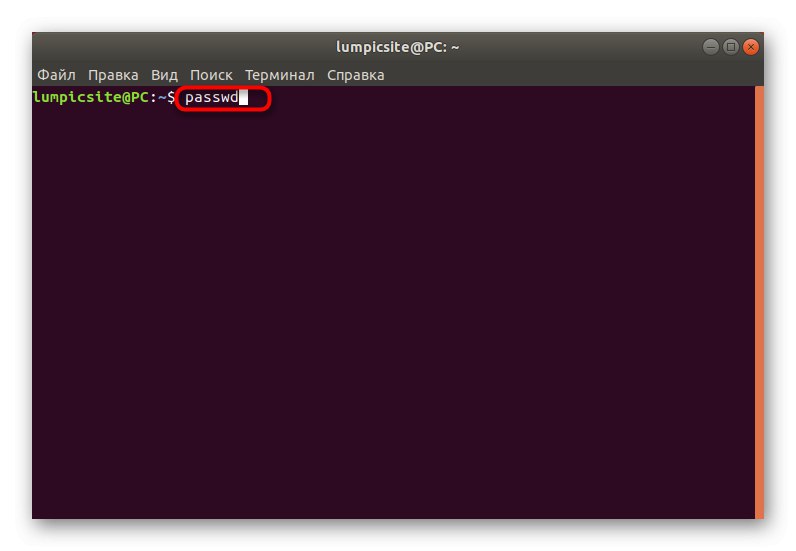
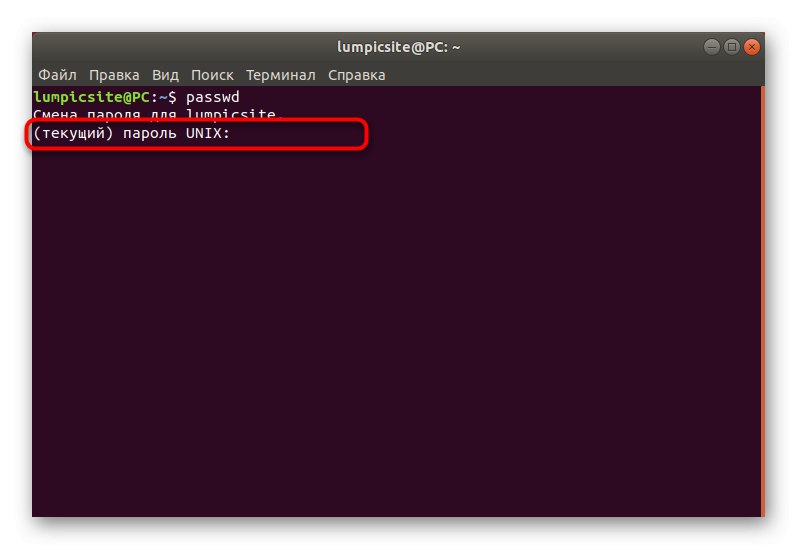
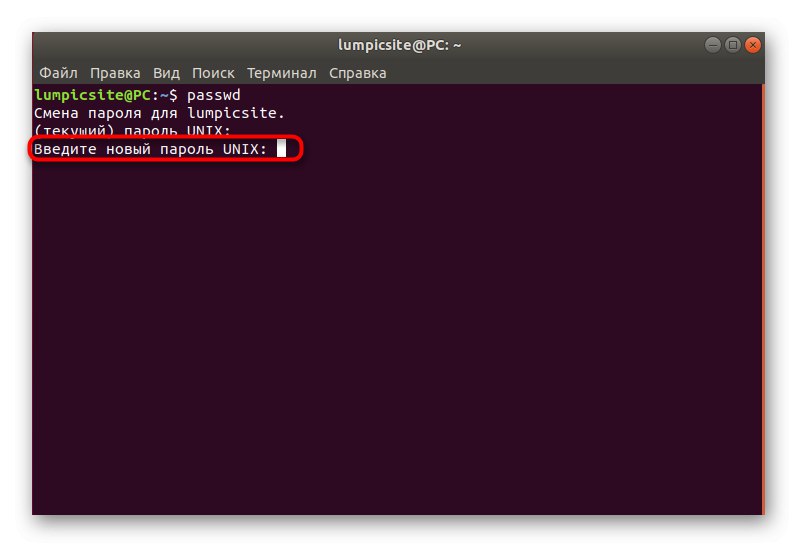
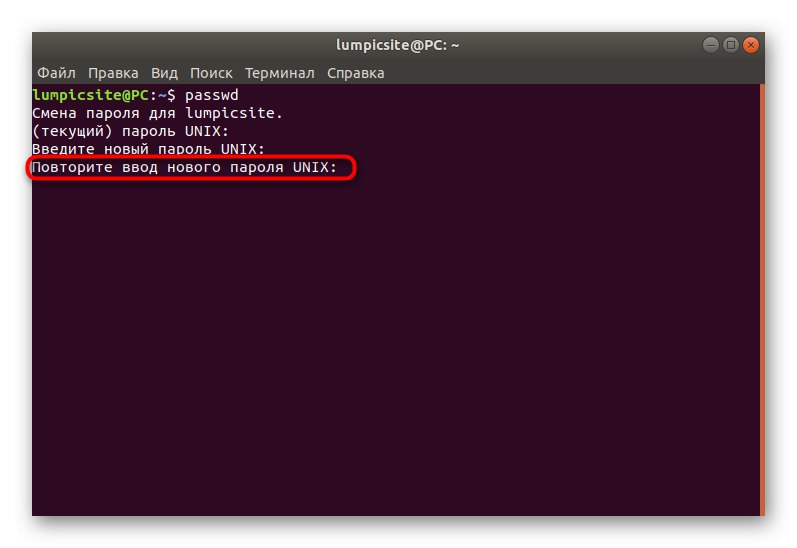
Nový riadok zobrazí informácie o tom, že heslo bolo zmenené a malo by sa použiť na následné autorizácie v systéme. Ako vidíte, práca s konzolou a štandardnými príkazmi nie je nič zložité, stačí len zistiť, ktorá možnosť je zodpovedná za požadovaný parameter.
Účet niekoho iného
Niektorí správcovia systému alebo profily s prístupom root v systéme Linux čelia potrebe zmeniť heslo pre iný účet. To sa stane, ak napríklad používateľ zabudol svoje heslo a nemôže vstúpiť do operačného systému. V tejto metóde, rovnako ako v predchádzajúcej, existujú dve možnosti dosiahnutia cieľa.
Metóda 1: GUI
Tu budete tiež musieť použiť prostredie pracovnej plochy zmenou nastavení v príslušnej ponuke. Nasledujúce pokyny vás prevedú každým krokom.
- Na začiatok sa prihláste do systému Linux pomocou účtu, ktorý je zahrnutý v skupine sudo alebo má priamy prístup root.
- Objavte "Možnosti", presunúť do "Systémové informácie" a v okne používateľa kliknite na tlačidlo „Odblokovať“.
- Zadajte svoje sudo heslo a overte svoju totožnosť.
- Prepnite na sekciu účtu iného používateľa.
- Kliknite na riadok s heslom.
- Označte položku značkou „Set password now“ a vyplňte príslušný formulár.
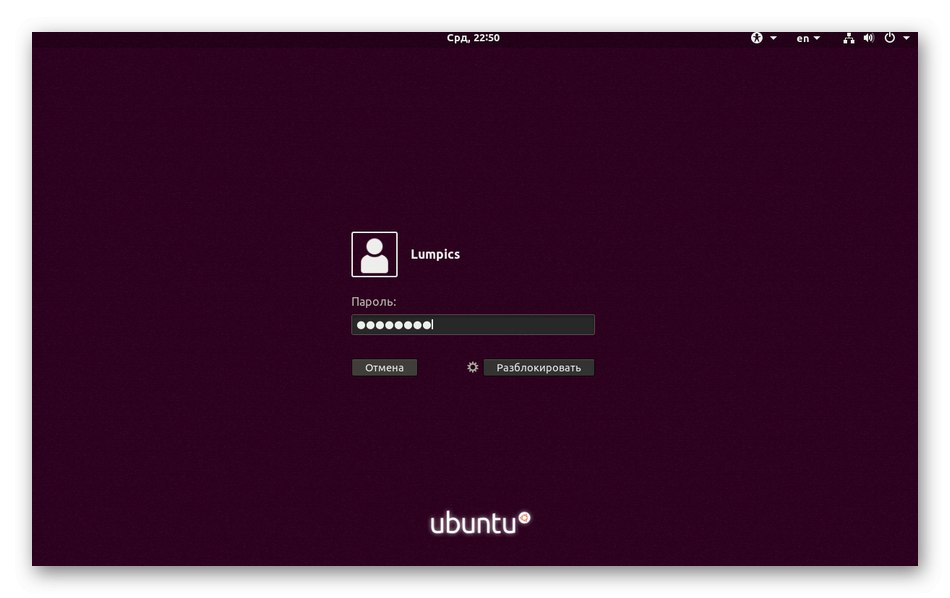
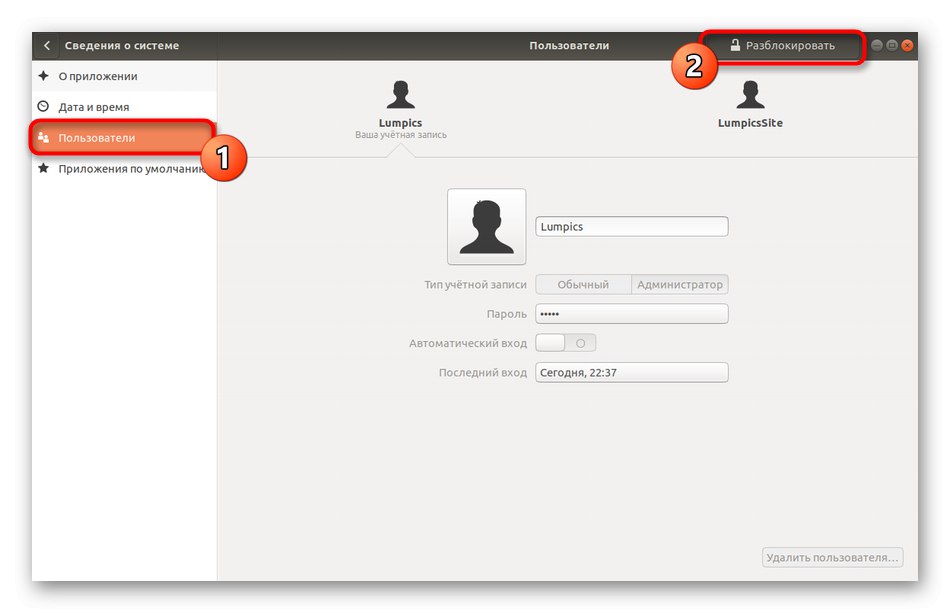
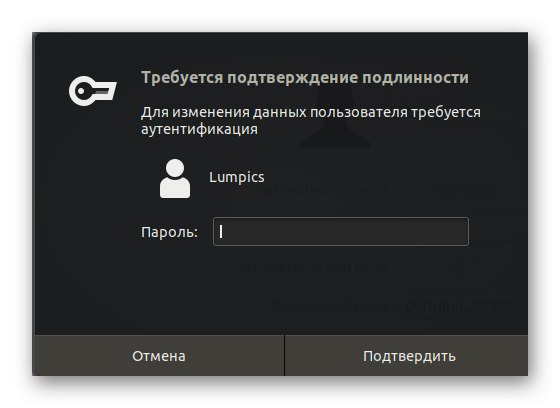
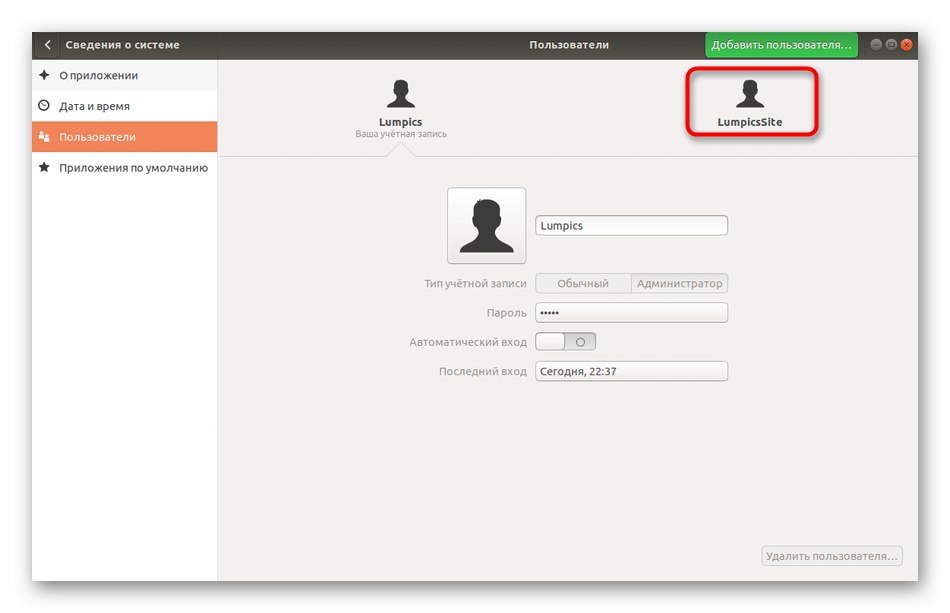
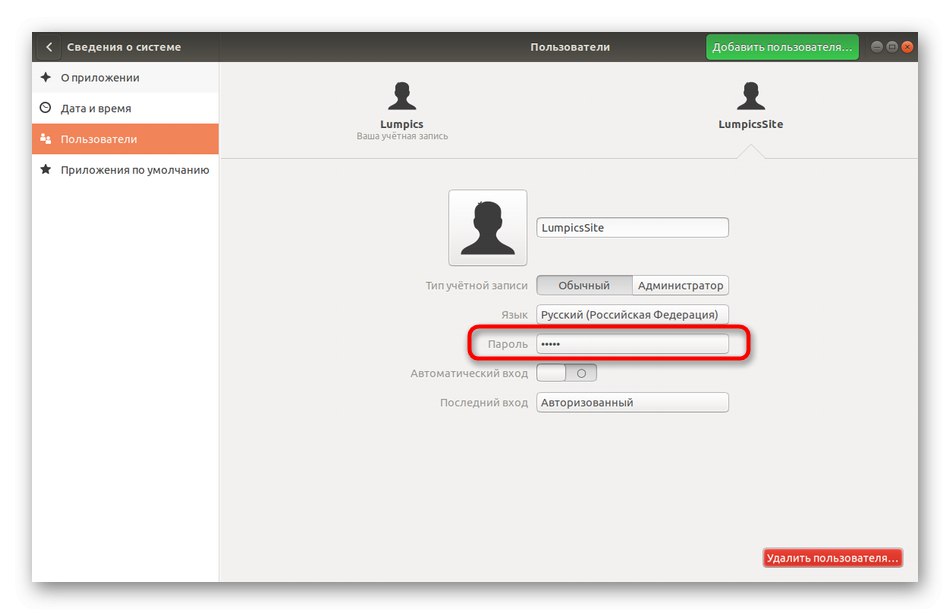
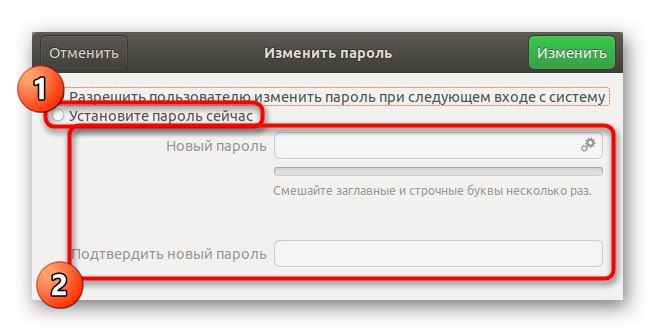
Po stlačení tlačidla „Zmeniť“ nové parametre nadobudnú účinnosť okamžite a samotný používateľ bude pri ďalšom prihlásení informovaný o zmene hesla a bude sa musieť prihlásiť, aby sa mohol prihlásiť.
Metóda 2: Terminál
V pokynoch na zmenu hesla sme si už ukázali príkaz konzoly zodpovedný za vykonanie tejto akcie. Pri zmene prístupového kľúča iného používateľa sa stane približne to isté, okrem toho však budete musieť určiť niekoľko možností popísaných nižšie.
- Objavte „Terminál“, napríklad prostredníctvom ikony na paneli Obľúbené.
- Napíš príkaz
sudo passwd soringpcrepair.comitekde soringpcrepair.comite - názov účtu, pre ktorý bude zadané nové heslo. - Potvrďte práva root zadaním príslušného kľúča.
- Postupujte podľa pokynov na nových riadkoch.
- Ak chcete heslo úplne odstrániť, napíšte
sudo passwd -d soringpcrepair.comite... V takom prípade sa používateľ už nebude môcť prihlásiť do systému, kým nezmeníte toto nastavenie.
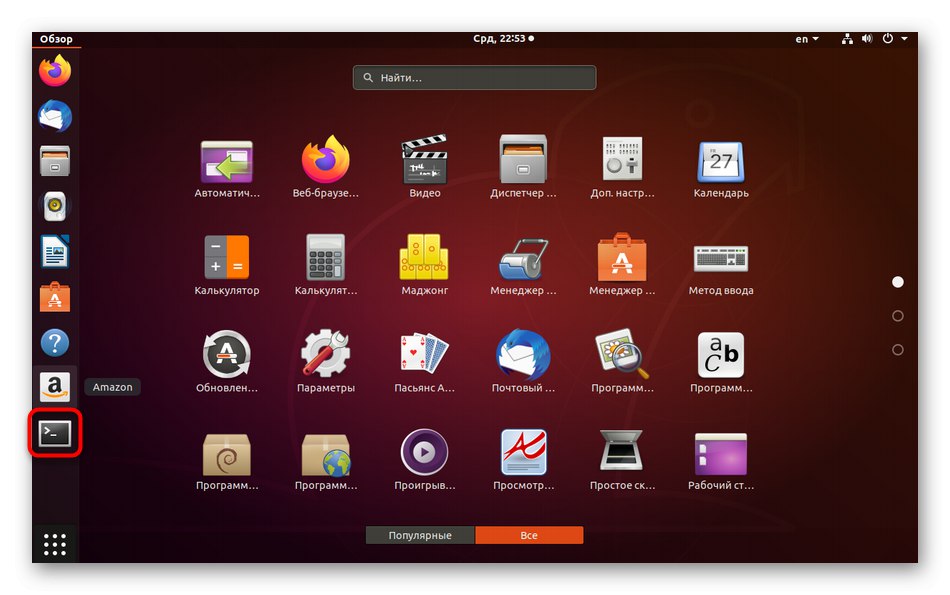
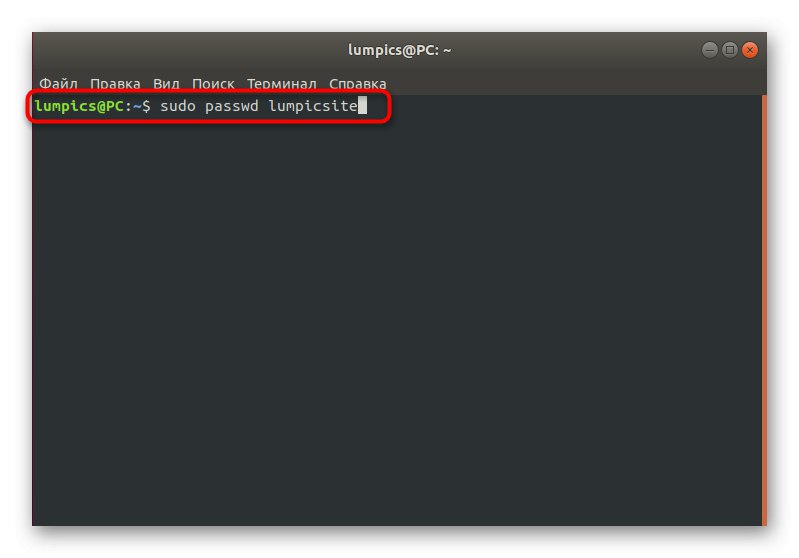
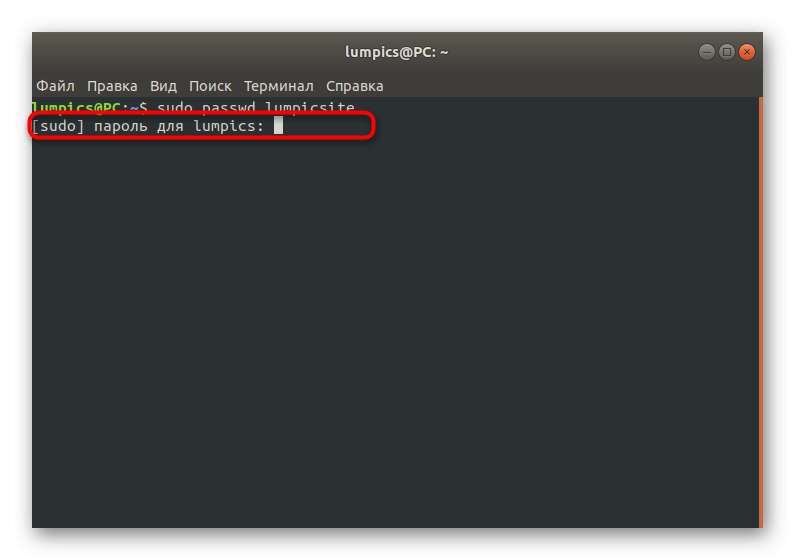
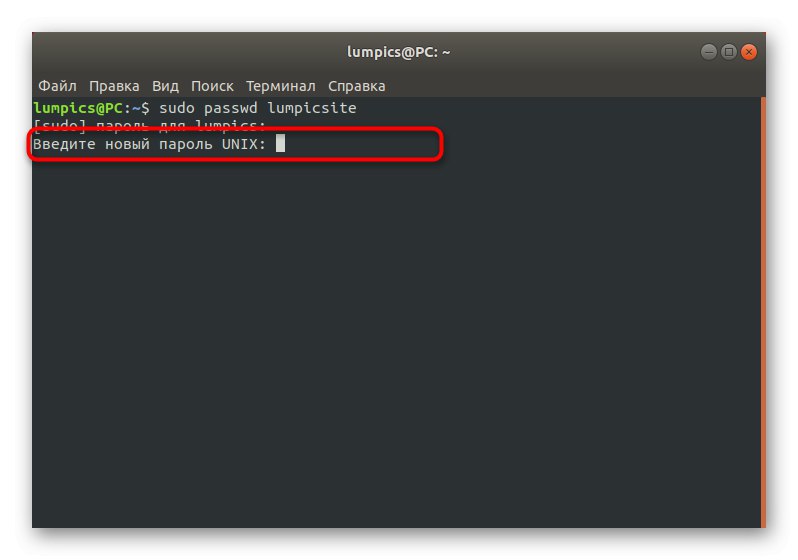
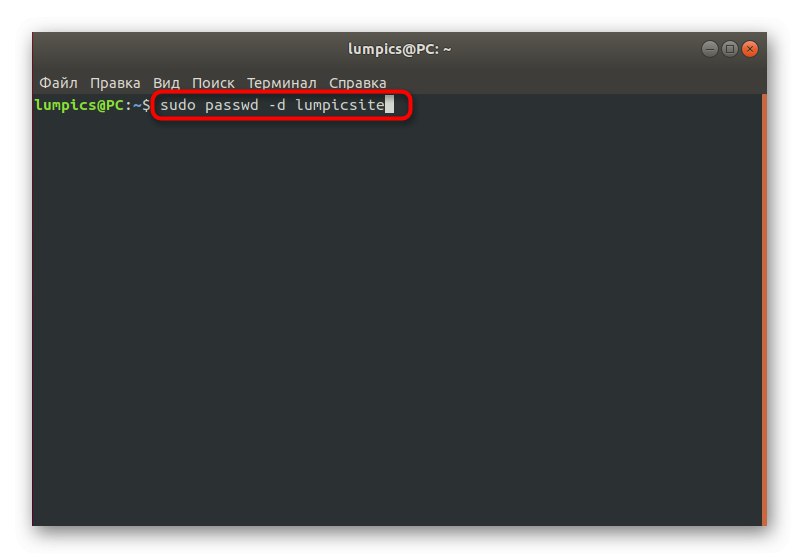
Úloha nútenej zmeny hesla
Linux má špeciálnu možnosť pre správcov systému donútiť ostatné profily, aby občas zmenili svoje heslá. To je možné urobiť napríklad z bezpečnostných dôvodov. Rovnako ako v dvoch predchádzajúcich prípadoch sa toto nastavenie vykonáva prostredníctvom „Terminál“ alebo GUI.
1. spôsob: Ponuka „Možnosti“
Ako obvykle začneme grafickým používateľským rozhraním. Tu budete tiež musieť odkázať na časť so systémovými nastaveniami. Pamätajte však, že flexibilita konfigurácie sa v tomto prípade obmedzuje na triviálne požiadavky na zmenu prístupového kľúča pri ďalšom prihlásení do systému Linux. Ak potrebujete nastaviť zložitejšie parametre, prejdite v ďalšej metóde priamo na preskúmanie príkazov terminálu.
- Objavte "Možnosti" pohodlným spôsobom pre vás.
- Tu opäť choďte do sekcie „Používatelia“ a odomkni ovládacie prvky.
- Kliknite na riadok s heslom požadovaného účtu.
- Označte položku značkou „Povoliť používateľovi zmeniť heslo pri ďalšom prihlásení“.
- Slovu nevenujte pozornosť „Povoliť“pretože je to tu preložené nesprávne. Pri pokuse o ďalšiu autorizáciu sa na obrazovke zobrazí upozornenie, že zmena musí prebehnúť bezchybne.
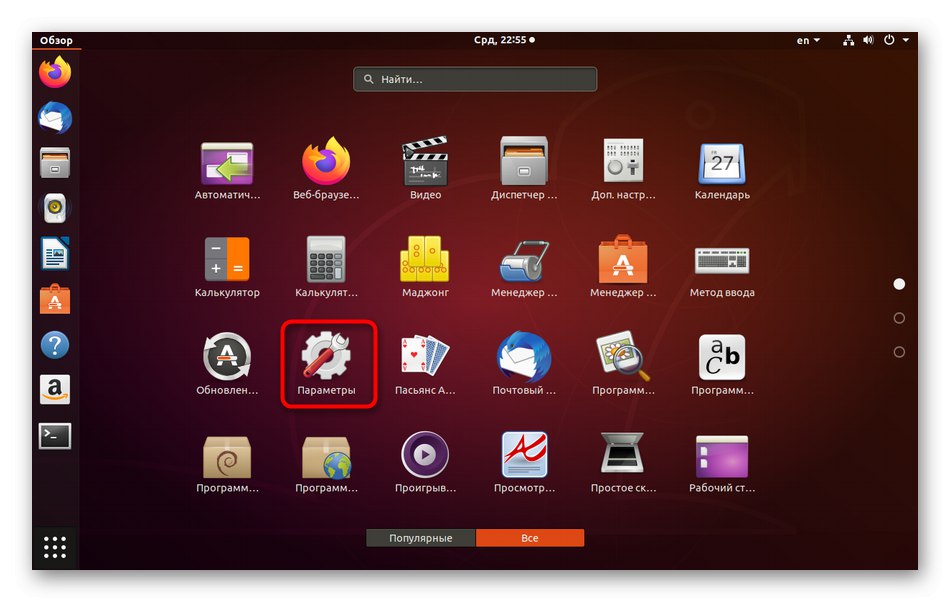
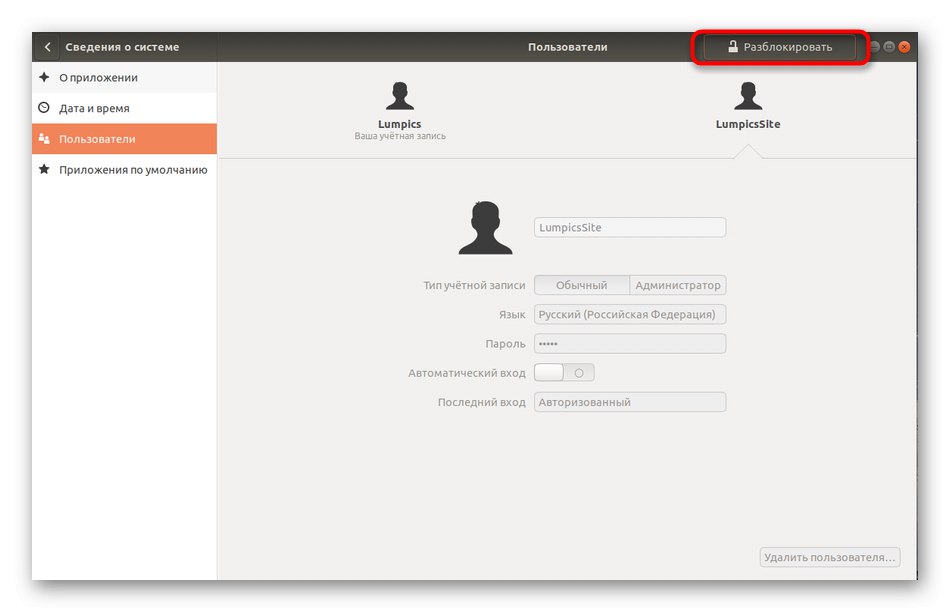
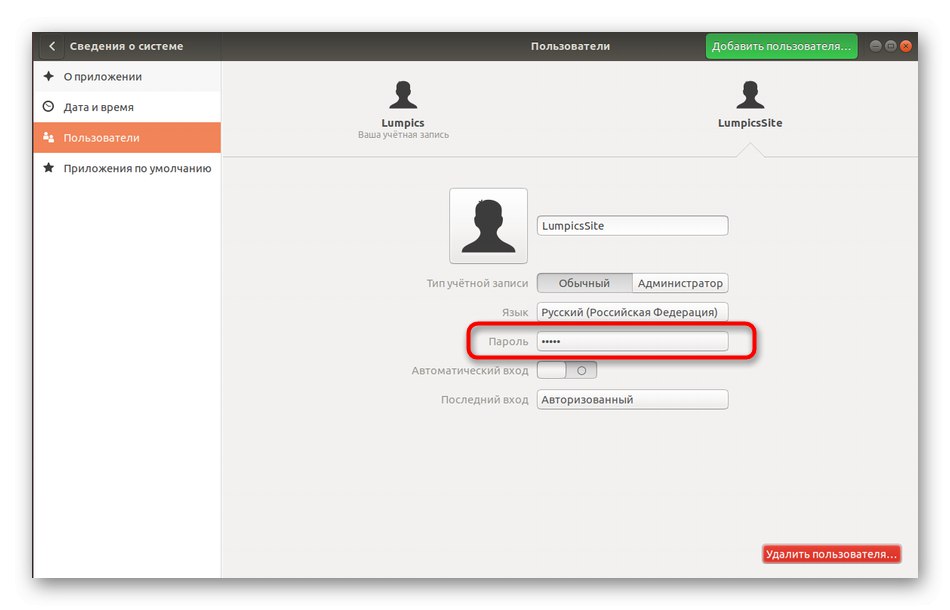
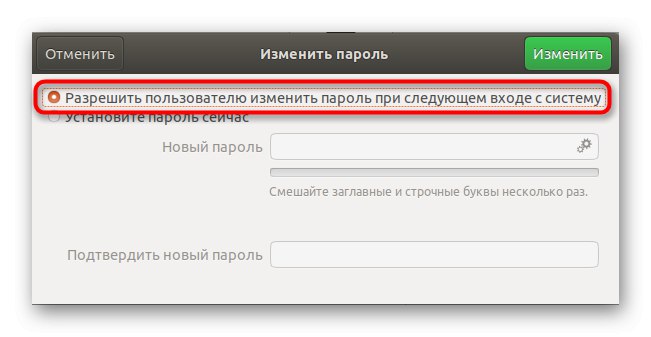
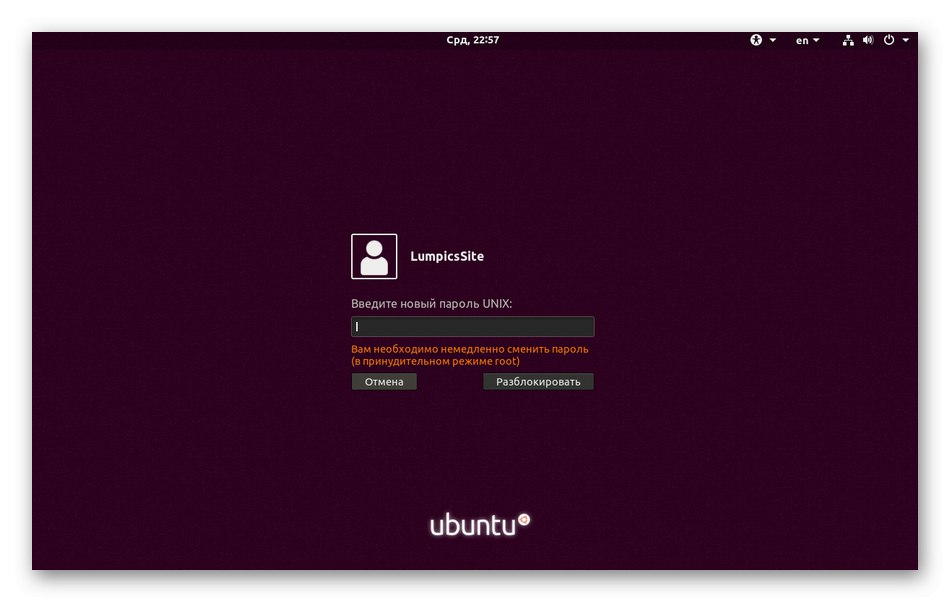
Metóda 2: Nastavenie platnosti hesla
Teraz navrhujeme obrátiť sa na konzolu a nakonfigurovať dátum vypršania platnosti kľúča. Ako sme už povedali vyššie, táto možnosť je flexibilnejšia ako správa prostredníctvom grafického rozhrania, pretože si môžete zvoliť obdobie, po ktorom by mala zmena prebehnúť, a tiež môžete nakonfigurovať upozornenia pre cieľového používateľa. To všetko sa deje nasledovne:
- Najskôr definujte názov účtu, s ktorým budú vykonané nasledujúce manipulácie.
- Spustite konzolu a zadajte tam aktuálny stav hesla tohto profilu
sudo passwd -S soringpcrepair.comite... Vymeniť soringpcrepair.comite na predtým definované meno. - Poďme sa pozrieť na obsah nového riadku. Prvá hodnota je názov profilu, potom príde hodnota P, ktorý je zodpovedný za to, že heslo je teraz nastavené. List Ľ znamená, že profil je zablokovaný, ale ak tam bol NP - zatiaľ nebol nastavený žiadny prístupový kľúč. Nasledujúci dátum znamená čas poslednej zmeny, 0 - minimálny čas do ďalšej zmeny, 99999 prípustný čas platnosti kľúča -. Číslo 7 znamená, že týždeň pred vypršaním platnosti hesla bude užívateľ informovaný o nutnosti jeho zmeny a -1 - deň po uplynutí platnosti kľúča sa deaktivuje a používateľ nebude môcť vstúpiť do systému.
- Donútiť používateľa zmeniť nastavenie, napríklad po mesiaci, zadaním
sudo passwd -x 30 soringpcrepair.comite. - Začnite zobrazovať oznámenia tri dni pred dátumom vypršania platnosti zadaním
sudo passwd -w 3 soringpcrepair.comite. - Ak sa prístupový kľúč aj päť dní po začiatku oznámenia nezmení, zablokujte účet. Za to je zodpovedný tím.
sudo passwd -i 3 soringpcrepair.comite. - Nastavte limit frekvencie kľúčových zmien
sudo passwd -n 10 soringpcrepair.comite. - Prepíš
sudo passwd -S soringpcrepair.comitezobrazíte aktuálne nastavenie.
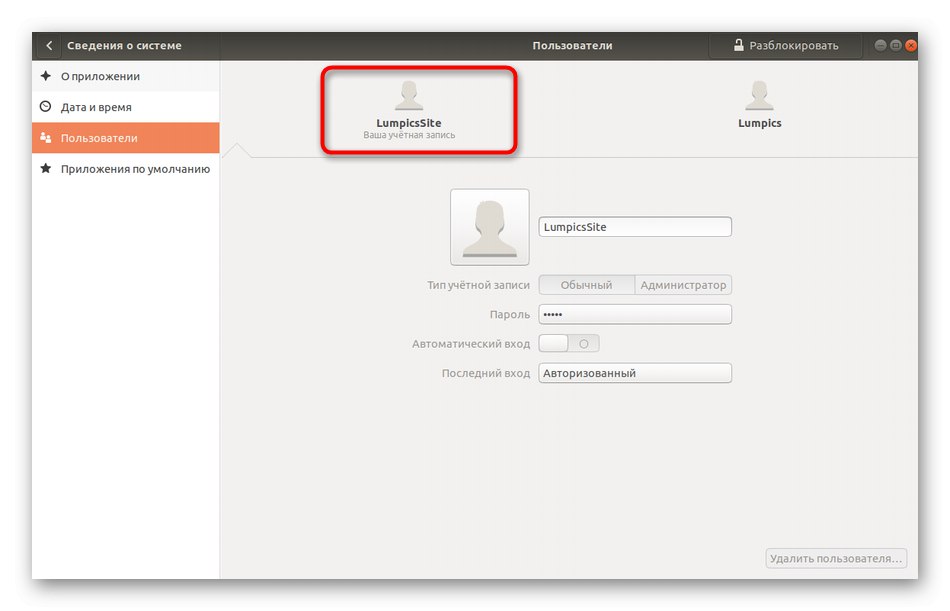
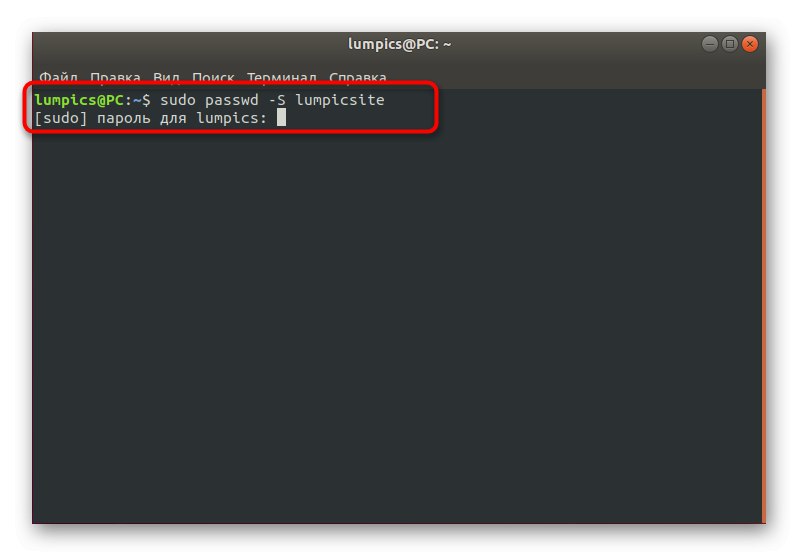
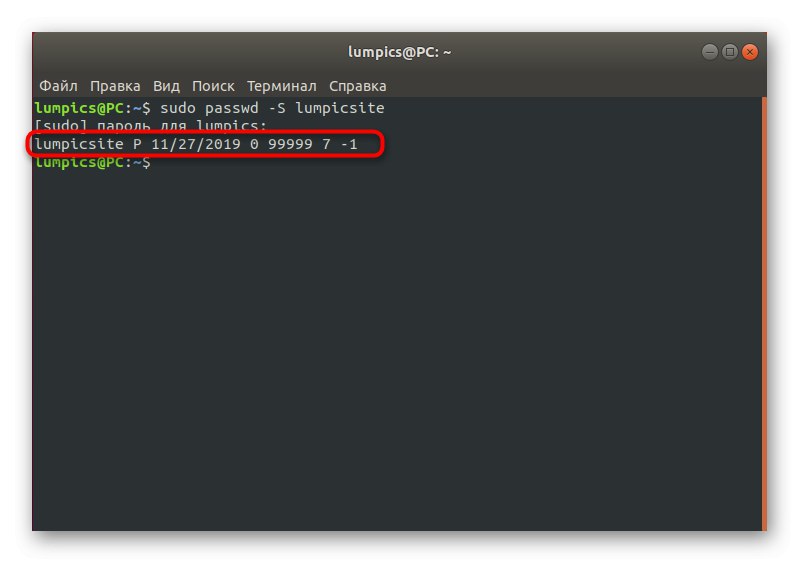
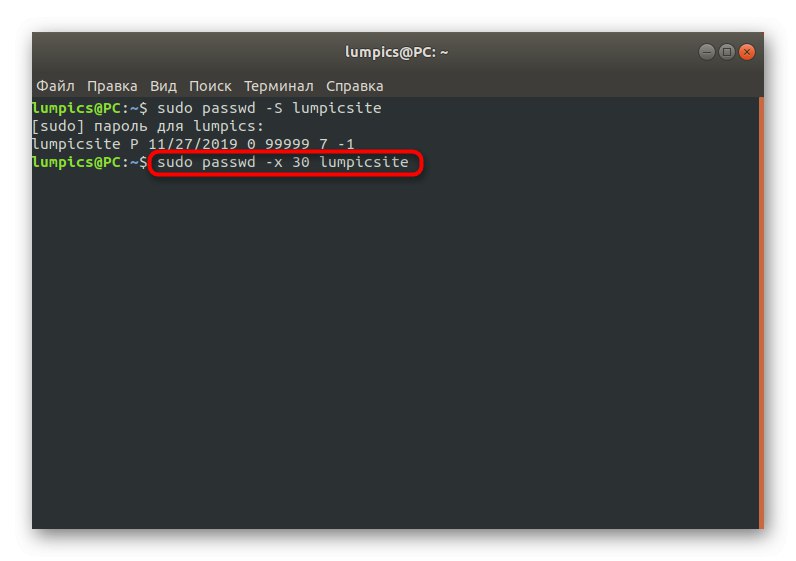
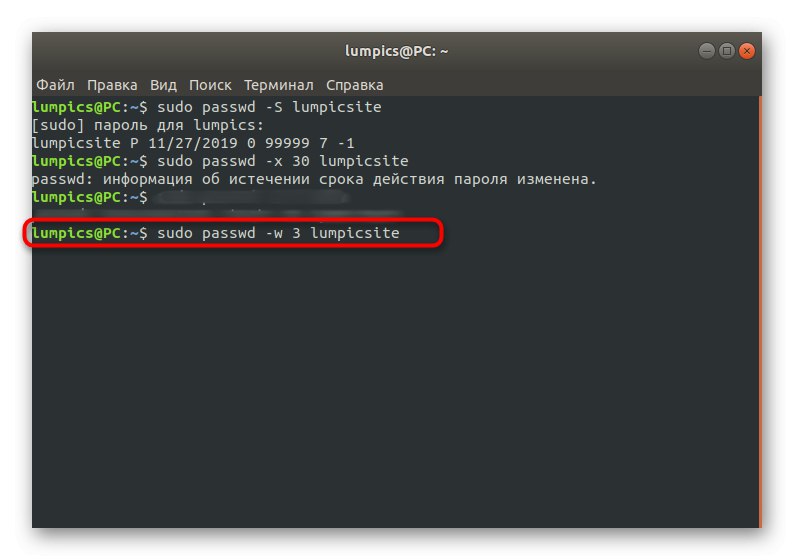
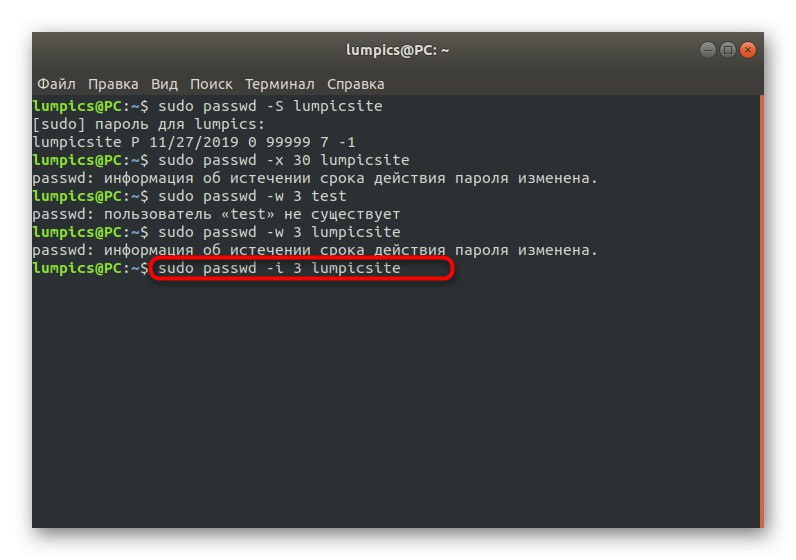
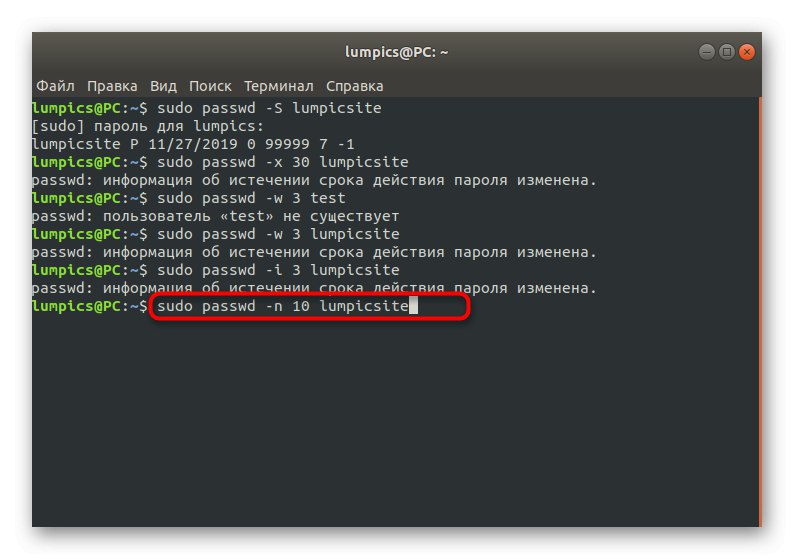
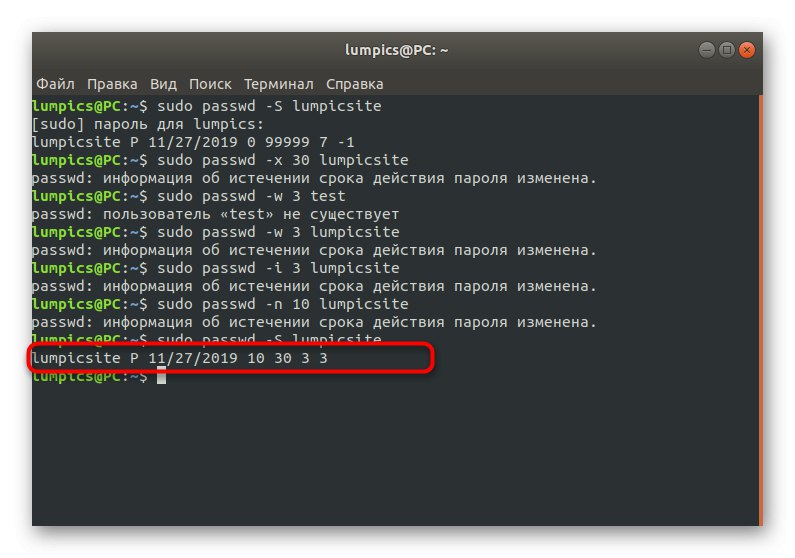
Ako vidíte, v „Terminál“ existuje obrovské množstvo možností, ktoré vám umožňujú vytvoriť flexibilnú konfiguráciu príslušnej metódy. Vyššie uvedenú inštrukciu použite iba ako príklad a všetky hodnoty nahraďte vlastnými.
Miestne skupiny
Ako viete, v systéme Linux štandardne existuje skupina skupín, ktorá obsahuje účty s určitými právami. Všetky tieto skupiny môže konfigurovať správca nastavením hesiel alebo vytvorením nových oddielov s jedinečnými konfiguráciami. Ak je potrebné zmeniť prístupový kľúč do skupiny, bude to vyžadovať práva sudo a spustenie „Terminál“.
- Do konzoly zadajte
sudo gpasswd diskkde disk - názov skupiny. - Vyššie sme už špecifikovali, že budete musieť overiť pravosť root.
- Nový riadok zobrazí informácie o zmene hesla pre skupinu. Zadaj to.
- Ak po opätovnom zadaní bolo všetko úspešné, nezobrazia sa žiadne upozornenia a zobrazí sa nový riadok pre zadanie. Môžete zavrieť konzolu alebo skontrolovať zmeny.
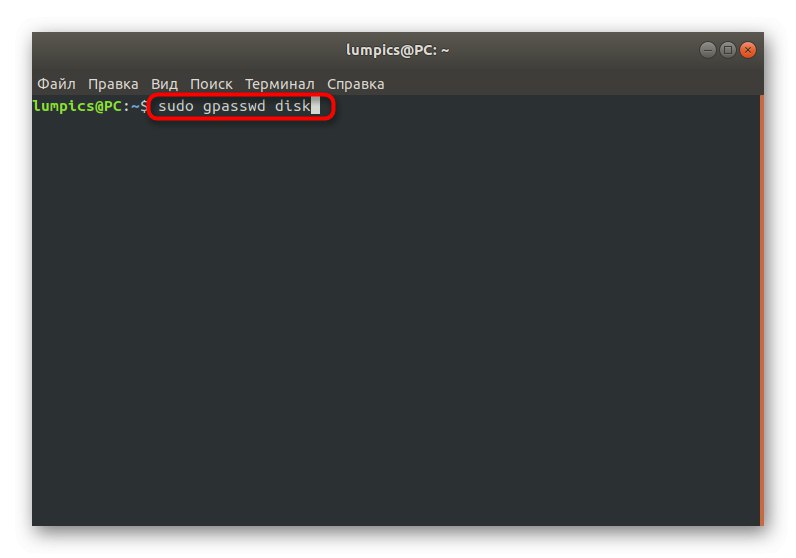
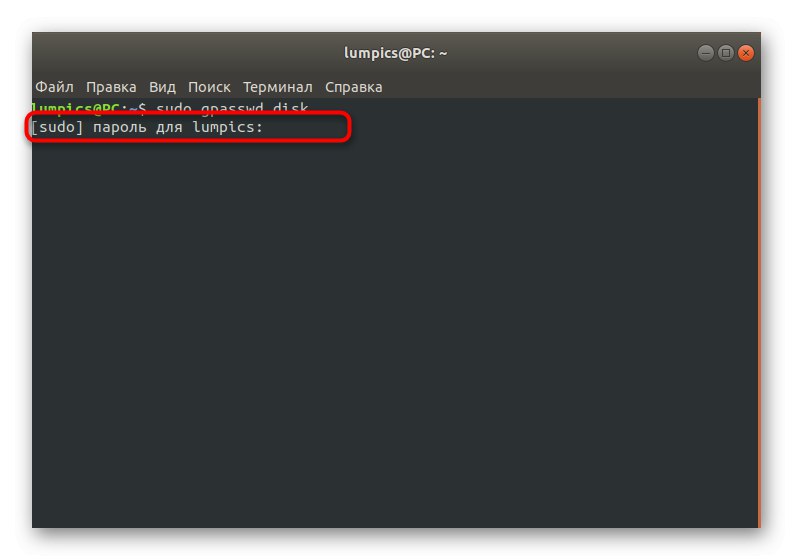
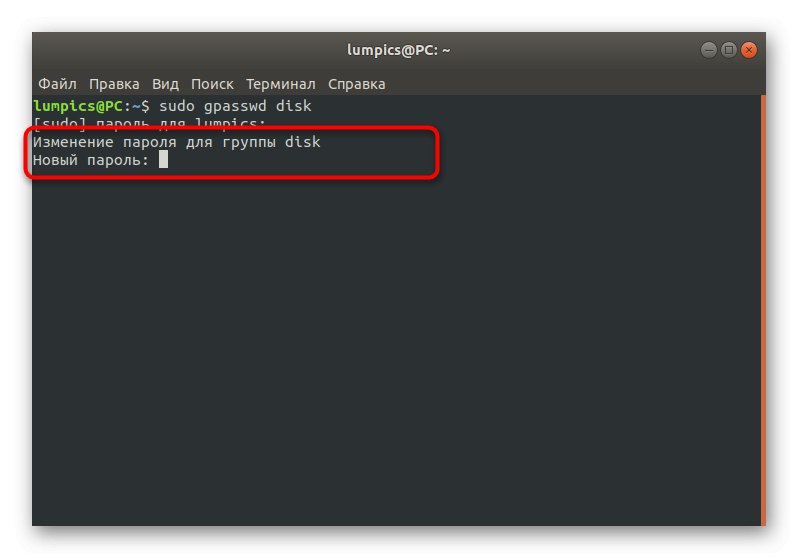
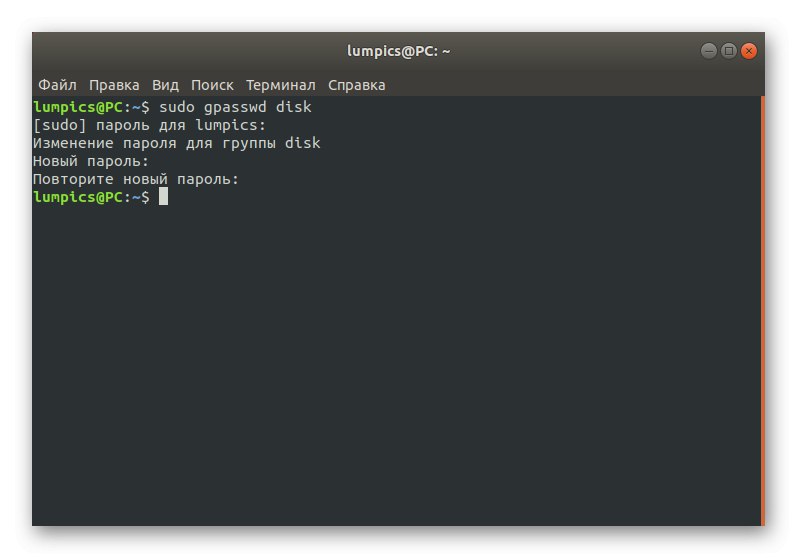
Klávesy sa menia rovnakým spôsobom pre všetky existujúce skupiny. Použite oficiálnu dokumentáciu alebo príkaz passwd - pomocsa dozvedieť o ďalších možných voľbách pri aktivácii tohto pomocného programu.
Koreň
Ak ste si prečítali všetky predchádzajúce pokyny, videli ste, že takmer všade musíte na potvrdenie akcií zadať heslo sudo alebo root. Vo väčšine prípadov sú tieto dva kľúče rovnaké, pretože používatelia pri vytváraní účtu správcu označujú špeciálne zodpovedajúce položky. Niekedy je nevyhnutné zmeniť heslo root alebo sa stratí. V závislosti od situácie budete musieť zvoliť najlepšiu metódu.
Metóda 1: zmena pomocou sudo
Keď je možné použiť heslo sudo prostredníctvom štandardnej relácie „Terminál“, čo znamená, že zmena prístupového kľúča root by mala byť úspešná iba v niekoľkých jednoduchých krokoch.
- Otvorte konzolu a napíšte tam
sudo passwd root... Príkaz aktivujete stlačením klávesu Zadajte. - Potvrďte sudo účet.
- Zadajte nový vhodný kľúč a potvrďte ho.
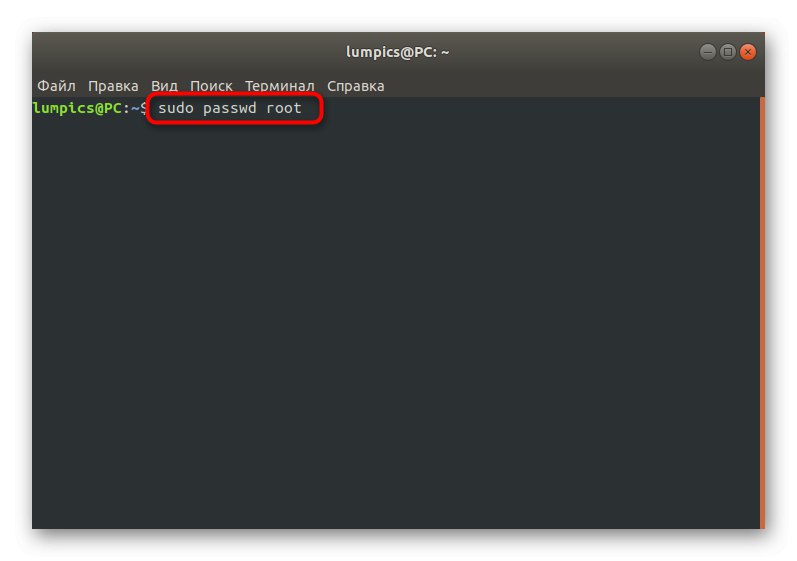
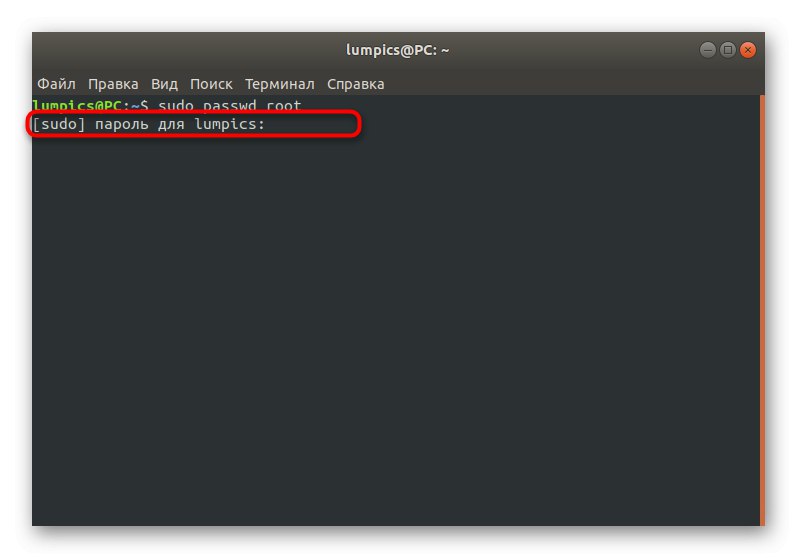
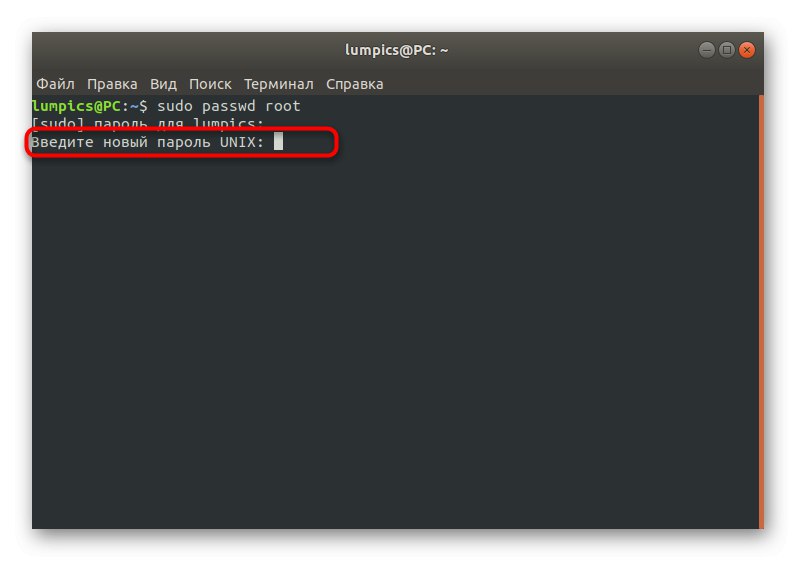
Metóda 2: Zmena pomocou režimu obnovenia
Užívateľ niekedy nevie root aj sudo, čo vylučuje možnosť vykonávať akékoľvek manipulácie prostredníctvom terminálovej relácie. V takýchto situáciách budete musieť spustiť režim obnovy a používať konzolu s oprávneniami.
- Reštartujte počítač a predtým, ako sa zobrazí logo pri spustení, kliknite na Esc... V zobrazenej ponuke vyberte šípku na klávesnici a vyberte riadok Ďalšie možnosti pre Ubuntu.
- Nájdite svoju aktuálnu verziu jadra a spustite ju Režim obnovenia.
- Tu vás zaujíma linka „Go to the superuser shell“.
- Spustenie konzoly potvrďte kliknutím na Zadajte.
- Zadajte príkaz
passwd root. - Nastavte nové heslo.
- Píšte do konzoly
východzatvorte ho a pokračujte v normálnom zavedení systému OS. Koreňový prístupový kľúč sa teraz považuje za zmenený.
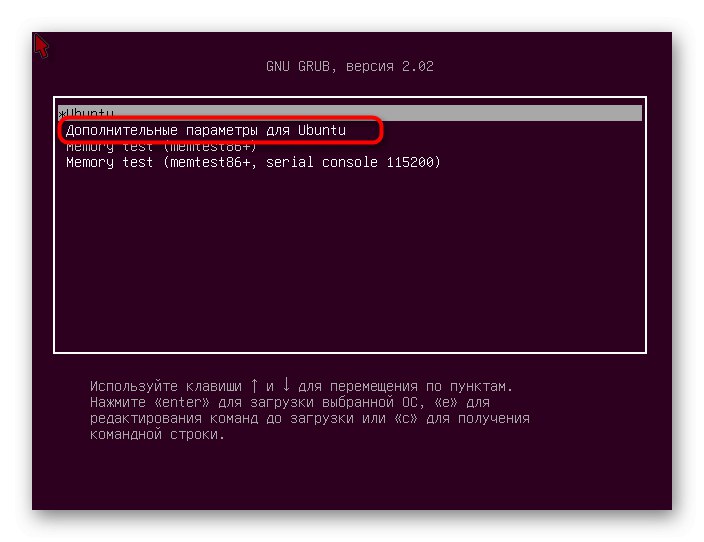
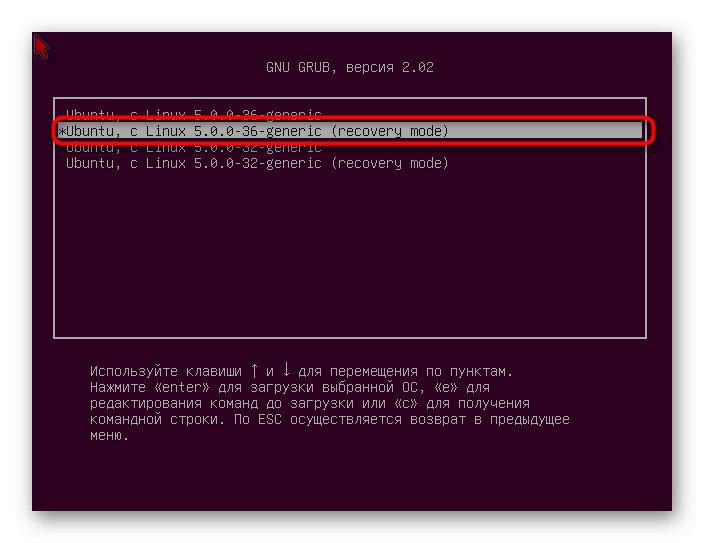
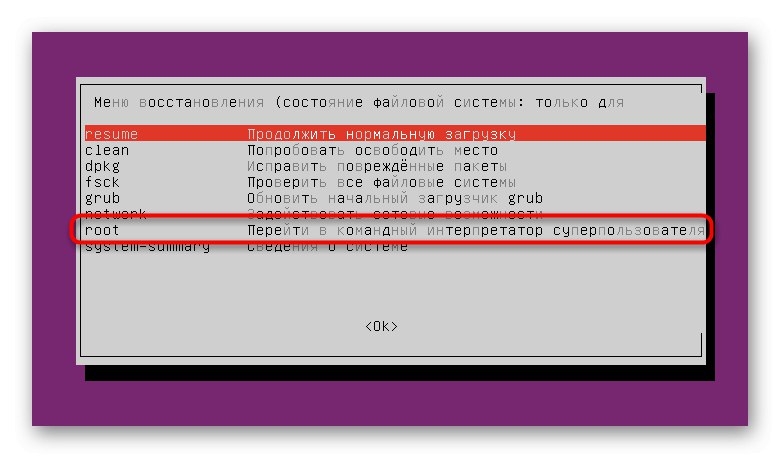
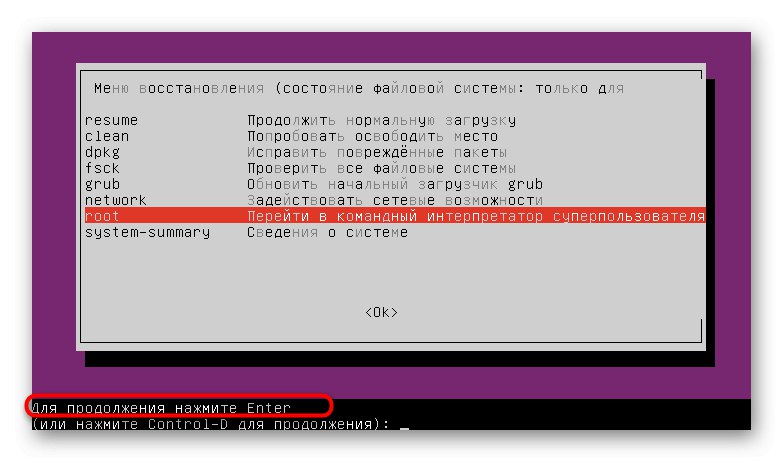
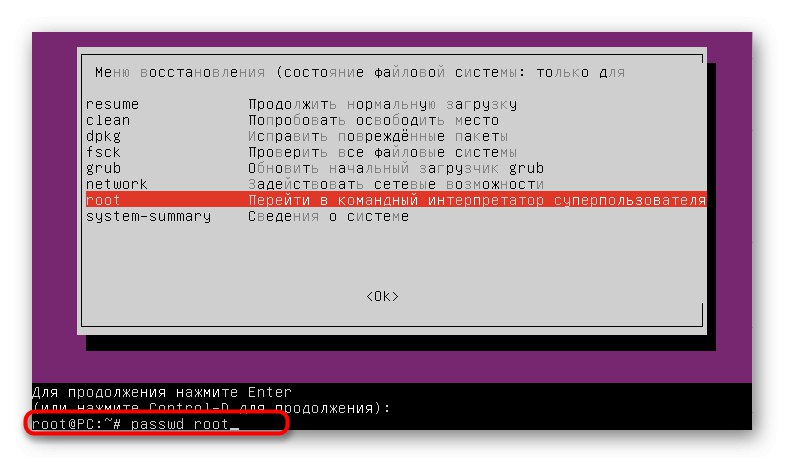
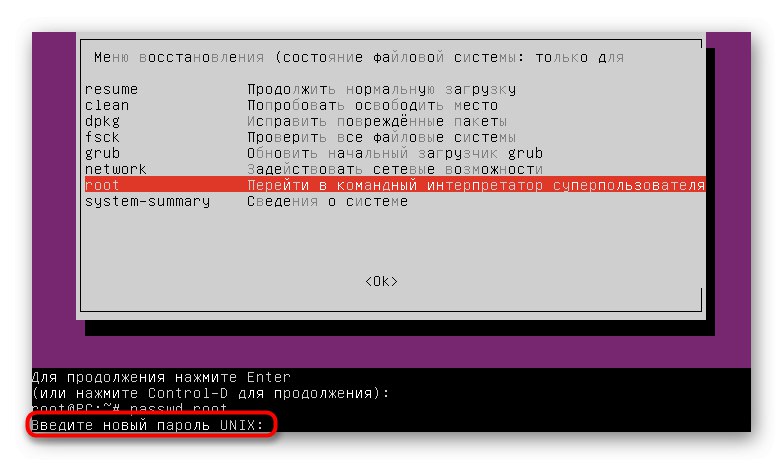
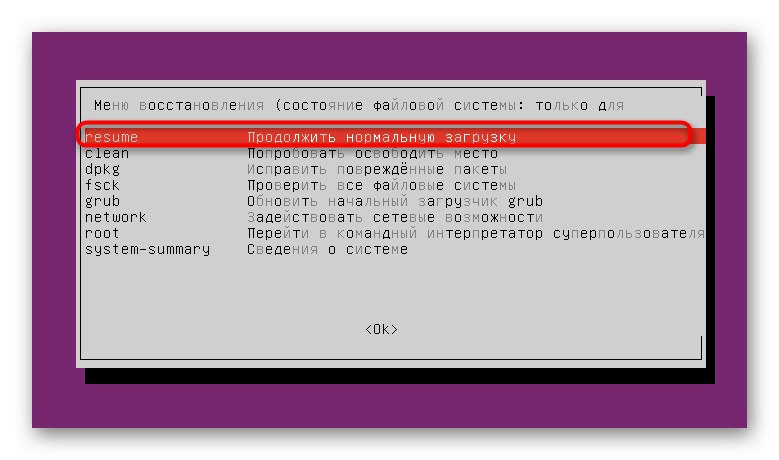
Dnes ste sa dozvedeli o všetkých parametroch a príkazoch zodpovedných za zmenu všetkých druhov hesiel v operačných systémoch Linux. Tieto pokyny použite v tejto veci ako univerzálny sprievodca, podľa potreby s odkazom na príslušnú časť.