Riešenie problému "Prístup bol zamietnutý" na USB flash disk
Žiaľ, jednotky USB nie sú chránené pred poruchami v práci. Niekedy nastane situácia, keď ďalší prístup k systému flash disku odmietne prístup. Znamená to, že sa zobrazí správa, v ktorej je napísané nasledujúce: "Prístup bol zamietnutý" . Zvážte dôvody tohto problému a jeho riešenie.
obsah
Oprava chyby s prístupom k jednotke USB flash
Ak sa pri prístupe k jednotke Flash zobrazí správa "Prístup bol zamietnutý" , musíte pochopiť príčinu, ktorá môže byť nasledovná:
- obmedzenie práv operačným systémom;
- softvérové problémy;
- infekcia vírusmi;
- fyzické poškodenie dopravcu.
Metóda 1: Použite nástroje operačného systému
Príčinou problému môžu byť obmedzenia operačného systému. Faktom je, že mnohé spoločnosti, aby chránili informácie, nakonfigurovali operačné systémy na pracovisku tak, aby zakazovali používanie zariadení USB. Za týmto účelom správca systému vykoná príslušné nastavenia v databáze Registry alebo Group Policy.
V prípade, že disk funguje normálne v domácom počítači a správa o zamietnutí prístupu sa objaví na inom mieste, môže to byť príčinou osobitných obmedzení zo strany operačného systému. Potom by ste mali kontaktovať správcu systému v kancelárii, kde pracujete, aby ste odstránili všetky obmedzenia.
Prvá vec, ktorú musíte urobiť, je skontrolovať prístup k jednotke flash. Táto úloha sa vykonáva takto:
- Prejdite na položku Tento počítač .
- Kliknite pravým tlačidlom na ikonu jednotky USB.
- V zobrazenej ponuke vyberte možnosť Vlastnosti .
- Kliknite na kartu Zabezpečenie v okne, ktoré sa otvorí.
- Prejdite do sekcie "Skupiny alebo používatelia" a vyberte svoje meno.
- Skontrolujte povolenia av prípade potreby ich opravte. Ak existujú nejaké obmedzenia, odstráňte ich.
- Kliknite na tlačidlo OK .
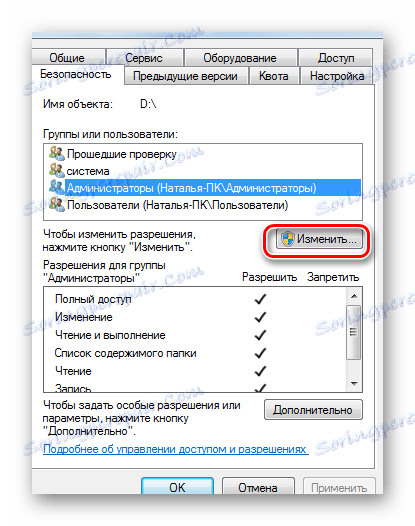
Ak chcete vykonať zmeny povolení, musíte sa prihlásiť s právami správcu.
Mali by ste tiež skontrolovať nastavenia databázy Registry:
- Prejdite do registra OS. Ak to chcete urobiť, v ľavom dolnom rohu kliknite na "Štart" , stlačte prázdne "Nájsť programy a súbory" alebo otvorte okno pomocou kombinácie kláves "WIN" + "R" . Zadajte názov "regedit" a stlačte "Enter" .
- Po otvorení Editora databázy Registry prejdite na zadanú vetvu v poradí:
HKEY_CURRENT_USER-> SOFTWARE->MICROSOFT->WINDOWS->CURRENTVERSION ->EXPLORER_MOUNTPOINTS2-> [Буква накопителя] - Otvorte podadresár SHELL a odstráňte ho. Ak to chcete urobiť, stlačte tlačidlo "Odstrániť" na klávesnici. Ak vírus nahradil pôvodný súbor autoplay flash disku, odstránením tejto časti sa upraví cesta k zavádzaciemu súboru disku.
- Po reštarte systému sa pokúste otvoriť pamäťové médium. Ak sa otvorí, vyhľadajte skrytý súbor autorun.exe a odstráňte ho.
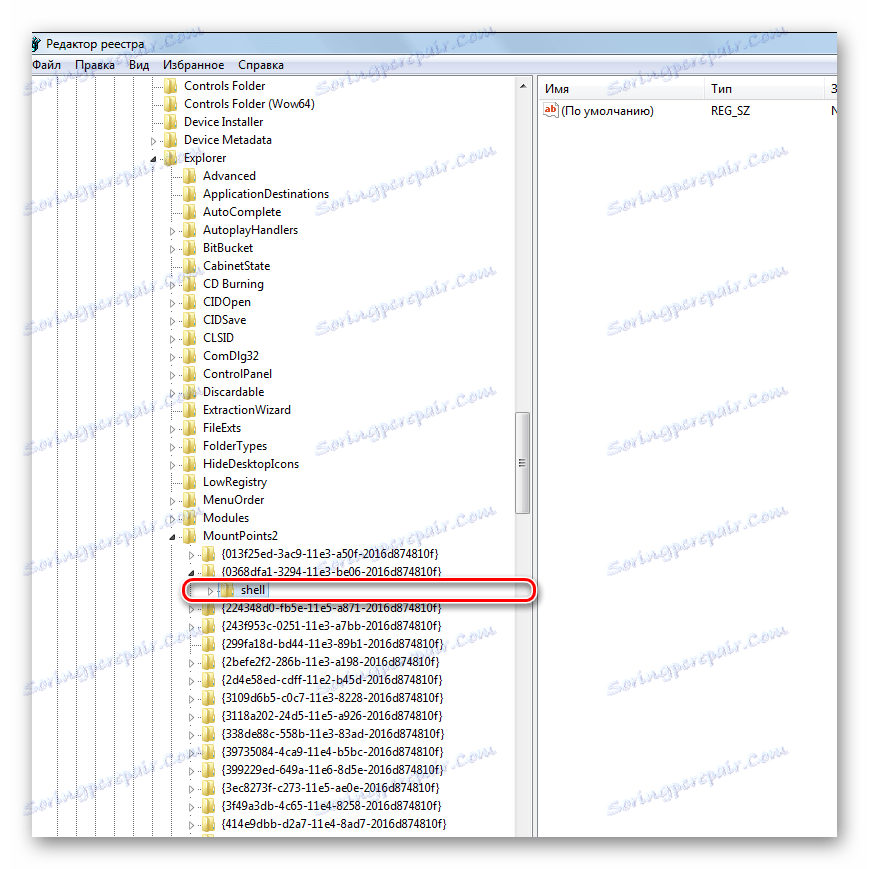
Ak chcete zobraziť skryté súbory v systéme Windows 7, postupujte takto:
- Postupujte podľa tejto cesty:
«Панель управления» - «Оформление и персонализация» - «Параметры папок» - «Показ скрытых файлов и папок» - Vyberte kartu "Zobraziť" .
- Začiarknite možnosť Zobraziť skryté súbory a priečinky .
- Kliknite na tlačidlo Použiť .
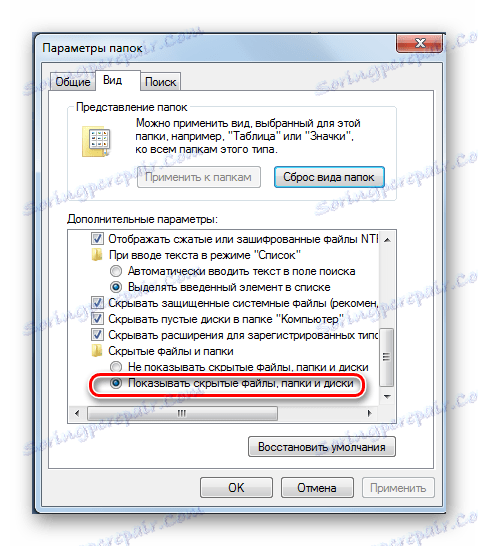
V iných systémoch by všetky vyššie uvedené akcie mali pomôcť zobraziť všetky skryté súbory v automatickom režime. Ak bol takýto súbor prítomný na jednotke flash, bol infikovaný vírusom.
Prečítajte si tiež: Namiesto priečinkov a súborov na jednotke flash sa objavili skratky: riešenie problému
Metóda 2: Odstráňte vírusy
Dôvod vzniku tohto odkazu môže byť pokrytý infekciou vírusom. Najbežnejší pre USB disky je vírus Autorun, ktorý už bol spomenutý vyššie. Nahrádza štandardnú službu Windows, ktorá je zodpovedná za pripojenie médií a výber akcií. Na jednotke flash sa zobrazí skrytý súbor Autorun.inf, ktorý blokuje prístup. Ako ju odstrániť, už sme to povedali. Ale to nie je zďaleka jediný vírus, ktorý môže byť prítomný na vymeniteľných diskoch.
Preto nezabudnite skontrolovať USB flash disk pre dobrý antivírusový program - vykonajte úplné skenovanie operačného systému. Preto je lepšie použiť hĺbkovú analýzu. Napríklad v avast zdá sa, že je zobrazený na fotografii nižšie. 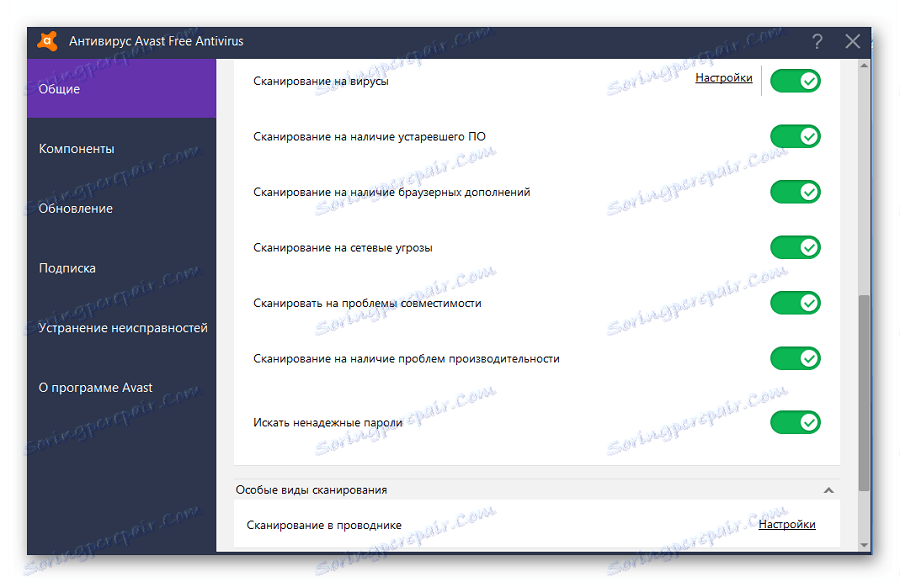
Najvhodnejšou možnosťou by bolo napríklad použitie nezávislého antivírového softvéru z iného média Kaspersky Rescue Disk 10 ,
Tiež veľmi populárne Dr.Web CureIt , Ak chcete vytvoriť zavádzací disk alebo flash disk, môžete použiť obrázok Dr.Web LiveDisk ,
Takýto softvér sa spúšťa skôr, ako sa systém Windows spustí a skontroluje systém na vírusy a hrozby.
Prečítajte si tiež: Tipy na výber správnej jednotky USB flash
Metóda 3: Obnova a formátovanie informácií
Ak tieto metódy nefungujú, môžete skúsiť naformátovať jednotku flash, ale informácie o nej sa stratia. Faktom je, že dôvod môže byť zahrnutý v softvérových problémoch.
Okrem toho sa môže vyskytnúť chyba pri prístupe k jednotke USB flash, ak sa zlyhá operačný systém alebo ak disk nie je správne použitý - napríklad bol pri nahrávaní odstránený. V tomto prípade je porušená integrita spúšťacieho súboru. Obnovte účinnosť takéhoto flash disku pomocou špeciálneho softvéru alebo kontaktujte servisné centrum.
Príčinou môžu byť aj problémy s hardvérom. Ak chcete túto možnosť vylúčiť, postupujte takto:
- Antivírusový program nainštalovaný v počítači môže blokovať flash disk. Pokúste sa ju chvíľu odpojiť a skontrolujte prístup k jednotke.
- Ak je problém, pozrite sa na nastavenia antivírusového programu - pravdepodobne existujú určité obmedzenia, ktoré súvisia s vymeniteľnými jednotkami.
- Pokúste sa otvoriť pamäťové médium cez iný port USB, skontrolovať funkčnosť konektora na počítači.
- Pokúste sa otestovať výkonnosť jednotky USB Flash na inom počítači.
- Skontrolujte pohon opatrne pre jeho fyzický stav - môže byť mierne ohnutý alebo uvoľnený konektorom.
- Okrem externého poškodenia môže dôjsť k zlyhaniu ovládača alebo pamäťového čipu. V tomto prípade je potrebná pomoc zákazníckej služby.
V každom prípade, ak má jednotka Flash poruchu softvéru alebo ak sú súbory poškodené v dôsledku vírusu, mali by ste použiť nástroj na obnovu súborov a potom naformátovať médium. Prvá možnosť môže byť vykonaná pomocou špeciálneho nástroja R-Studio , Je určený na obnovenie informácií, keď súbor zlyhá na flash disk.
- Spustite program R-Studio.
- Hlavné okno programu sa podobá menu "Explorer" v systéme Windows. Vľavo sú médiá a oddiely a vpravo je zoznam súborov a priečinkov v sekcii. Umiestnite kurzor myši doľava na jednotke USB flash.
- Na pravej strane budú informácie s obsahom médií. Vzdialené priečinky a súbory budú označené krížovým červeným krížikom.
- Umiestnite kurzor na obnovený súbor a kliknite pravým tlačidlom myši.
- Vyberte položku ponuky "Obnoviť" .
- V zobrazenom okne zadajte cestu, kam chcete uložiť informácie.
- V zobrazenom okne kliknite na tlačidlo "Áno" .
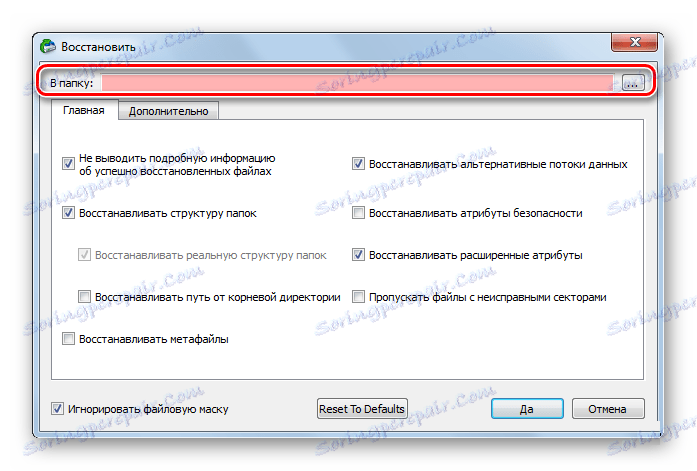
A formátovanie je nasledovné:
- Prejdite na položku Tento počítač .
- Kliknite pravým tlačidlom na ikonu pomocou jednotky USB flash.
- Vyberte možnosť "Formátovať" .
- V okne, ktoré sa otvorí, zvoľte typ súborového systému a kliknite na tlačidlo "Štart" .
- Na konci procesu je jednotka USB flash pripravená na použitie. Takže počkajte, kým systém dokončí svoju prácu.
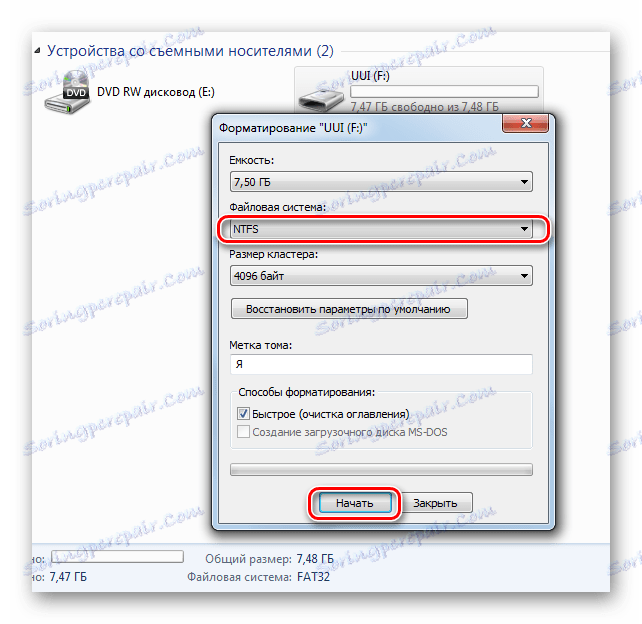
Ak normálne formátovanie média USB nepomôže, musíte vykonať formátovanie na nižšej úrovni. Ak chcete vykonať tento postup, použite napríklad špecializovaný softvér Nástroj na formátovanie na nízkej úrovni pevného disku , Aj naše pokyny nám pomôžu naplniť našu úlohu.
Lekcia: Ako vykonať formátovanie flash disku na nižšej úrovni
Ako môžete vidieť, ak zistíte príčinu chyby a vyberiete najvhodnejšiu akciu pre vašu situáciu, vyrieší sa problém so správou "Prístup zakázaný" . Ak sa vám nepodarilo vykonať niektorú z vyššie uvedených akcií, napíšte o nej v komentároch, určite vám pomôžeme!