Štandardné nastavenia pre prenos farieb displeja nie sú pre používateľa vždy vhodné po pripojení samotného zariadenia k počítaču. Zvyčajne to platí pre ľudí, ktorí často interagujú s grafikou a zaoberajú sa napríklad kreslením alebo spracovaním fotografií. V takýchto situáciách je obzvlášť dôležité upraviť správne farebné podanie. Dnes by sme chceli hovoriť o troch metódach dokončenia úlohy v systéme Windows 10, pričom sme zvážili každú z nich.
Kalibrácia farieb monitora v systéme Windows 10
Ako už viete, existujú rôzne spôsoby kalibrácie farieb monitora. Niektoré z nich neprinášajú vôbec žiadne výsledky, pretože konfigurácia sa vykonáva „okom“. Týka sa to špecializovaných online služieb a univerzálnych obrázkov, ktoré by podľa ich tvorcov mali pomôcť vyrovnať sa s prispôsobením. Tieto možnosti preskočíme, pretože sú jednoducho neúčinné, a prejdeme priamo k osvedčeným metódam, počnúc najúčinnejšími, ale najdrahšími.
Metóda 1: Používanie kalibrátora
Kalibrátor je drahé zariadenie, ktoré je pripojené k počítaču pomocou kábla USB a má vlastný softvér. Má zmysel ho používať iba pre tých používateľov, ktorí sa profesionálne venujú grafike a potrebujú najpresnejšie nastavenie farieb. Najpopulárnejším kalibrátorom na trhu je DataColor Spyder5Pro. Prostredníctvom neho sa najskôr meria osvetlenie okolitého priestoru, až potom sa pripojí k počítaču a na displej sa nainštaluje samotné zariadenie. Spracovanie informácií mu bude trvať päť až pätnásť minút a potom sa prostredníctvom softvéru v automatickom režime automaticky vytvorí niekoľko dostupných profilov. Každý používateľ si už sám vyberie najlepšiu možnosť, počnúc obrázkom, ktorý vidí.
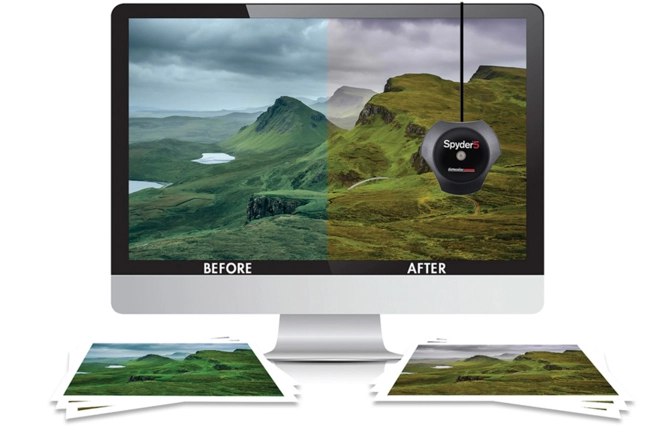
Nie každý si samozrejme môže dovoliť takýto nástroj, a tak sme sa pri ňom zastavili iba krátko. Každému, kto sa zaujíma o kalibrátor, sa dôrazne odporúča, aby si pred kúpou preštudoval recenzie odborníkov a pokyny pre zariadenie. Po zakúpení si prečítajte oficiálnu dokumentáciu a zistite, ako presne vykonať správnu kalibráciu, pretože tento algoritmus závisí priamo od modelu zariadenia.
Metóda 2: Softvér tretích strán
Špeciálne programy sú v podstate vylepšenou verziou štandardného nástroja operačného systému, ale niekedy sa ukážu ako efektívnejšie, preto sme sa rozhodli zahrnúť takýto softvér do formátu dnešného článku. Navrhujeme, aby ste sa oboznámili s princípom interakcie na príklade jednej z najpopulárnejších aplikácií s názvom CLtest.
- Pomocou odkazu vľavo hore si prečítajte recenziu na CLteste a stiahnite si ju do svojho počítača. Po inštalácii spustite program a ihneď v sekcii „Krivky“ uistite sa, že je nastavený režim „Gama 2,2“pretože je najvhodnejší pre bežných používateľov.
- Teraz sa pozrite na hlavné okno, kde sú zobrazené farebné pruhy alebo iba sivé plátno. Ak sú samotné pásy mierne viditeľné, nemá zmysel ich kalibrovať. V opačnom prípade postupujte ďalej.
- V rozbaľovacej ponuke „Mode“ vyberte „Kalibrovať rýchlo“na spustenie rýchleho procesu nastavenia.
- Táto operácia má sedem krokov. Počas každého sa obraz na obrazovke mení. Podľa pokynov v tomto okne získate optimálne výsledky a potom pokračujte. Takmer vždy je používateľ povinný zabezpečiť, aby celé plátno zošedlo a farebné pruhy boli mierne zosvetlené. Ich zobrazenie sa zvyšuje alebo znižuje pomocou šípok nahor a nadol na klávesnici a prechod do ďalšej alebo predchádzajúcej fázy sa uskutočňuje vľavo a vpravo.
- Ak sa niektorá z farieb zobrazuje nesprávne, budete musieť pre režim vytvoriť samostatnú konfiguráciu „Farebný kanál“... Začiarknite políčko požadovanej farby a potom opakujte všetky kroky.
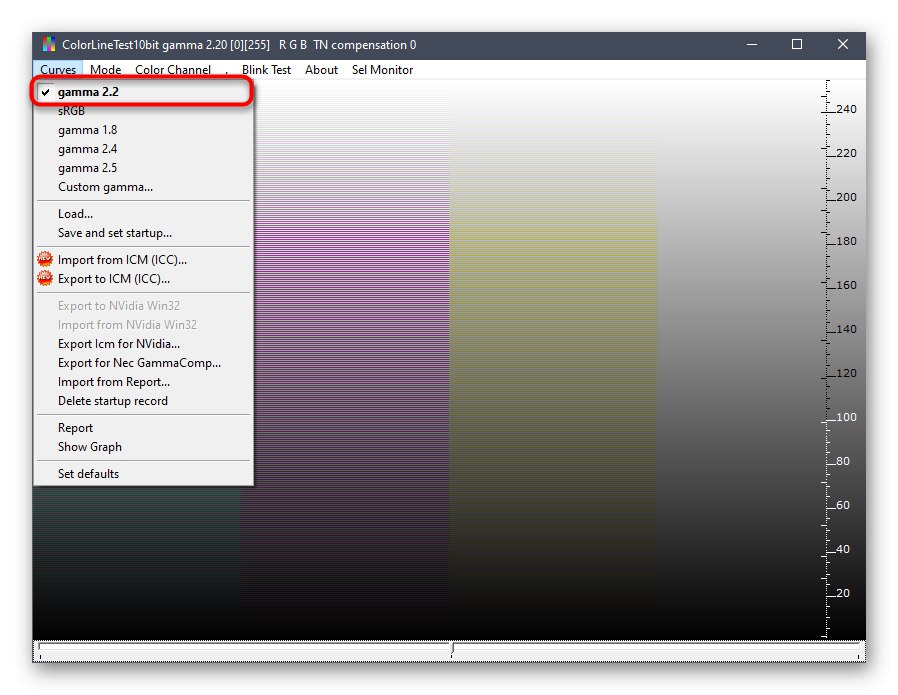
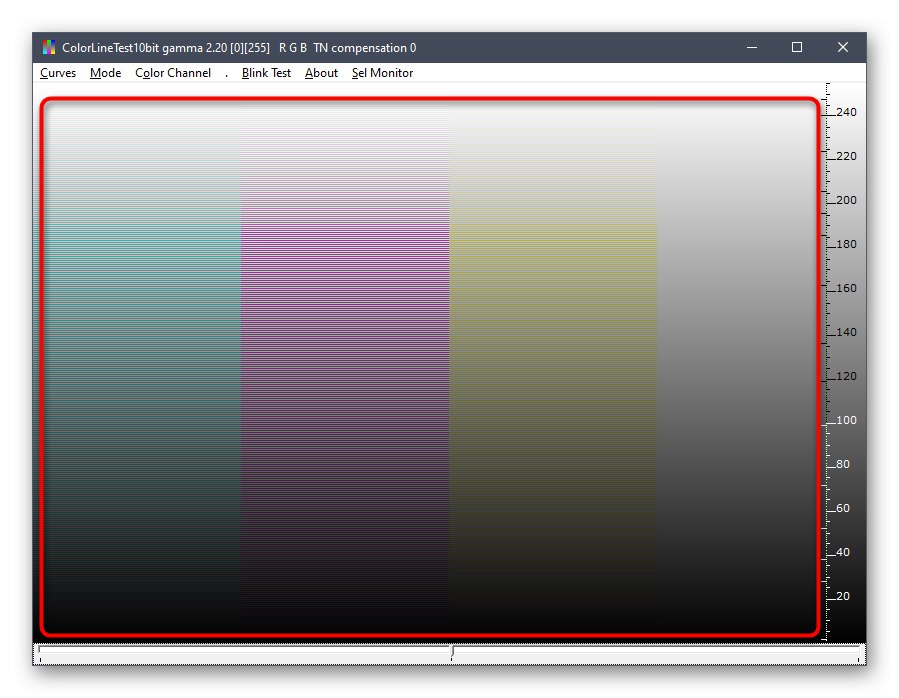
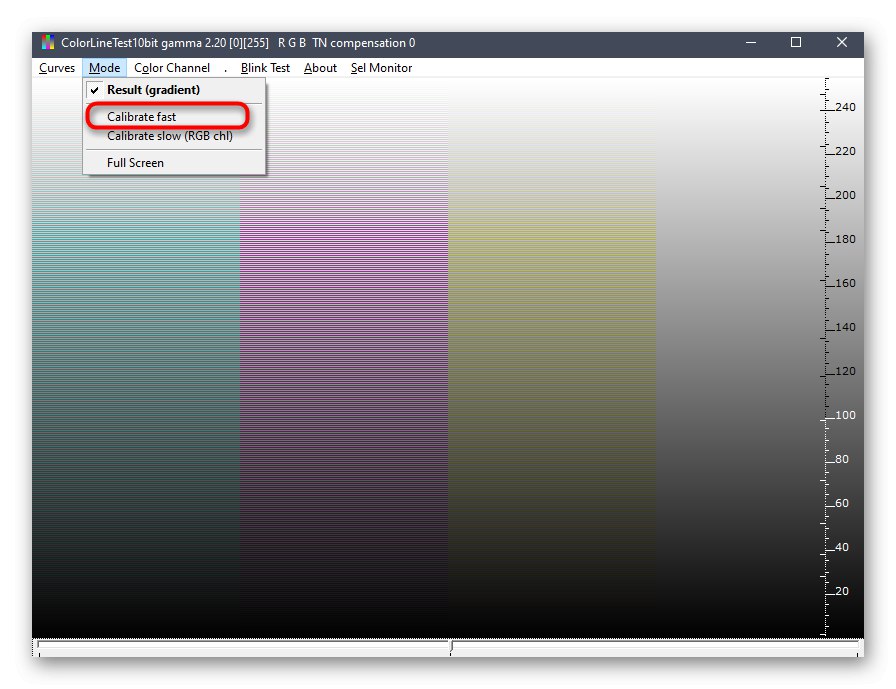
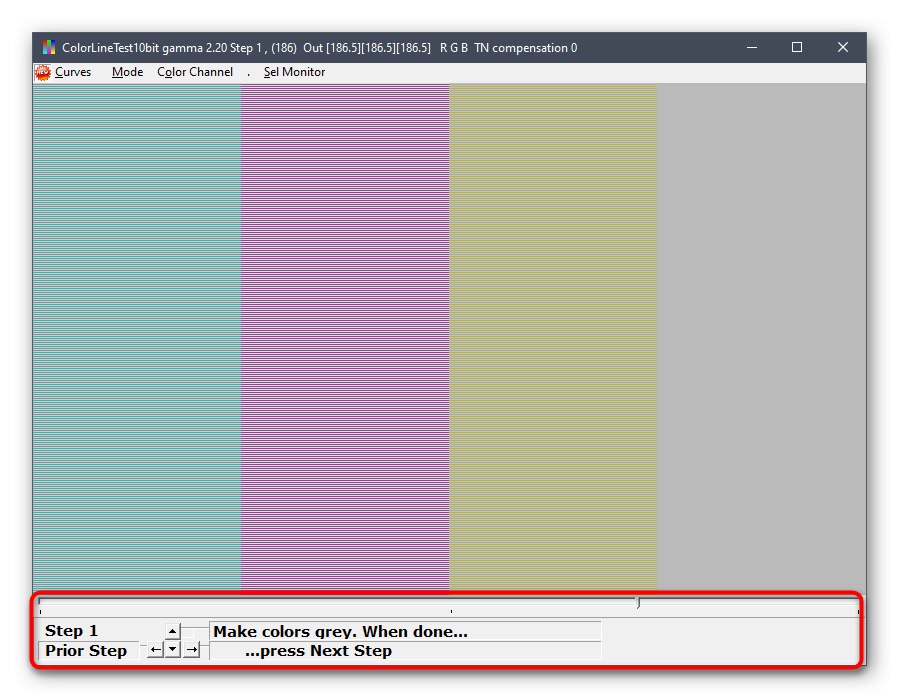
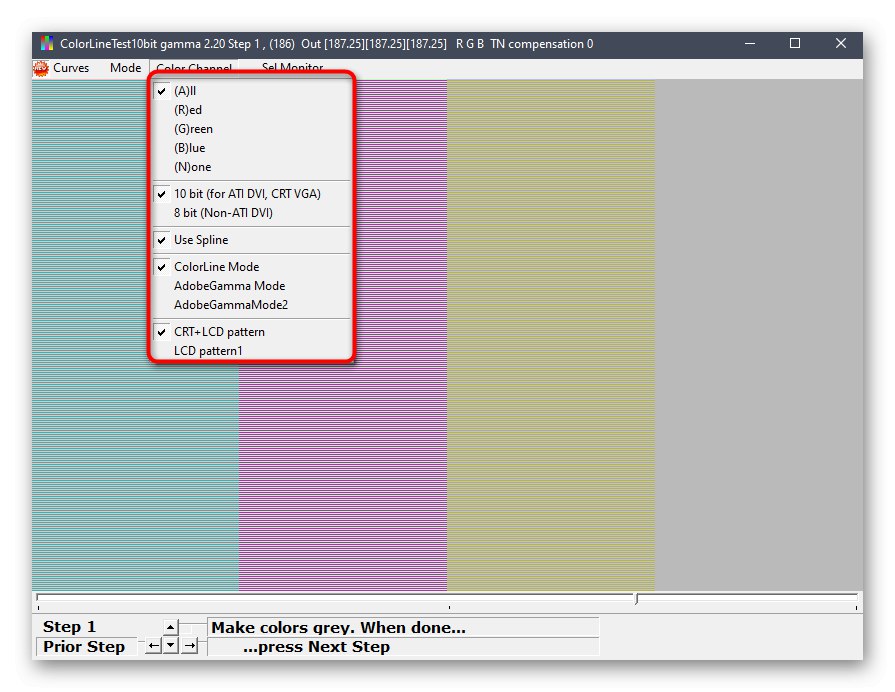
Po vykonaní všetkých krokov program ponúkne opustenie aktuálnej konfigurácie alebo jej nahradenie predchádzajúcou. Ak vám konečný výsledok nevyhovuje, môžete kedykoľvek obnoviť pôvodné nastavenia.
Upozorňujeme, že nie všetci používatelia sú spokojní s funkciou CLtest. Týmto používateľom odporúčame prečítať si na našej webovej stránke samostatný materiál, ktorý je venovaný prehľadu programov určených na kalibráciu monitora. Tam môžete študovať ich hlavné vlastnosti a zistiť, či je niektoré z ponúkaných riešení vhodné pre monitor, ktorý používate.
Viac informácií: Softvér na kalibráciu monitora
Metóda 3: Vstavaný nástroj pre Windows
Vyššie sme už spomenuli existenciu špeciálneho vstavaného nástroja v systéme Windows, ktorý umožňuje vytvoriť konfiguráciu farebného podania vhodnú pre monitor. Teraz navrhujeme venovať sa tomu podrobnejšie a analyzovať proces nastavenia čo najpodrobnejšie, aby ani začínajúci používatelia nemali na túto tému žiadne otázky.
- Najprv musíte spustiť tento nástroj. Objavte „Štart“vyhľadaním vyhľadajte aplikáciu „Ovládací panel“ a spustite to.
- Presunúť do sekcie Správa farieb.
- Tu vás karta zaujíma „Podrobnosti“.
- Potom kliknite na priradené tlačidlo „Kalibrovať obrazovku“.
- Zobrazí sa okno Sprievodca konfiguráciou. Spoločnosť Microsoft tu odporúča prečítať si vlastnú implementačnú príručku pre túto úpravu. Keď ste pripravení začať, kliknite na „Ďalej“.
- Prezrite si prvý tip, ktorým je nastavenie predvolených možností v ponuke nastavenia zabudovaného monitora. Urobte to, iba ak váš model podporuje takúto ponuku.
- Prvým krokom je nastavenie gama. V okne vidíte príklady zobrazenia. V strede je ideálna možnosť, o ktorú sa musíte usilovať. Pamätajte na jeho vzhľad a choďte ďalej.
- Upravte polohu posúvača, kým nedosiahnete požadovaný výsledok.
- Potom začne operácia na nastavenie jasu a kontrastu obrazovky. Je lepšie zapojiť sa do tejto operácie iba pre tých používateľov, ktorých monitor je vybavený vstavaným menu alebo špeciálne určenými tlačidlami zodpovednými za nastavenie týchto parametrov. Ak to nie je možné, budete musieť tento krok preskočiť.
- Pri nastavovaní jasu si musíte pamätať aj bežné zobrazenie obrazu.
- Potom sa samotný obrázok zobrazí vo väčšom formáte. Na nastavenie farieb použite tlačidlá alebo vstavanú ponuku.
- To isté sa má robiť s kontrastom. Najskôr sa pozrite na tri poskytnuté obrázky.
- Potom vykonajte reguláciu a do ďalšej fázy pokračujte, až keď vám konečný výsledok vyhovuje.
- Prečítajte si pokyny pre konfiguráciu vyváženia farieb. Kritériá tu popísané sa budú musieť uplatniť v ďalšom kroku, takže nezabudnite na základné pokyny.
- Nastavte vodorovné posúvače tak, aby ste dosiahli požadovaný efekt.
- Týmto je konfigurácia obrazovky dokončená. Môžete si zvoliť aktuálnu kalibráciu alebo sa vrátiť k predchádzajúcej a tiež môžete spustiť nástroj ClearType ihneď po opustení tohto okna, aby ste mohli pracovať so zobrazením farieb.
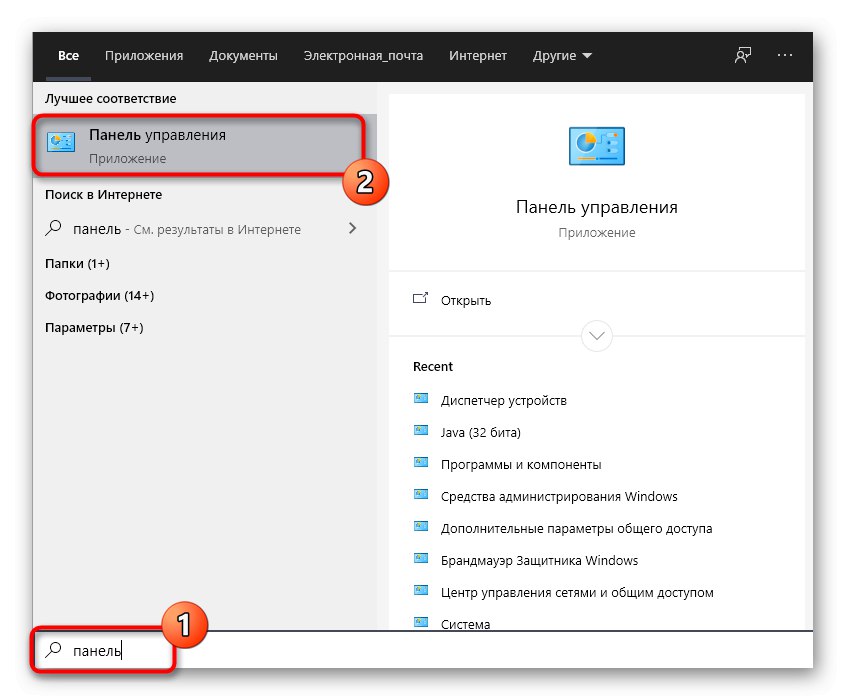
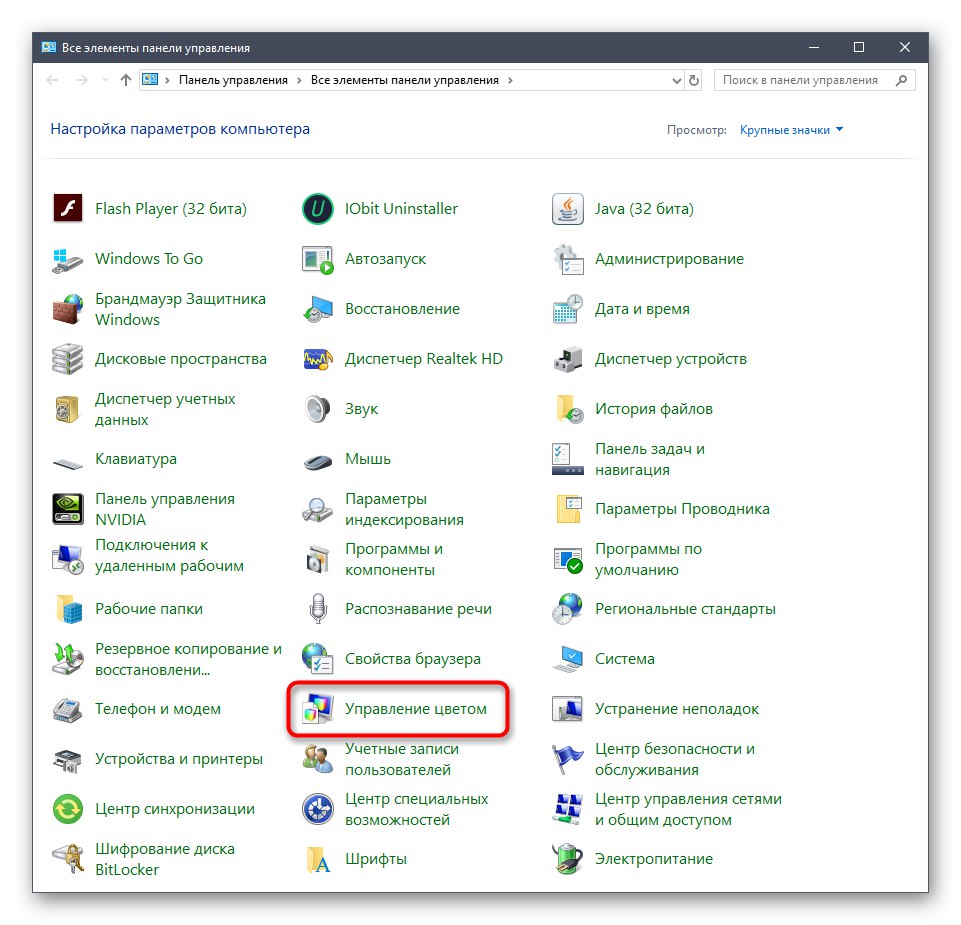
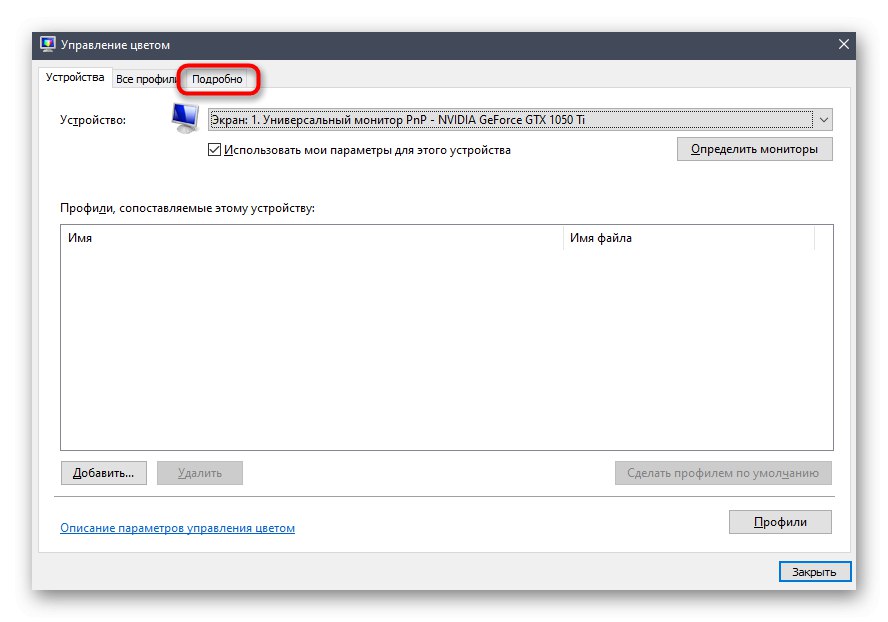
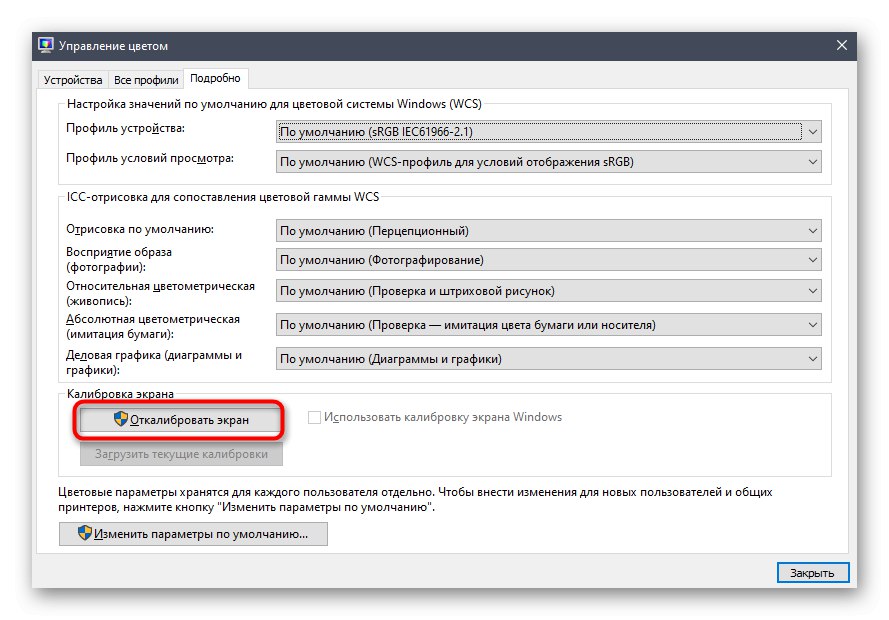
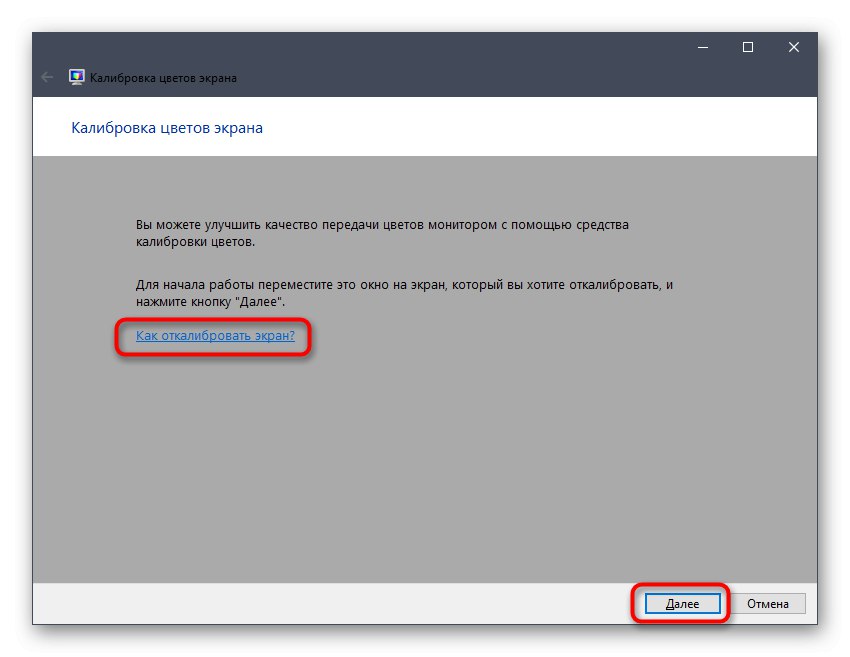
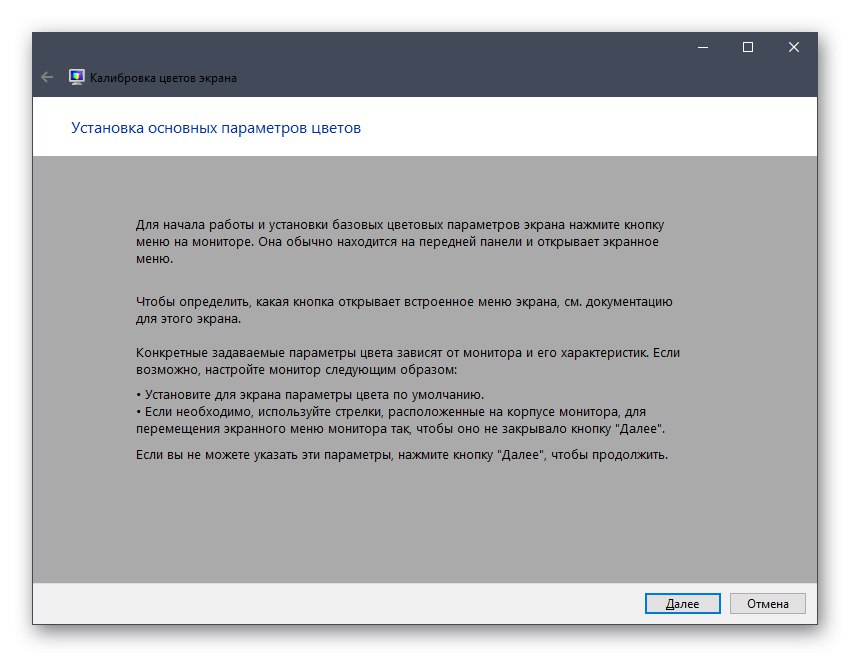
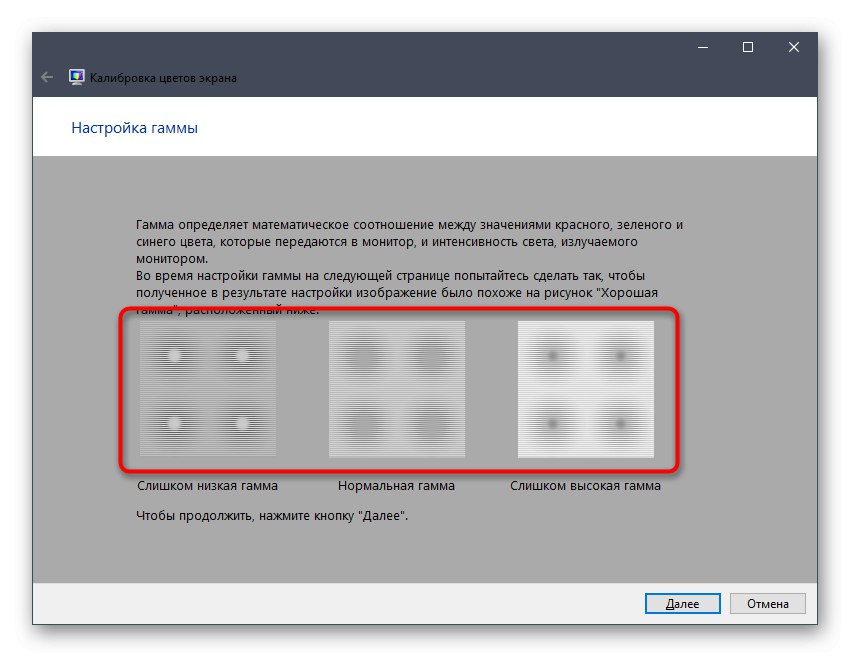
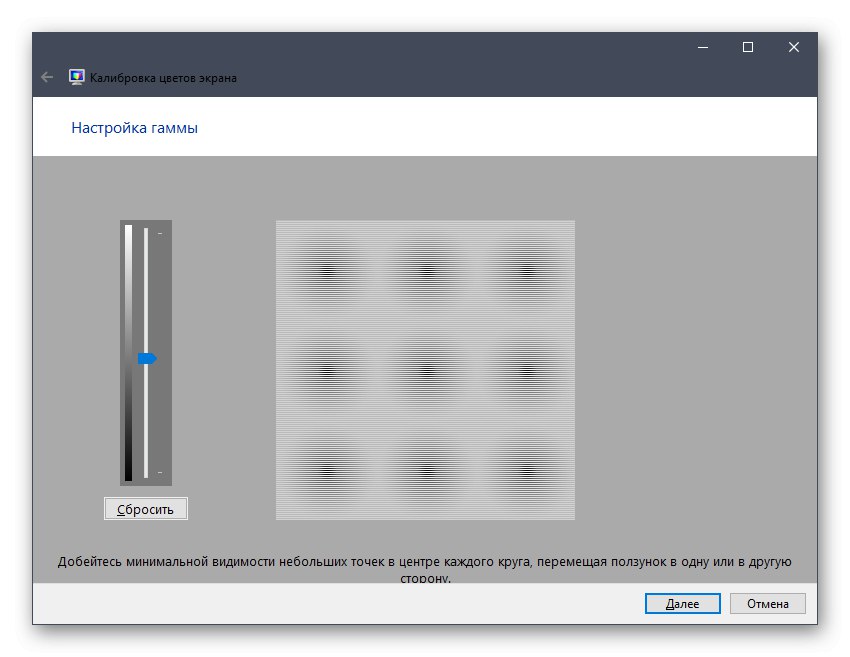
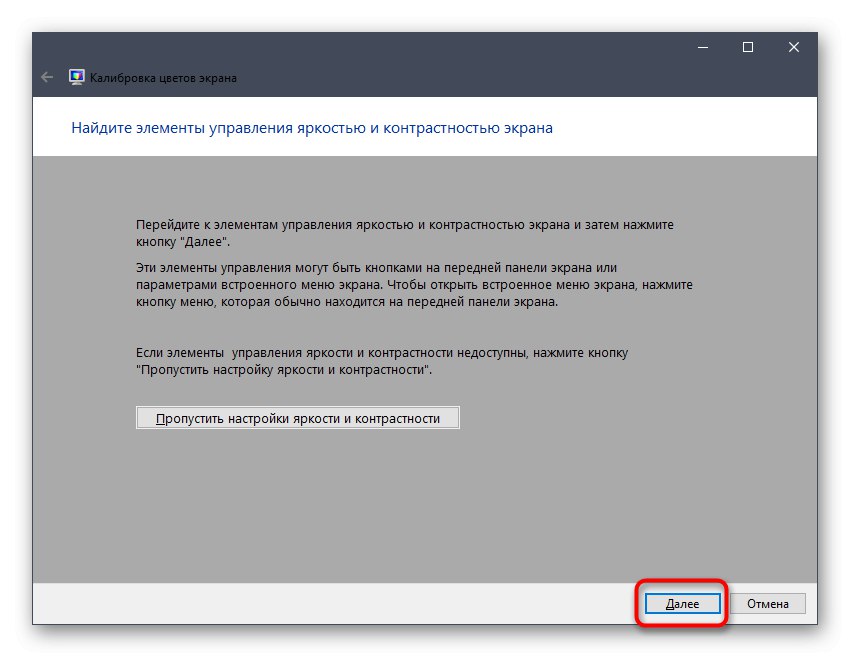
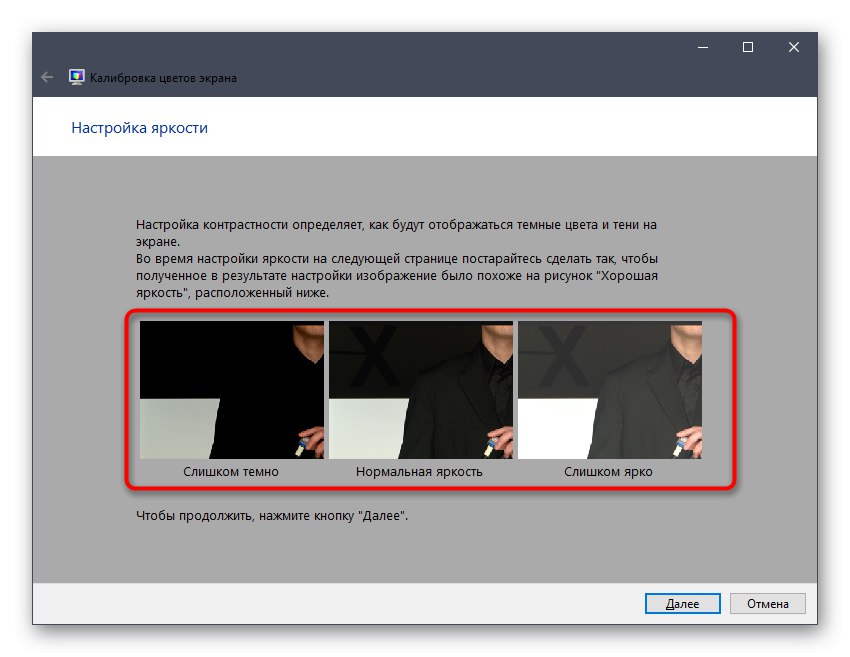
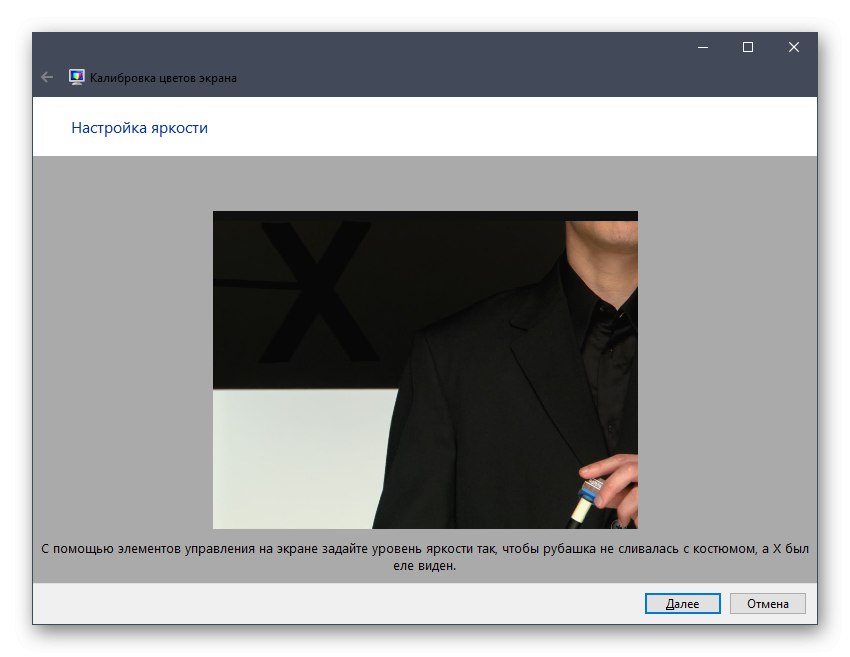
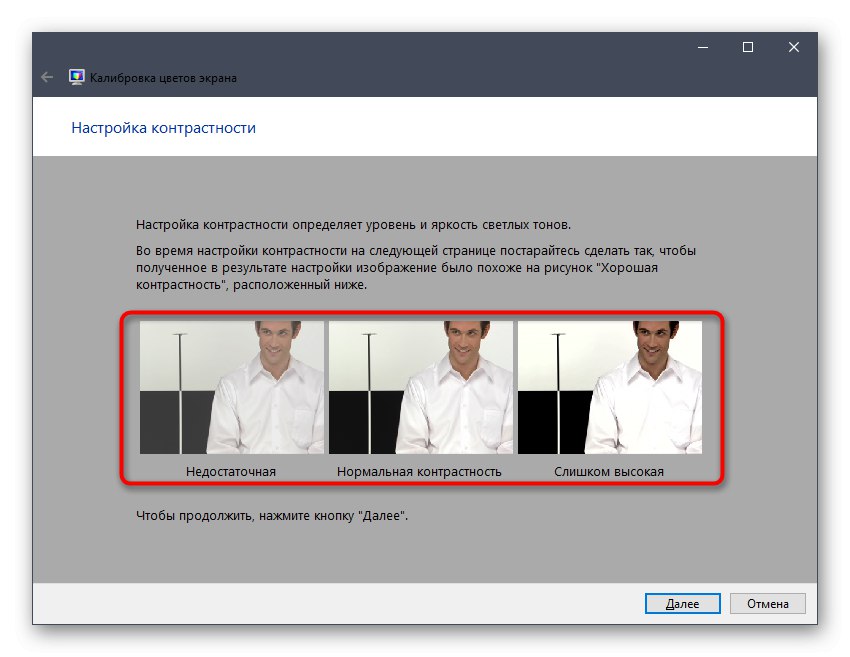
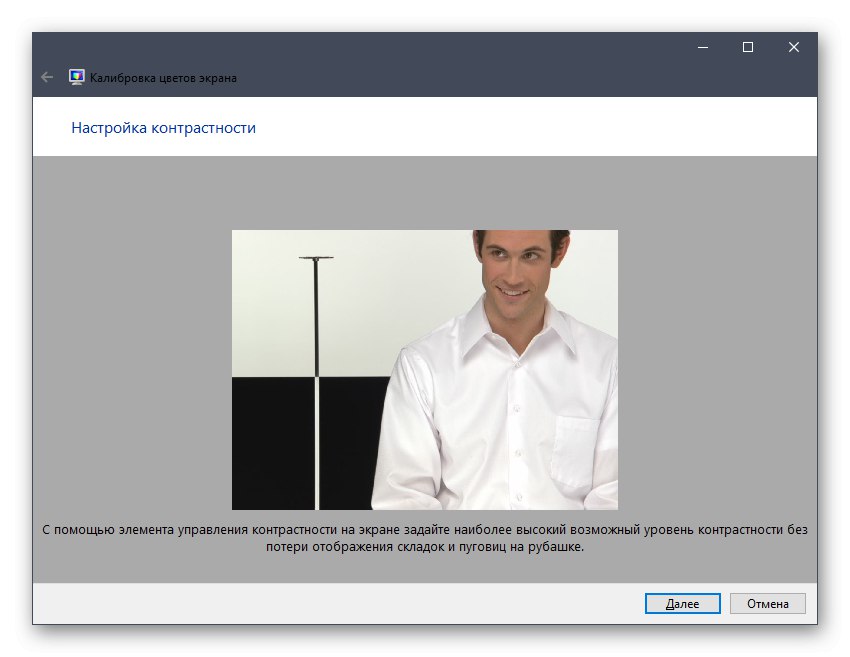
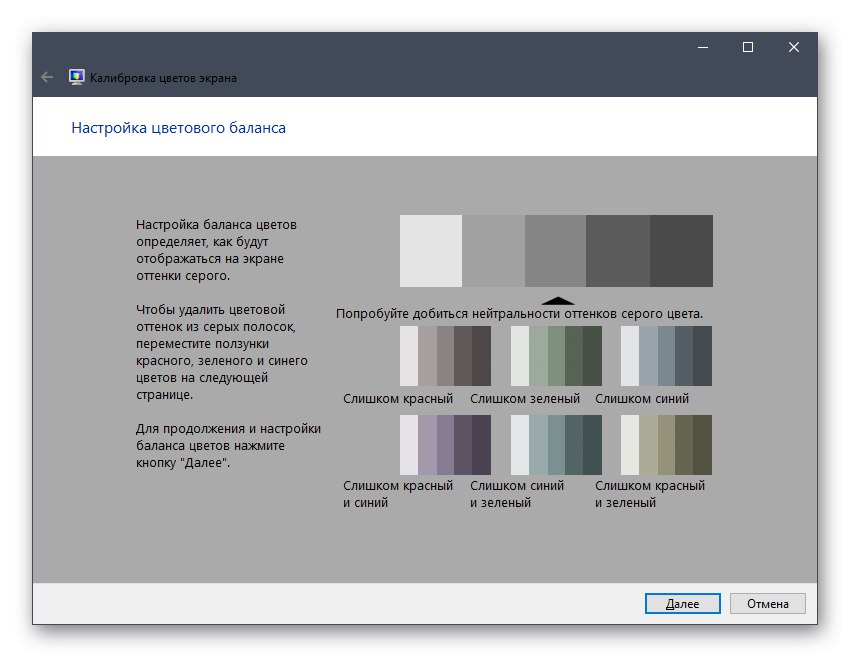
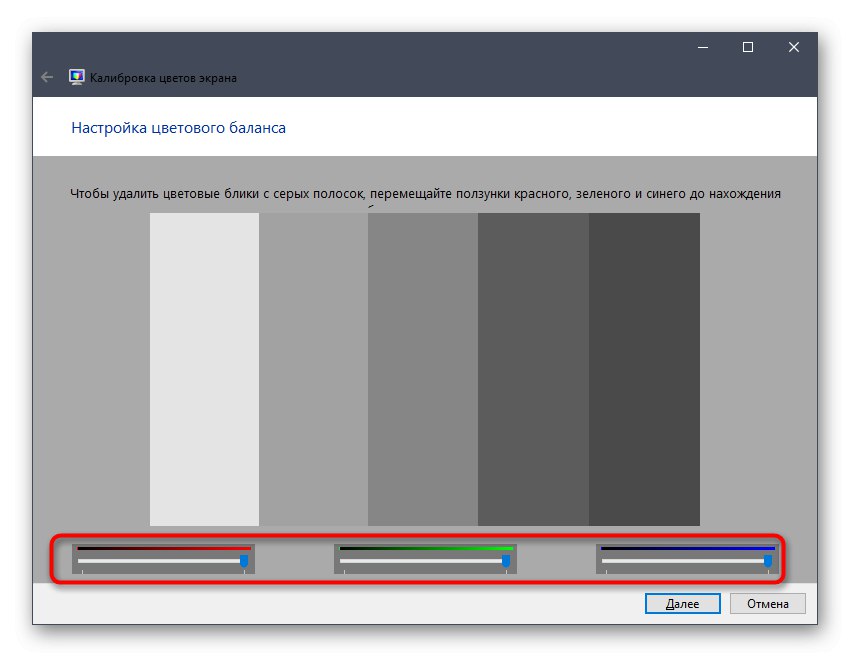
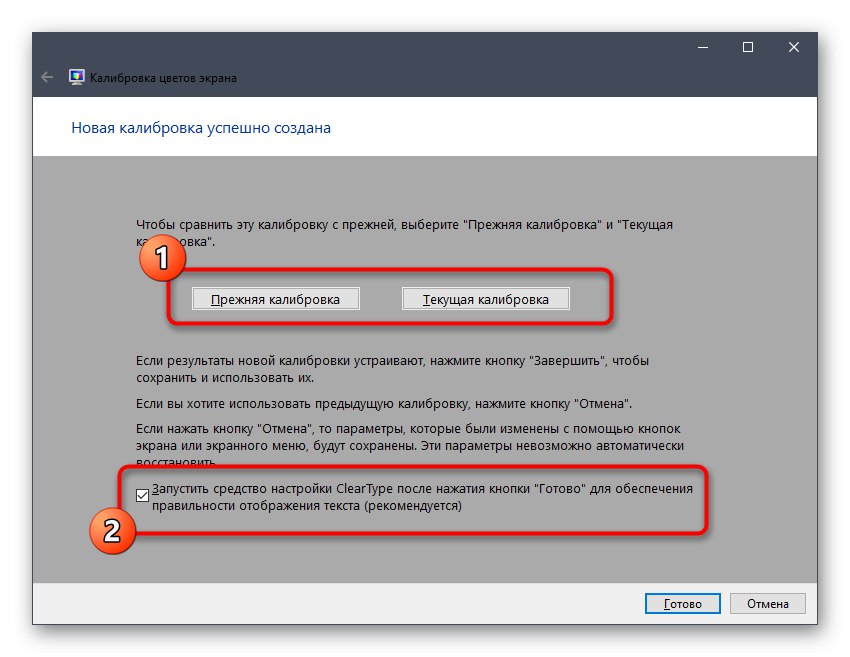
Ako vidíte, nastavenie obrazovky pomocou štandardného nástroja Windows nie je nič zložité. Musíte si len pozorne preštudovať pokyny a nezanedbávať odporúčania, aby ste nakoniec dosiahli požadovaný výsledok farebného zobrazenia.
V tomto článku ste sa oboznámili s tromi možnosťami kalibrácie farieb monitora. Zostáva len zvoliť ten optimálny, aby sa implementoval a získal najsprávnejší prenos obrazu na displeji. Nie sú to však všetky kroky, ktoré chcete podniknúť na zaistenie úplného pohodlia interakcie s monitorom.Prečítajte si viac o ďalších manipuláciách v inom článku na našom webe kliknutím na odkaz nižšie.
Viac informácií: Nastavenie monitora na pohodlnú a bezpečnú prácu