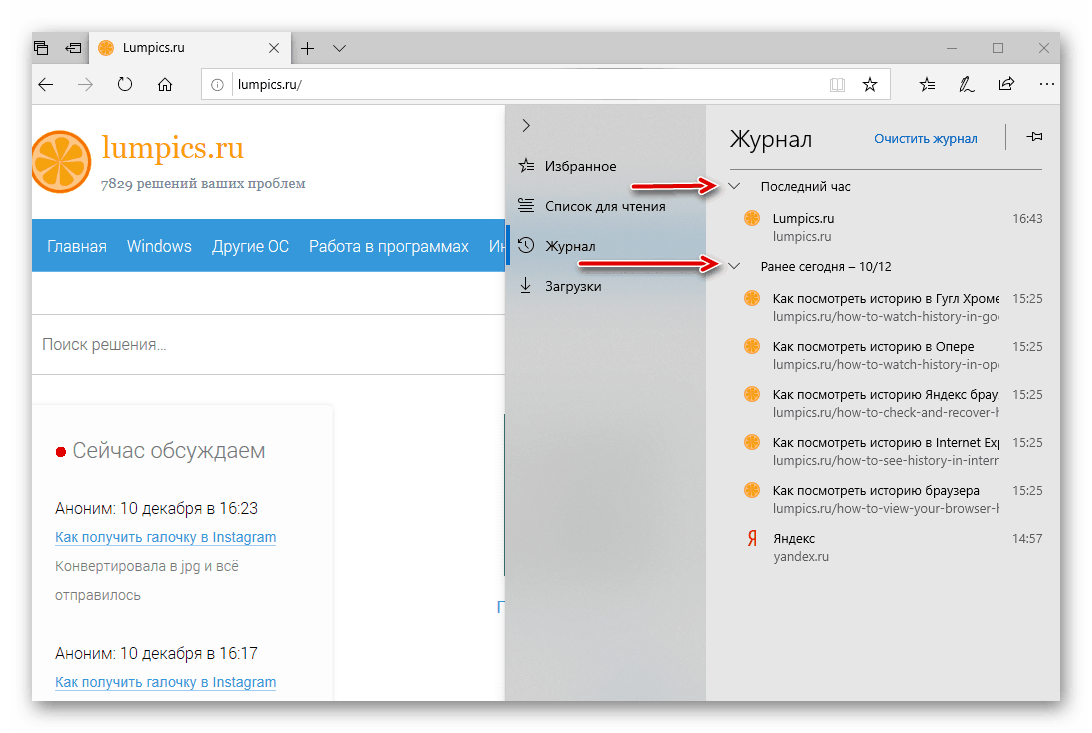Zobrazte históriu navštívených stránok v prehliadači Microsoft Edge
Štandard pre Windows 10 prehliadač Microsoft okraj ktoré boli nahradené Internet Explorer Vo všetkých ohľadoch prekračuje svoj morálne zastaralý predchodca av niektorých (napríklad rýchlosť práce) nie je ani menej efektívnejšie a populárnejšie konkurenčné riešenie medzi používateľmi. A zdá sa, tento webový prehliadač sa výrazne líši od podobných produktov, takže nie je prekvapujúce, že mnohí majú záujem o to, ako v ňom zobraziť históriu. Toto budeme hovoriť v našom dnešnom článku.
Pozri tiež: Nastavenie prehliadača Microsoft Edge
Obsah
Zobraziť históriu v programe Microsoft Edge Browser
Rovnako ako pri každom webovom prehliadači, môžete otvoriť príbeh na Edge dvoma spôsobmi - prístupom do jeho ponuky alebo pomocou špeciálnej kombinácie klávesov. Napriek zdanlivej jednoduchosti si každá z možností akcie zaslúži podrobnejšie posúdenie, ktoré okamžite začneme.
Pozri tiež: Čo robiť, ak Edge neotvorí stránky
Metóda 1: "Parametre" programu
Ponuka možností takmer vo všetkých prehliadačoch, aj keď to vyzerá trochu inak, sa nachádza približne na tom istom mieste - v pravom hornom rohu. Tu je len v prípade Edge, keď sa odvolávame na túto časť, príbeh, ktorý nás zaujíma, bude chýbať ako bod. A to všetko, pretože tu má len iný názov.
Pozri tiež: Ako odstrániť reklamy v prehliadači Microsoft Edge
- Otvorte možnosti Microsoft Edge kliknutím ľavého tlačidla myši (LMB) na elipsu v pravom hornom rohu alebo pomocou klávesov "ALT + X" na klávesnici.
- V zozname dostupných možností vyberte možnosť "Prihlásiť sa" .
- V pravom prehliadači sa zobrazí panel s históriou predtým navštívených webových stránok. S najväčšou pravdepodobnosťou bude rozdelená na niekoľko samostatných zoznamov - "Posledná hodina" , "Skoršie dnes" a pravdepodobne aj predchádzajúce dni. Ak chcete zobraziť obsah každého z nich, kliknite na ľavú šípku smerujúcu doprava, označenú na obrázku nižšie, tak, aby "šla" nadol.
![História prehliadania (história) je otvorená v prehliadači Microsoft Edge v počítači so systémom Windows 10]()
Takto je možné prezerať históriu v aplikácii Microsoft Edge, hoci v tomto prehliadači sa to nazýva "denník" . Ak sa často chcete odvolávať na túto časť, môžete ju opraviť - stačí kliknúť na príslušné tlačidlo napravo od štítku "Vymazať denník" .

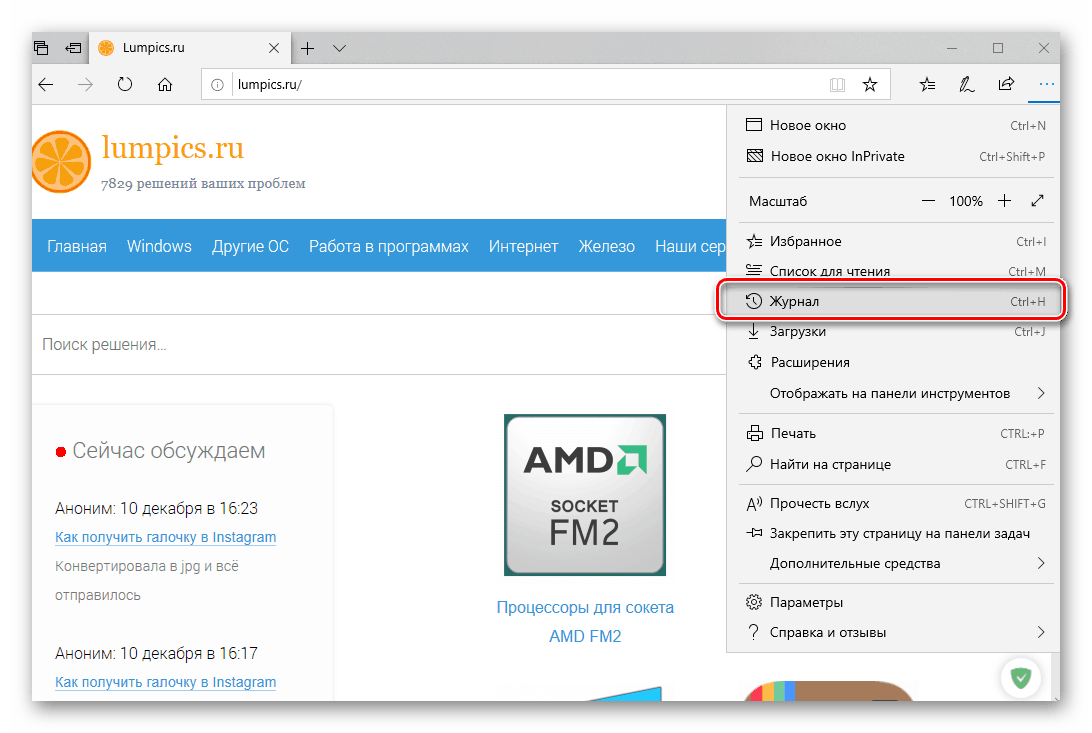
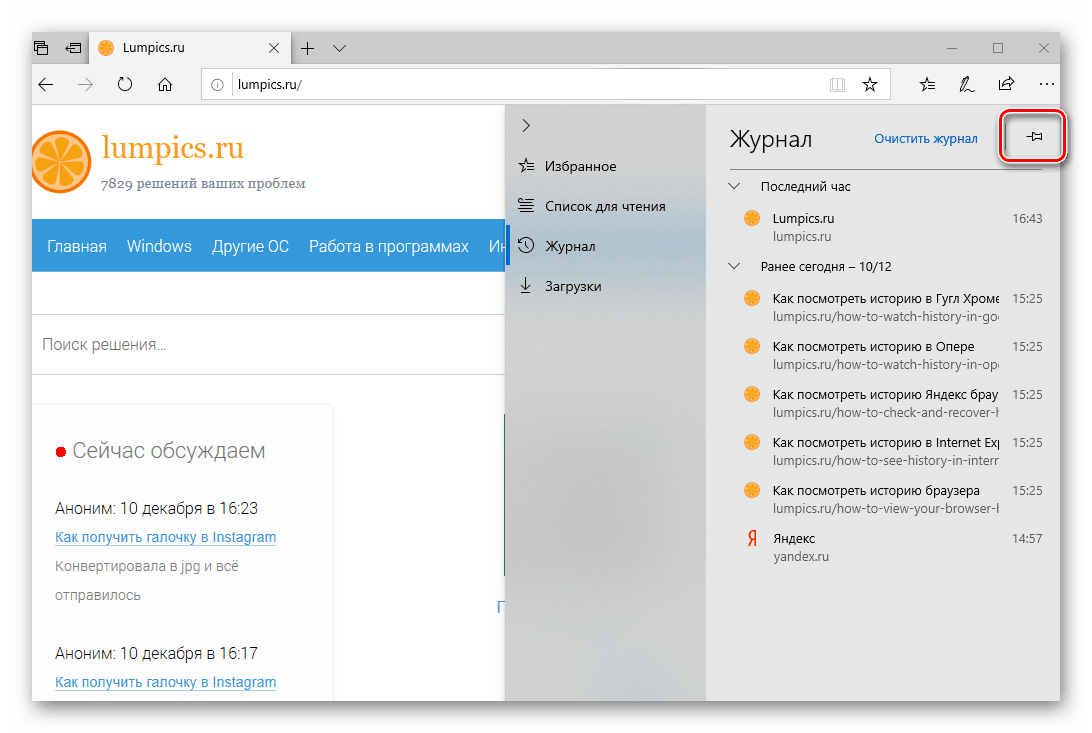
Je pravda, že toto riešenie nevyzerá esteticky príjemné, pretože panel s históriou zaujíma pomerne veľkú časť obrazovky. 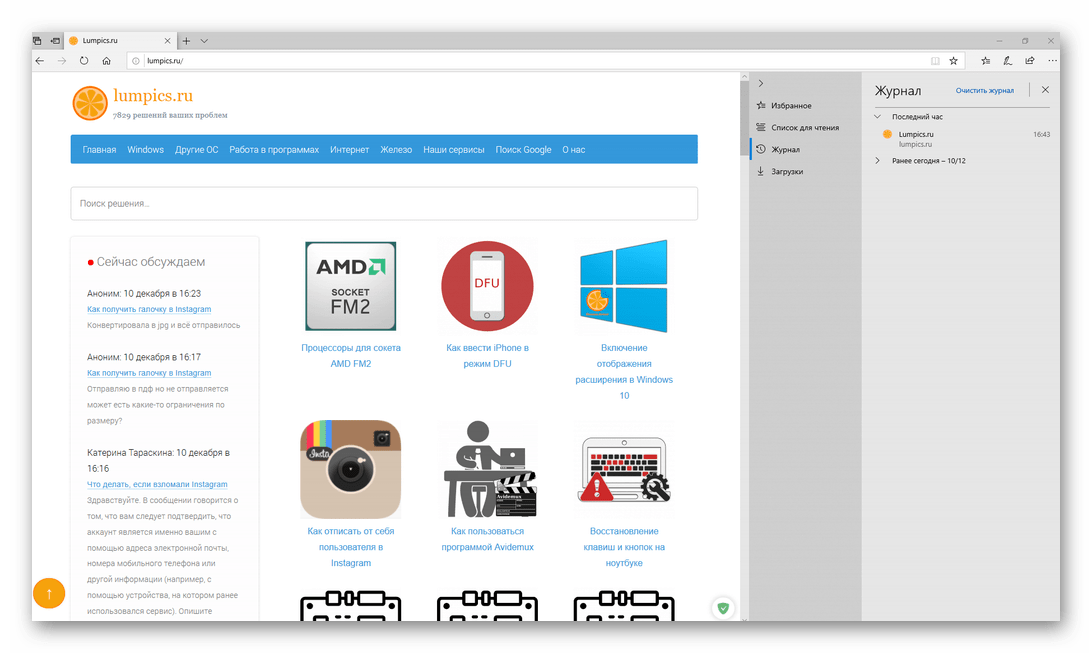
Našťastie existuje pohodlnejšie riešenie - pridaním zástupcu "Denník" na panel nástrojov v prehliadači. Ak to chcete urobiť, opäť ho otvorte "Parametre" (elipsové tlačidlo alebo "ALT + X" na klávesnici) a striedavo prejdite cez položky "Zobrazenie na paneli s nástrojmi" - "Denník" . 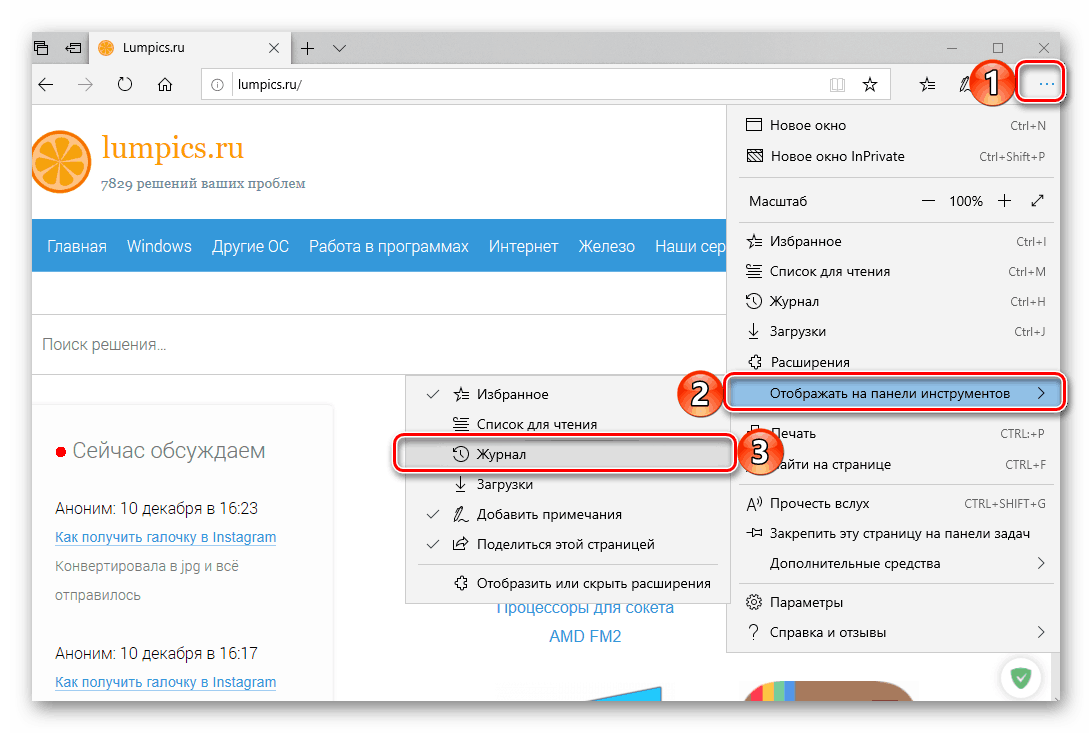
Tlačidlo pre rýchly prístup k sekcii s históriou návštev bude pridaná k panelu nástrojov a umiestnená vpravo od panela s adresou vedľa ostatných dostupných položiek. 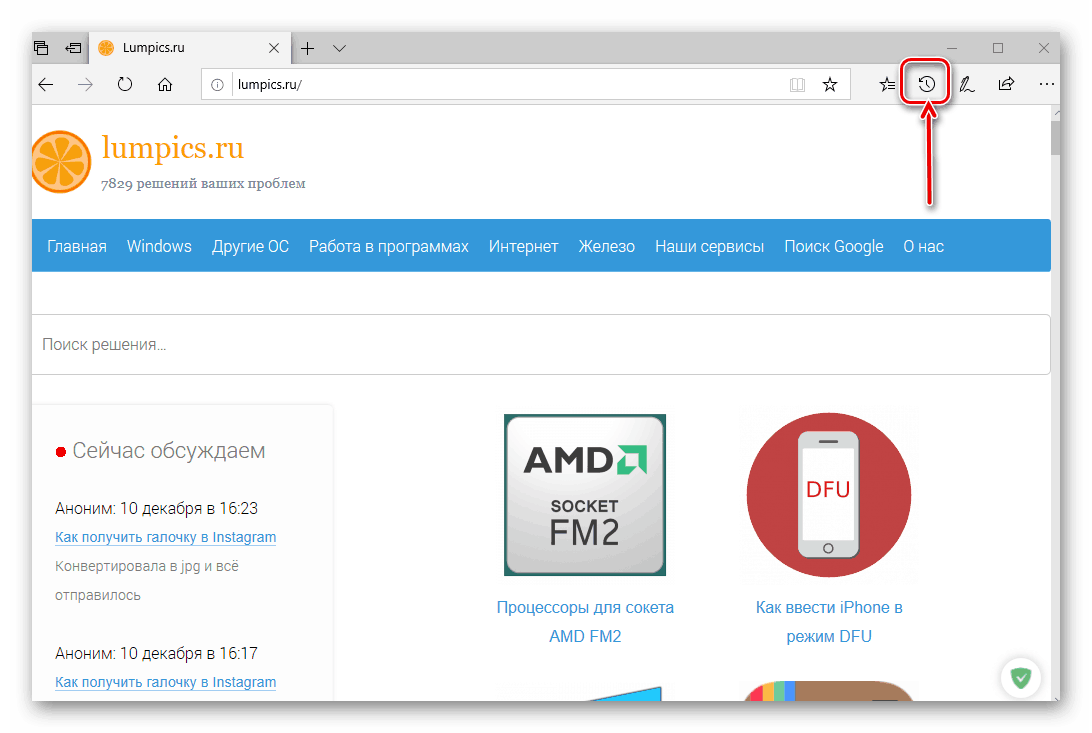
Keď kliknete na ne, uvidíte už známy panel "Denník" . Súhlasím, rýchlo a veľmi pohodlne. 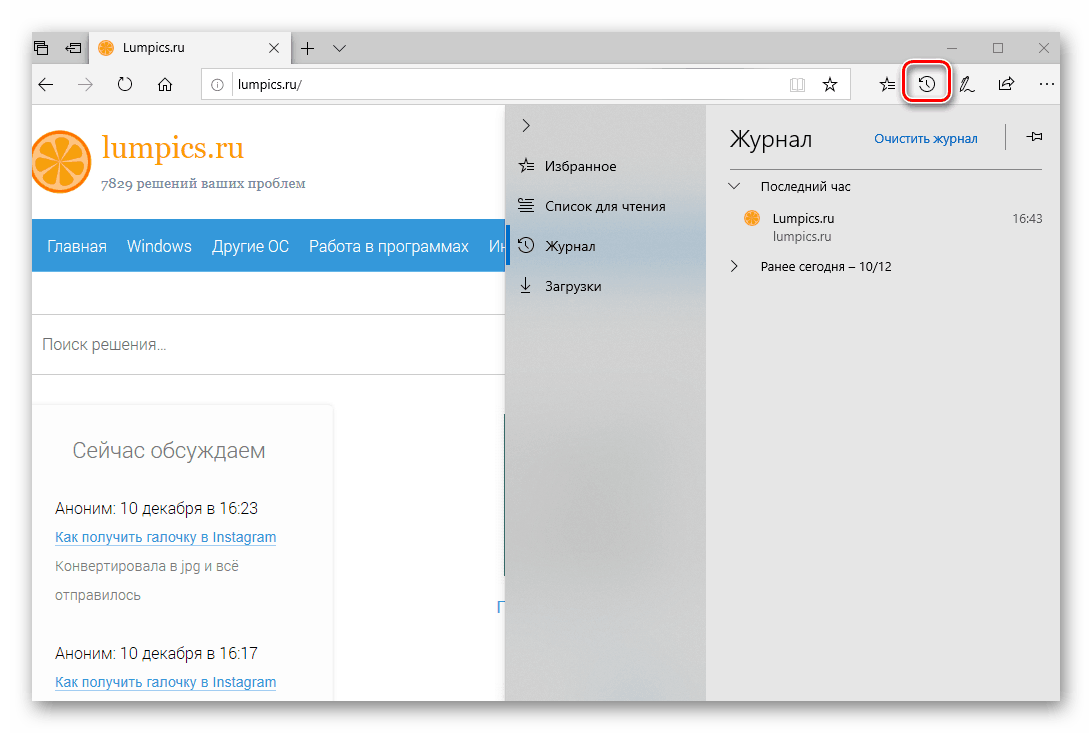
Pozri tiež: Užitočné rozšírenia prehliadača Microsoft Edge
Metóda 2: Klávesová skratka
Ako ste si možno všimli, takmer každá položka v parametroch Microsoft Edge vpravo od bezprostredného označenia (ikony a mená) obsahuje horúce klávesy, ktoré je možné použiť na rýchle volanie. V prípade denníka je to "CTRL + H" . Táto kombinácia je univerzálna a môže byť použitá takmer v každom prehliadači, aby sa dostala do sekcie História . 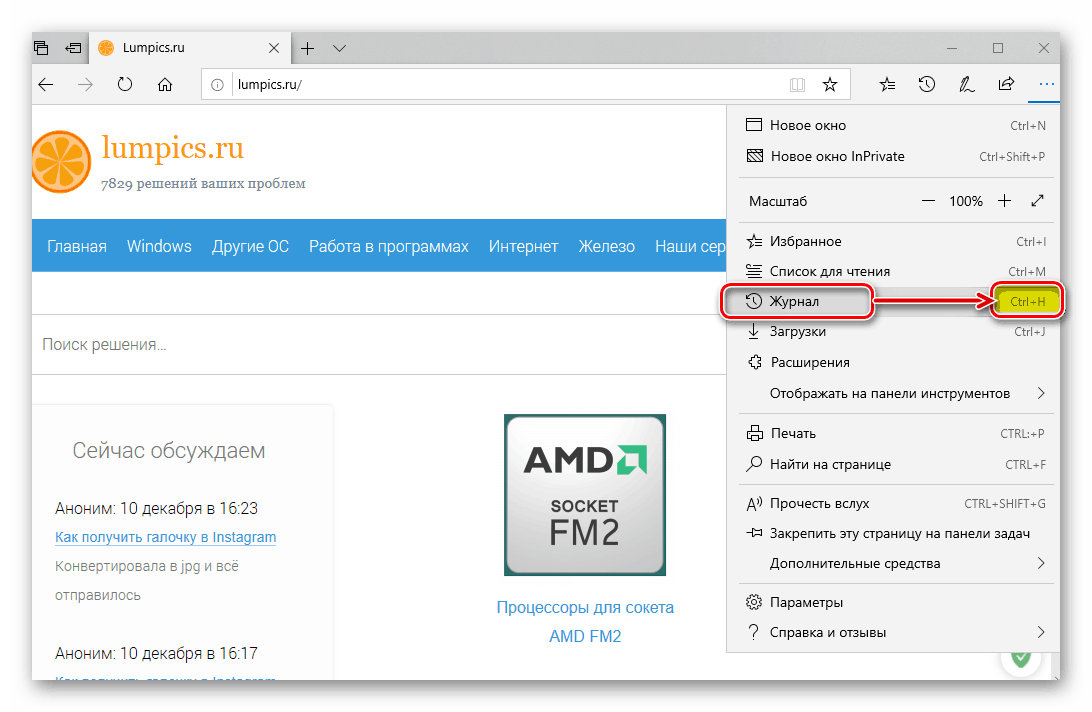
Pozri tiež: Zobrazte históriu prehliadania v obľúbených webových prehliadačoch
záver
Práve tak môžete otvoriť iba niekoľko kliknutí myšou alebo klávesov na klávesnici, aby ste si prezreli históriu návštev v prehliadači Microsoft Edge. Ktoré z možností, ktoré sme si vybrali, je na vás, dokončíme to.