
Používatelia niekedy čelia potrebe spustiť ďalšie možnosti zavedenia systému Windows 10. Tento zoznam obsahuje možnosti obnovenia operačného systému, odstránenia najnovších aktualizácií alebo ovládačov alebo spustenia príkazového riadku. Ako vidíte, z tejto časti je veľa výhod, ale nie každý vie presne, ako sa do nej dostať. Dnes chceme túto situáciu napraviť hovorením o všetkých dostupných spôsoboch splnenia úlohy.
Spustite pokročilé možnosti spustenia pre Windows 10
Dôrazne odporúčame, aby ste sa oboznámili so všetkými metódami, pretože každá z nich môže byť užitočná v konkrétnej situácii, ktorá na nej priamo závisí. Napríklad sa niekedy nemôžete prihlásiť do systému alebo ho dokonca zaviesť, takže by ste mali vedieť, ktorú možnosť v ktorých prípadoch použiť.
1. spôsob: Ponuka „Možnosti“
Najskôr navrhujeme študovať pomerne zdĺhavú metódu spustenia. Spočíva v použití ponuky Možnosti. Od používateľa sa vyžaduje, aby vykonal nasledujúce akcie:
- Objavte „Štart“ a choď do menu "Možnosti"kliknutím na príslušnú ikonu ozubeného kolieska.
- Choďte dole úplne dole, kde nájdete sekciu Aktualizácia a zabezpečenie.
- Tu vás zaujíma ľavý panel a tlačidlo „Obnova“.
- Zostáva iba kliknúť na Reštartuj teraz.
- Počítač bude okamžite odoslaný na reštartovanie.
- Po niekoľkých sekundách sa zobrazí nové menu „Voľba akcie“... Tu upresnite "Riešenie problémov".
- V ponuke „Diagnostika“ vyberte „Extra možnosti“.
- Teraz sa dostanete do ponuky Možnosti zavádzania systému Windows 10. Pomocou dlaždíc umiestnených tu môžete začať vykonávať požadované akcie, napríklad odinštalovať aktualizácie alebo sa vrátiť späť k bodu obnovenia.
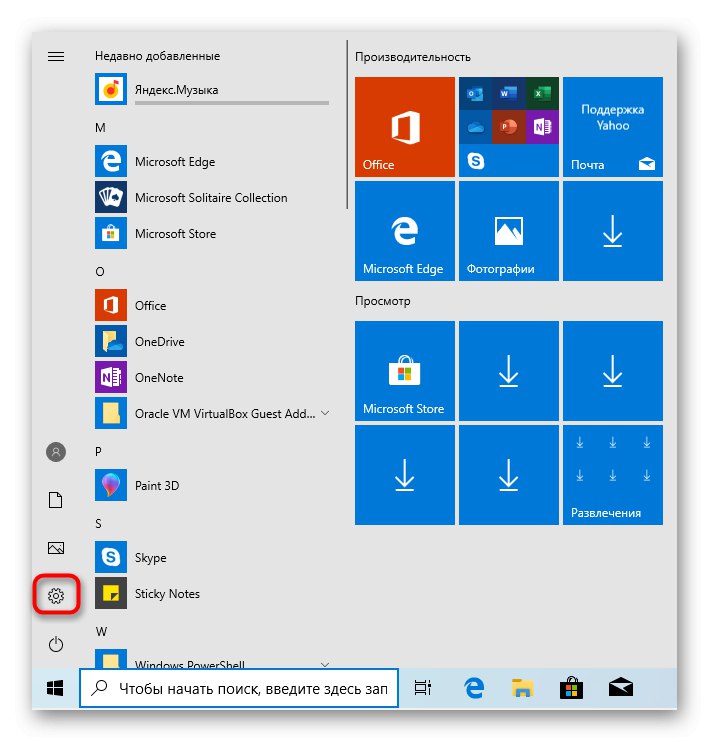
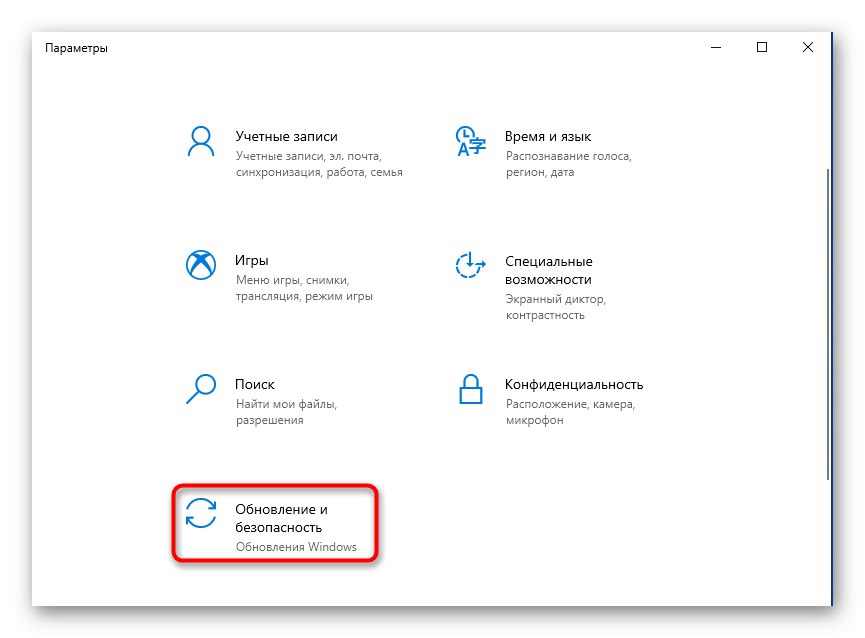
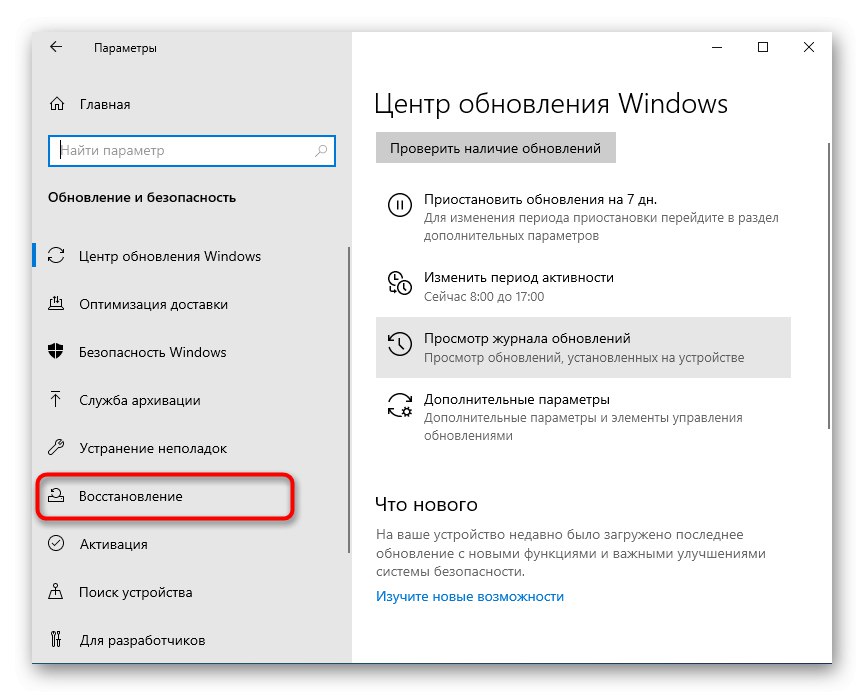
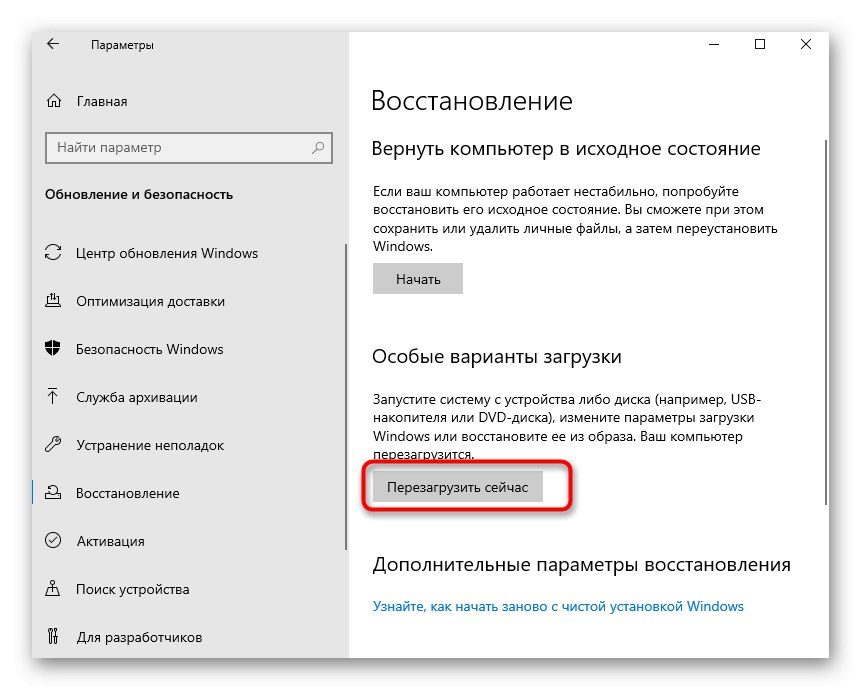

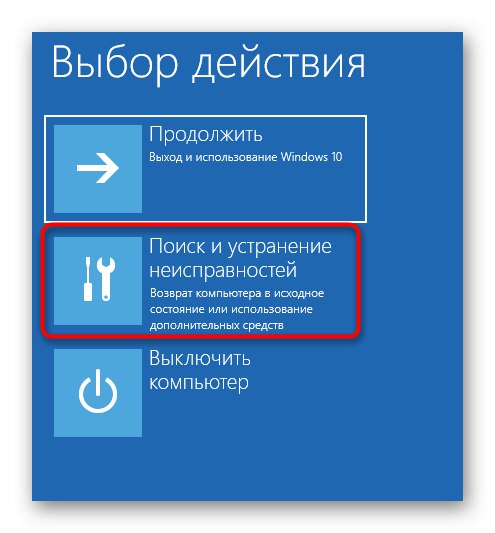
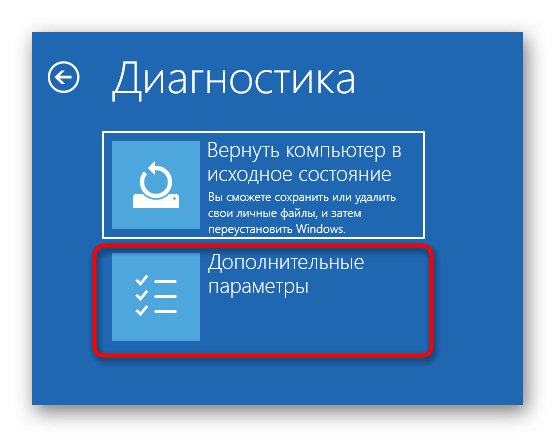
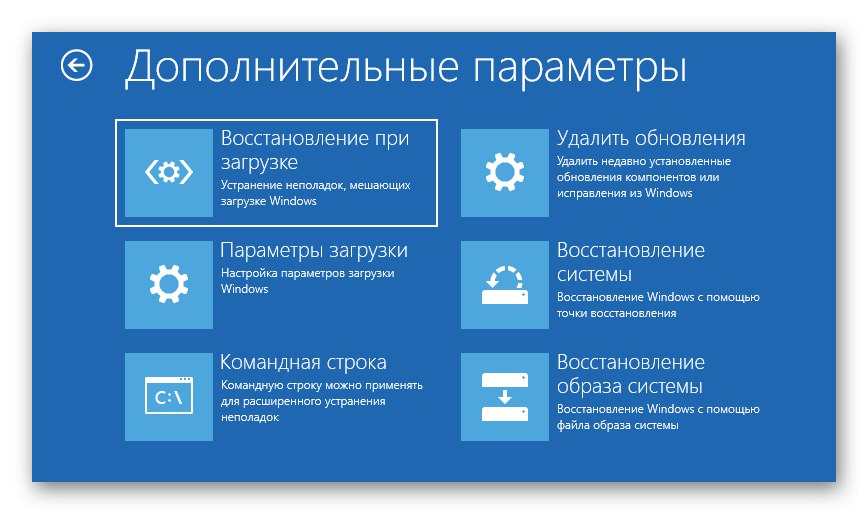
Vedľa každej dlaždice je krátky popis v ruštine, aby ste mohli presne pochopiť, ktorý parameter spustenia potrebujete.
Metóda 2: Prihlasovacie okno
Ako už bolo spomenuté skôr, niekedy sa z nejakého dôvodu nemôžete prihlásiť ani pomocou svojho osobného profilu. V takejto situácii nebude ponuka Možnosti vhodná na spustenie ďalších možností spustenia, takže budete musieť použiť inú metódu.
- V prihlasovacom okne kliknite na tlačidlo vypnutia.
- Podržte kľúč Posun a nenechaj ju odísť. Teraz kliknite ľavým tlačidlom myši "Reštartovať".
- Stále to nepúšťaj Posun a kliknite na „Aj tak reštartovať“.
- Po zobrazení ponuky „Voľba akcie“ stlačené tlačidlo môžete uvoľniť.
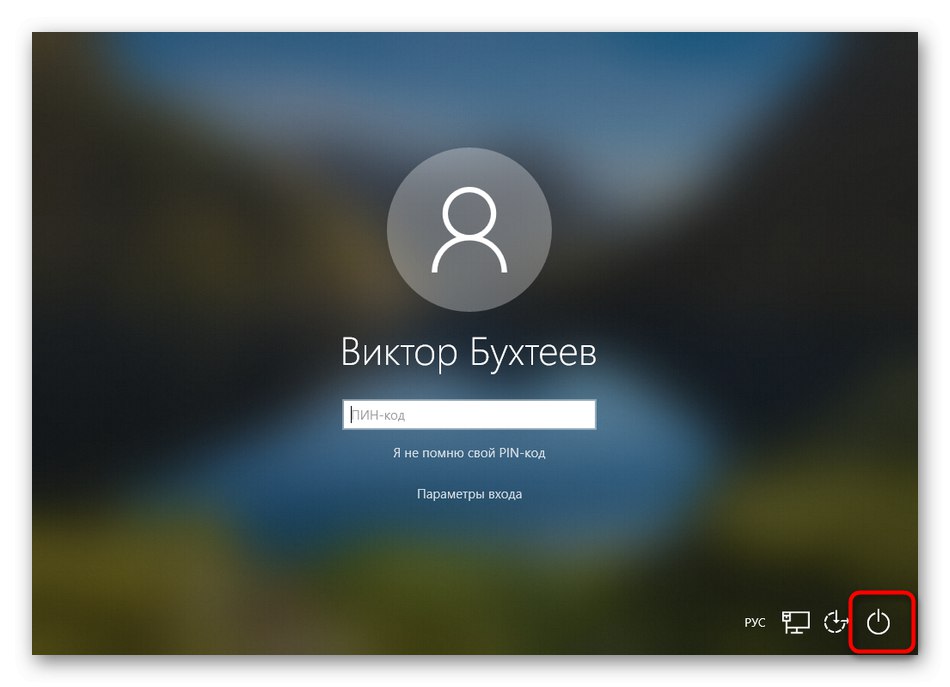
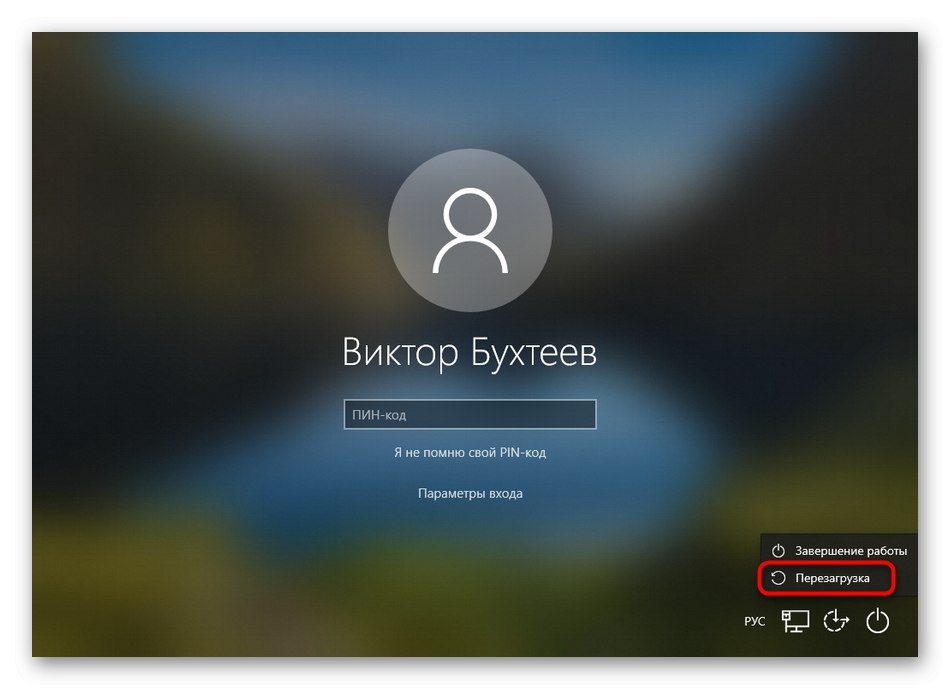
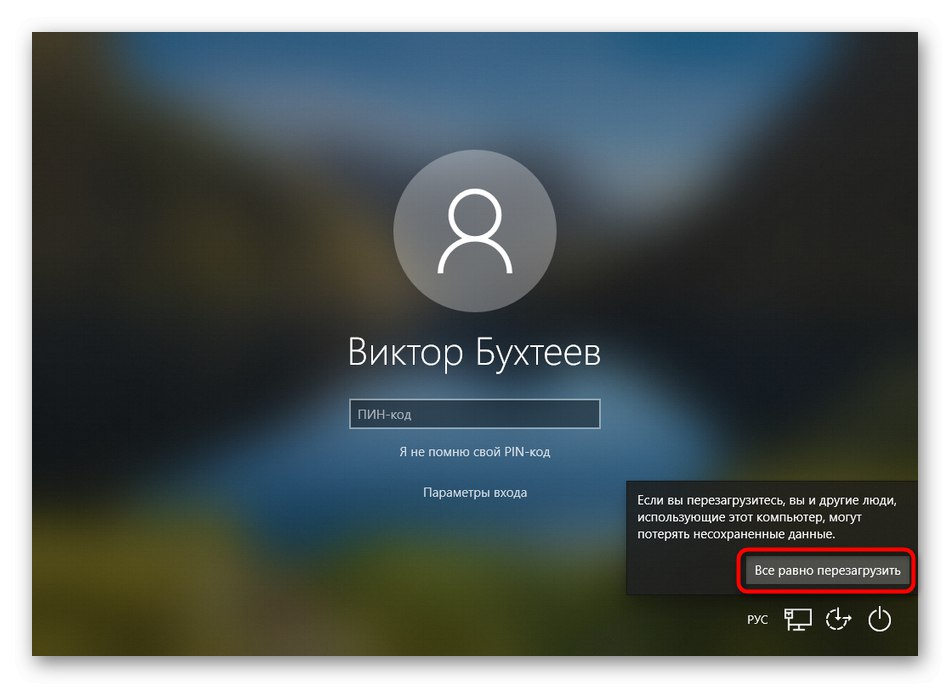
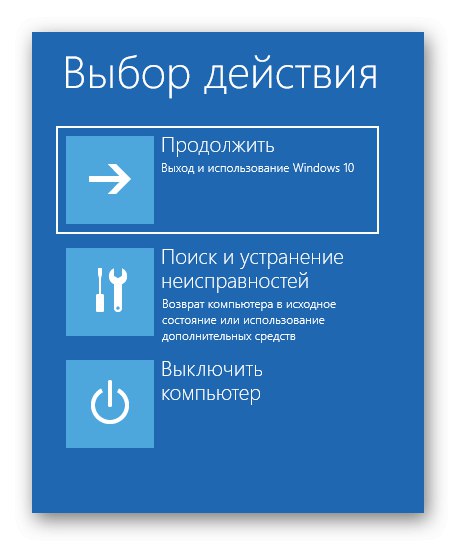
Zostáva len prejsť na rozšírené možnosti riešenia problémov, spustiť požadovanú možnosť a postupovať podľa zobrazených pokynov.
Metóda 3: Ponuka Štart
Ďalšou alternatívnou možnosťou, ako prejsť do požadovanej ponuky, je tlačidlo vypnutia, ktoré sa nachádza v časti „Štart“. Prejdite do príslušného okna kliknutím na ikonu Vyhrať alebo virtuálne tlačidlo na paneli úloh a potom kliknite na tlačidlo vypnutia.
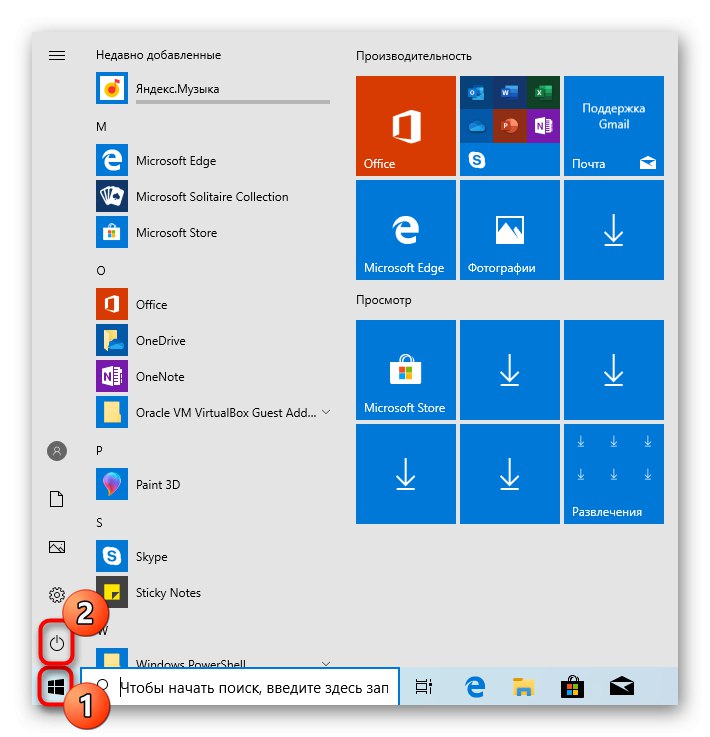
Štipka Posun a kliknite na „Obnoviť“na okamžité reštartovanie počítača. Počkajte, kým sa objaví okno s výberom akcie, ktoré začne interagovať s ďalšími parametrami.
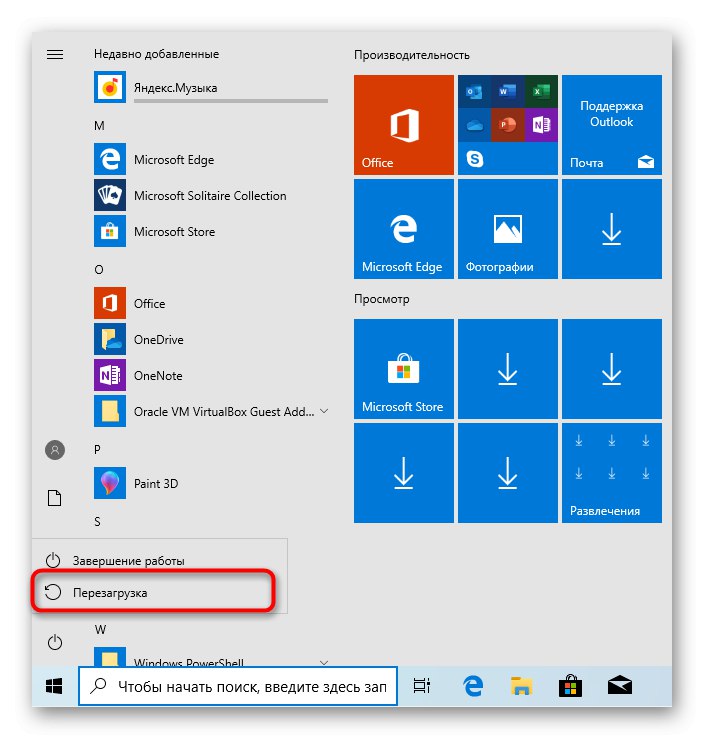
Metóda 4: Ručne vytvorená skratka
Niekedy musí používateľ z nejakého dôvodu často spustiť režim, o ktorom dnes uvažujeme. V takýchto situáciách nie sú vyššie uvedené metódy celkom vhodné, pretože si vyžadujú niekoľko krokov. Je oveľa jednoduchšie kliknúť na vopred vytvorenú skratku a okamžite tak reštartovať počítač v požadovanom režime. Ak to však chcete urobiť, musíte to najskôr vytvoriť, čo sa deje takto:
- Kliknite pravým tlačidlom myši na prázdne miesto na pracovnej ploche a umiestnite kurzor myši „Vytvoriť“ a vyberte „Štítok“.
- Zadajte umiestnenie objektu
% windir% system32shutdown.exe -r -o -f -t 0a kliknite na „Ďalej“. - Dajte skratke ľubovoľný názov a uložte ju.
- Teraz môžete kedykoľvek kliknutím naň odoslať počítač na reštartovanie a prejsť na rozšírené možnosti spustenia.
- Nezabudnite, že reštart sa spustí okamžite po kliknutí na súbor.
- Čo už je v ponuke, už viete „Voľba akcie“ zaujíma ťa "Riešenie problémov".
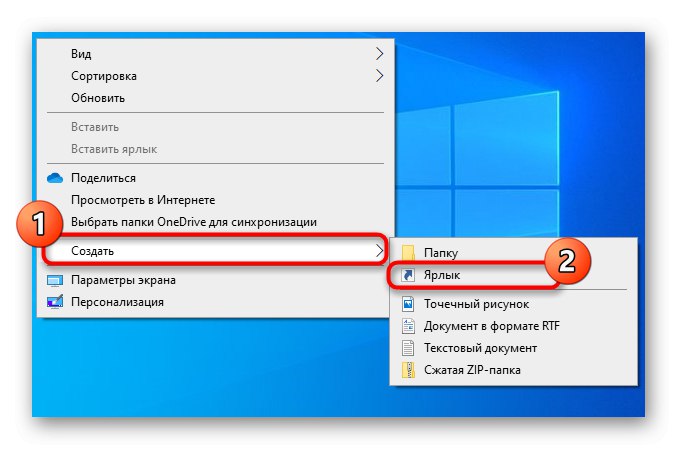
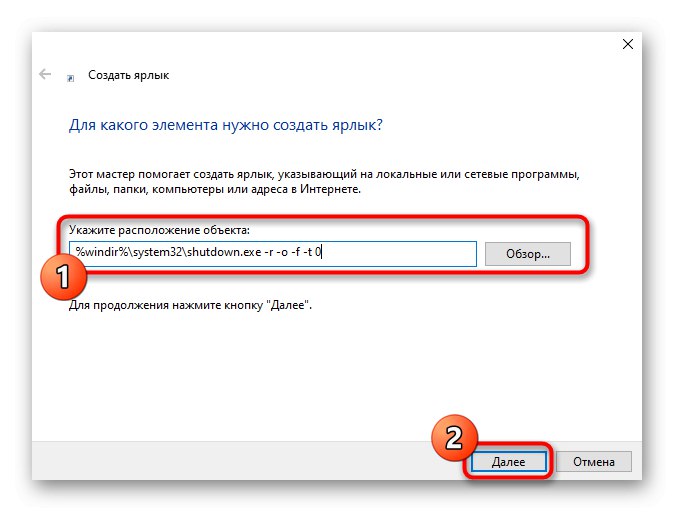
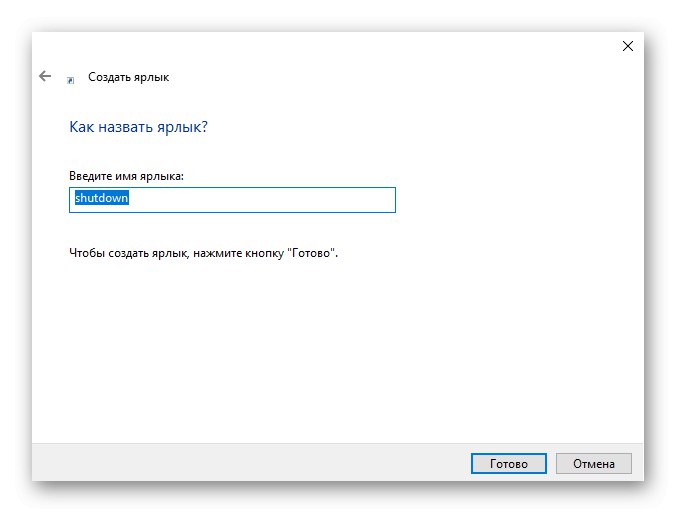
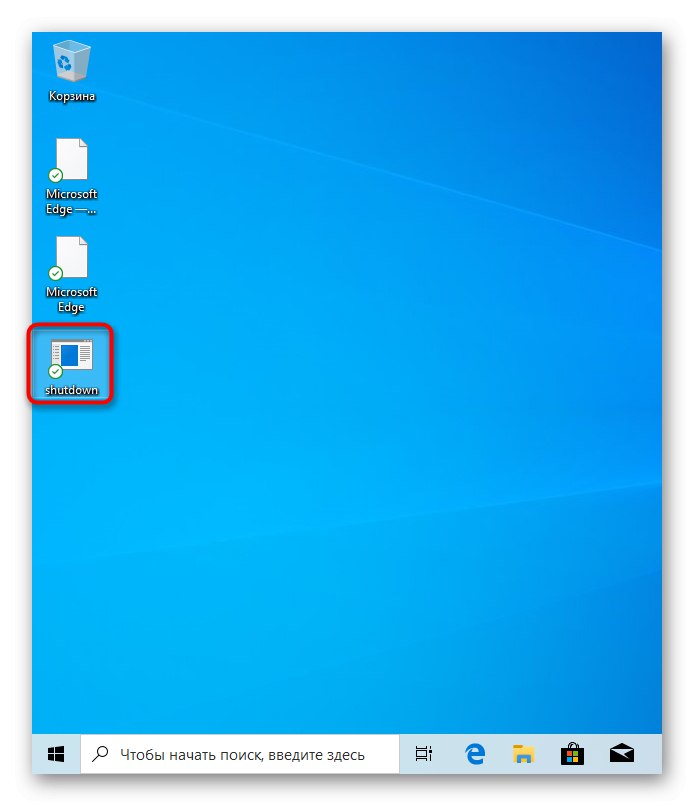
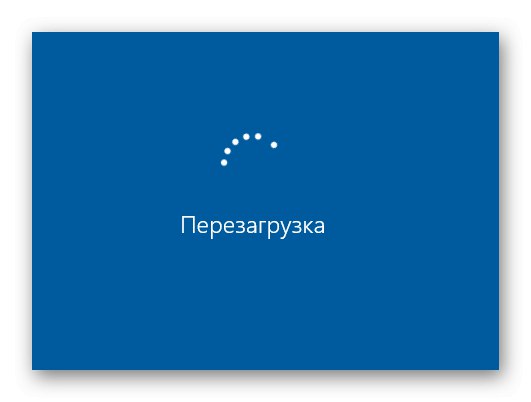
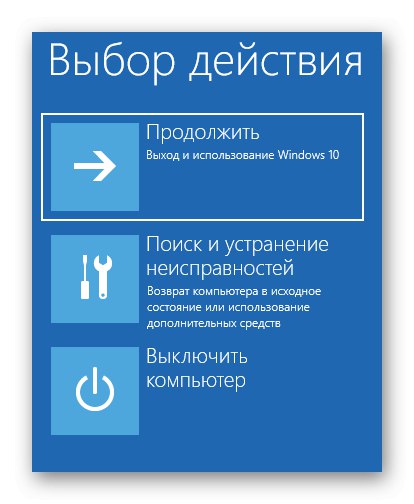
Metóda 5: Spustenie obslužného programu
Rodina operačných systémov Windows má štandardný obslužný program Run. Prostredníctvom neho môžete spúšťať ďalšie aplikácie alebo sa pohybovať po zadanej ceste. Existujú však pre ňu dva samostatné príkazy, ktoré si zaslúžia pozornosť.
- Najskôr spustite samotný obslužný program. To sa dá dosiahnuť pomocou kombinácie Win + R alebo vyhľadávací panel v ponuke „Štart“.
- V riadku zadajte
shutdown.exe -r -fwak chcete nastaviť oneskorenie reštartu presne na jednu minútu. - Použite
vytvorte shutdown.exe -r -fw -t 0okamžité ukončenie aktuálnej relácie.
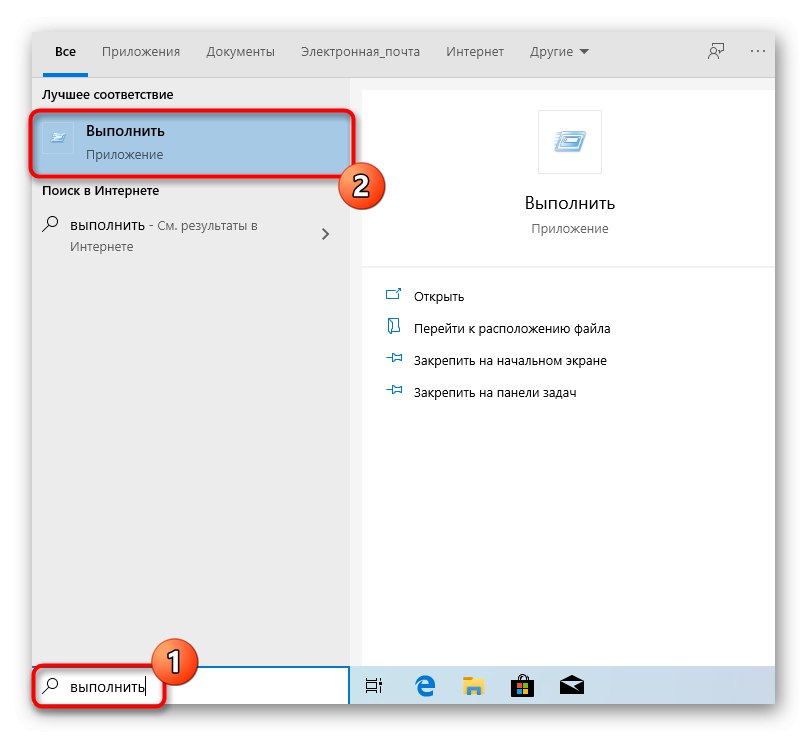
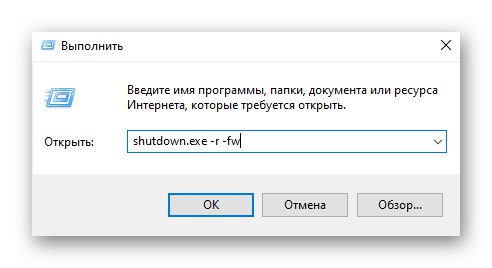
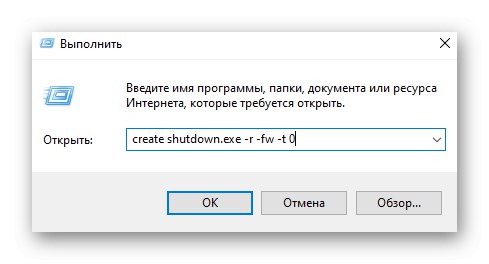
Všetky ostatné akcie sú úplne rovnaké ako tie, ktoré sme už videli predtým, preto sa nimi nebudeme zaoberať.
Metóda 6: Inštalátor systému Windows 10
Posledná metóda, o ktorej chceme hovoriť v rámci dnešného článku, je najťažšia, a preto stojí na tomto mieste. Je vhodný, ak chcete otvoriť možnosti spustenia, ak sa systém Windows nespustí vôbec. Ak to chcete urobiť, musíte vykonať nasledujúce akcie:
- Najskôr si pomocou iného počítača stiahnite inštalačný obraz systému Windows 10 a zapíšte ho na jednotku USB flash, čím vytvoríte bootovateľnú jednotku. Prečítajte si viac informácií v samostatnom materiáli na našej webovej stránke kliknutím na odkaz nižšie.
- Vložte USB kľúč a zapnite počítač. Po zobrazení výzvy stlačte ľubovoľnú klávesu a spustite systém z vymeniteľného zariadenia.
- Otvorí sa inštalačné okno. Najskôr vyberte požadovaný jazyk rozhrania.
- Potom kliknite na nápis "Obnovenie systému".
- Kliknite na dlaždicu "Riešenie problémov".
- Prejdite na interakciu s ďalšími parametrami.
Viac informácií: Vytvorenie bootovacej jednotky USB v systéme Windows 10
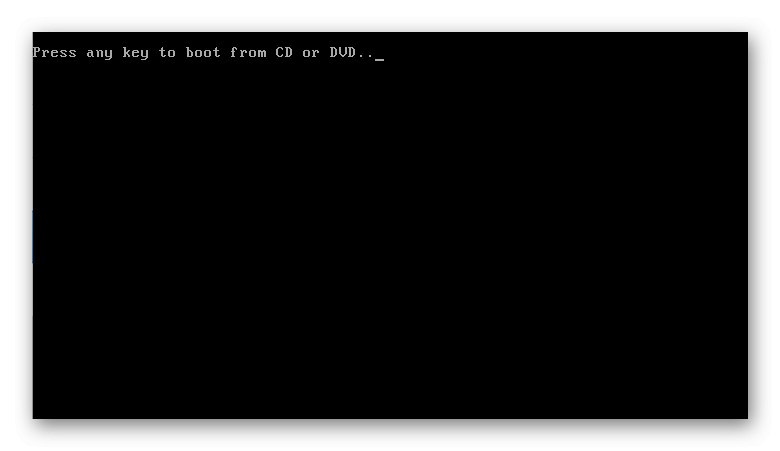
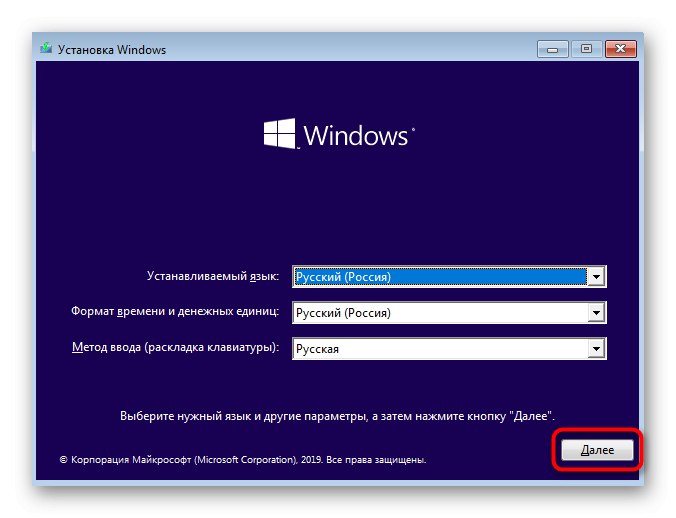
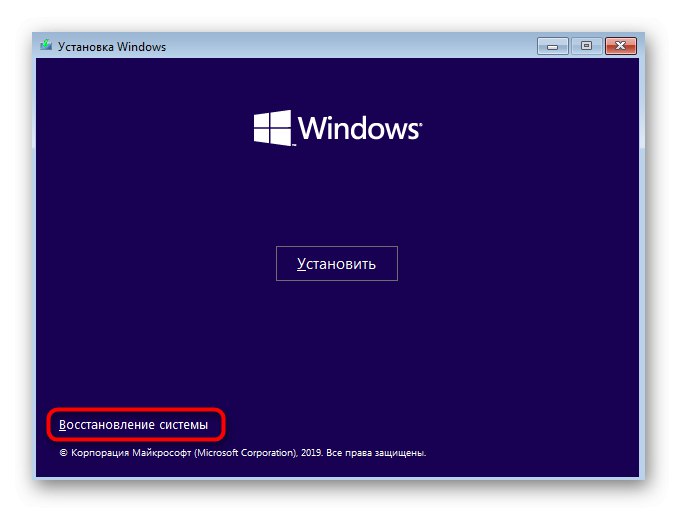
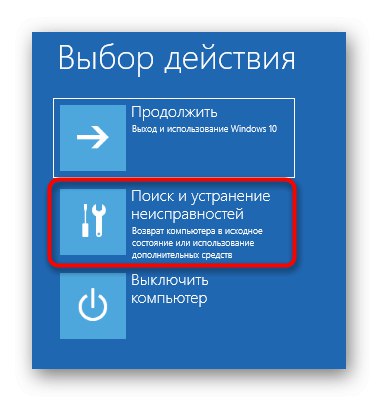
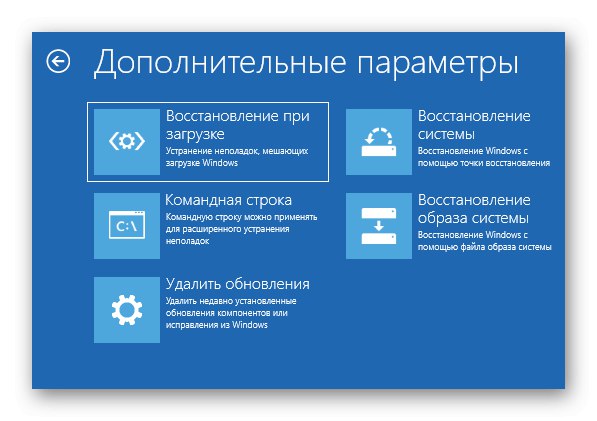
Práve ste sa dozvedeli o šiestich rôznych metódach spustenia ďalších parametrov spustenia v systéme Windows 10, ale existuje aj iná možnosť. Ak sa OS nepodarí trikrát správne zaviesť, automaticky sa zobrazí požadované menu a potom môžete pokračovať vo výbere akcií.