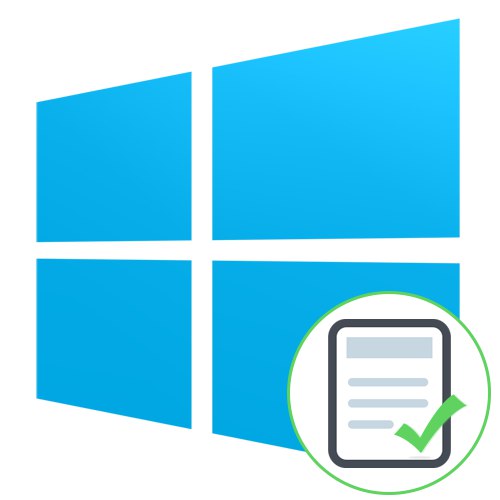
Vedľa skratiek na ploche vo Windows 10 sa zvyčajne nezobrazujú žiadne ďalšie ikony, niektorí používatelia sa však stretávajú so zeleným začiarknutím. V súlade s tým sa okamžite objavia otázky, čo sú tieto ikony, s čím sú spojené a ako ich odstrániť. Dnes sa pokúsime odpovedať na tieto otázky rozhovorom o všetkých možných dôvodoch vzhľadu týchto označení v operačnom systéme.
Riešenie problému so zelenými znakmi začiarknutia na odkazoch v systéme Windows 10
Najzrejmejším dôvodom pre výskyt zelených začiarknutí u jednotlivých súborov je aktívny režim synchronizácie, ktorý funguje prostredníctvom štandardného nástroja OneDrive vo Windows. Tento nástroj je takmer vždy ručne aktivovaný používateľom, napríklad po dokončení inštalácie operačného systému, a je zodpovedný za synchronizáciu objektov s cloudovým úložiskom a inými pripojenými počítačmi. Na obrázku nižšie vidíte malé poznámky pod čiarou, ktoré OneDrive používa na označenie súborov, ktoré sa synchronizujú.
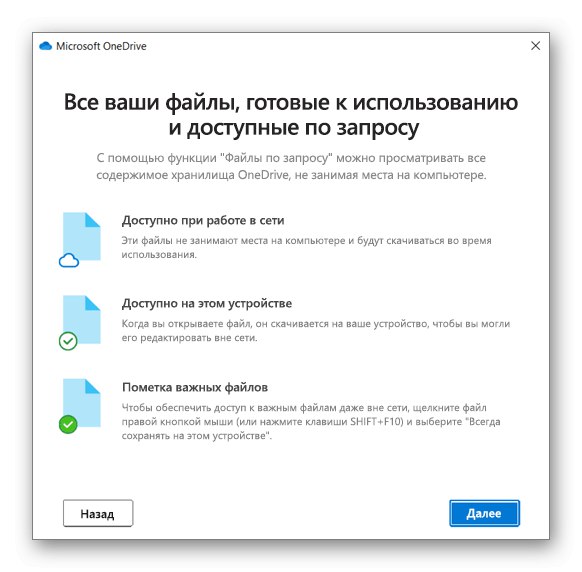
Existujú dva spôsoby riešenia tejto situácie - deaktiváciou zobrazenia začiarkavacích políčok a deaktiváciou synchronizácie. Každý používateľ si sám určí, ktorú z metód si zvolí, a my ich podrobne zanalyzujeme predložením príslušných pokynov. Najprv sa však zameriame na vzdialenú metódu, ktorá patrí majiteľom známeho antivírusu.
Metóda 1: Zakážte zálohovanie Norton Online
Ak máte v počítači nainštalované riešenie Norton, funkcia Online zálohovanie je s najväčšou pravdepodobnosťou aktívna. Je zodpovedná za vytváranie záloh určitých súborov s následnou možnosťou ich obnovy. Všetky tieto objekty, ktorých kópie už boli vytvorené, sú označené zelenými značkami. Túto situáciu je možné vyriešiť iba vypnutím samotnej funkcie, ak ju nepotrebujete. Prečítajte si viac informácií v oficiálnych pokynoch kliknutím na odkaz nižšie.
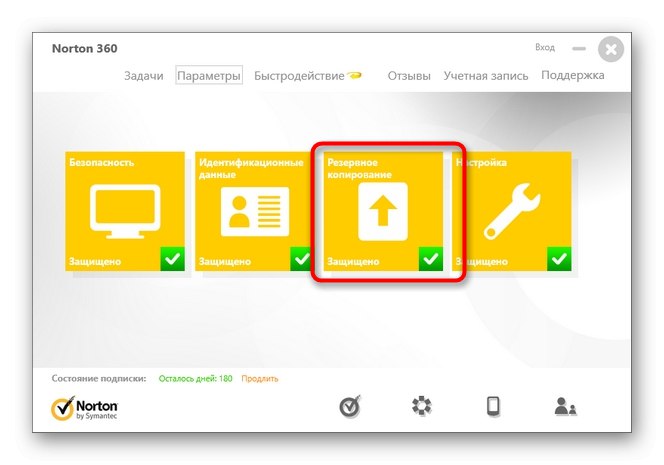
Používanie zálohovania Norton Online na zálohovanie vašich súborov
Metóda 2: Zakážte zobrazovanie zelených začiarknutí
Táto metóda je vhodná pre všetkých používateľov, ktorí nechcú deaktivovať synchronizáciu, ale chcú sa zbaviť zelených začiarkavacích značiek, ktoré sa z času na čas objavia v blízkosti skratiek na pracovnej ploche. V takejto situácii budete musieť ručne nastaviť niekoľko dôležitých parametrov personalizácie, ktoré sa stanú takto:
- Objavte „Štart“ a choď do "Možnosti".
- Tu vyberte sekciu „Personalizácia“.
- Pomocou ponuky vľavo sa presuniete do kategórie „Témy“.
- V kapitole „Súvisiace parametre“ kliknite na nápis Možnosti ikony na pracovnej ploche.
- V zobrazenom okne zrušte začiarknutie políčka „Povoliť témam meniť ikony na pracovnej ploche“ a uplatniť zmeny.
- Po tom, zatvorte aktuálne okno a cez „Štart“ nájsť aplikáciu „Ovládací panel“.
- Prejdite do sekcie „Možnosti prieskumníka“.
- Presunúť na kartu "Vyhliadka".
- Posuňte sa nadol v zozname a zrušte začiarknutie položky „Zobraziť upozornenia poskytovateľa synchronizácie“a potom kliknite na „Použiť“.
- Zatvorte okno a kliknite pravým tlačidlom myši na prázdne miesto na paneli úloh. V zobrazenej kontextovej ponuke vyberte možnosť "Správca úloh".
- Nájsť „Dirigent“, kliknite na tento riadok pravým tlačidlom myši a reštartujte tento proces, aby sa aktualizovala pracovná plocha.
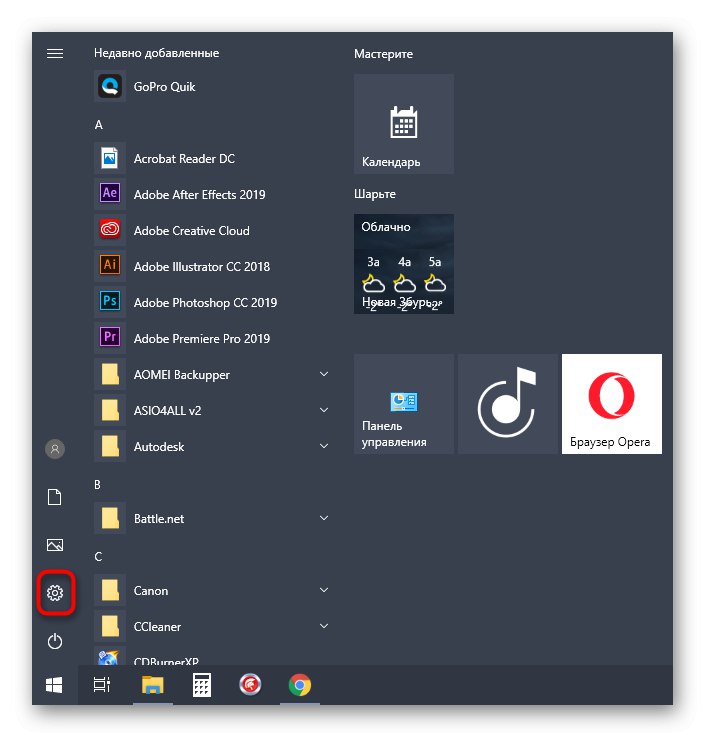
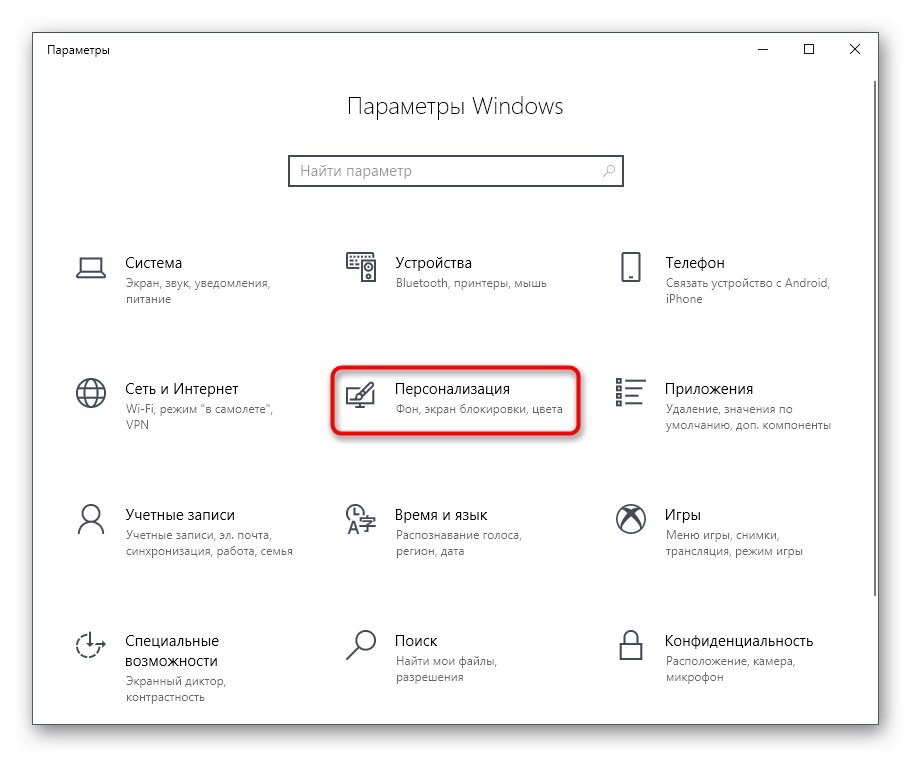
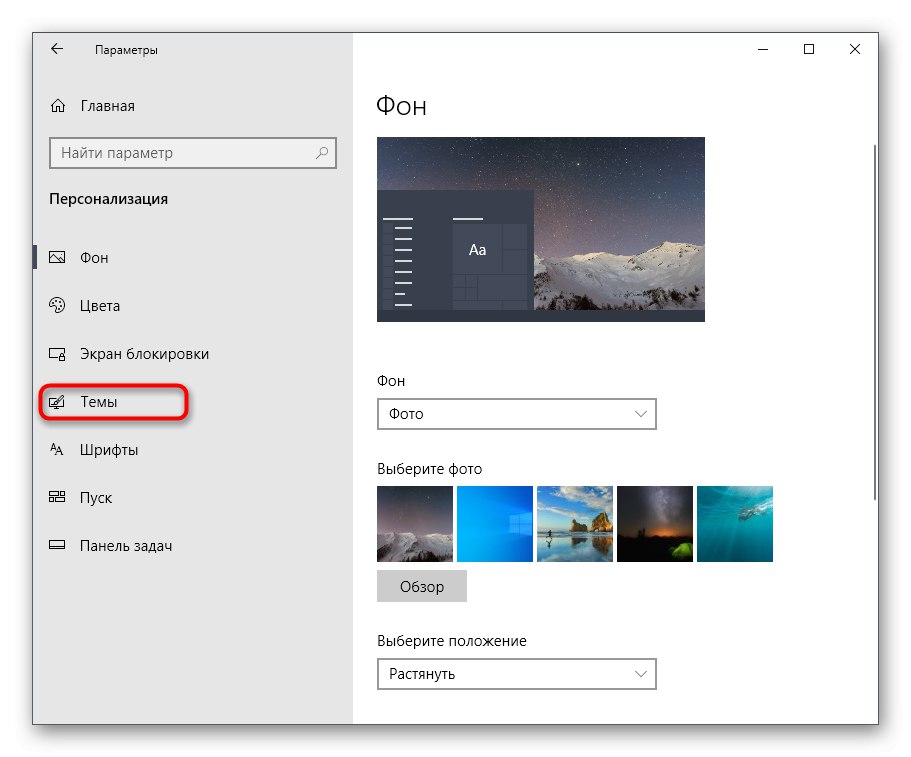
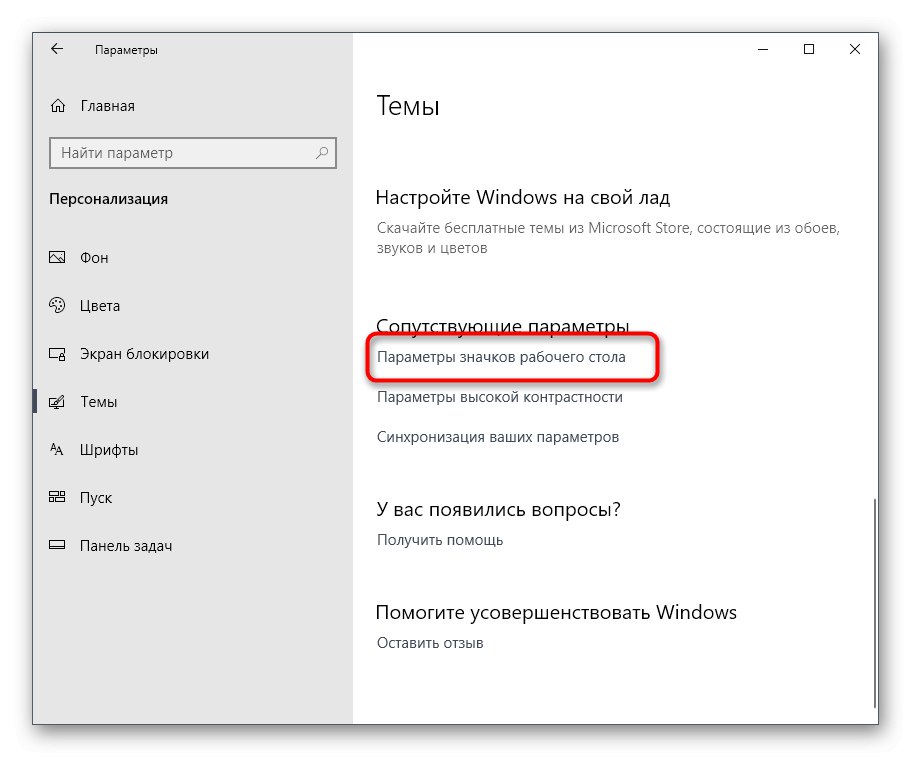
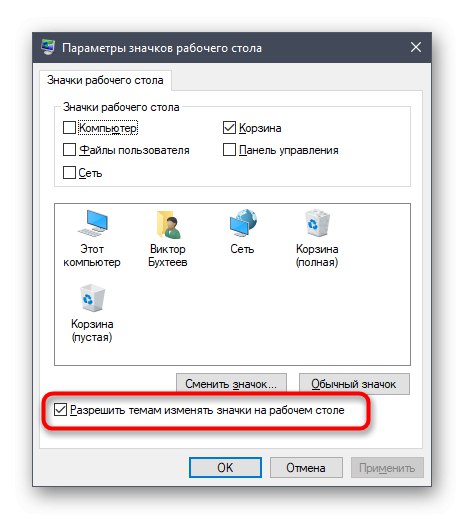
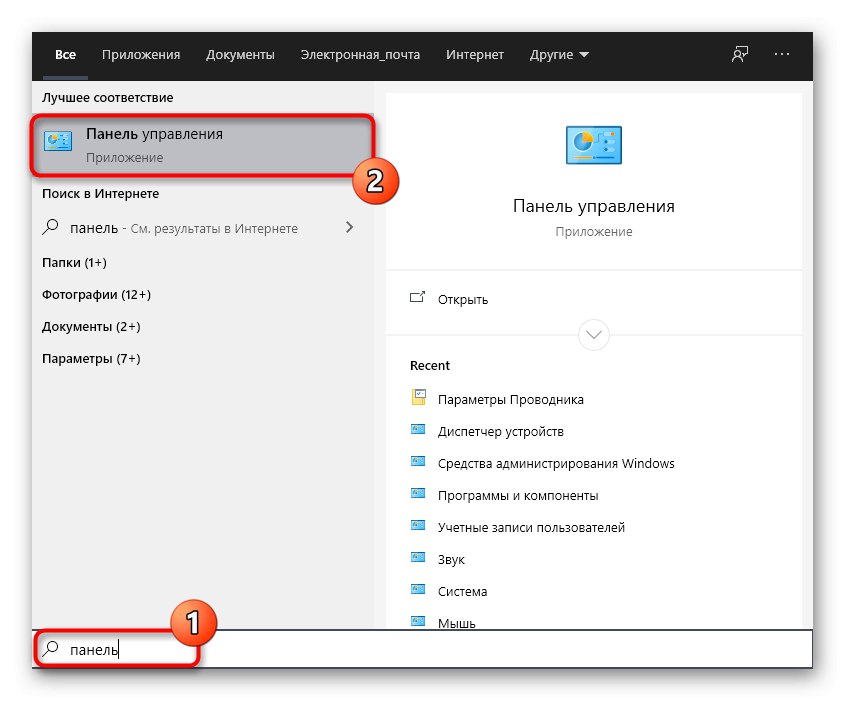
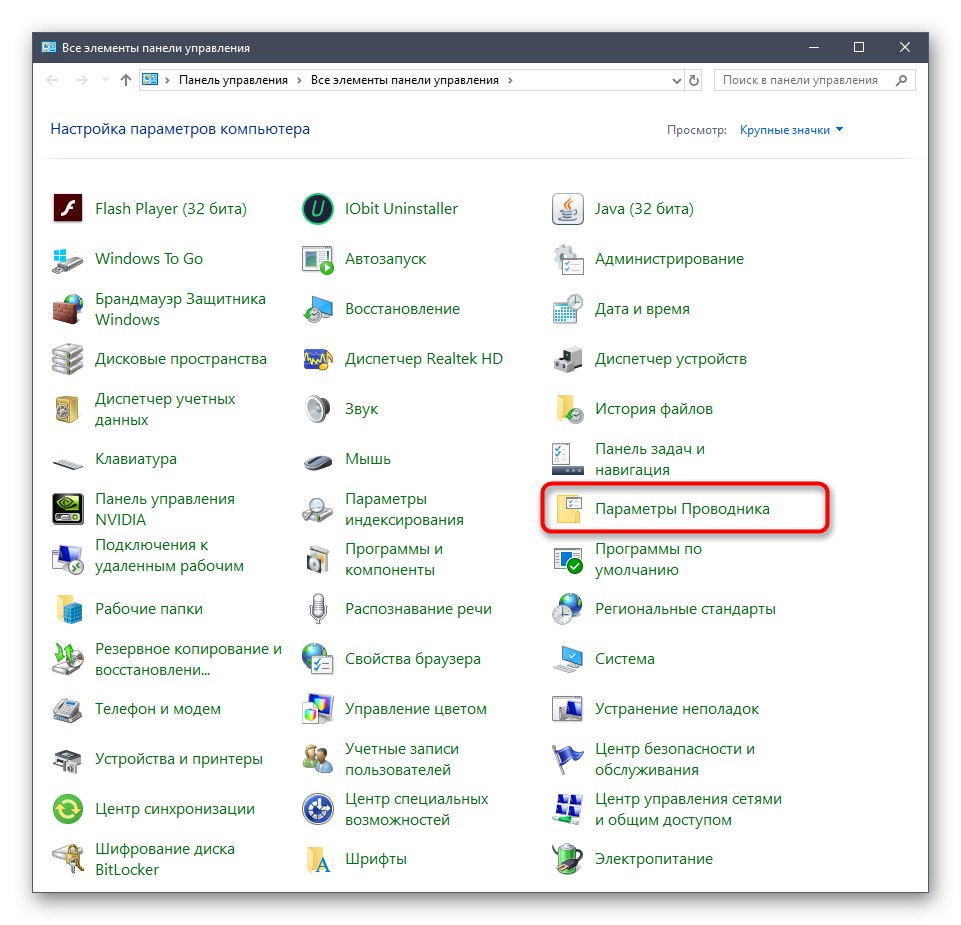
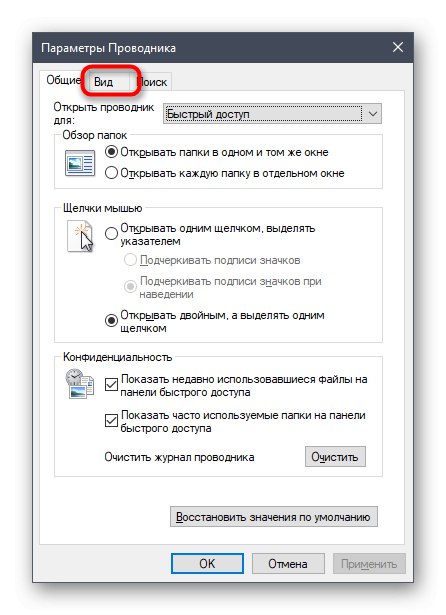
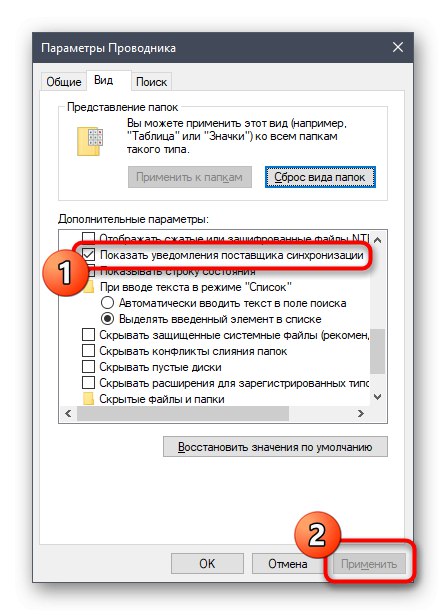
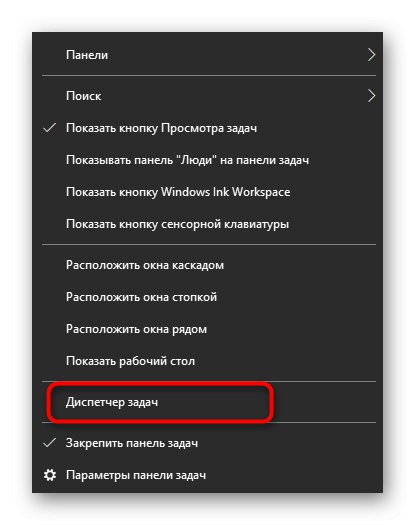
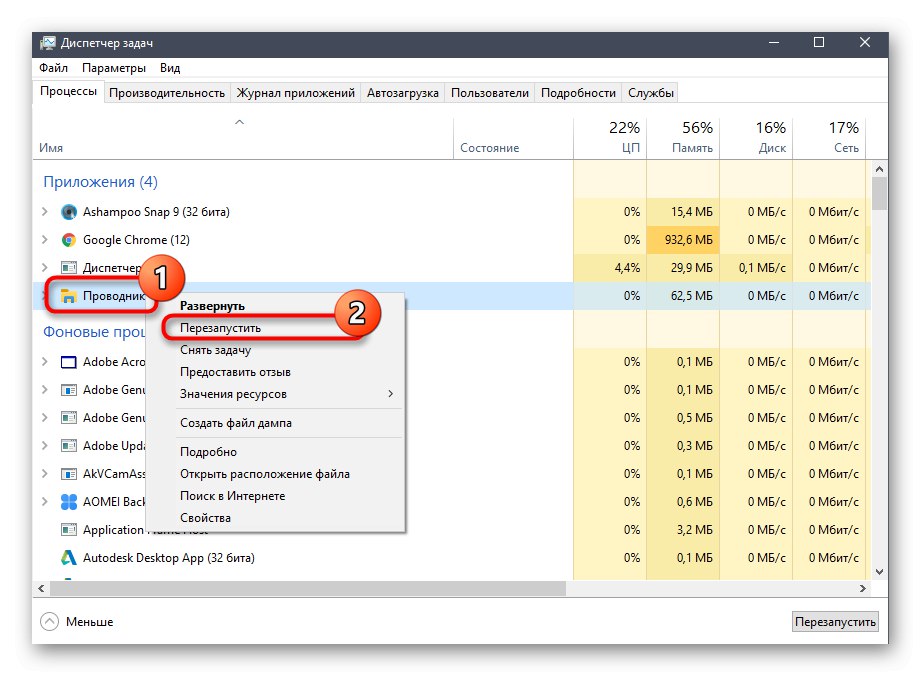
Synchronizácia cez OneDrive bude teraz stále aktívna, ale ikona upozornenia na ikonách a priečinkoch sa už nebude zobrazovať. Ak sa reštartuje „Prieskumník“ nepomohlo, vytvorte novú reláciu operačného systému reštartovaním počítača. Všetky zmeny sa teda určite prejavia.
Metóda 3: Vypnutie synchronizácie na OneDrive
Posledná metóda v našom dnešnom článku je určená pre tých používateľov, ktorí majú záujem úplne zakázať synchronizáciu na OneDrive. V súlade s tým po tomto postupe automaticky zmiznú zelené značky začiarknutia vedľa súborov.
- Na paneli úloh nájdite ikonu OneDrive a kliknite na ňu pravým tlačidlom myši.
- V zobrazenej kontextovej ponuke vyberte možnosť "Možnosti".
- Prejdite na kartu „Účet“.
- Kliknite na tlačidlo „Select folders“.
- Zrušte začiarknutie políčka „Desktop“ a ďalšie miesta, kde chcete vypnúť synchronizáciu.
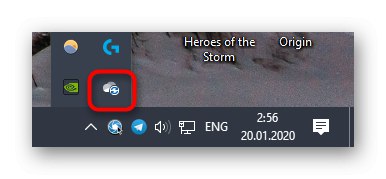
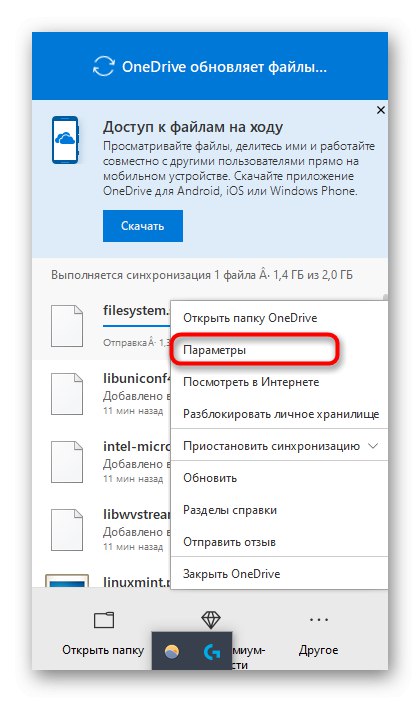
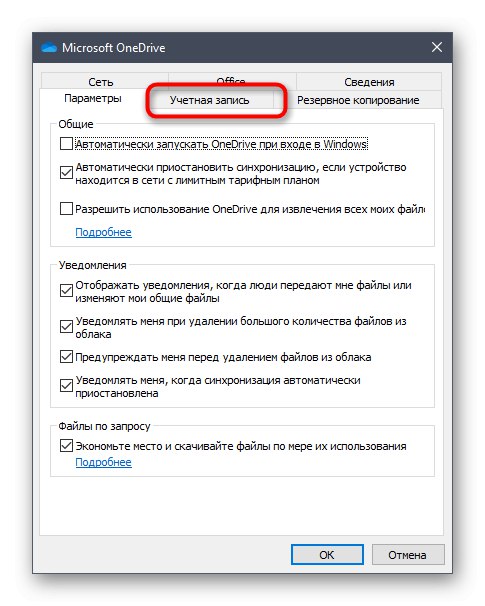
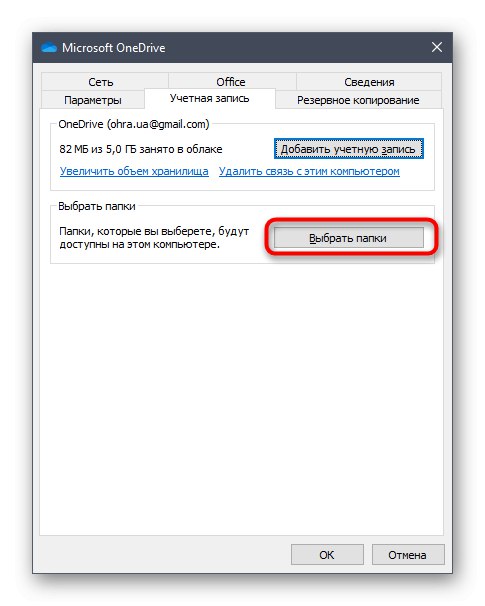
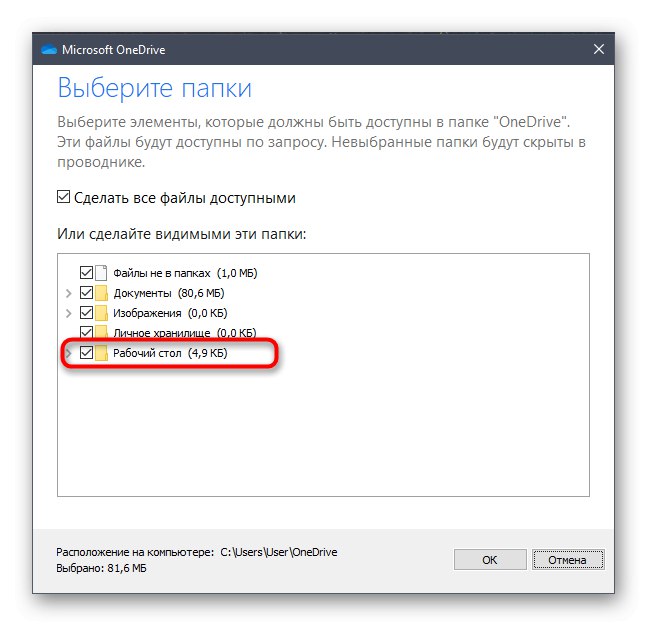
Teraz sa odporúča reštartovať počítač alebo „Dirigent“ ako je uvedené v predchádzajúcej metóde.
Dnes sme sa zaoberali vzhľadom zelených začiarknutí vedľa ikon na ploche v systéme Windows 10. Boli vám predstavené tri spôsoby, ako sa týchto ikon zbaviť. Na dokončenie úlohy použite príslušné pokyny.