Obsah:
- Spôsob 1: Použitie nástroja na odstraňovanie problémov
- Spôsob 2: Reštartovanie komponentu
- Spôsob 3: Inštalácia ovládačov pre Bluetooth
- Spôsob 4: Kontrola súvisiacej služby
- Spôsob 5: Kontrola správy napájania
- Spôsob 6: Nastavenie režimu napájania
- Spôsob 7: Zmena používaného USB portu
- Spôsob 8: Aktualizácia ovládačov Windows
- Otázky a odpovede: 1
Spôsob 1: Použitie nástroja na odstraňovanie problémov
Vo Windows 10 je k dispozícii užitočný nástroj na odstraňovanie problémov, ktorý automaticky nájde a opraví rôzne problémy, vrátane problémov s Bluetooth. Odporúčame ho použiť ako prvé, pretože stačí spustiť nástroj a počkať na zobrazenie správ na obrazovke.
- Otvorenie menu "Štart" a prejdite do "Nastavenia".
- Medzi všetkými dostupnými dlaždicami vyberte poslednú — "Aktualizácia a zabezpečenie".
- Na paneli vľavo nájdite kategóriu "Odstraňovanie problémov".
- Kliknite na text "Ďalšie nástroje na odstraňovanie problémov".
- V zozname "Hľadanie a odstraňovanie iných problémov" vás zaujíma kategória "Bluetooth". Ak chýba, okamžite prejdite na Spôsob 3, kde sa hovorí o sťahovaní ovládačov zariadenia.
- Po kliknutí na riadok sa objaví tlačidlo "Spustiť nástroj na odstraňovanie problémov", ktoré aktivuje skenovanie porúch.
- Proces potrvá niekoľko minút a po jeho dokončení sa zobrazí oznámenie o tom, aké problémy boli nájdené a či sa ich podarilo vyriešiť automaticky.Možno bude potrebné vykonať zobrazený návod ručne, preto pozorne čítajte správu.
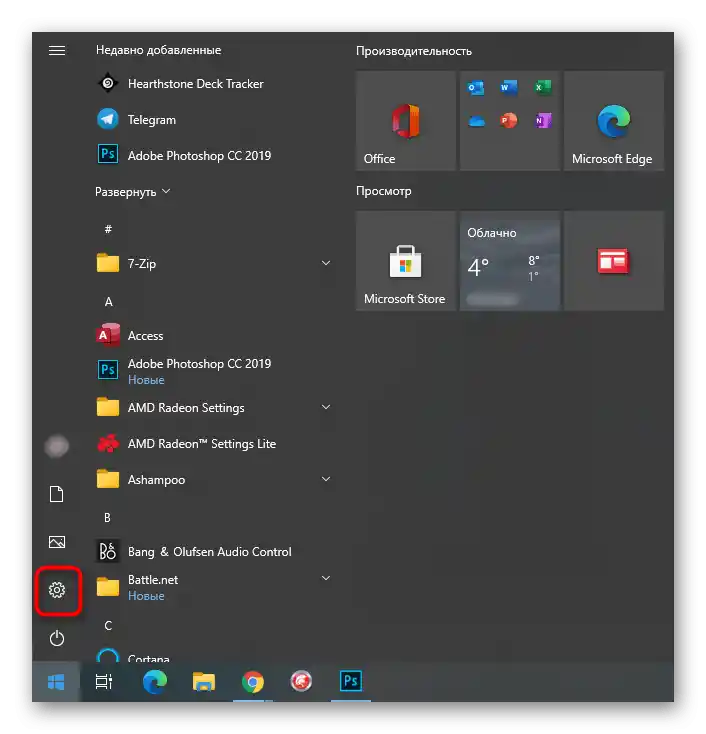
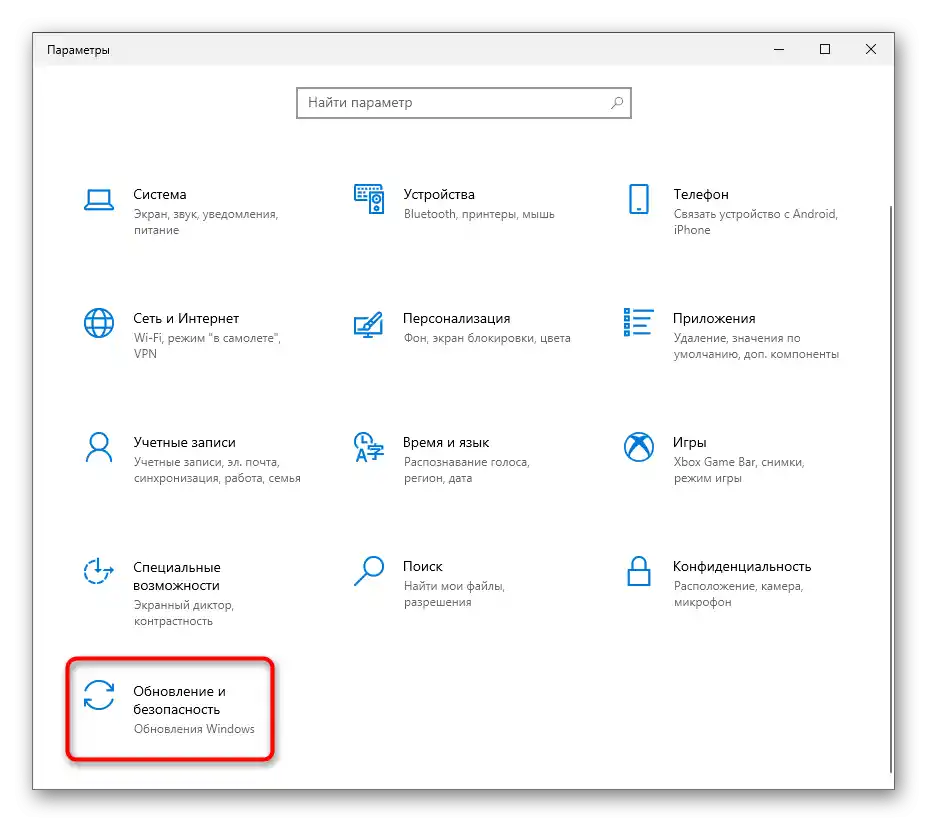
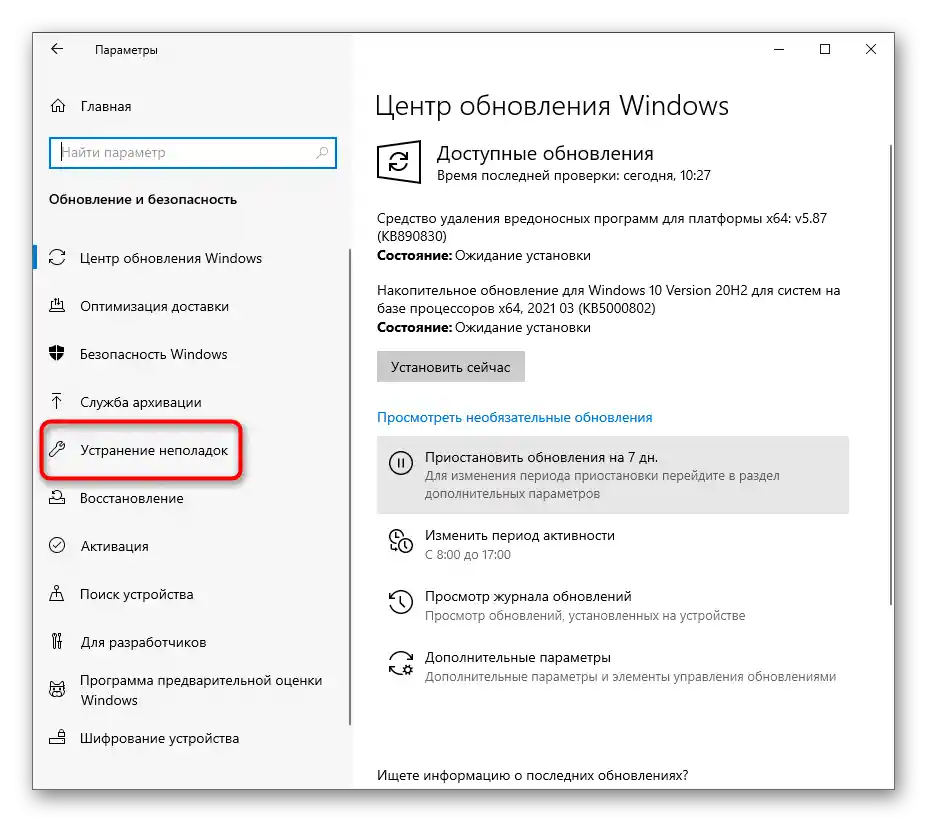
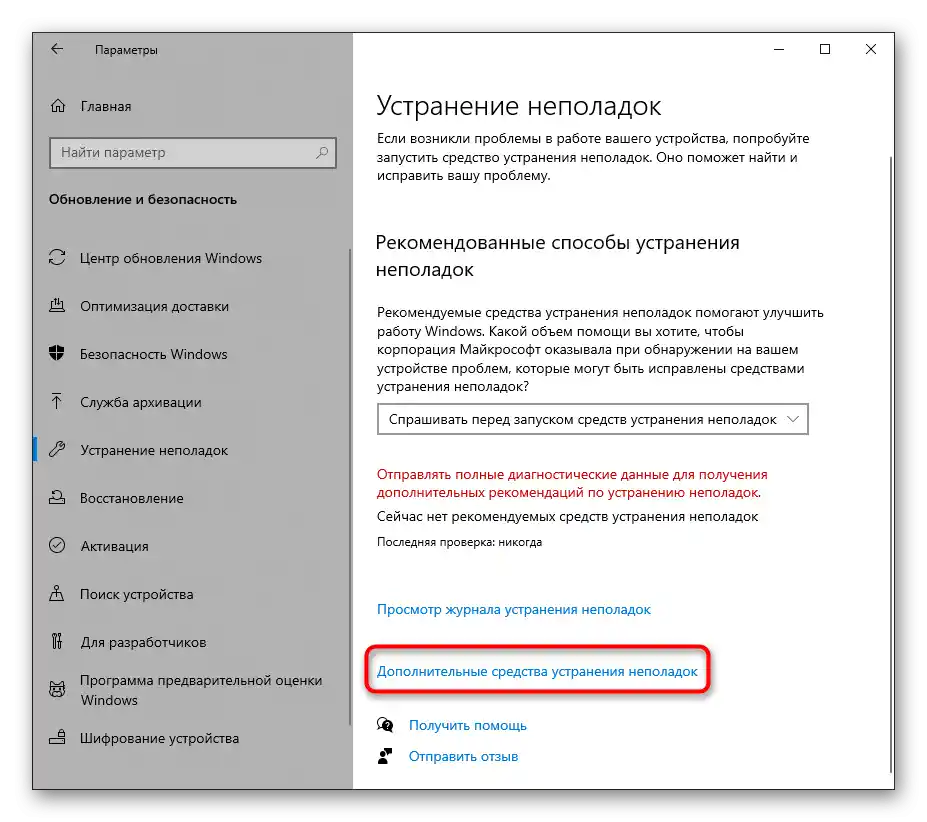
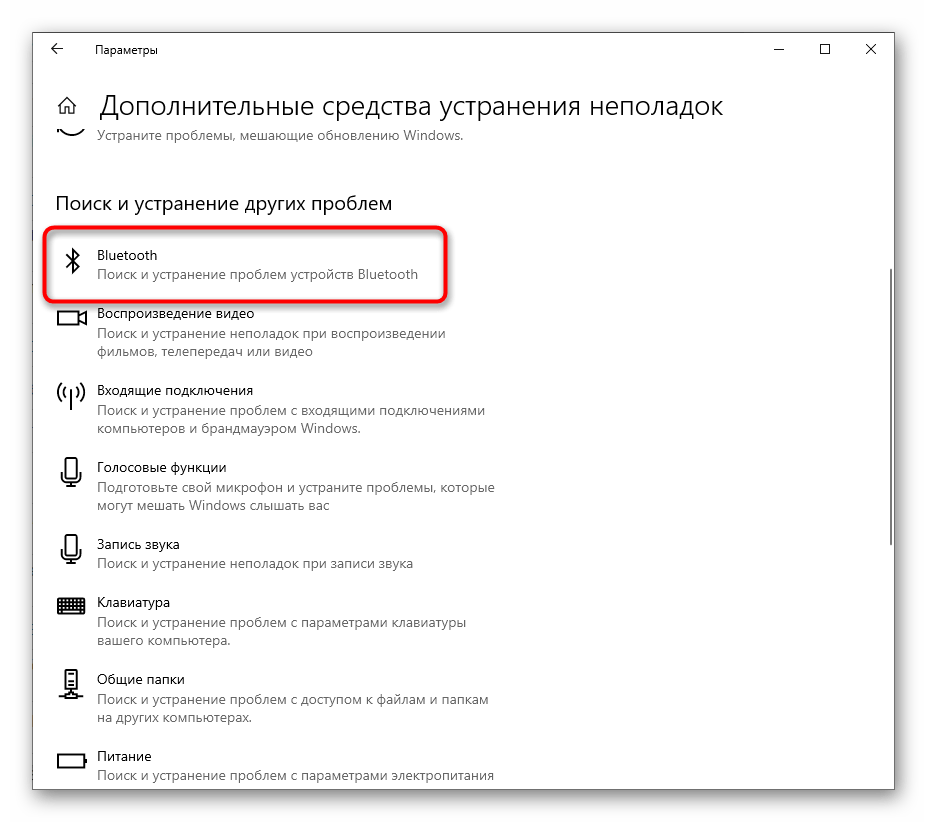
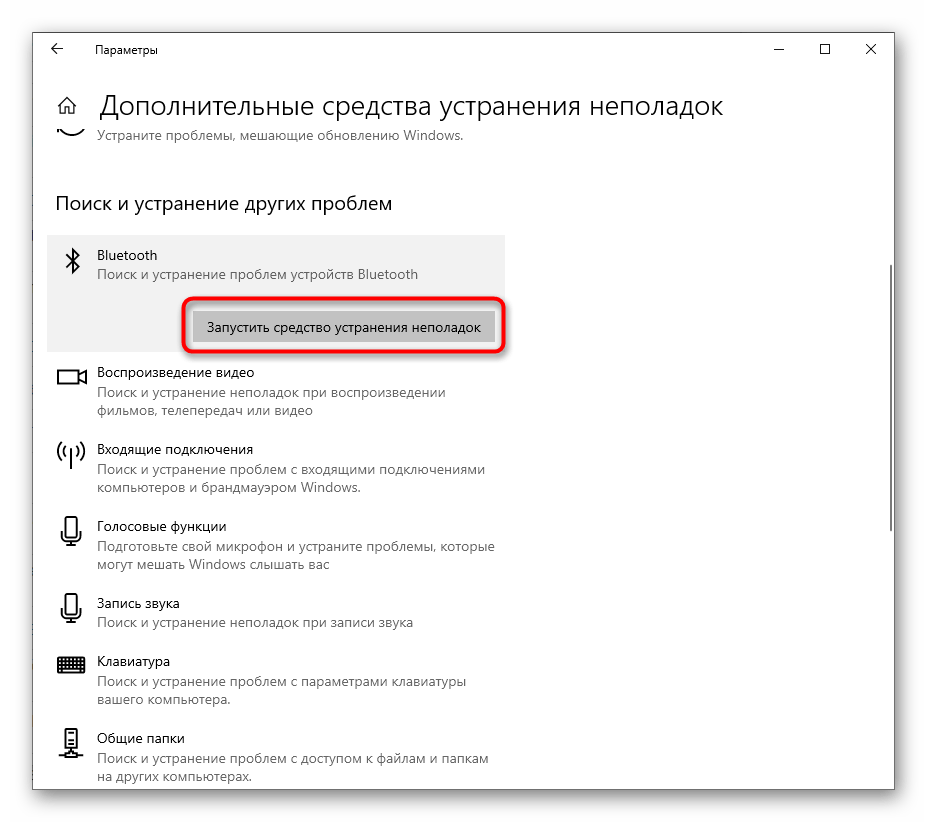
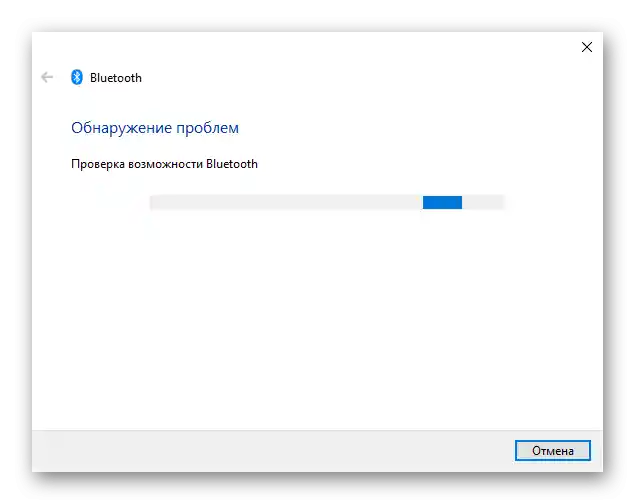
Ak nástroj na skenovanie neodhalil problémy, využite nasledujúce metódy, kde všetky akcie bude potrebné vykonať ručne.
Metóda 2: Reštartovanie komponentu
Niekedy jednoduché reštartovanie Bluetooth a opätovné vyhľadávanie zariadení na pripojenie okamžite vyrieši všetky otázky týkajúce sa funkčnosti komponentu. Urobte to a skontrolujte, či takýto banálny spôsob rýchlo napraví vzniknutú situáciu.
- V tom istom menu "Nastavenia" tentoraz vyberte dlaždicu "Zariadenia".
- Vypnite "Bluetooth", ak je teraz aktívny, a potom ho znova zapnite.
- Potom pridajte zariadenie, ktoré používa túto technológiu na pripojenie, ak sa nezobrazilo v zozname nájdených. Predtým sa uistite, že samotné Bluetooth zariadenie je zapnuté a pripravené na prácu.
- V okne "Pridať zariadenie" vyberte možnosť pripojenia cez Bluetooth a oboznámte sa so zoznamom nájdeného hardvéru.
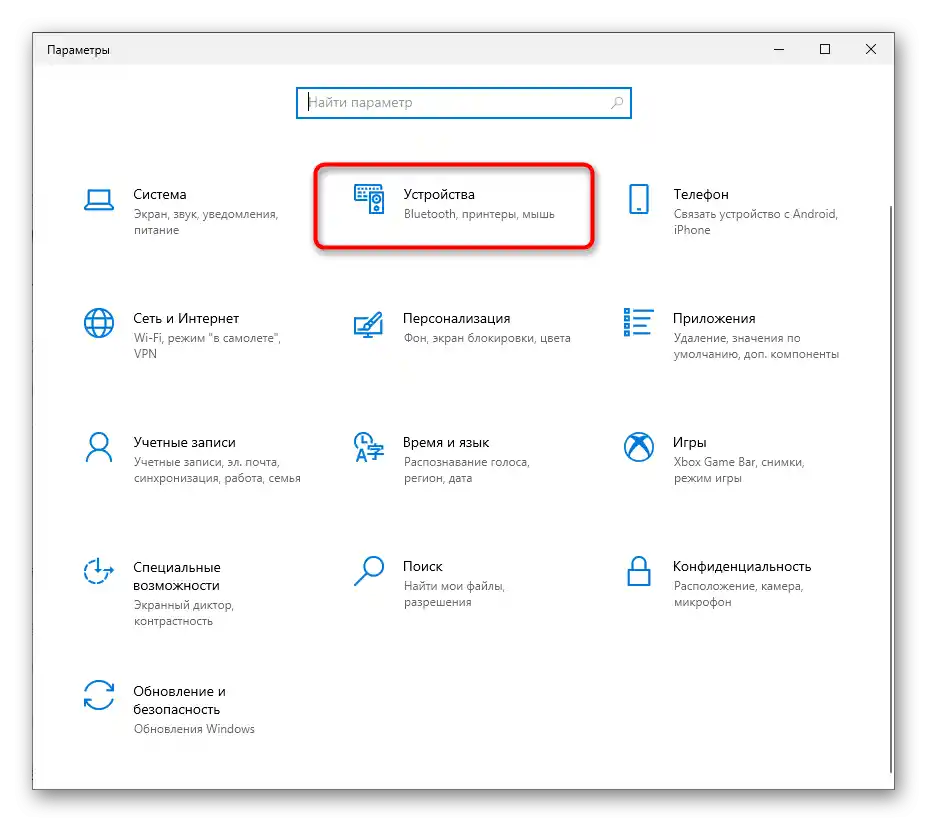
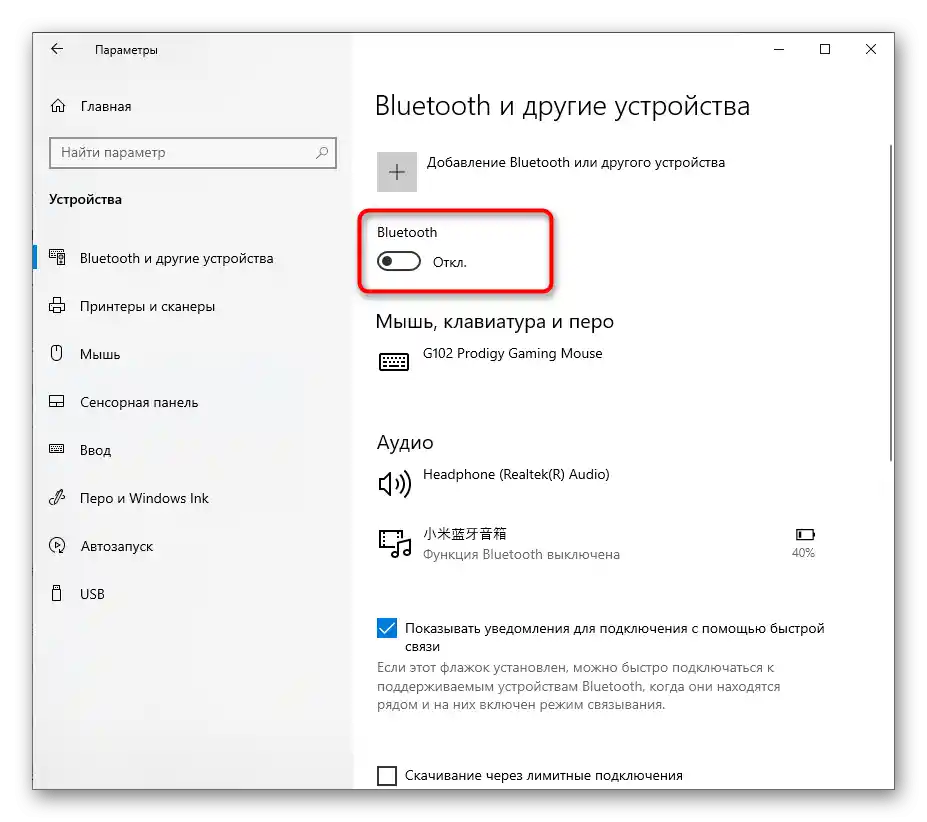
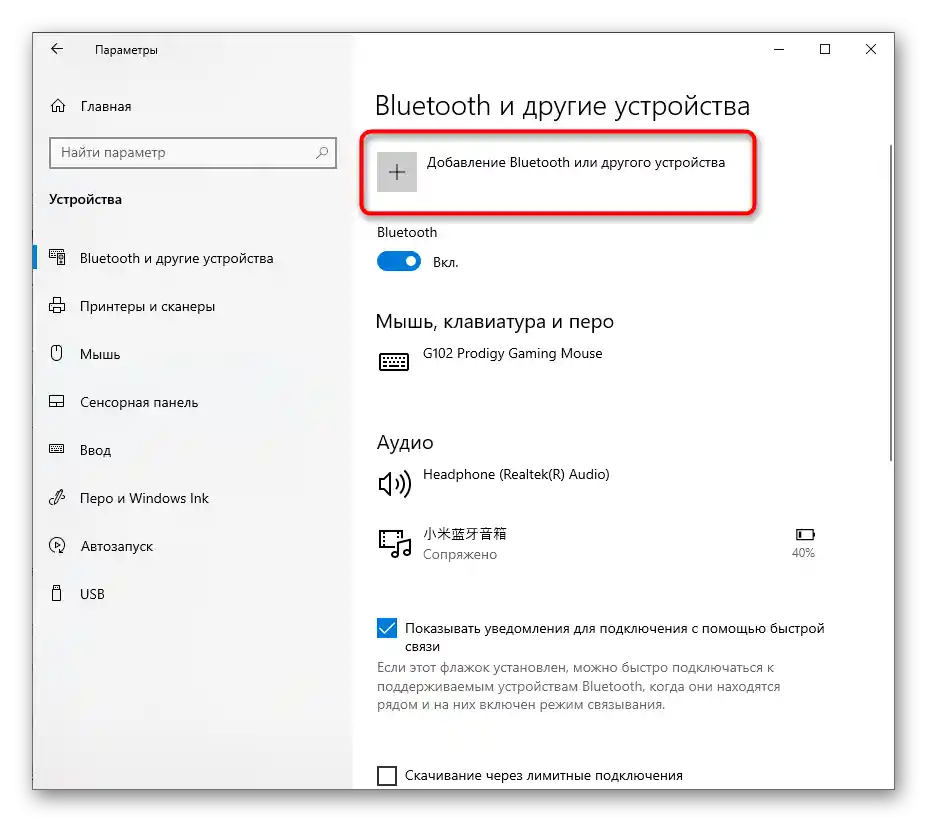
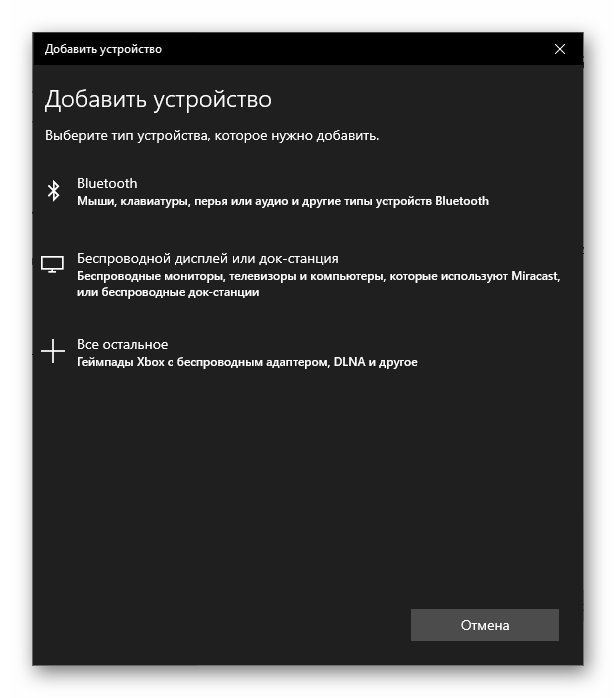
Metóda 3: Inštalácia ovládačov pre Bluetooth
Zvyčajne po inštalácii operačného systému Windows 10 na notebook väčšina ovládačov sa automaticky nainštaluje. Avšak to sa nestáva vždy a absencia príslušného ovládača negatívne ovplyvňuje funkčnosť komponentu až do takej miery, že sa vôbec nezobrazí v zozname dostupných. Najjednoduchšie je využiť oficiálnu stránku výrobcu notebooku a nájsť tam stránku podpory pre vašu model.
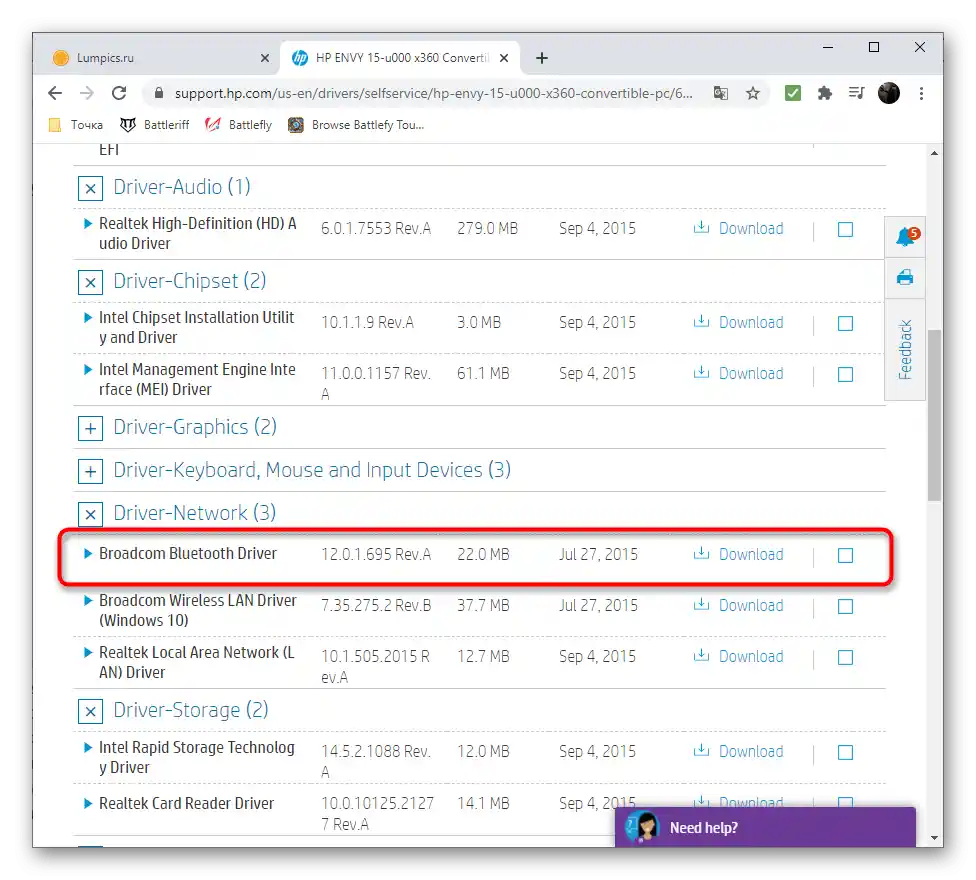
Ak sa vám tento variant zdá príliš zložitý alebo nedostupný, využite špeciálny program alebo iné metódy vyhľadávania ovládačov, o ktorých sa hovorí v samostatnom článku na našej stránke na odkaze nižšie.
Podrobnejšie: Vyhľadávanie a inštalácia ovládačov pre Bluetooth adaptér v systéme Windows 10
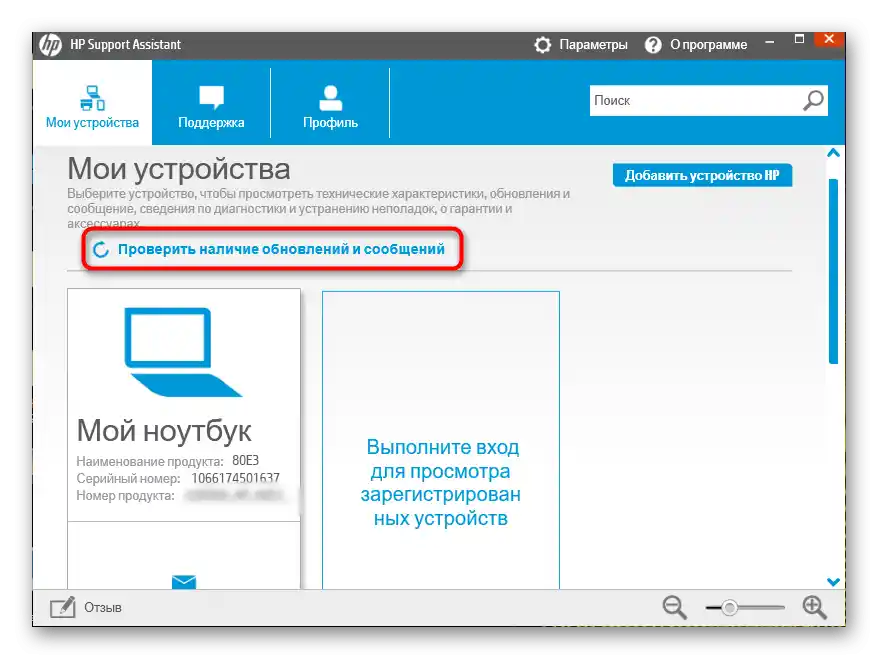
Metóda 4: Kontrola súvisiacej služby
Za fungovanie Bluetooth, ako aj mnohých iných komponentov v operačnom systéme, zodpovedá špeciálne vyhradená služba. Ak je deaktivovaná, nebudete sa môcť pripojiť k zariadeniu bezdrôtovo.Nástroj na odstraňovanie problémov nie vždy dokáže spustiť túto službu, preto je potrebné skontrolovať jej stav ručne.
- Otvorenie "Štart" a prostredníctvom vyhľadávania nájdite aplikáciu "Služby".
- V zozname nájdite "BluetoothUserService…" a dvakrát kliknite na túto službu, aby ste prešli na jej vlastnosti.
- Nastavte "Typ spustenia" na stav "Ručne" a spustite službu, ak je momentálne vypnutá. Po tomto by sa služba mala vždy aktivovať, keď sa k notebooku pokúša pripojiť bezdrôtové zariadenie.
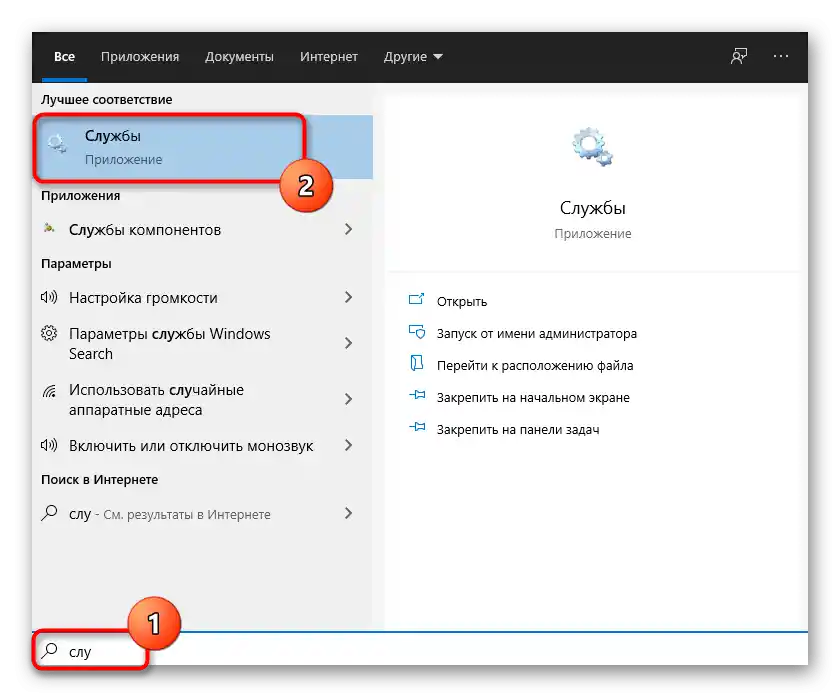
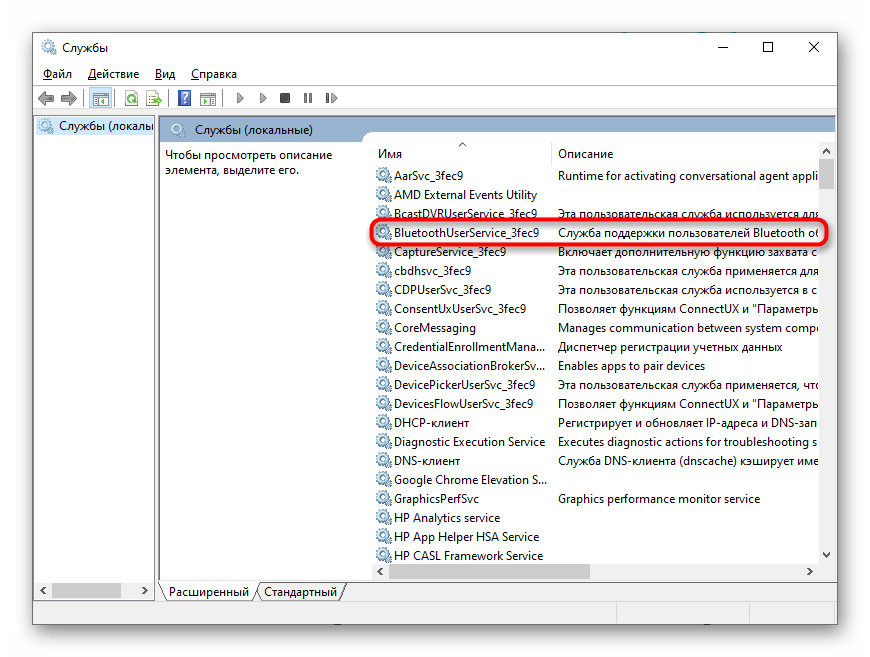
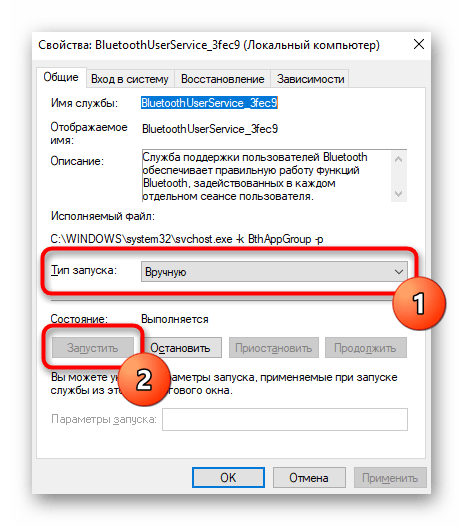
Spôsob 5: Kontrola správy napájania
Niektoré zariadenia vo Windows 10 sú vybavené funkciou, ktorá zodpovedá za správu napájania. Jej činnosť predpokladá, že operačný systém môže sám vypnúť zariadenie za účelom úspory energie. Ak takáto nastavenie podporuje používaný Bluetooth, je potrebné ju vypnúť, aby sa predišlo situáciám s automatickým deaktivovaním bezdrôtového pripojenia.
- Na to kliknite pravým tlačidlom myši na "Štart" a z objaveného menu vyberte položku "Správca zariadení".
- Rozbaľte zoznam s názvom "Bluetooth".
- Nájdite tam názov používaného adaptéru (mohli ste ho vidieť pri inštalácii ovládačov) a kliknite naň pravým tlačidlom myši.
- Z objaveného kontextového menu vyberte položku "Vlastnosti".
- Nájdite kartu "Správa napájania", otvorte ju a zrušte zaškrtnutie položky "Povoliť vypnutie tohto zariadenia na úsporu energie".
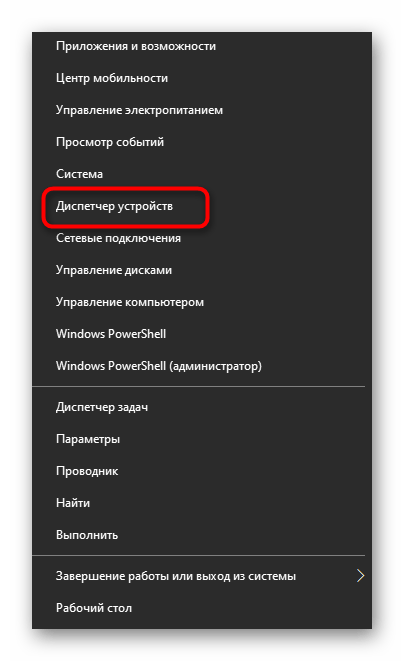
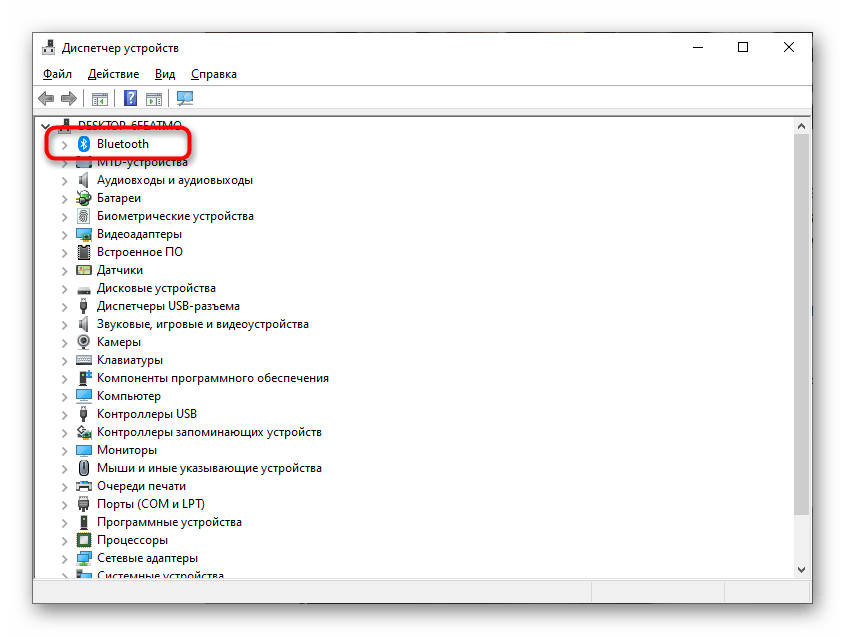
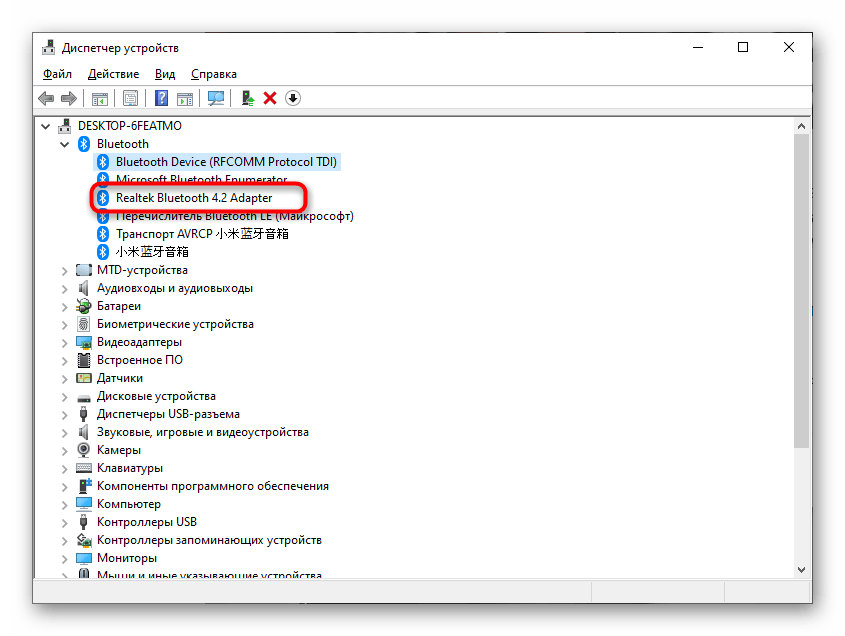
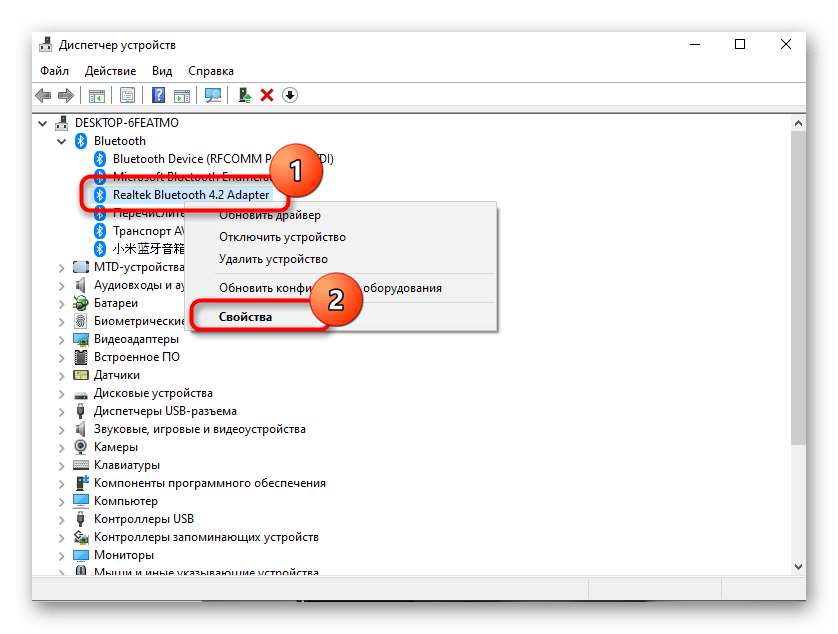
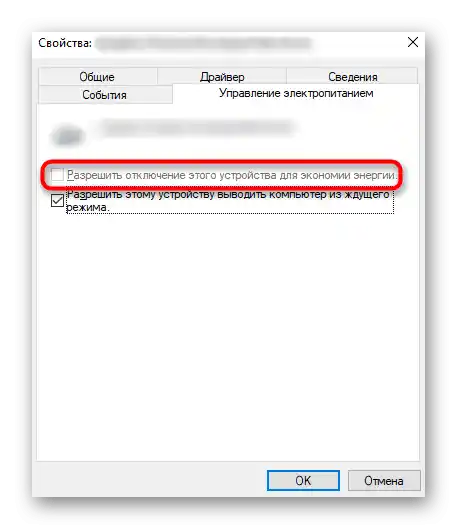
Spôsob 6: Nastavenie režimu napájania
Vstavaný softvér v niektorých notebookoch predpokladá flexibilné nastavenie plánu napájania.Niekedy sa pri zvolenom režime úspory energie môže Bluetooth automaticky vypnúť, aj keď je to zakázané cez "Správca zariadení". Môžete kliknúť na ikonu batérie na paneli úloh a zvoliť režim maximálneho výkonu.
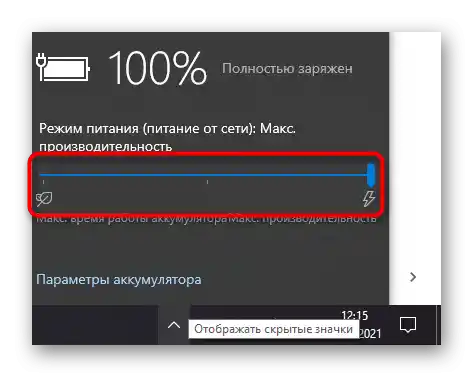
Venujte pozornosť aj nastaveniam plánu napájania v originálnom softvéri od výrobcu notebooku, ak je takéto automaticky nainštalované. Hľadajte tam položku, ktorá môže ovplyvniť Bluetooth. Vypnite ju a skontrolujte, či to vyriešilo problémy s fungovaním bezdrôtového modulu.
Spôsob 7: Zmena používaného USB portu
Táto metóda je vhodná len pre tých používateľov, ktorí používajú Bluetooth adaptér pripojený pomocou USB konektora. Skúste zmeniť port alebo sa zaobísť bez predlžovačiek, ak sú prítomné. Možno je problém v nesprávne zvolenom type portu, čo sa týka adaptér, ktoré zle fungujú s USB 2.0 a boli vyrobené špeciálne na pripojenie k tretej verzii.

Spôsob 8: Aktualizácia ovládačov Windows
Nedostatok posledných aktualizácií pre operačný systém zriedka negatívne ovplyvňuje fungovanie technológie uvedenej v tomto článku, avšak určité kumulatívne alebo globálne aktualizácie môžu ovplyvniť fungovanie. Preto nie je na škodu skontrolovať dostupnosť aktualizácií a nainštalovať ich, ak budú nájdené.
- Na to otvorte menu "Štart" a prejdite do "Nastavenia".
- Vyberte tam dlaždicu "Aktualizácia a zabezpečenie".
- Spustite kontrolu aktualizácií a nainštalujte ich, ak budú nájdené.
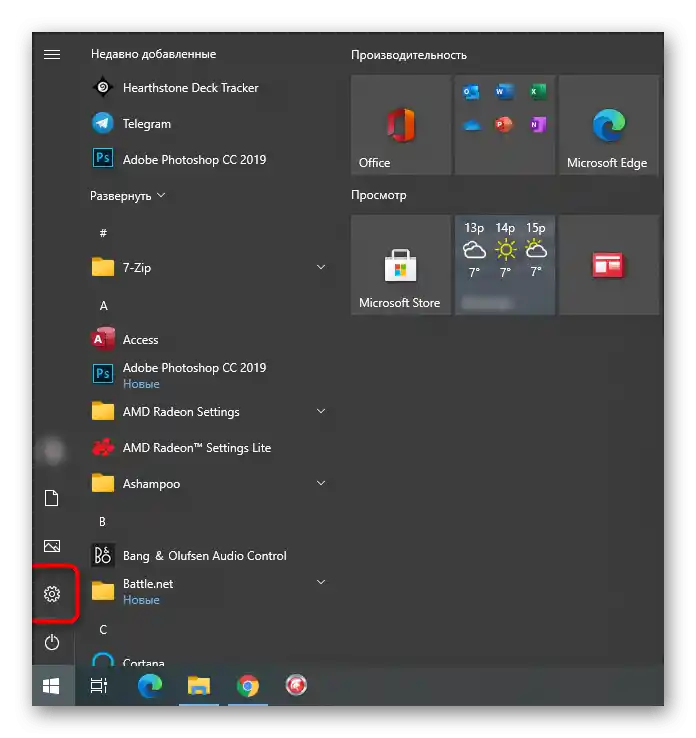
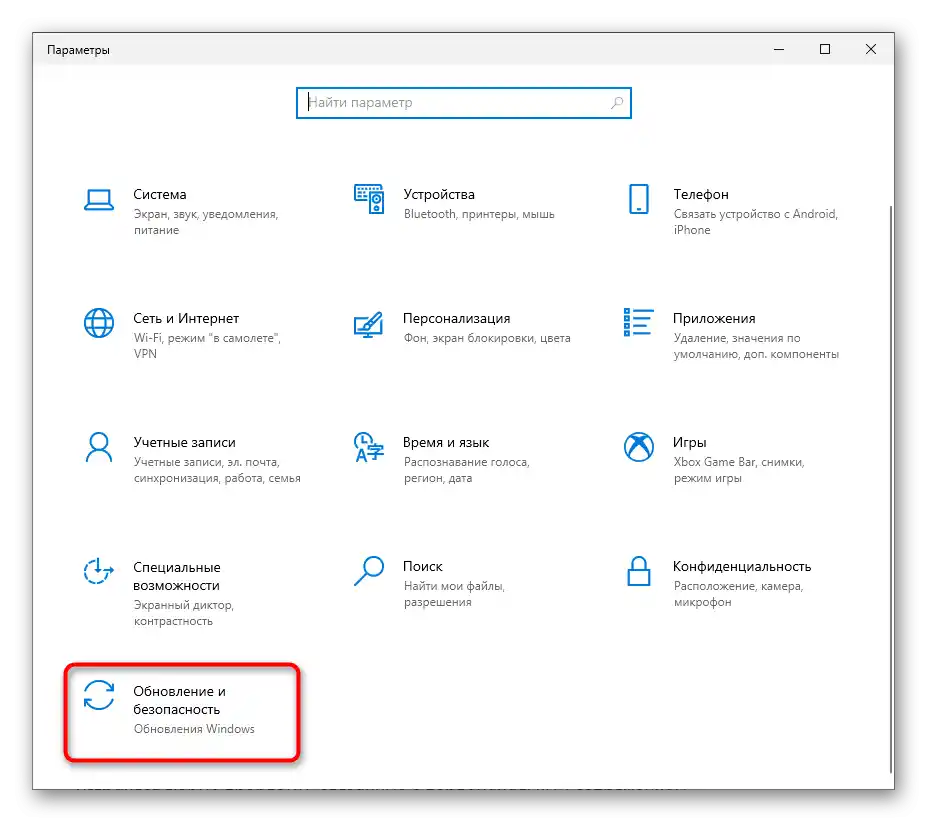
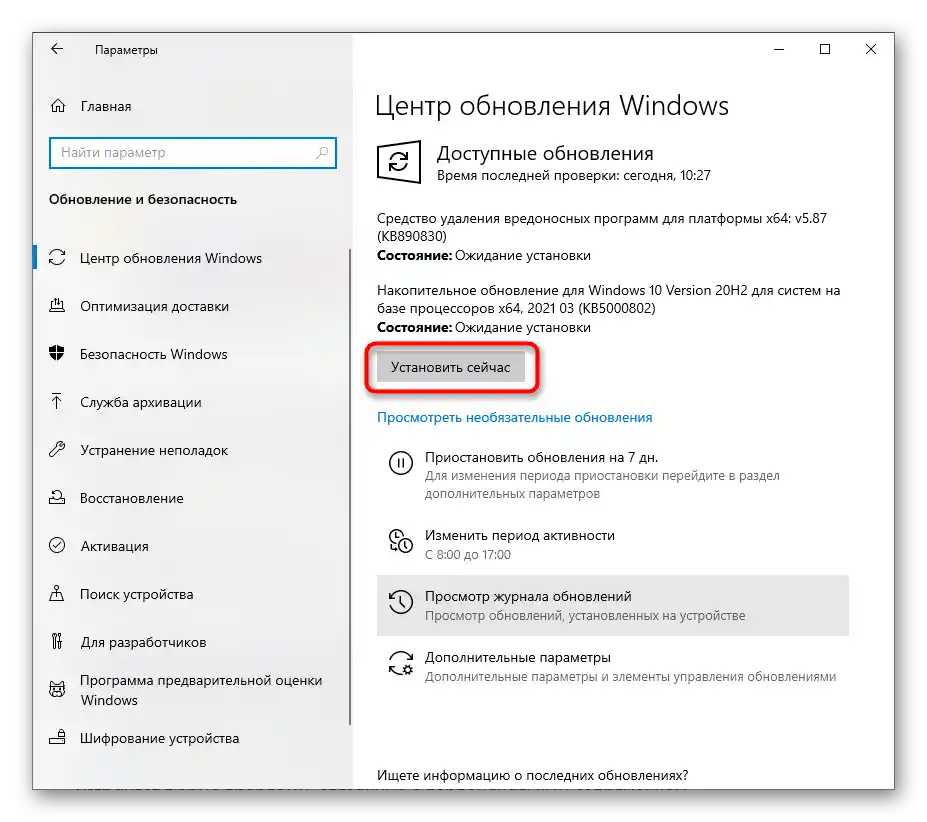
Ak sa niečo pokazilo alebo máte ťažkosti s manuálnou inštaláciou aktualizácií vo Windows 10, využite pokyny z našich ďalších článkov na túto tému. Kliknite na potrebný nadpis nižšie, aby ste začali čítať materiál.
Viac informácií:
Aktualizácia Windows 10 na najnovšiu verziu
Riešenie problémov s funkčnosťou Centra aktualizácií Windows 10
Inštalujeme aktualizácie pre Windows 10 manuálne