Stiahnutie a inštalácia ovládača adaptéra Bluetooth pre systém Windows 7
V súčasnosti sú adaptéry Bluetooth veľmi bežné. Pomocou tohto zariadenia môžete k počítaču alebo notebooku pripojiť rôzne príslušenstvo a herné zariadenia (myš, headset atď.). Okrem toho nesmieme zabudnúť na štandardnú funkciu prenosu údajov medzi smartphone a počítačom. Tieto adaptéry sú integrované takmer v každom notebooku. Na stacionárnych počítačoch je takéto zariadenie menej obvyklé a často pôsobí ako externé zariadenie. V tejto lekcii podrobne popíšeme, ako nainštalovať softvér adaptéra Bluetooth pre operačné systémy Windows 7.
obsah
Spôsoby preberania ovládačov adaptéra Bluetooth
Softvér môžete nájsť a nainštalovať pre konkrétne adaptéry, ako aj pre všetky zariadenia, a to niekoľkými spôsobmi. Upozorňujeme vás na množstvo opatrení, ktoré vám v tejto veci pomôžu. Takže začnime.
Metóda 1: Oficiálne miesto výrobcu dosky
Ako naznačuje názov, táto metóda vám pomôže iba vtedy, ak máte na základnej doske integrovaný adaptér Bluetooth. Môže byť ťažké zistiť model takéhoto adaptéra. A na stránkach výrobcu dosiek sa zvyčajne nachádza sekcia so softvérom pre všetky integrované obvody. Ale najprv sa naučíme modelu a výrobcovi dosky. Ak to chcete urobiť, vykonajte nasledujúce kroky.
- Stlačte tlačidlo "Štart" v ľavom dolnom rohu obrazovky.
- V otvorenom okne hľadáme pod riadkom vyhľadávania a zadáme hodnotu
cmd. V dôsledku toho uvidíte vyššie uvedený súbor s týmto názvom. Spustite to. - V okne otvoreného príkazu zadajte nasledujúce príkazy jeden po druhom. Nezabudnite stlačiť "Enter" po zadaní každej z nich.
- Prvý príkaz zobrazí meno výrobcu vašej dosky a druhá - jeho model.
- Po získaní všetkých potrebných informácií prejdite na oficiálnu webovú stránku výrobcu dosky. V tomto príklade to bude webovej stránky spoločnosti ASUS ,
- Na všetkých stránkach je vyhľadávací reťazec. Musíte ju nájsť a zadať do nej model vašej základnej dosky. Potom stlačte "Enter" alebo ikonu vo forme lupy, ktorá sa zvyčajne nachádza vedľa vyhľadávacieho riadku.
- V dôsledku toho sa budete nachádzať na stránke, na ktorej sa zobrazia všetky výsledky vyhľadávania pre váš dopyt. Hľadáme vašu základnú dosku alebo notebook v zozname, pretože v druhom prípade sa výrobca a model základnej dosky zhodujú s výrobcom a modelom prenosného počítača. Potom kliknite na názov produktu.
- Teraz prejdete na stránku konkrétneho zariadenia. Na tejto stránke musí byť karta "Podpora" . Hľadáme podobný alebo podobný nápis na význame a kliknite naň.
- Táto časť obsahuje mnoho podpoložiek s dokumentáciou, príručkami a softvérom pre vybrané zariadenia. Na stránke, ktorá sa otvorí, musíte nájsť sekciu, v ktorej sa zobrazí slovo "Ovládače" alebo "Ovládače" . Klikneme na názov tejto podsekcie.
- Ďalším krokom je výber operačného systému s požadovanou indikáciou dĺžky. Obvykle sa to robí v špeciálnom rozbaľovacom menu, ktoré je pred zoznamom ovládačov. V niektorých prípadoch sa bitová hĺbka nemôže meniť, pretože sa určí sama. V podobnom menu vyberieme položku "Windows 7" .
- Teraz nižšie na stránke uvidíte zoznam všetkých ovládačov, ktoré musíte nainštalovať pre vašu základnú dosku alebo prenosný počítač. Vo väčšine prípadov je všetok softvér rozdelený do kategórií. Vyrobené pre pohodlné vyhľadávanie. Vyhľadajte sekciu "Bluetooth" v zozname a otvorte ju. V tejto časti uvidíte názov ovládača, jeho veľkosť, verziu a dátum vydania. Bez zlyhania musí byť okamžite k dispozícii tlačidlo, ktoré vám umožní stiahnuť vybraný softvér. Kliknite na tlačidlo so slovami "Stiahnuť" , "Stiahnuť" alebo zodpovedajúci obrázok. V našom príklade je toto tlačidlo obrazom diskety a nápisom "Global" .
- Stiahne sa inštalačný súbor alebo archív s požadovanými informáciami. Ak ste archív prevzali, nezabudnite pred inštaláciou vytiahnuť celý obsah. Potom spustite z priečinka súbor s názvom "Nastavenie" .
- Pred spustením Sprievodcu nastavením sa môže zobraziť výzva na výber jazyka. Rozhodli sme sa podľa nášho uváženia a kliknite na tlačidlo "OK" alebo "Ďalej" .
- Potom začne príprava na inštaláciu. Po niekoľkých sekundách sa zobrazí hlavné okno inštalačného programu. Ak chcete pokračovať, kliknite na tlačidlo Ďalej .
- V ďalšom okne budete musieť určiť miesto, kde bude nástroj nainštalovaný. Odporúčame ponechať predvolenú hodnotu. Ak to ešte musíte zmeniť, kliknite na príslušné tlačidlo "Upraviť" alebo "Prehľadávať" . Potom zadajte potrebné miesto. Na záver kliknite na tlačidlo Ďalej .
- Teraz bude všetko pripravené na inštaláciu. O tomto sa môžete dozvedieť v ďalšom okne. Ak chcete spustiť inštaláciu softvéru, kliknite na tlačidlo "Install" alebo "Install" .
- Proces inštalácie softvéru sa začne. Bude to trvať niekoľko minút. Na konci inštalácie sa zobrazí správa o úspešnej operácii. Ak chcete dokončiť, kliknite na tlačidlo "Dokončiť" .
- V prípade potreby reštartujeme systém kliknutím na príslušné tlačidlo v zobrazenom okne.
- Ak boli všetky kroky vykonané správne, v Správcovi zariadení sa zobrazí samostatná časť s adaptérom Bluetooth.
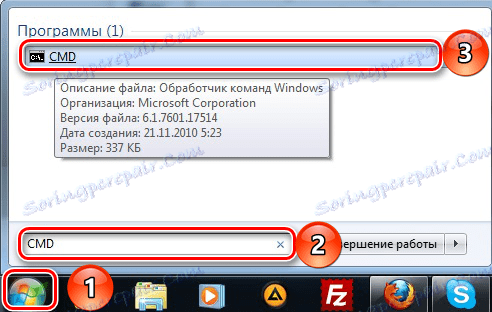
wmic baseboard get Manufacturer
wmic baseboard get product
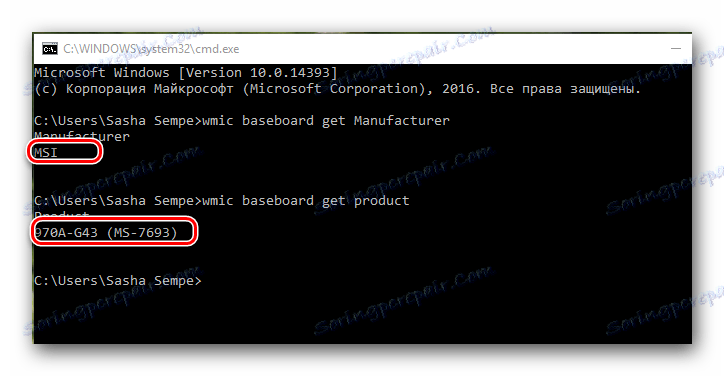
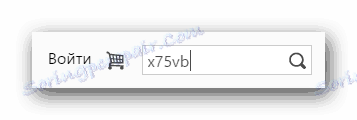
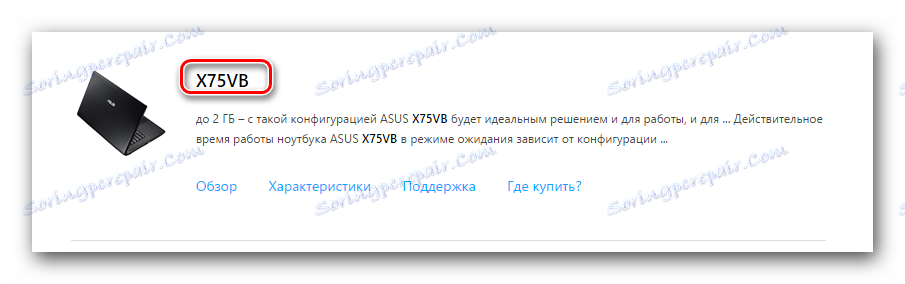
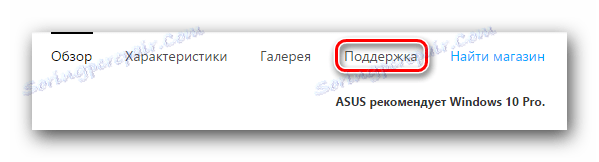

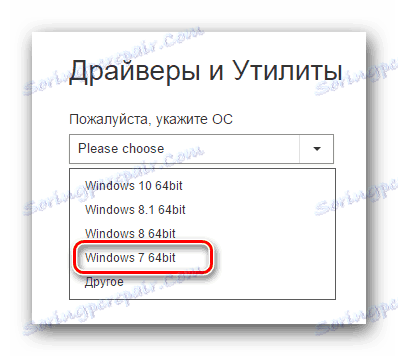
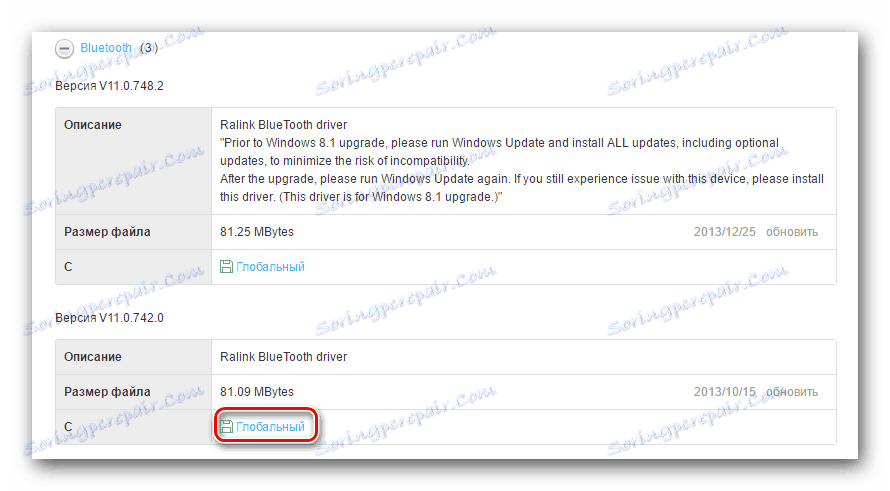
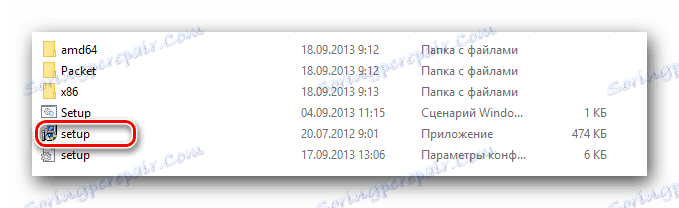

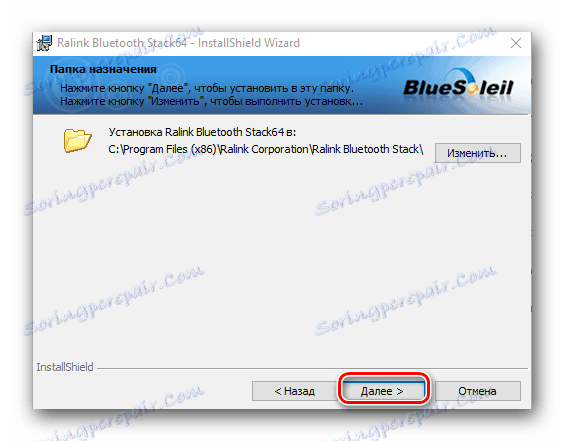
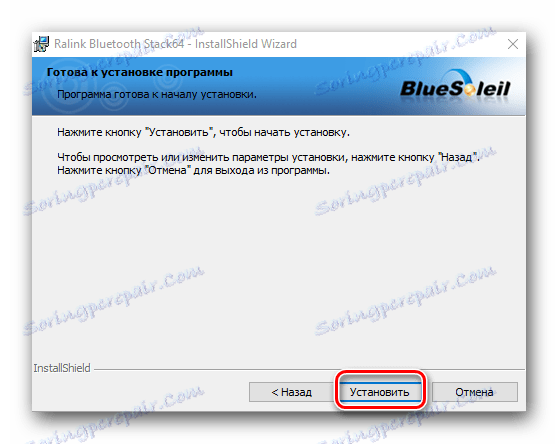
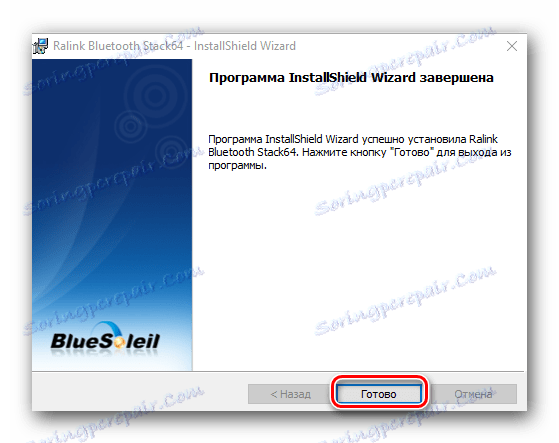
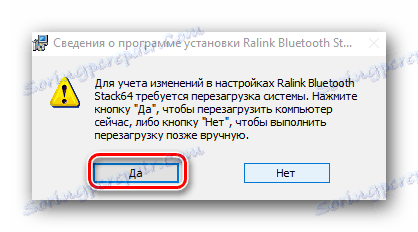

Toto dokončí túto metódu. Všimnite si, že z časti môže byť užitočné pre vlastníkov externých adaptérov. V tomto prípade je tiež potrebné prejsť na webovú stránku výrobcu a pomocou vyhľadávacieho nástroja vyhľadajte model vášho zariadenia. Výrobca a model zariadenia sú zvyčajne označené na krabici alebo na samotnom zariadení. 
Metóda 2: Automatické aktualizácie softvéru
Ak potrebujete nainštalovať softvér pre adaptér Bluetooth, môžete požiadať o pomoc zo špecializovaných programov. Podstatou práce týchto nástrojov je skenovanie vášho počítača alebo prenosného počítača a identifikácia všetkých zariadení, na ktoré je potrebné inštalovať softvér. Táto téma je veľmi rozsiahla a venovali sme jej samostatnú lekciu, kde sme preskúmali najznámejšie nástroje tohto druhu.
Lekcia: Najlepšie programy na inštaláciu ovládačov
Aký druh programu chcete dať prednosť - voľba je vaša. Ale dôrazne odporúčame používať Riešenie DriverPack , Tento nástroj má online verziu a stiahnuteľnú databázu ovládačov. Okrem toho pravidelne dostáva aktualizácie a rozširuje zoznam podporovaného hardvéru. Ako správne aktualizovať softvér so softvérom DriverPack Solution je popísané v tejto lekcii.
Lekcia: Ako aktualizovať ovládač v počítači pomocou riešenia DriverPack
Metóda 3: Vyhľadávanie softvéru podľa ID zariadenia
Táto metóda je venovaná aj samostatnej téme kvôli objemu informácií. V ňom sme sa rozprávali o tom, ako sa naučiť ID a čo s ním ďalej robiť. Všimnite si, že táto metóda je univerzálna, pretože je vhodná pre majiteľov integrovaných adaptérov a externých súčasne.
Lekcia: Vyhľadávanie ovládačov podľa ID hardvéru
Metóda 4: Správca zariadení
- Stlačte klávesy "Win" a "R" súčasne na klávesnici. V otvorenom riadku aplikácie "Spustiť" napíšte príkaz
devmgmt.msc. Potom stlačte tlačidlo "Enter" . V dôsledku toho sa otvorí okno Správca zariadenia . - V zozname zariadení hľadáme sekciu "Bluetooth" a otvoríme túto pobočku.
- Na zariadení kliknite pravým tlačidlom myši a zvoľte v zozname položku "Aktualizovať ovládače ..." .
- Zobrazí sa okno, v ktorom sa zobrazí výzva na výber spôsobu hľadania softvéru v počítači. Klikneme na prvý riadok "Automatické vyhľadávanie" .
- Prebieha proces vyhľadávania softvéru pre vybraté zariadenie v počítači. Ak systém dokáže zistiť potrebné súbory, ihneď ich nainštaluje. V dôsledku toho uvidíte správu o úspešnom dokončení procesu.

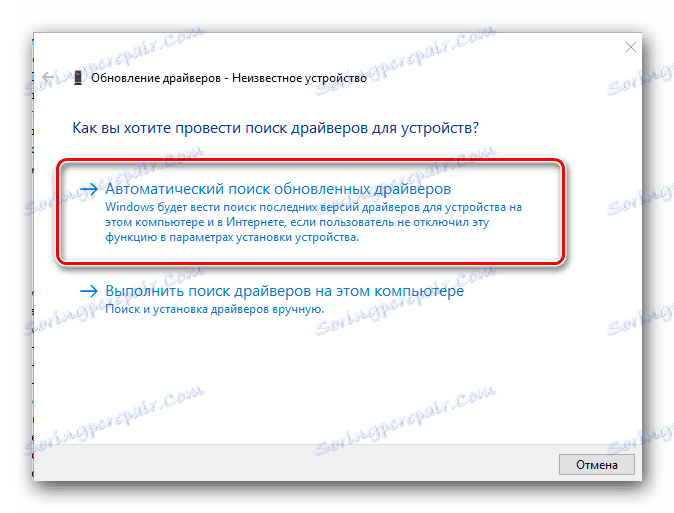
Jeden z vyššie uvedených spôsobov vám určite pomôže nainštalovať ovládače adaptéra Bluetooth. Potom môžete k nemu pripojiť rôzne zariadenia, ako aj prenos dát z vášho smartfónu alebo tabletu do počítača a späť. Ak počas inštalácie máte akékoľvek ťažkosti alebo otázky na túto tému - neváhajte a napíšte ich do pripomienok. Pomôžme vám pochopiť.