Riešenie problémov 0x0000000a v systéme Windows 7
Jednou z najnepriaznivejších situácií, ktoré sa môžu vyskytnúť pri práci v systéme rodiny Windows je výskyt "modrej obrazovky smrti", alebo správnejšie podobného javu, BSOD. Medzi dôvody, ktoré môžu spôsobiť toto zlyhanie, je potrebné poznamenať chybu 0x0000000a. Ďalej budeme podrobne diskutovať o tom, čo je spôsobené a akým spôsobom sa ho môžete zbaviť v systéme Windows 7.
Príčiny výskytu 0x0000000a a ako opraviť chybu
Medzi dôvody, ktoré môžu viesť k chybe 0x0000000a, by mali byť tieto:
- Zlyhanie pamäte RAM;
- Nesprávna interakcia ovládačov s pamäťou RAM alebo zariadeniami;
- Konflikt systému s pripojeným zariadením (najčastejšie zariadenia so zlou konštrukciou);
- Konflikt medzi zavedenými programami;
- Škodlivý softvér.
Každý z týchto dôvodov zodpovedá samostatnému spôsobu riešenia problému. Všetky z nich budeme zvážiť nižšie.
Metóda 1: Vypnite zariadenie
Ak si všimnete, že sa chyba 0x0000000a začala objavovať krátko po pripojení nového zariadenia k počítaču, potom je s najväčšou pravdepodobnosťou len v ňom. Z dôvodu zlej kvality budovania je celkom možné, že toto zariadenie nie je kompatibilné so svojím balíkom operačného systému. Vypnite ho a sledujte spustenie a prácu s počítačom. Ak sa chyba nezobrazí viac, zvážte, že ste našli svoju príčinu. Ak si nie ste istí, ktoré zariadenie zlyhalo, potom ho môžete odhaliť hrubou silou, postupne odpojiť rôzne zariadenia a skontrolovať systém o chybe.
Metóda 2: Odinštalujte ovládače
Ak však stále potrebujete použiť problémové zariadenie, môžete sa pokúsiť odstrániť jeho ovládač a potom ho nahradiť iným analógom získaným z spoľahlivejšieho zdroja. V takom prípade, ak sa BSOD vyskytne už v čase spustenia systému, budete musieť prejsť do núdzového režimu . Keď spustíte počítač, musíte držať určité tlačidlo. Najčastejšie je to F8 . A potom v otvorenom zozname vyberte položku "Núdzový režim" a stlačte kláves Enter .
- Stlačíme "Štart" . Prejdite na položku "Ovládací panel" .
- Potom kliknite na položku "Systém a zabezpečenie" .
- V skupine komponentov "Systém" kliknite na položku "Správca zariadení" .
- Otvorí sa okno Správca zariadenia . V zozname nájdite typ zariadenia zodpovedajúcemu zariadeniu, ktoré podľa vášho názoru viedlo k chybe. To je pravdepodobne to, že zariadenie, ktoré ste začali používať relatívne nedávno. Ak si napríklad myslíte, že príčinou problému bola inštalácia grafickej karty, kliknite na názov sekcie "Video adaptéry" . Ak ste začali používať novú klávesnicu, v tomto prípade prejdite do sekcie "Klávesnice". Hoci niekedy môže byť názov problémového ovládača videný priamo v informačnom okne o chybe ( BSOD ).
- Zobrazí sa zoznam pripojených zariadení vybraného typu. Kliknite na názov zariadenia, ktoré je problematické, kliknite pravým tlačidlom myši ( PCM ). Zvoľte Vlastnosti .
- Vo výslednom okne vlastností kliknite na položku Ovládač .
- Potom kliknite na "Odstrániť" .
- Otvorí sa dialógové okno, kde musíte potvrdiť rozhodnutie odstrániť ovládač kliknutím na tlačidlo "OK" .
- Reštartujte počítač . Kliknite na tlačidlo Štart a potom kliknite na ikonu napravo od položky Vypnutie . V zobrazenom zozname vyberte položku "Reštartovať" .
- Po reštarte počítača sa systém pokúsi vybrať jeden zo štandardných ovládačov zariadenia, ktoré sa má pripojiť. Ak to pre ňu nefunguje, v takomto prípade budete musieť túto položku nainštalovať sami zo spoľahlivého zdroja (sťahovanie z lokality alebo inštalácia z disku pripojeného k zariadeniu). Ak nemáte takúto možnosť, alebo si nie ste istí o spoľahlivosti zdroja, môžete na automatickú inštaláciu ovládačov použiť špecializovaný softvér. Bude prehľadávať celý systém pre pripojené zariadenia, identifikovať chýbajúce ovládače, nájsť ich v sieti a nainštalovať.
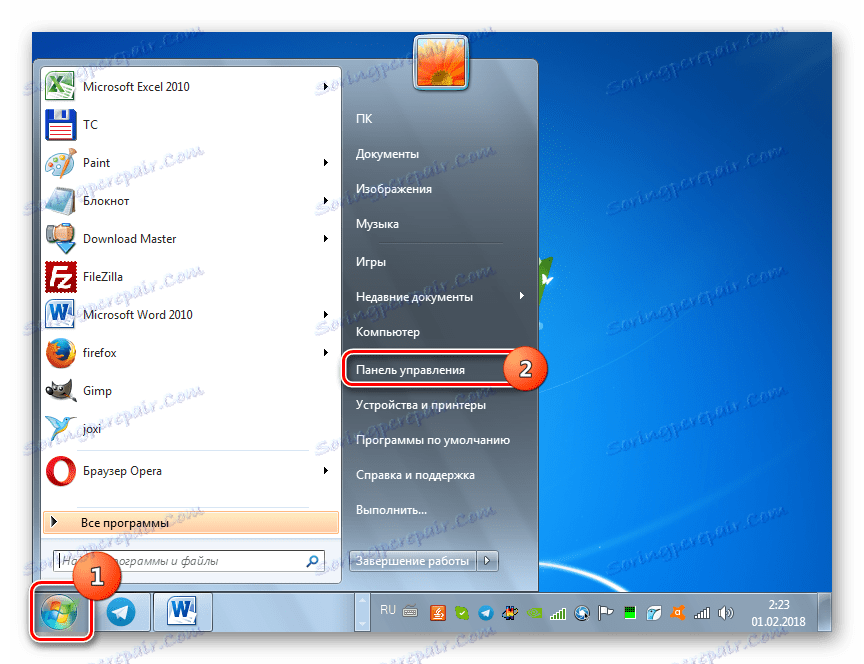
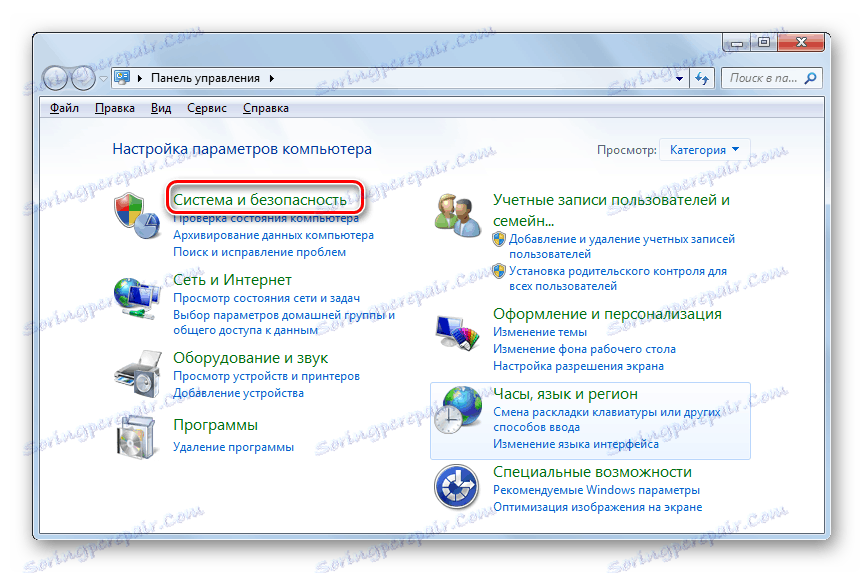
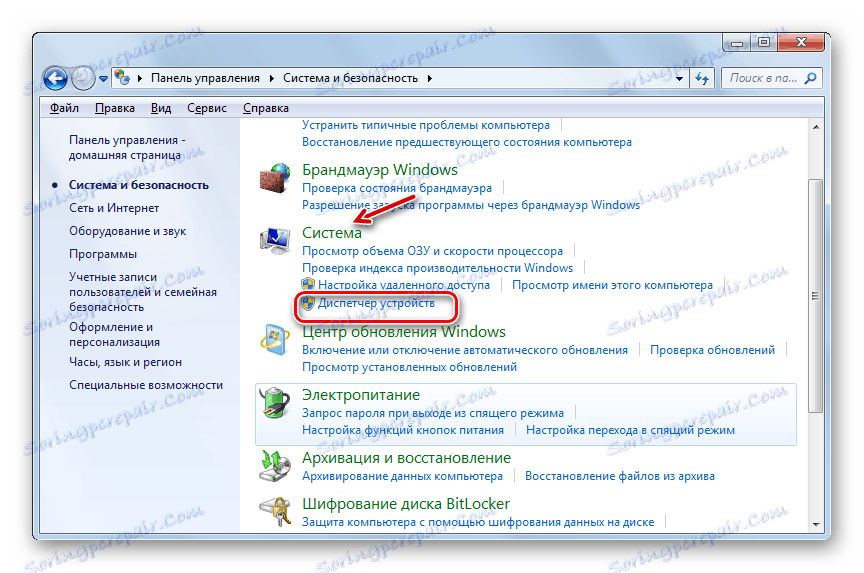
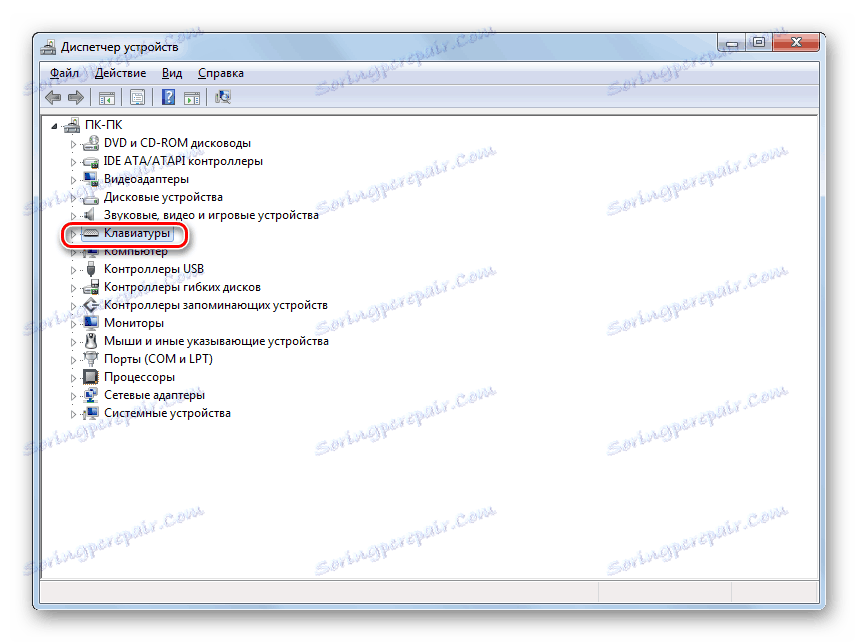
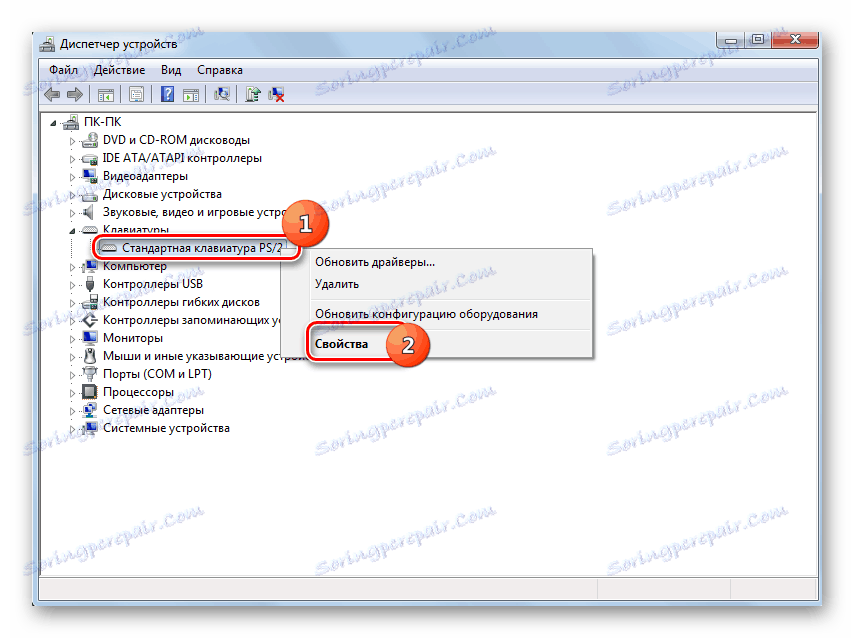



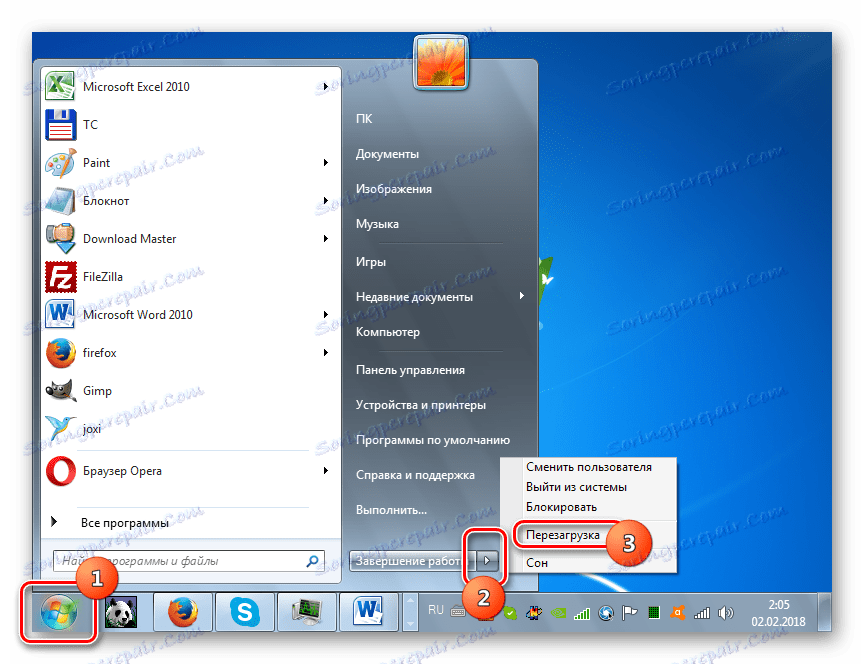
Lekcia: Ako aktualizovať ovládač na počítači
Metóda 3: Obnovenie parametrov overovania ovládača
Ak nastane aj chyba, môžete vyskúšať obnovenie parametrov kontroly vodiča. Obzvlášť často táto metóda pomáha, keď opísaný problém vznikol po aktualizácii systému OS alebo iných aktualizáciách. Ak chcete vykonať tento postup, musíte tiež spustiť systém v "Núdzovom režime" .
- Po spustení v "Núdzovom režime" stlačte Win + R. Do zobrazeného poľa zadajte:
verifier/ resetKliknite na tlačidlo OK .
- Reštartujte počítač a prihláste sa ako normálne. Nastavenia overovania vodiča sa obnovia na predvolené nastavenia a existuje možnosť, že to vyrieši problém popísaný v tomto článku.
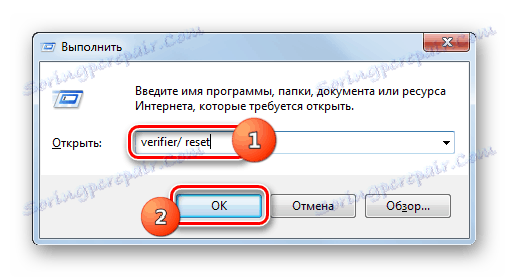
Metóda 4: Konfigurácia systému BIOS
Táto chyba sa môže vyskytnúť aj v dôsledku nesprávneho nastavenia systému BIOS. Niektorí používatelia napríklad prekonfigurujú IRQL a potom nechápu, odkiaľ sa problém vyskytol. V tomto prípade musíte zadať systém BIOS a nastaviť správne parametre, a to obnoviť predvolené nastavenia.
Niekedy obnovenie systému BIOS pomáha aj v prípade zlyhania hardvérového počítača. V tomto prípade musíte deaktivovať nasledujúce komponenty:
- Cache vrátane ukladania do vyrovnávacej pamäte 2. a 3. úrovne;
- Plug and Play;
- Zabudovaný antivírus BIOS (ak je k dispozícii);
- Dostupnosť tieňovanej pamäte.
Potom musíte aktualizovať firmvér grafického adaptéra a základnej dosky a potom aktivovať kontrolu RAM. Ak je na PC aj niekoľko modulov RAM, môžete každý z nich vypnúť z počítača striedavo a skontrolovať, či chýba chyba. Ak je problém v konkrétnom pruhu, potom v takomto prípade musíte buď vymeniť ho, alebo sa pokúsiť znížiť na jednu (najmenšiu) hodnotu s rozdielom v frekvencii modulov. To znamená, že tento indikátor znížte pre lištu s vyššou frekvenciou.
Neexistuje univerzálny algoritmus na vykonávanie týchto operácií, pretože akcie, ktoré je potrebné vykonať v rôznych verziách systémového softvéru (BIOS), sa môžu výrazne líšiť.
Metóda 5: Inštalácia aktualizácie
0x0000000a sa môže zistiť pri pokuse o ukončenie režimu hibernácie alebo režimu hibernácie, keď je zariadenie Bluetooth pripojené k počítaču. V tomto prípade môžete vyriešiť problém stiahnutím balíka aktualizácií KB2732487 z oficiálnej webovej lokality spoločnosti Microsoft.
Prevezmite aktualizáciu 32-bitového systému
Prevezmite aktualizáciu pre 64-bitový systém
- Po načítaní súboru stačí ho spustiť.
- Systém vykoná samotnú aktualizáciu. Nevyžadujú sa žiadne ďalšie kroky.
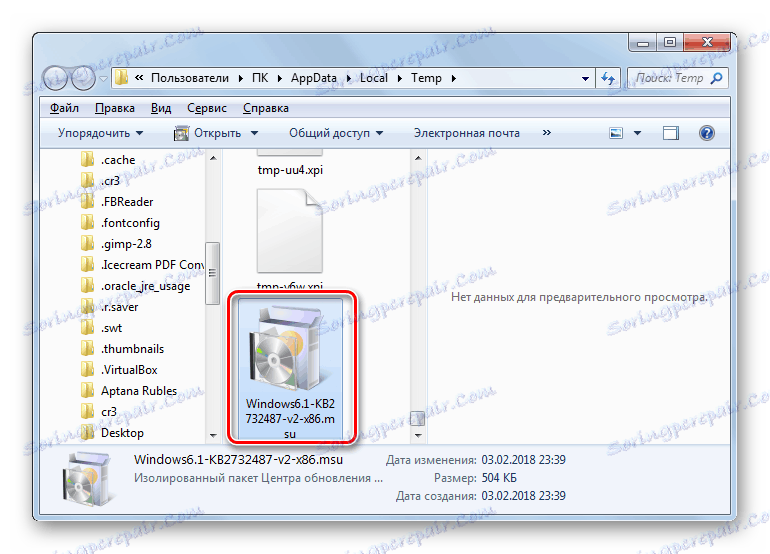

Potom počítač bez problémov vyjde z hibernácie alebo hibernácie aj pri pripojených zariadeniach Bluetooth.
Metóda 6: Obnovte systémové súbory
Jedným z dôvodov vedúcich k chybe 0x0000000a je porušenie štruktúry súborového systému. Potom je potrebné vykonať overovací postup av prípade potreby obnoviť problémové prvky. Ak chcete vykonať túto úlohu, spustite počítač v "Núdzovom režime" .
- Kliknite na tlačidlo Štart . Kliknite na položku Všetky programy .
- Zadajte adresár "Štandard" .
- Po vyhľadaní názvu "Príkazový riadok" kliknite na PCM . V zobrazenom zozname vyberte možnosť Spustiť ako správca .
- Príkaz "Príkazový riadok" je aktivovaný. Zadajte nasledujúcu položku:
sfc /scannowStlačte kláves Enter .
- Spustí sa pomôcka, ktorá skenuje systémové súbory pre stratu integrity. Ak sa zistí problém, problémové objekty sa obnovia.
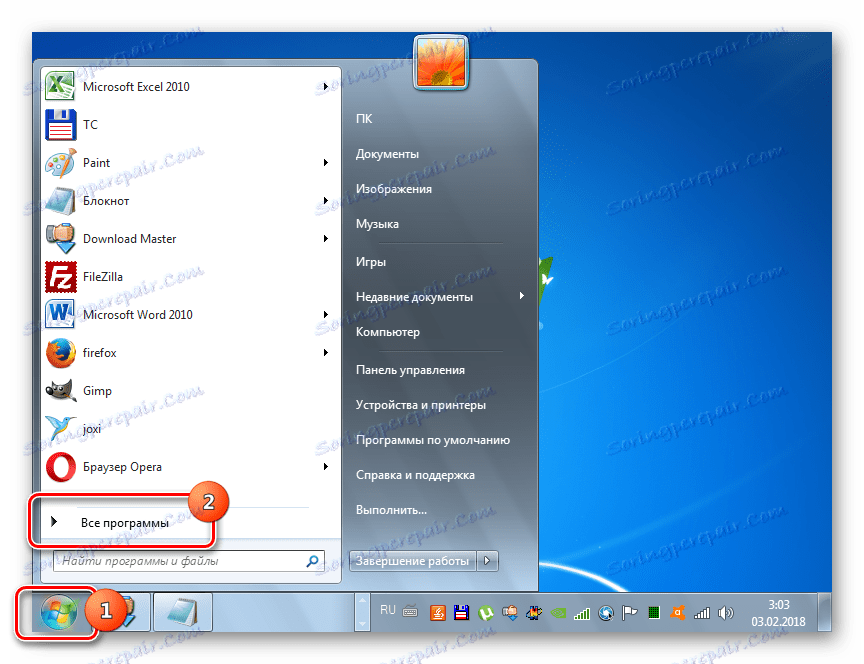
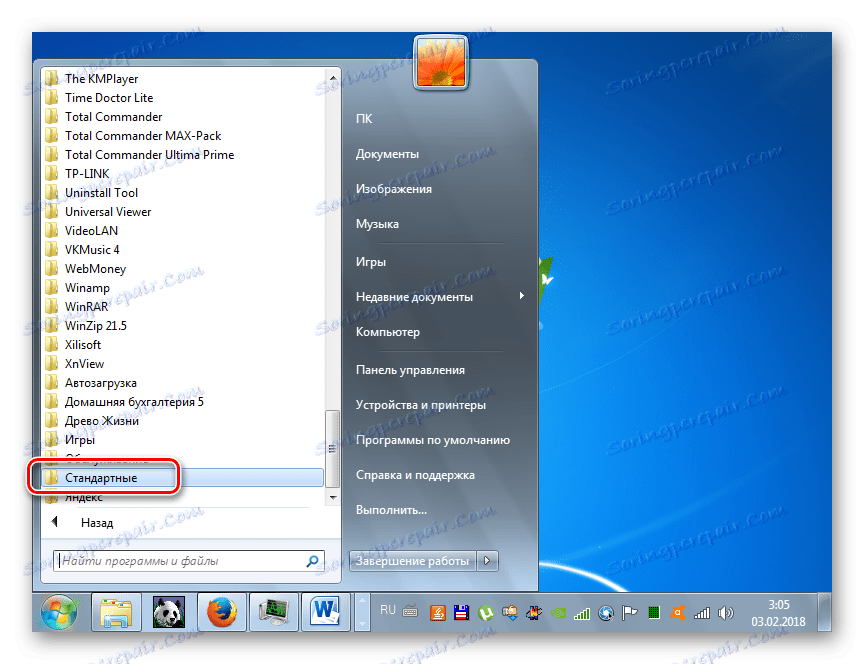
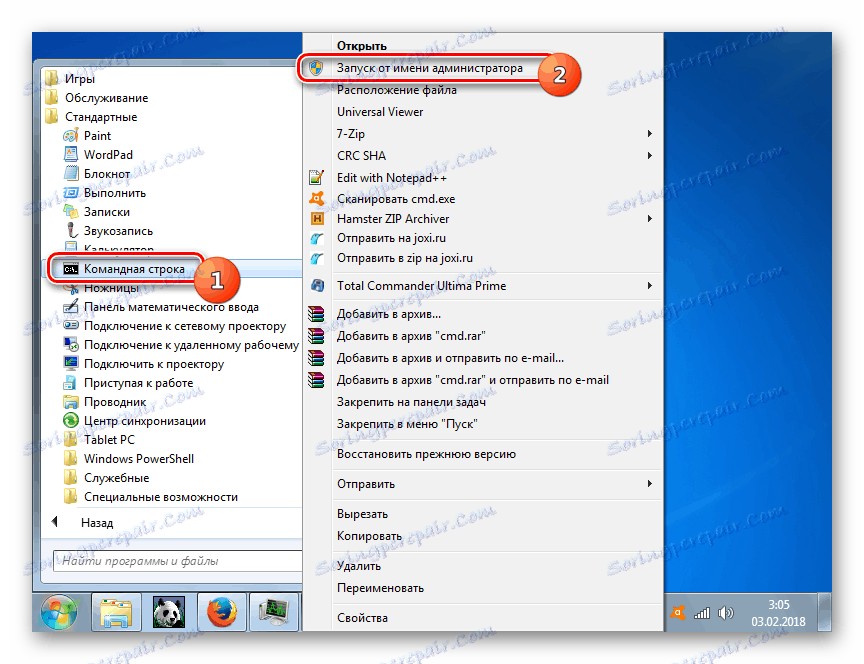
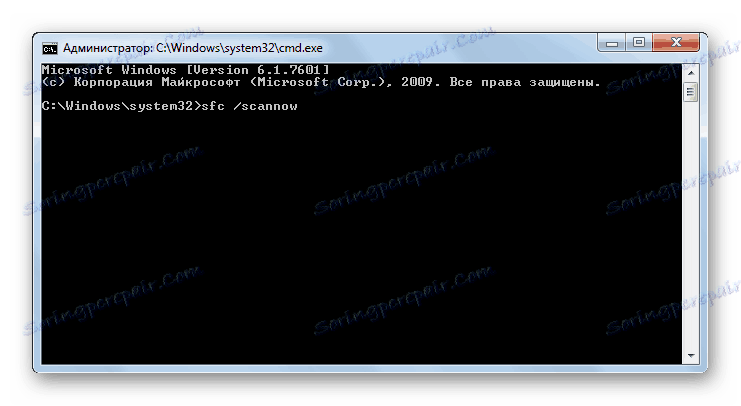
Metóda 7: Obnovovanie systému
Univerzálny spôsob, ktorý nielenže odstraňuje chybu, ale odstraňuje aj mnohé ďalšie problémy, je vrátiť systém späť do pôvodne vytvoreného bodu obnovenia. Hlavným problémom spojeným s implementáciou tejto možnosti je, že tento bod obnovy musí byť vytvorený predtým, než dôjde k poruche. V opačnom prípade nebude táto metóda normalizovať systém nebude fungovať.
- Pomocou ponuky "Štart" prejdite na "Štandardný" programový adresár. Algoritmus tohto prechodu sme opísali v predchádzajúcej metóde. Prejdite do adresára "Service" .
- Kliknite na položku Obnovenie systému .
- Obálka nástroja na obnovenie objektov a parametrov systému sa spustí. Kliknite na tlačidlo "Ďalej" .
- Potom sa otvorí okno, kde musíte vybrať konkrétny bod, do ktorého bude systém obnovený. Ak máte niekoľko možností, vyberte najnovšiu podľa dátumu, ale vytvorte pred vyriešením uvedeného problému. Ak chcete mať väčší výber, začiarknite políčko vedľa položky "Zobraziť viac ..." . Po zvýraznení názvu kliknite na tlačidlo Ďalej .
- Teraz sa otvorí okno, v ktorom môžeme skontrolovať iba všetky zadané údaje. Tiež nezabudnite zatvoriť všetky aktívne aplikácie a uložiť dokumenty do nich, čím sa zabráni strate informácií. Potom použite "Dokončiť" .
- Počítač sa reštartuje a všetky systémové súbory a nastavenia v ňom sa obnovia na vybratý bod obnovenia. Ak bola vytvorená predtým, ako sa vyskytla chyba 0x0000000a a príčina poruchy nebola hardvérová súčasť, potom v tomto prípade s vyššou pravdepodobnosťou sa tento problém zbavíte.
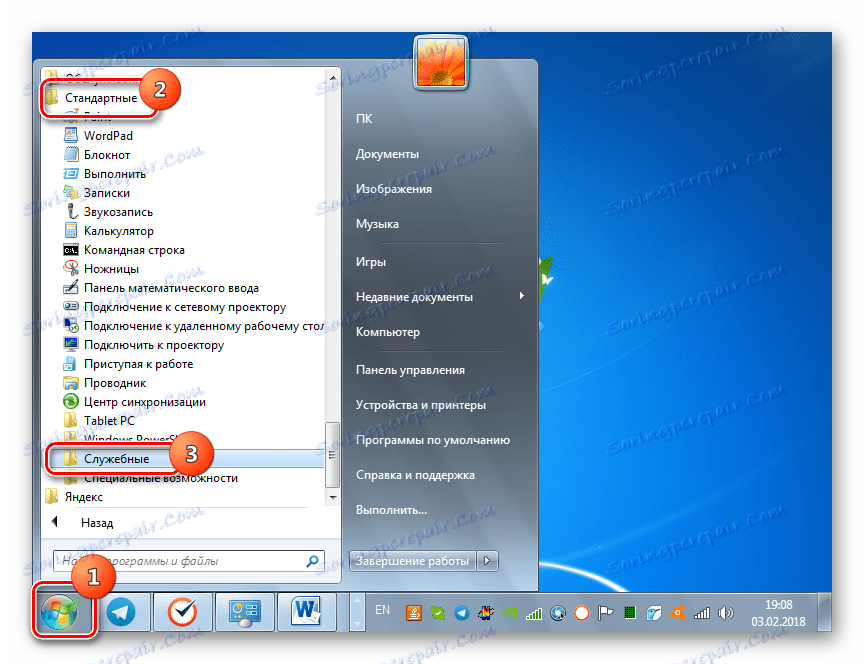
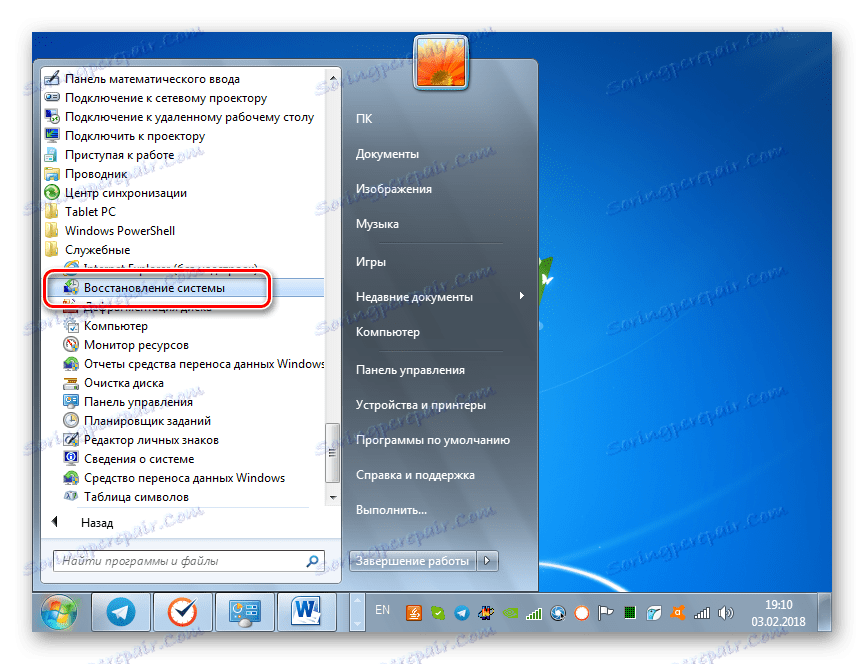
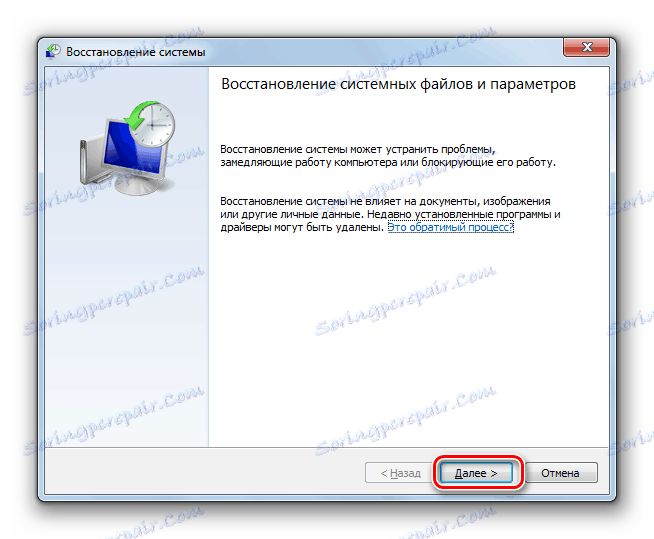
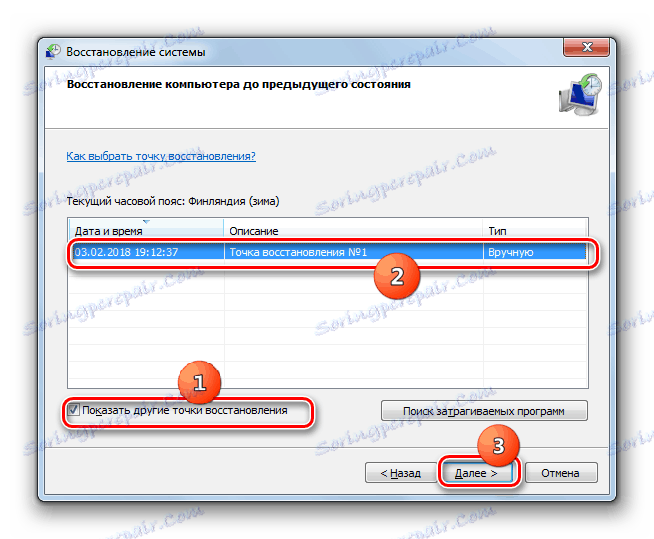
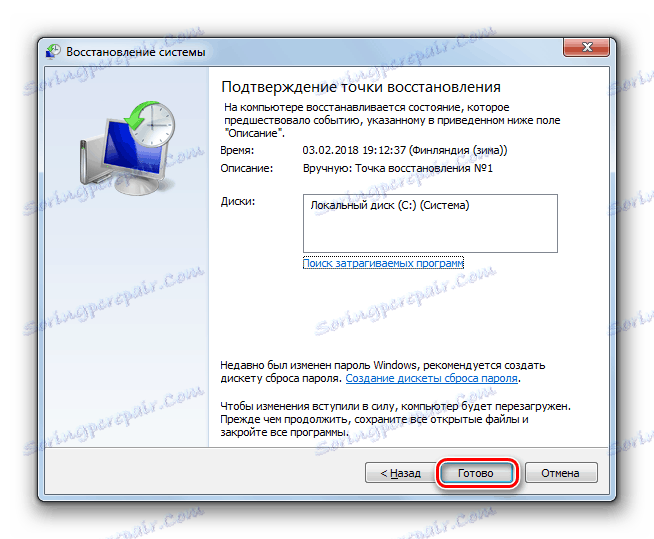
Metóda 8: Liečba proti vírusom
Napokon, problémy vedúce k chybe 0x0000000a môžu byť spustené vírusovými útokmi rôzneho pôvodu. Nasledujúce faktory vedú priamo k objaveniu problému, ktorý skúmame:
- Odstránenie vírusov dôležitých systémových súborov;
- Infekcia s prvkami, ktoré sú v konflikte so systémom, ovládače, pripojené zariadenia, hardvérová súčasť počítača.
V prvom prípade musíte okrem ošetrenia vykonať buď postup vrátenia späť do pôvodne vytvoreného bodu obnovenia, ktorý sa otvoril v metóde 7 , alebo začať proces kontroly systémových súborov pomocou metódy, ktorá sa používa na obnovenie funkčnosti metódou 6 .
Priamo na ošetrenie vírusu môžete použiť akýkoľvek antivírusový nástroj, ktorý sa nemusí nainštalovať do počítača. Po prvé, skontroluje prítomnosť škodlivého kódu. Ak chcete, aby výsledok bol čo najreálnejší, je najlepšie vykonať tento postup pomocou aplikácie LiveCD alebo USB. Môže sa tiež vyrábať z iného neinfikovaného počítača. Ak pomôcka identifikuje vírusovú hrozbu, vykonajte akcie, ktoré odporúča v pracovnom okne (odstránenie vírusov, liečba, presun atď.)
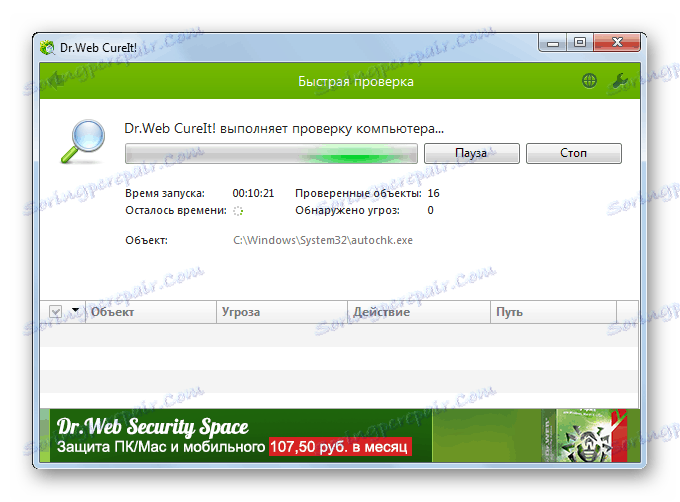
Lekcia: Skenovanie vírusov bez inštalácie antivírusového softvéru
Existuje niekoľko dôvodov pre chybu 0x0000000a. Ale väčšina z nich je spojená s nekompatibilitou komponentov systému s pripojenými zariadeniami alebo ich ovládačmi. Ak nemôžete nájsť prvok, ktorý je zodpovedný za daný problém, potom ak existuje vhodný bod obnovenia, môžete sa pokúsiť prevrátiť operačný systém do staršieho stavu, ale skôr, skontrolujte systém ohľadom vírusov.