Stiahnite si ovládače pre notebook ASUS A52J
Mnoho ľudí podceňuje dôležitosť inštalácie všetkých ovládačov pre prenosný počítač. Uľahčuje to veľmi rozsiahla základňa štandardného softvéru Windows, ktorý sa nainštaluje automaticky po nainštalovaní operačného systému. V niektorých prípadoch používateľ nevenuje pozornosť zariadeniam, ktoré už fungujú. Mólo, čo pre vyhľadávanie vodiča, ak to funguje. Napriek tomu sa odporúča inštalovať softvér, ktorý bol vyvinutý pre konkrétne zariadenie. Takýto softvér má výhodu nad tým, čo nám ponúka systém Windows. Dnes vám pomôžeme s vyhľadávaním a inštaláciou ovládačov pre notebook ASUS A52J.
obsah
Možnosti pre sťahovanie a inštaláciu ovládačov
Ak z nejakého dôvodu nemáte softvérové CD, ktoré sa dodáva s každým notebookom, nenechajte sa odradiť. V modernom svete existuje niekoľko rovnako efektívnych a jednoduchých spôsobov, ako nainštalovať potrebný softvér. Jedinou podmienkou je aktívne pripojenie k internetu. Prejdime k opisu samotných metód.
Metóda 1: Webová stránka výrobcu
Akékoľvek ovládače prenosného počítača sa musia najskôr pozrieť na oficiálnu webovú stránku výrobcu. Na takýchto zdrojoch je potrebný všetok potrebný softvér, ktorý je potrebný pre stabilnú prevádzku zariadenia. Jedinou výnimkou je možno len softvér pre grafickú kartu. Takéto ovládače sa lepšie sťahujú z webových stránok výrobcu adaptérov. Ak chcete vykonať túto metódu, musíte vykonať nasledujúce kroky naraz.
- Prejdeme k webovej stránky spoločnosti ASUS ,
- V záhlaví hlavnej stránky (horná časť stránky) nájdeme hľadaný reťazec. V tomto riadku musíte zadať váš model notebooku. V tomto prípade zadáme hodnotu A52J do nej. Potom stlačte "Enter" alebo na ikonu vo forme lupy napravo od čiary.
- Zobrazí sa stránka, na ktorej sa zobrazia všetky výsledky vyhľadávania pre zadaný dopyt. Vyberieme náš model notebooku jednoducho kliknutím na jeho meno.
- Všimnite si, že v príklade sú na konci názvu modelu rôzne písmená. Toto je charakteristické označenie tých, čo znamená len vlastnosti video subsystému. Úplný názov vášho modelu môžete zistiť pohľadom na zadnú stranu prenosného počítača. Teraz späť na samotnú metódu.
- Po výbere modelu prenosného počítača zo zoznamu sa otvorí stránka s popisom zariadenia. Na tejto stránke musíte prejsť do sekcie "Podpora" .
- Tu nájdete všetky potrebné informácie a dokumentáciu, ktorá sa týka zvoleného modelu prenosného počítača. Potrebujeme pododdiel "Ovládače a pomôcky" . Pôjdeme do toho len kliknutím na meno.
- Pred spustením sťahovania musíte vybrať operačný systém, ktorý ste nainštalovali. Nezabudnite zohľadniť bitovú hĺbku operačného systému. V príslušnej rozbaľovacej ponuke môžete urobiť svoju voľbu.
- V dôsledku toho uvidíte zoznam všetkých ovládačov, ktoré môžete nainštalovať vo vybranom operačnom systéme. Všetok softvér je rozdelený do kategórií. Stačí kliknúť na názov sekcie a otvoriť ju.
- Obsah skupiny sa otvorí. K dispozícii bude popis každého ovládača, jeho veľkosť, dátum vydania a tlačidlo na prevzatie. Ak chcete začať sťahovať, kliknite na riadok "Globálny" .
- V dôsledku toho budete mať archív. Potom stačí vytiahnuť všetok jeho obsah a spustiť súbor s názvom "Nastavenie" . Podľa pokynov sprievodcu inštaláciou môžete ľahko nainštalovať potrebný softvér. Toto dokončí prevzatie softvéru.

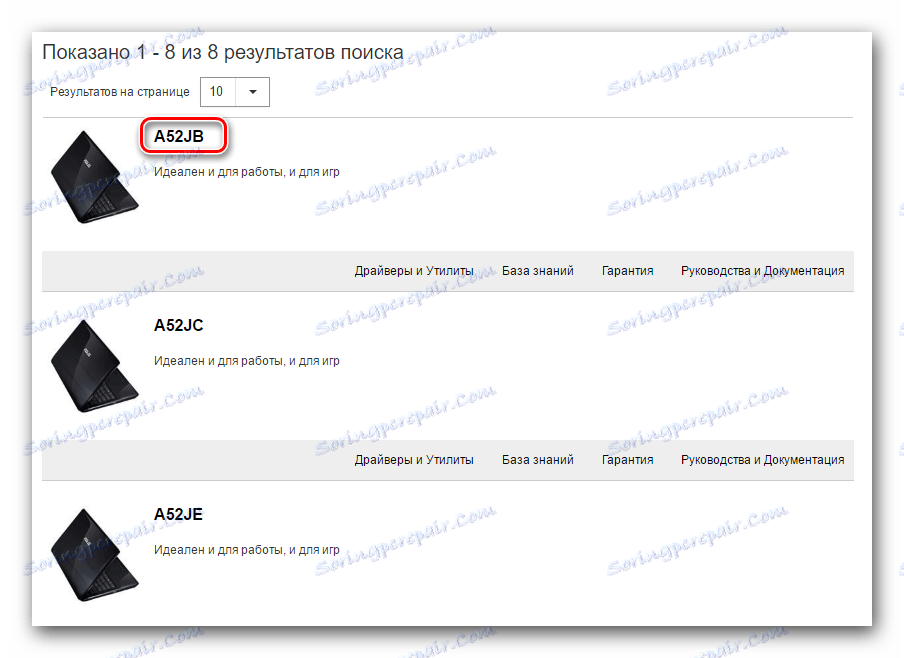
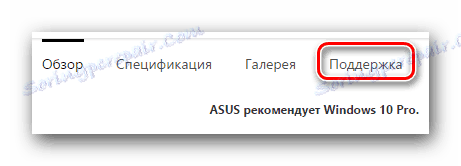
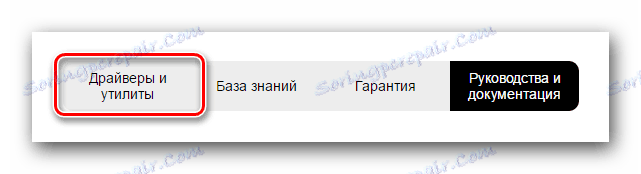
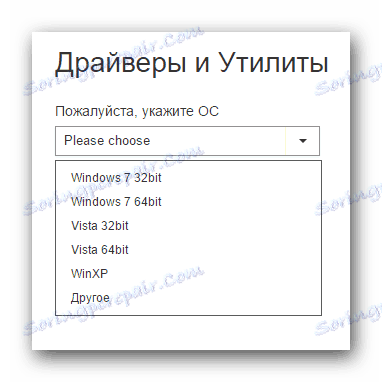
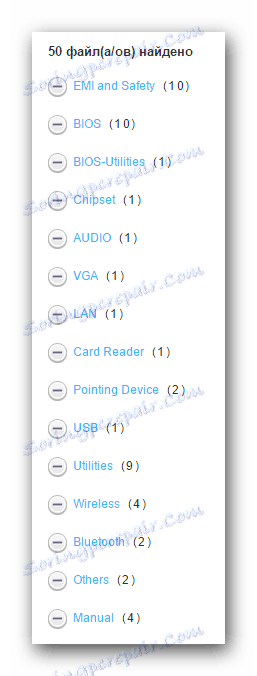
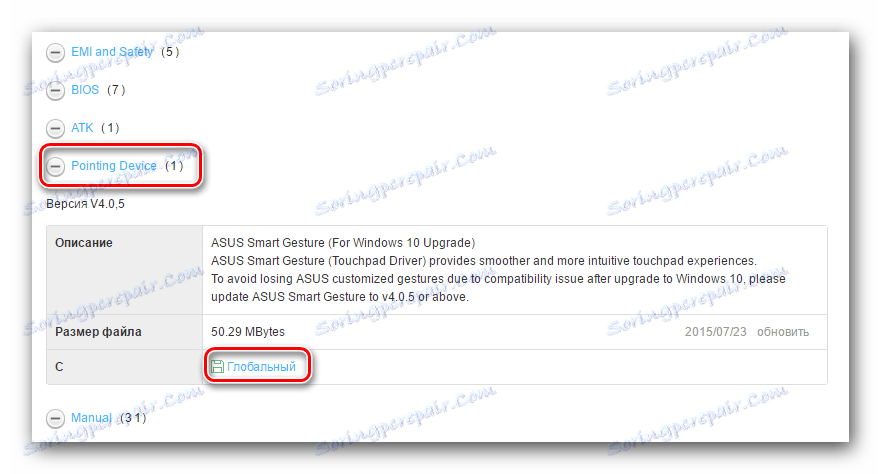
Metóda 2: Špeciálny program ASUS
- Prejdeme sa k už známej stránke so skupinami ovládačov pre notebook ASUS A52J. Nezabudnite v prípade potreby zmeniť verziu operačného systému a bitovú hĺbku.
- Nájdeme sekciu "Nástroje" a otvoríme ju.
- V zozname všetkých softvérov v tejto sekcii hľadáme nástroj nazvaný ASUS Live Update Utility a stiahnutím. Ak to chcete urobiť, kliknite na tlačidlo s označením "Globálne" .
- Zo stiahnutého archívu extrahujeme všetky súbory. Potom spustite inštalačný súbor s názvom "Nastavenie" .
- Inštalačný proces nebudeme namaľovať, pretože je veľmi jednoduchý. V tomto štádiu by ste nemali mať problémy. Stačí sa riadiť výzvami v príslušných oknách sprievodcu inštaláciou.
- Keď je nástroj úspešne nainštalovaný, spustite ho. Program skratiek nájdete na pracovnej ploche. V hlavnom okne programu uvidíte potrebné tlačidlo "Kontrola aktualizácií" . Stlačíme to.
- Po skenovaní systému ASUS Live Update sa zobrazí okno zobrazené na snímke obrazovky nižšie. Ak chcete nainštalovať všetky nájdené komponenty, stačí kliknúť na tlačidlo "Inštalovať" .
- Ďalej bude musieť program stiahnuť inštalačné súbory ovládača. Ukážku postupu sťahovania uvidíte v okne, ktoré sa otvorí.
- Po stiahnutí všetkých potrebných súborov sa nástroj zobrazí okno s hlásením o zatvorení aplikácie. Toto je potrebné na inštaláciu ovládačov na pozadí.
- Po niekoľkých minútach bude proces inštalácie dokončený a budete môcť notebook úplne používať.
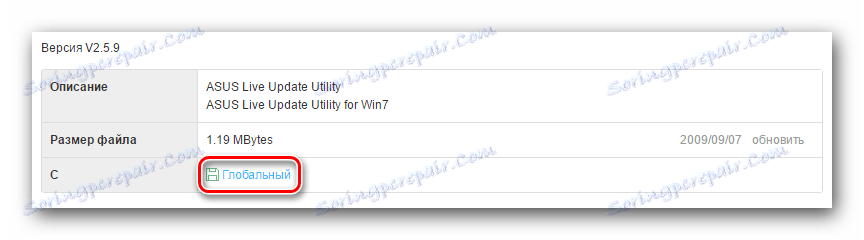
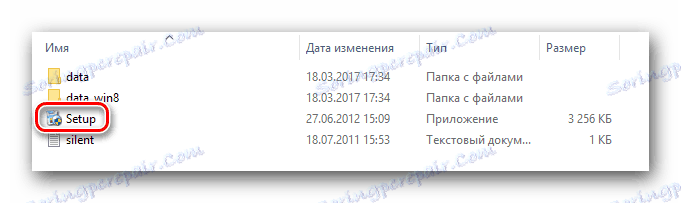
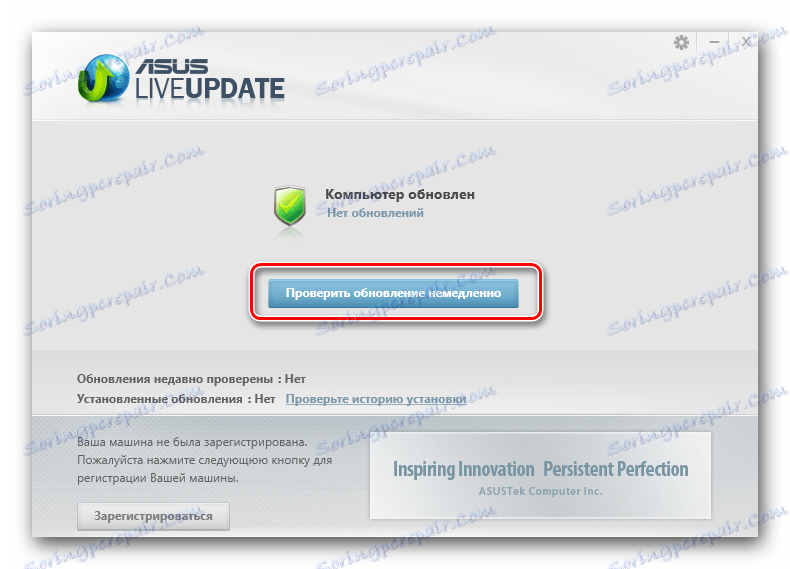
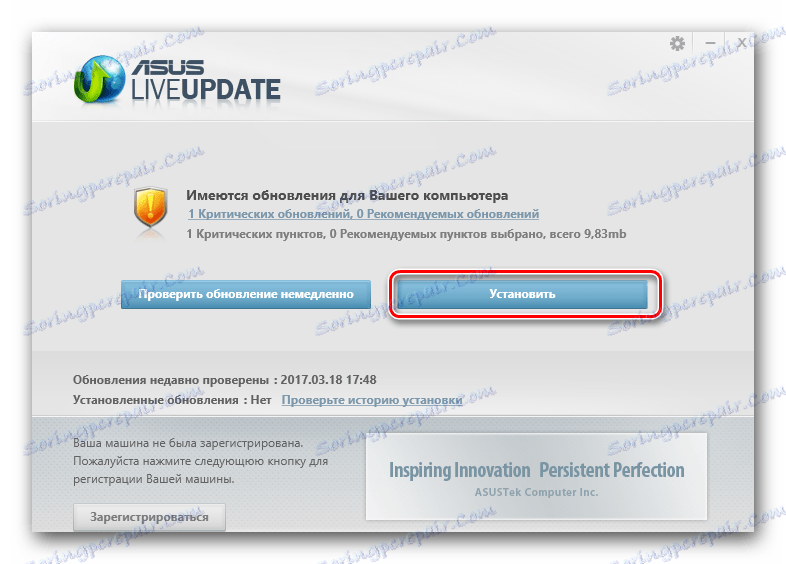

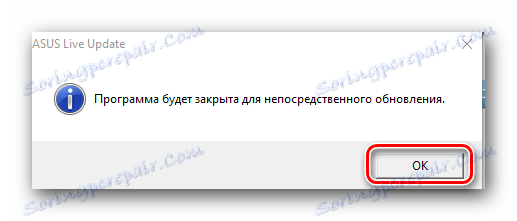
Metóda 3: Nástroje všeobecného účelu
Povieme o takýchto programoch v jednej z našich samostatných lekcií.
Lekcia: Najlepšie programy na inštaláciu ovládačov
Pre túto metódu môžete použiť úplne ľubovoľný nástroj zo zoznamu, pretože všetci pracujú na tom istom princípe. Napriek tomu dôrazne odporúčame použiť Riešenie DriverPack na tieto účely. Má najväčšiu softvérovú základňu a podporuje najväčší počet zariadení zo všetkých podobných programov. Aby nedošlo k duplikácii dostupných informácií, odporúčame študovať našu špeciálnu lekciu, ktorá vám povie o všetkých komplikáciách inštalácie ovládačov pomocou riešenia DriverPack.
Lekcia: Ako aktualizovať ovládač v počítači pomocou riešenia DriverPack
Metóda 4: Stiahnite ovládač pomocou ID zariadenia
Každé neidentifikované zariadenie v aplikácii Správca zariadení môže byť ručne rozpoznané jedinečným identifikátorom a stiahnuté pre takýto ovládač zariadenia. Podstata tejto metódy je veľmi jednoduchá. Potrebujete poznať ID zariadenia a použiť vyhľadávaný identifikátor v jednej z online služieb na nájdenie softvéru. Potom stiahnite a nainštalujte potrebný softvér. Podrobnejšie informácie a pokyny krok za krokom nájdete v našej špeciálnej lekcii.
Lekcia: Vyhľadávanie ovládačov podľa ID hardvéru
Metóda 5: Použitie nástroja Správca zariadení
Táto metóda je neúčinná, preto na ňu nekladajte veľké nádeje. Napriek tomu v niektorých situáciách len pomáha. Záležitosť spočíva v tom, že systém musí niekedy vynútiť zisťovanie týchto alebo iných vodičov. Tu je to, čo musíte splniť.
- Otvorte "Device Manager" pomocou jednej z metód opísaných v článku o tréningu.
- V zozname všetkých zariadení vyhľadajte tie, ktoré sú označené výkrikom alebo otáznikom vedľa mena.
- Na názov tohto zariadenia musíte kliknúť pravým tlačidlom a vybrať položku "Aktualizovať ovládače" .
- V okne, ktoré sa otvorí, vyberte položku "Automatické vyhľadávanie" . To umožní programu skenovať váš laptop pre potrebný softvér.
- V dôsledku toho začne proces vyhľadávania. Ak úspešne prejde, nainštalované ovládače budú nainštalované a zariadenie bude správne identifikované systémom.
- Upozorňujeme, že pre dosiahnutie najlepšieho výsledku je lepšie použiť jednu z vyššie popísaných metód.
Lekcia: Otvorte aplikáciu Správca zariadení v systéme Windows
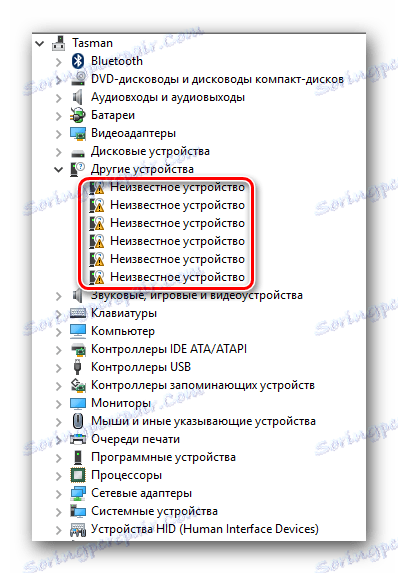
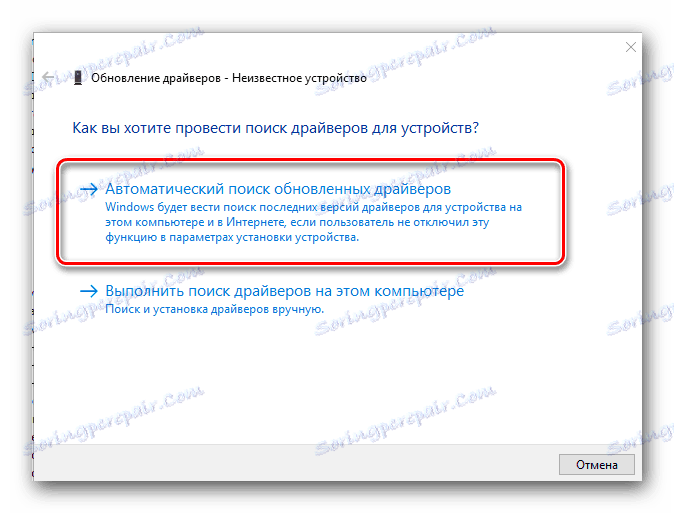
Pomocou našich tipov určite zvládnete inštaláciu ovládačov pre váš prenosný počítač ASUS A52J. Ak v procese inštalácie alebo identifikácie zariadenia máte problémy - napíšte o tom v komentároch k tomuto článku. Spoločne budeme hľadať príčinu problému a vyriešiť ho.
