Ako odstrániť extra alebo prázdnu stránku v programe MS Word
Dokument Microsoft Word, v ktorom je navyše prázdna stránka, vo väčšine prípadov obsahuje prázdne odseky, prerušenia stránky alebo predtým ručne vložené časti. Je to veľmi nežiaduce pre súbor, s ktorým plánujete v budúcnosti pracovať, vytlačiť ho na tlačiarni alebo poskytnúť niekomu pre známy a ďalšiu prácu.
Stojí za zmienku, že niekedy môže byť potrebné v programe Word odstrániť nie prázdnu, ale nepotrebnú stránku. Často sa to stáva s textovými dokumentmi stiahnutými z Internetu, ako aj s akýmkoľvek iným súborom, z ktorého ste z nejakého dôvodu museli pracovať. V každom prípade z prázdnej, nepotrebnej alebo zbytočnej stránky v MS Word je potrebné sa zbaviť a urobiť to v niektorých smeroch. Predtým, než začneme riešiť tento problém, pozrite sa na dôvod jeho výskytu, pretože to je ten, kto diktuje riešenie.
Poznámka: Ak sa prázdna stránka zobrazí iba počas tlače a nezobrazuje sa v textovom dokumente dokumentu Word, je pravdepodobné, že vaša tlačiareň má tlačiareň pre oddeľovaciu stránku medzi úlohami. Preto je potrebné znova skontrolovať nastavenia tlačiarne a v prípade potreby ich zmeniť.
obsah
Najjednoduchšia metóda
Ak stačí odstrániť túto alebo takú nepotrebnú alebo jednoducho nepotrebnú stránku s textom alebo jeho časťou, stačí jednoducho vybrať požadovaný fragment pomocou myši a stlačiť "DELETE" alebo "BackSpace" . Ak čítate tento článok, s najväčšou pravdepodobnosťou už viete odpoveď na takú jednoduchú otázku. S najväčšou pravdepodobnosťou musíte odstrániť prázdnu stránku, čo je samozrejme tiež nadbytočné. Najčastejšie sa takéto stránky zobrazujú na konci textu, niekedy v jeho strede.
Najjednoduchšou metódou je spustenie na konci dokumentu stlačením klávesov "Ctrl + End" a potom kliknutím na tlačidlo "BackSpace" . Ak bola táto stránka pridaná náhodne (prestávkou) alebo sa objavila kvôli ďalšiemu odseku, okamžite zmizne.
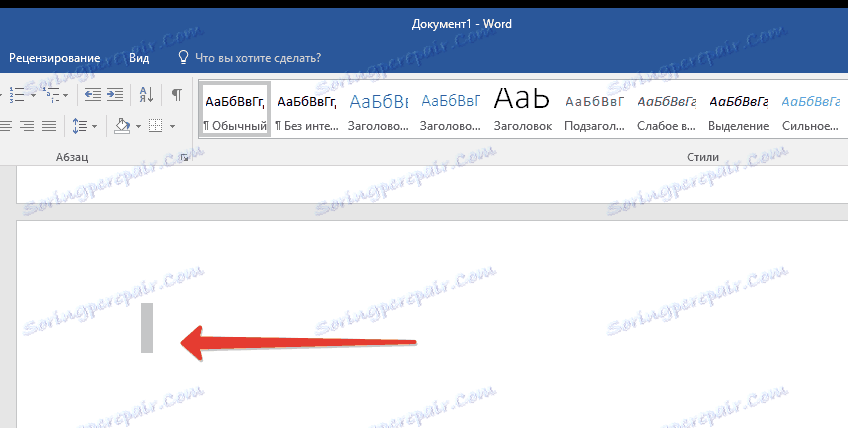
Poznámka: Možno na konci textu niekoľko prázdnych odsekov, preto budete musieť niekoľkokrát stlačiť "BackSpace" .
Ak vám to nepomohlo, dôvod pre prebytočnú prázdnu stránku je úplne iný. Zistíte, ako sa ho zbaviť nižšie.
Prečo sa zobrazila prázdna stránka a ako sa jej zbaviť?
Aby ste určili dôvod výskytu prázdnej stránky, musíte do dokumentu programu Word vložiť symbol odseku. Táto metóda je vhodná pre všetky verzie kancelárskeho produktu spoločnosti Microsoft a pomôže odstrániť ďalšie stránky v programoch Word 2007, 2010, 2013, 2016, ako aj vo svojich starších verziách.
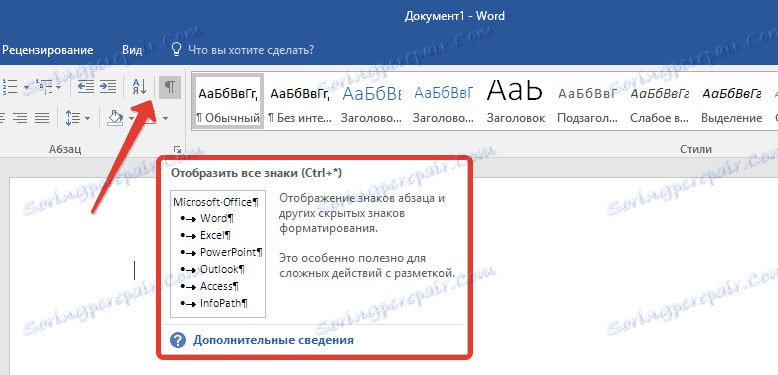
1. Kliknite na príslušnú ikonu ( "¶" ) na hornom paneli (karta Domov ) alebo použite klávesovú skratku "Ctrl + Shift + 8" .
2. Takže ak na konci, tak ako uprostred textu, sú prázdne odseky, alebo dokonca celé strany, uvidíte to - na začiatku každého prázdneho riadku bude umiestnený symbol "¶" .
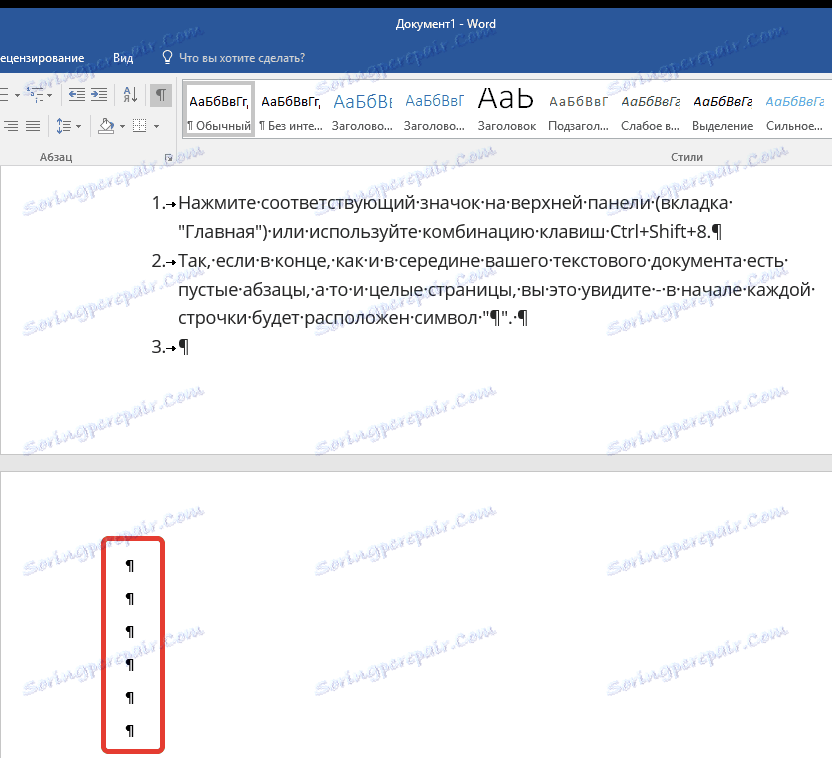
Zbytočné odseky
Snáď dôvod na objavenie prázdnej stránky je v ďalších odsekoch. Ak je to váš prípad, jednoducho vyberte prázdne čiary označené symbolom "¶" a stlačte tlačidlo "DELETE" .
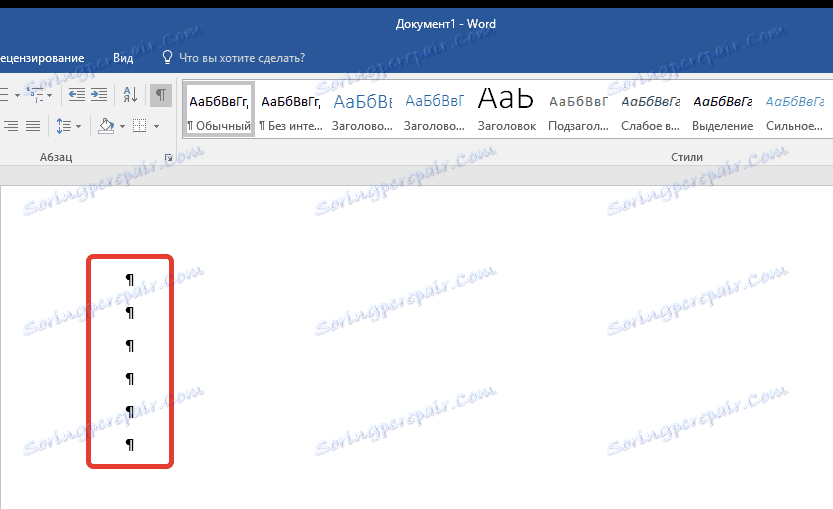
Nútená prestávka stránky
Stane sa tiež, že sa objaví prázdna stránka z dôvodu ručného vkladania. V tomto prípade musíte umiestniť kurzor myši pred prestávkou a stlačením tlačidla "DELETE" ho odstrániť.
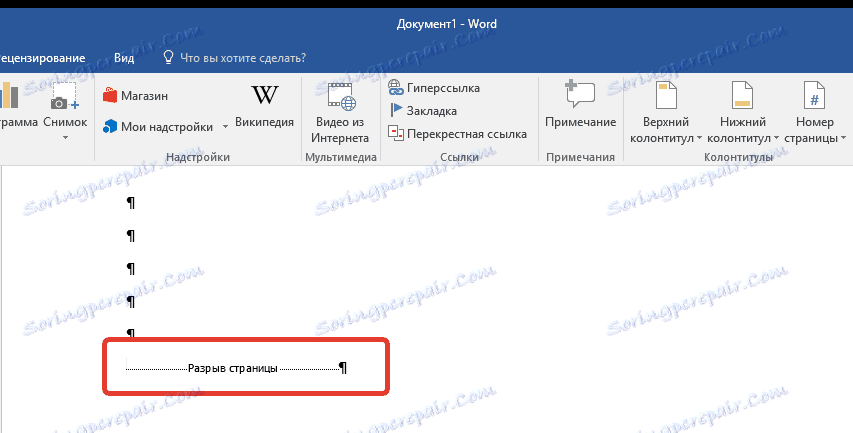
Stojí za zmienku, že z toho istého dôvodu sa dosť často vyskytuje prázdna stránka v strede textového dokumentu.
Prerušenie úseku
Možno sa zobrazí prázdna stránka z dôvodu prestávok v sekciách nastavených na "od rovnej stránky", "z nepárnej stránky" alebo "na ďalšej stránke". Ak je prázdna stránka umiestnená na konci dokumentu programu Microsoft Word a zobrazí sa prerušenie úseku, jednoducho umiestnite kurzor pred ním a stlačte "DELETE" . Potom sa prázdna stránka odstráni.
Poznámka: Ak z nejakého dôvodu nevidíte prerušenie stránky, prejdite na kartu "Zobraziť" na hornom posunu Vord a prepnite do režimu konceptu - takže uvidíte viac na menšej ploche obrazovky.
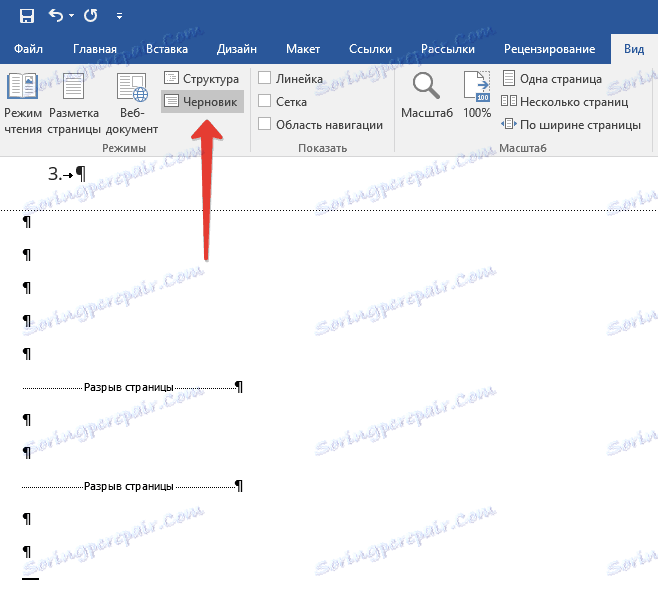
Dôležité: Niekedy sa stane, že vzhľadom na vzhľad prázdnych stránok v strede dokumentu, ihneď po odstránení prerušenia, je formátovanie porušené. V prípade, že je potrebné ponechať formátovanie textu po prestávke bez zmeny, musí byť medzera ponechaná. Odstránením prerušenia úseku na danom mieste vykonáte formátovanie pod textom na text, ktorý je pred prestávkou. odporúčame vám v tomto prípade zmeniť typ prestávky: nastavením "break (na aktuálnej stránke)" uložte formátovanie bez pridania prázdnej stránky.
Previesť prerušenie úseku na prestávku "na aktuálnej stránke"
1. Umiestnite kurzor myši hneď po prestávke sekcie, ktorú plánujete zmeniť.
2. Na ovládacom paneli (páska) MS Word prejdite na kartu "Rozloženie" .
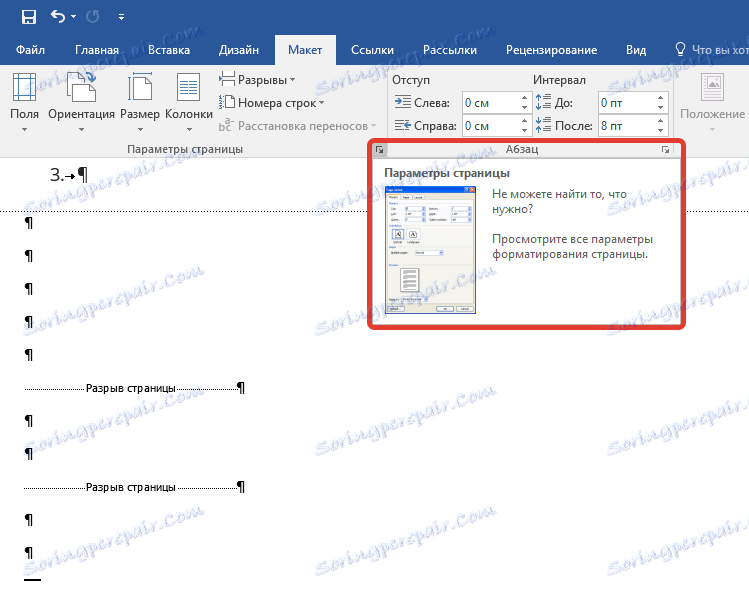
3. Kliknite na malú ikonu umiestnenú v pravom dolnom rohu sekcie "Page Setup" .
4. V zobrazenom okne prejdite na záložku "Paper Source" (Zdroj papiera) .
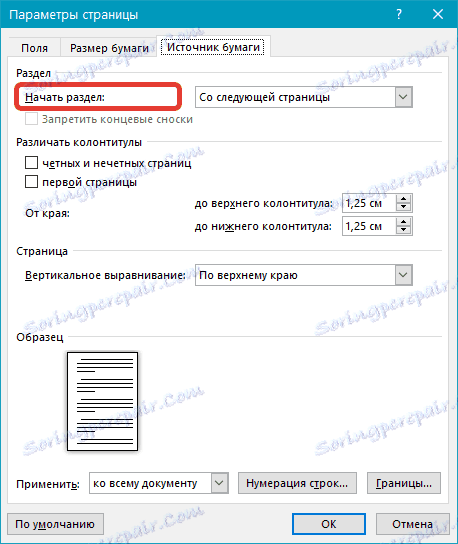
5. Rozbaľte zoznam vedľa položky "Začať oblasť" a zvoľte "Na aktuálnej stránke" .
6. Potvrďte zmeny kliknutím na tlačidlo "OK" .

Prázdna stránka sa odstráni, formátovanie zostane rovnaké.
stôl
Vyššie uvedené spôsoby vymazania prázdnej stránky budú neúčinné, ak na konci textového dokumentu existuje tabuľka - je to na predchádzajúcej (predposlednej strane) stránke a dosiahne úplný koniec. Faktom je, že v Slove musí byť po tabuľke prázdny odsek. Ak sa stôl nachádza na konci stránky, odsek sa presunie na ďalšiu.
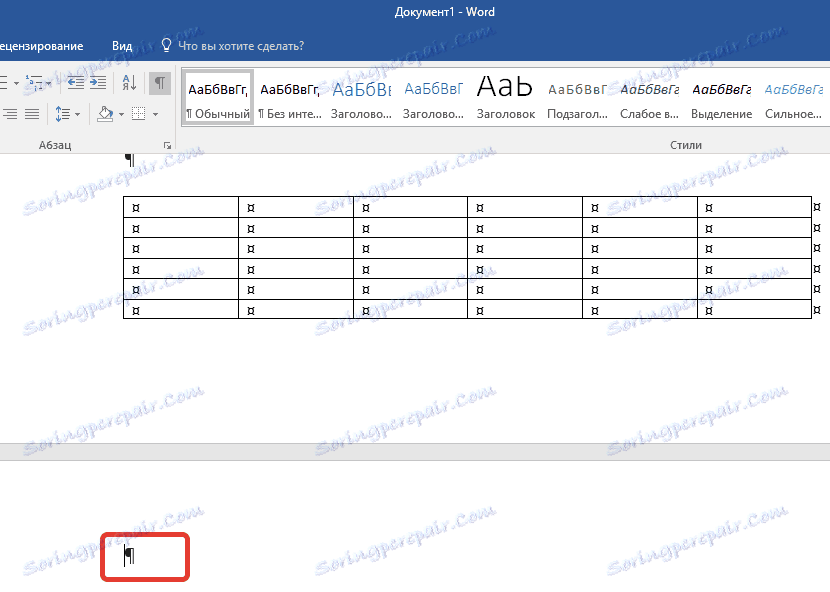
Vyplnený prázdny odsek sa zvýrazní príslušnou ikonou: "¶" , ktorá, nanešťastie, nemožno odstrániť, jednoducho stlačením tlačidla "DELETE" na klávesnici.
Ak chcete vyriešiť tento problém, musíte skryť prázdny odsek na konci dokumentu .
1. Zvýraznite symbol "¶" pomocou myši a stlačte kombináciu klávesov "Ctrl + D" , predtým sa zobrazí dialógové okno "Font" .
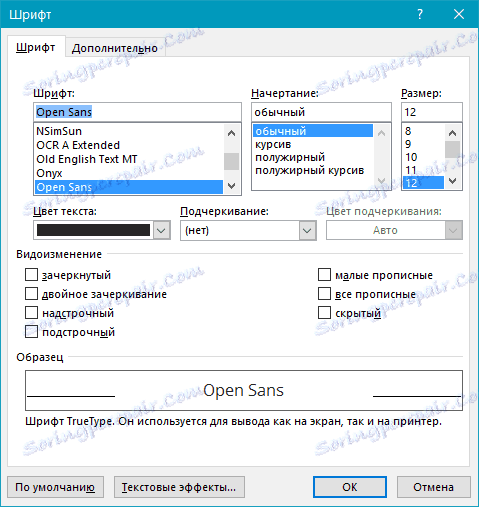
2. Ak chcete skryť odsek, musíte skontrolovať príslušnú položku ( "Skryté" ) a kliknite na tlačidlo "OK" .

3. Teraz vypnite zobrazenie odseku kliknutím na príslušné tlačidlo ( "¶" ) na ovládacom paneli alebo pomocou kombinácie klávesov "Ctrl + Shift + 8" .
Prázdna nepotrebná stránka zmizne.
To je všetko, teraz viete, ako odstrániť ďalšiu stránku v aplikácii Word 2003, 2010, 2016 alebo jednoducho v akejkoľvek verzii tohto produktu. Nie je to ťažké, najmä ak poznáte príčinu problému (a každý z nich sme podrobne zistili). Želáme vám produktívnu prácu bez ťažkostí a problémov.