Riešenie problémov so spúšťaním aplikácií v systéme Windows 10
V systéme Windows 10 používatelia často čelia problému spúšťania aplikácií. Nemôžu jednoducho začať, otvárať a okamžite zatvárať alebo vôbec nefungujú. Tento problém môže byť sprevádzaný aj nefunkčným vyhľadávaním a tlačidlom "Štart". To všetko je dokonale korigované štandardnými prostriedkami.
Prečítajte si tiež: Riešenie problémov pri spustení systému Windows Store
obsah
Riešenie problémov so spustenými aplikáciami v systéme Windows 10
Tento článok popisuje základné metódy, ktoré vám pomôžu vyriešiť problémy s aplikáciami.
Metóda 1: Vynulujte vyrovnávaciu pamäť
Aktualizácia systému Windows 10 od 10. 8. 2016 vám umožňuje vynulovať vyrovnávaciu pamäť konkrétnej aplikácie, ak nefunguje správne.
- Držte Win + I a nájdite položku "System" .
- Prejdite na kartu "Aplikácie a funkcie" .
- Kliknite na požadovanú položku a zvoľte "Rozšírené možnosti" .
- Obnovte údaje a následne otestujte aplikáciu.
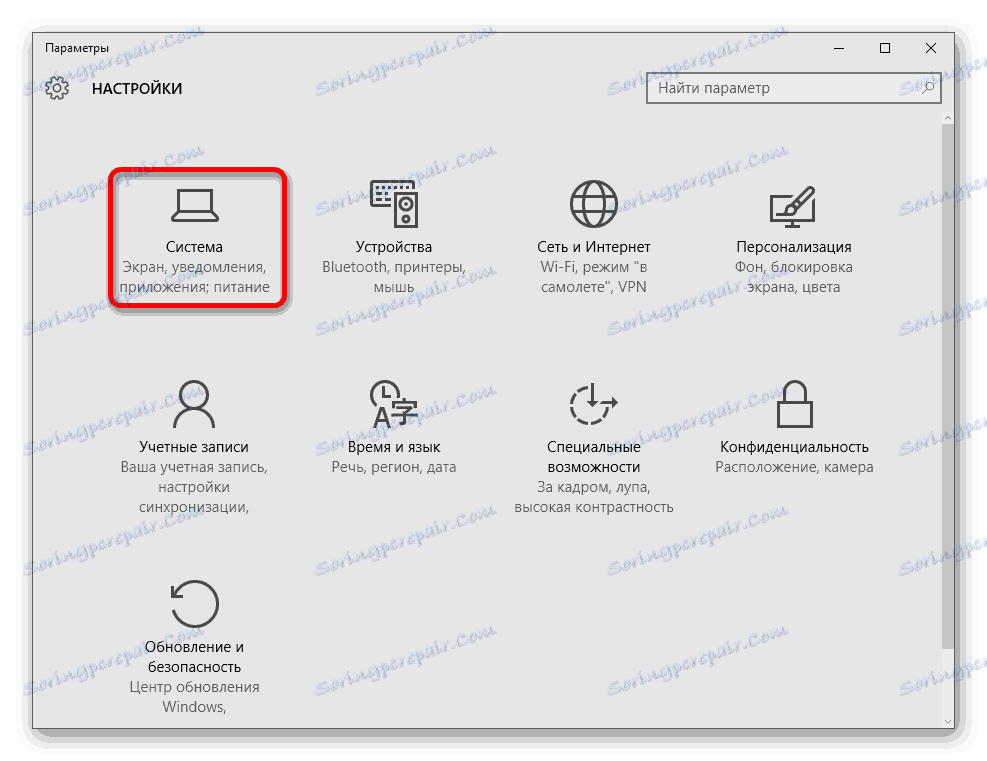
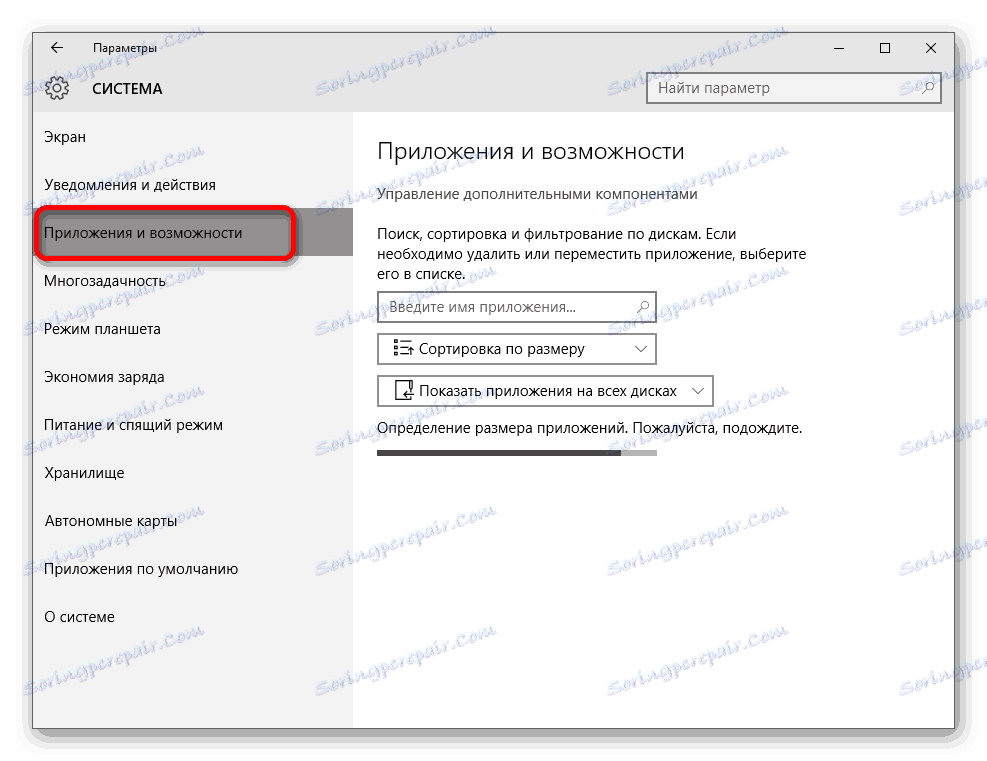
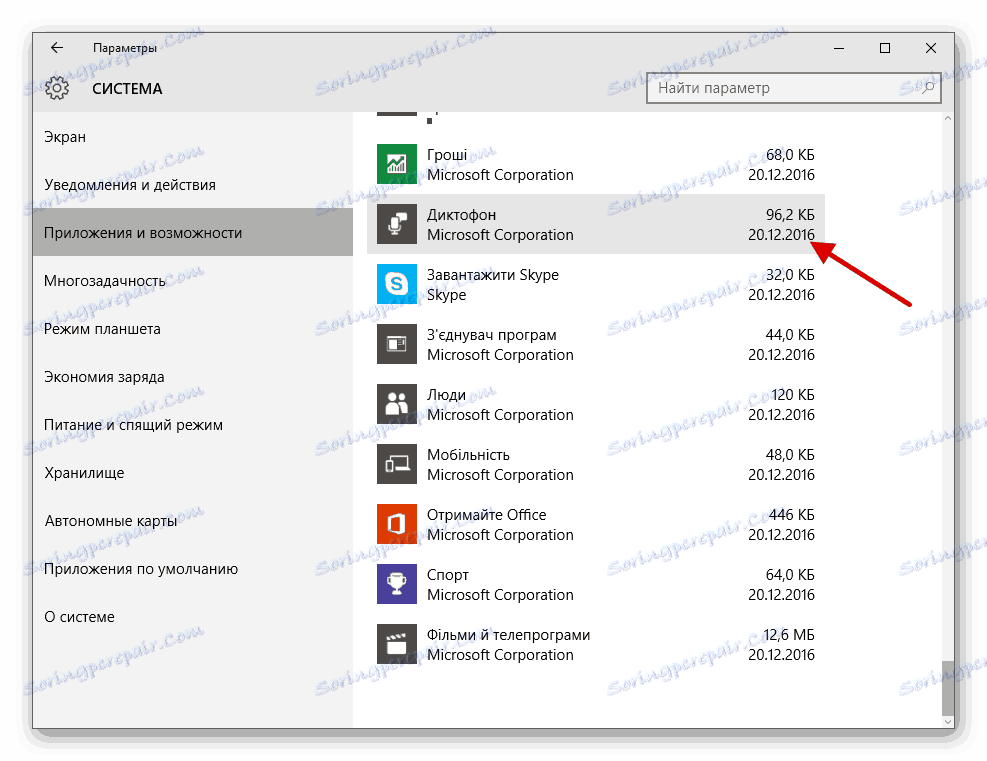
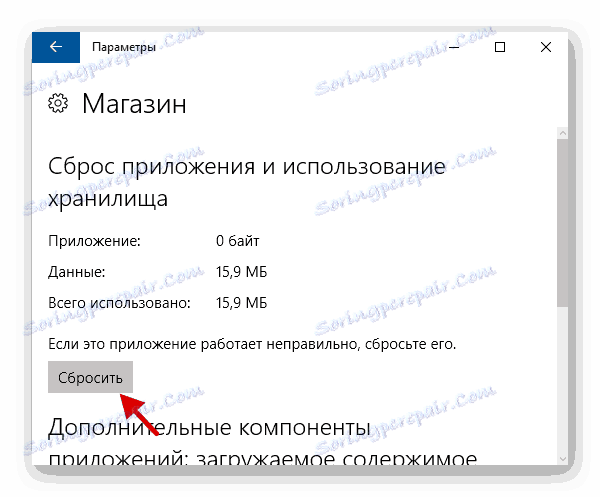
Môže tiež pomôcť vynulovať vyrovnávaciu pamäť samotného úložiska.
- Skombinujte kombináciu Win + R na klávesnici.
- zapísať
wsreset.exea spustite stlačením tlačidla "OK" alebo Enter .
- Reštartujte zariadenie.
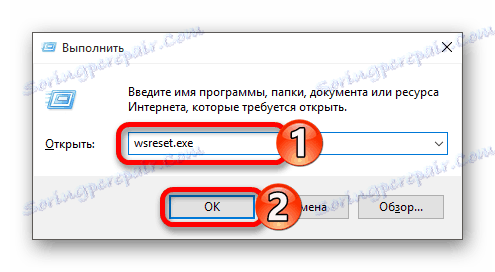
Metóda 2: Znova zaregistrujte obchod Windows
Táto metóda je pomerne riskantná, pretože je pravdepodobné, že sa objavia nové problémy, takže je vhodné použiť len ako poslednú možnosť.
- Postupujte podľa cesty:
C:WindowsSystem32WindowsPowerShellv1.0 - Spustite PowerShell ako správcu kliknutím pravým tlačidlom na túto položku a výberom príslušnej položky.
- Skopírujte nasledujúce:
Get-AppXPackage | Foreach {Add-AppxPackage -DisableDevelopmentMode -Register "$($_.InstallLocation)AppXManifest.xml"} - Stlačte kláves Enter .
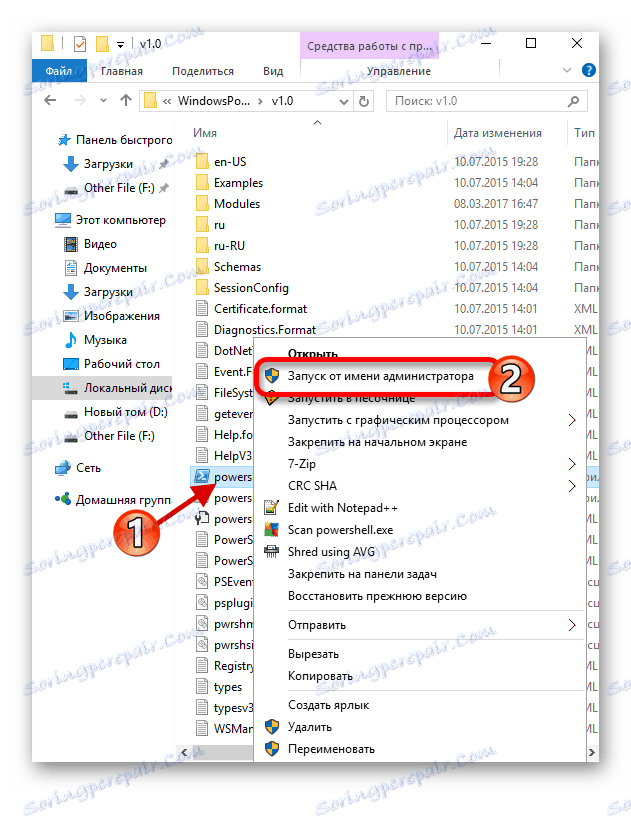
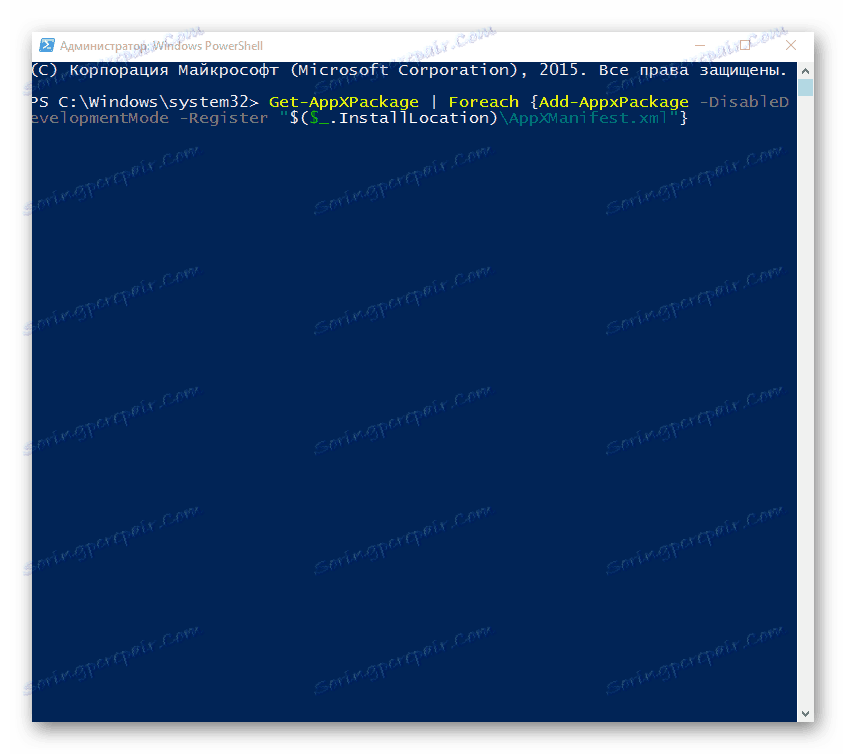
Metóda 3: Zmena typu definície času
Môžete sa pokúsiť zmeniť definíciu času na automatické alebo naopak. V zriedkavých prípadoch to funguje.
- Kliknite na dátum a čas, ktoré sú na paneli úloh .
- Teraz prejdite na "Nastavenia dátumu a času" .
- Aktivujte alebo deaktivujte možnosť "Nastaviť čas automaticky" .
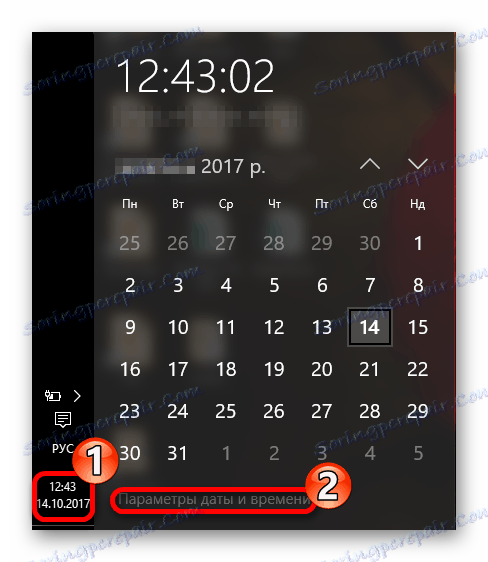
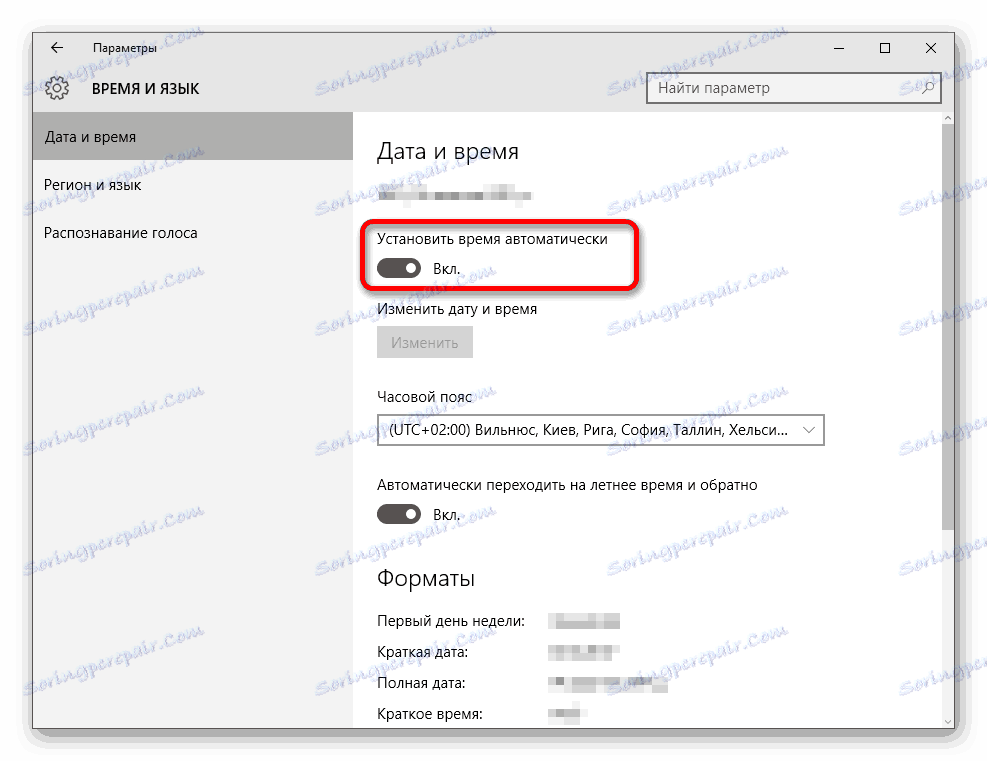
Metóda 4: Obnovenie nastavení systému Windows 10
Ak vám pomôže žiadna z metód, skúste obnoviť nastavenia operačného systému.
- V časti "Parametre" nájdite časť "Aktualizácia a zabezpečenie" .
- Na karte "Obnoviť" kliknite na tlačidlo "Štart" .
- Ďalej musíte vybrať medzi možnosťami "Uložiť súbory" a "Odstrániť všetky" . Prvá možnosť zahŕňa odstránenie iba nainštalovaných programov a obnovenie nastavení, ale uloženie používateľských súborov. Po resetovaní sa zobrazí adresár Windows.old. V druhej verzii systém odstráni všetko. V tomto prípade budete vyzvaní, aby ste disk úplne naformátovali, alebo ho len vyčistite.
- Po výbere kliknite na tlačidlo "Reset" a potvrďte svoje zámery. Proces odinštalovania sa spustí a počítač sa niekoľkokrát reštartuje.
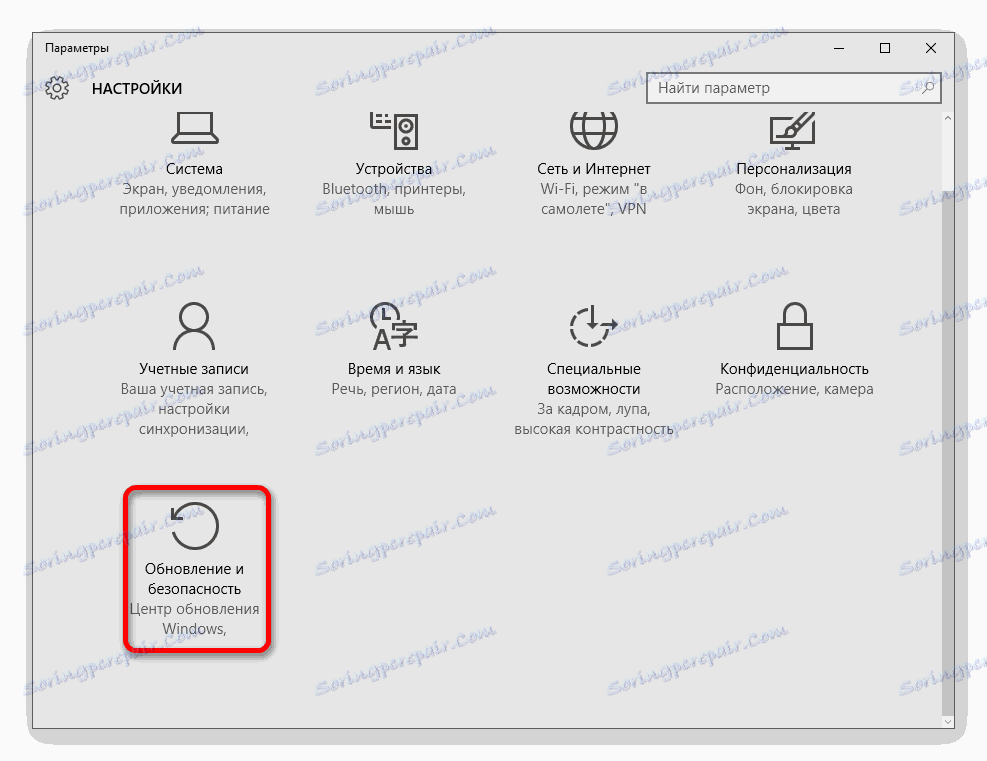
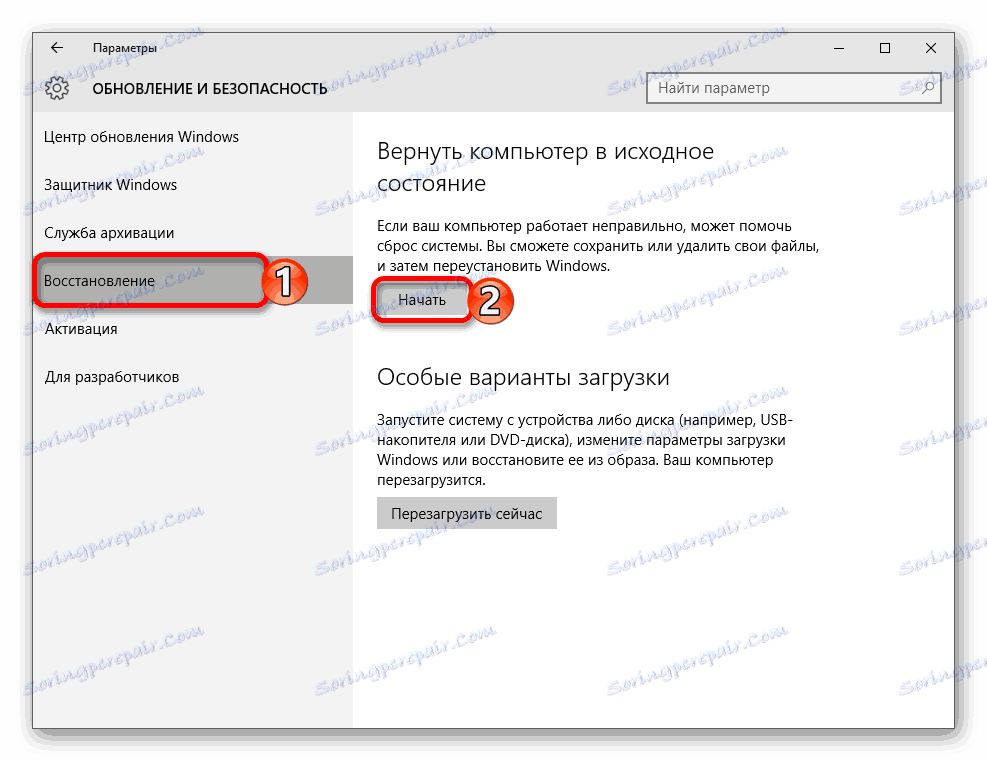


Iné spôsoby
- Skontrolujte integritu systémových súborov.
- V niektorých prípadoch môže užívateľ zakázat 'tieňovanie v systéme Windows 10 a môže zamknúť aplikácie.
- Vytvorte nový lokálny účet a pokúste sa použiť len latinskú abecedu v názve.
- Prevráťte systém na stabilný "bod obnovenia" .
Lekcia: Skontrolujte chybu systému Windows 10
Lekcia: Zakázať tieňovanie v systéme Windows 10
Čítajte viac: Vytváranie nových lokálnych používateľov v systéme Windows 10
Prečítajte si tiež: Zotavenie systému do bodu obnovy
Týmto spôsobom môžete obnoviť výkonnosť aplikácií v systéme Windows 10.