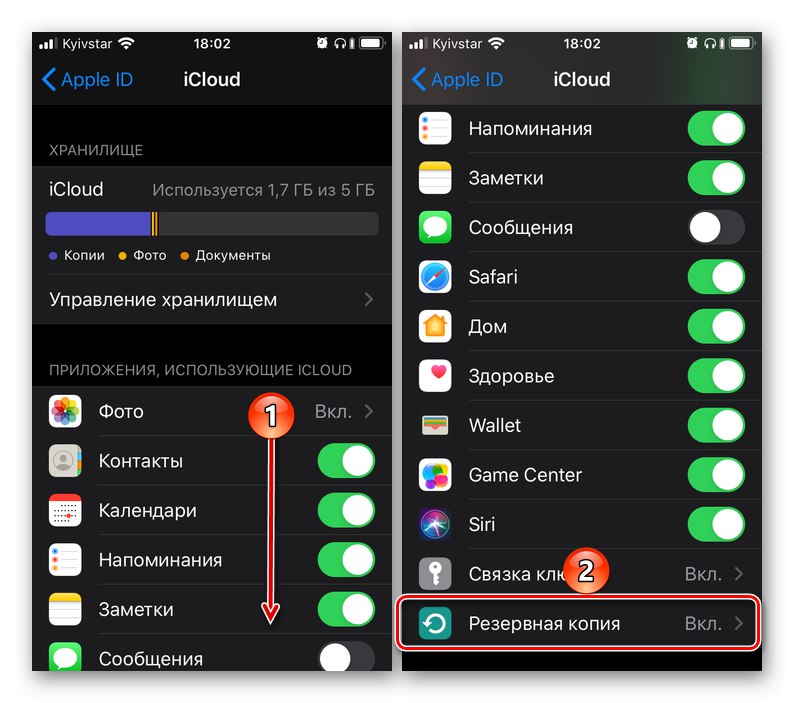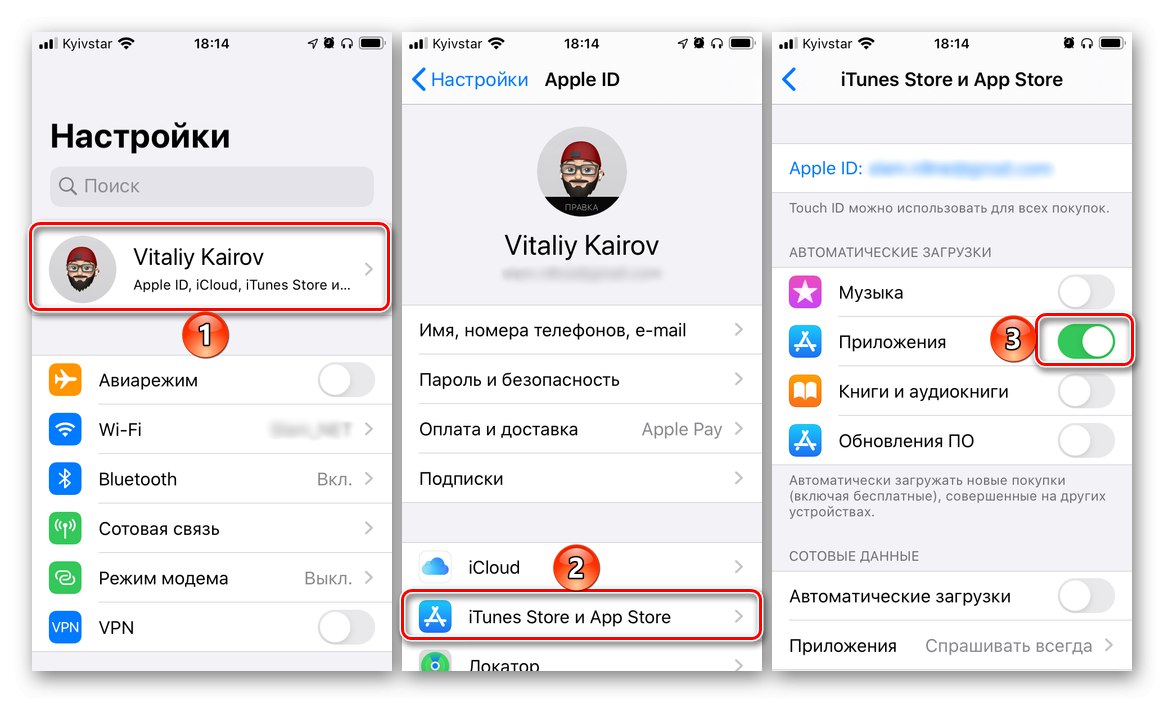Obsah
- Metóda 1: Opätovné pripojenie k internetu
- Metóda 2: Zastavenie a obnovenie spustenia
- Metóda 3: Obnovte stránku v App Store
- Metóda 4: Zapnutie a vypnutie režimu v lietadle
- Metóda 5: Skontrolujte nastavenia pri spustení
- Metóda 6: Spustenie paralelného sťahovania
- Metóda 7: Nastavenie dátumu a času
- Metóda 8: Preinštalovanie aplikácie
- Metóda 9: Opätovná autorizácia vášho Apple ID
- Metóda 10: Obnovenie výrobných nastavení
- Otázky a odpovede
Predtým, ako sa oboznámite s nižšie uvedenými pokynmi a ich používaním, postupujte takto:
- Skontrolujte, či má váš iPhone najnovšiu verziu systému iOS. Ak je pre systém k dispozícii aktualizácia, stiahnite si ju a nainštalujte.
Viac informácií: Ako aktualizovať iOS
- Skontrolujte pracovnú kapacitu internetu, predovšetkým Wi-Fi. Ak máte akékoľvek problémy, použite našu príručku na riešenie problémov.
Viac informácií: Čo robiť, ak Wi-Fi nefunguje na iPhone
- Reštartujte mobilné zariadenie.
Viac informácií: Ako reštartovať iPhone
- Skontrolujte stav serverov Apple. Možno práve teraz dochádza k zlyhaniu obchodu App Store alebo súvisiacich služieb, kvôli ktorému vzniká daný problém. Ak to chcete urobiť, jednoducho postupujte podľa odkazu nižšie a ohodnoťte stav - ak je k dispozícii (kruh vedľa názvu je zelený), potom nenastávajú žiadne problémy.
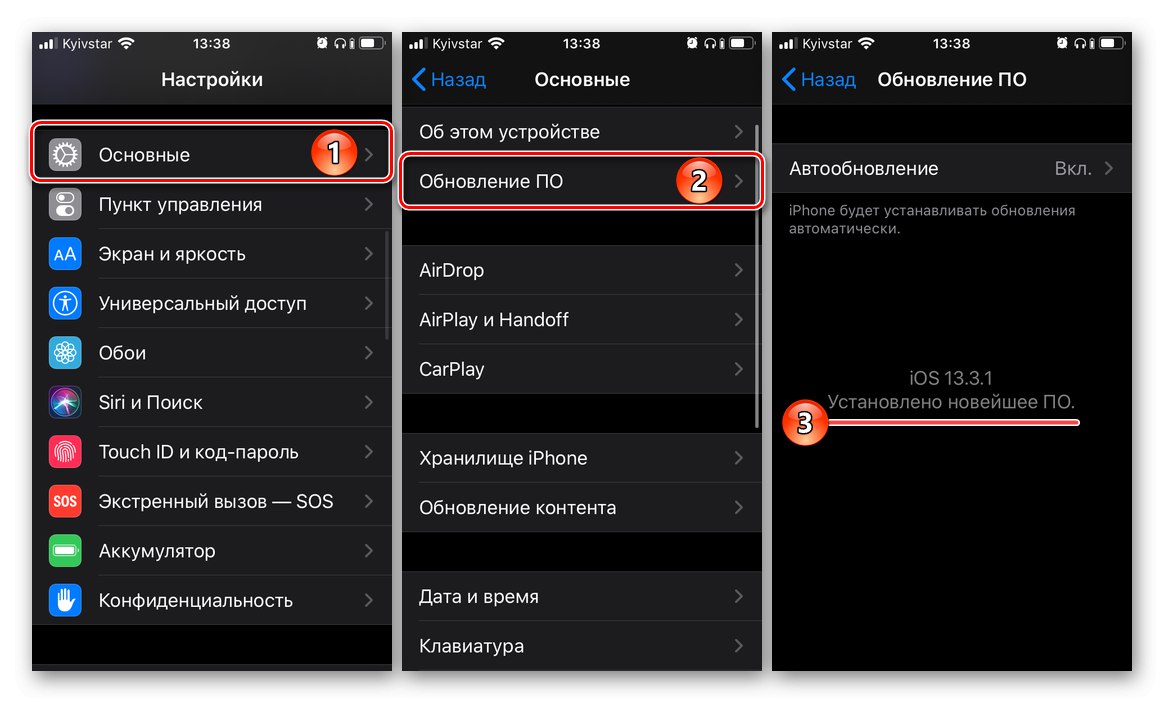
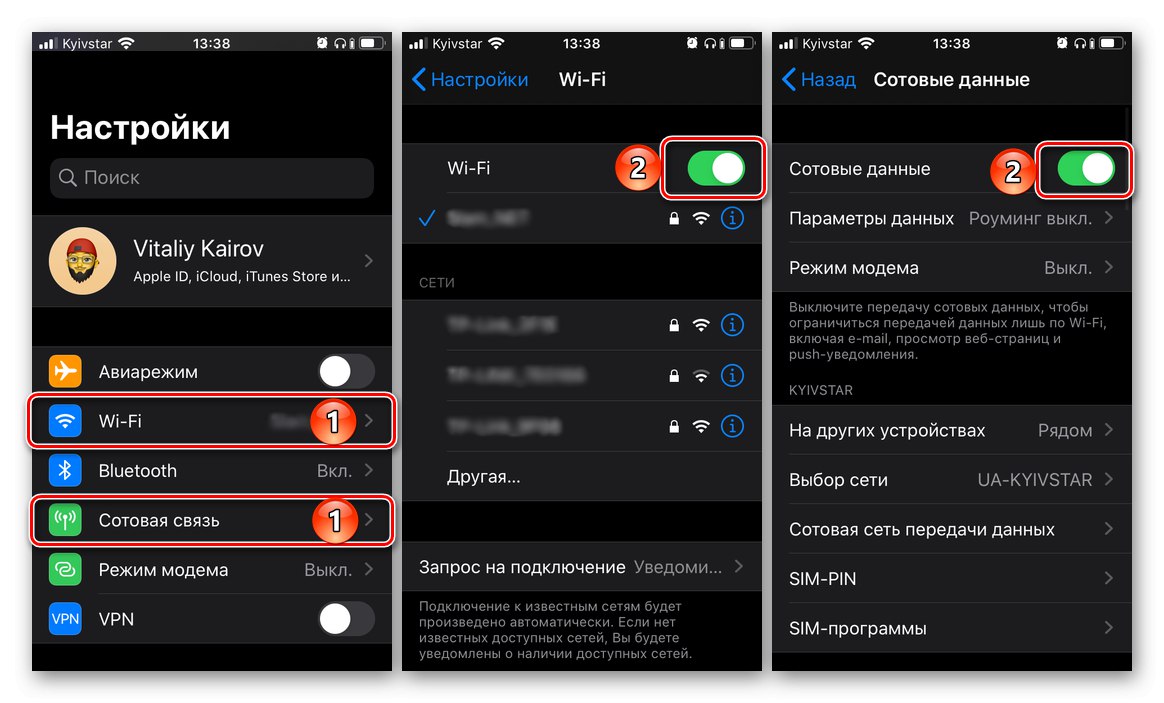
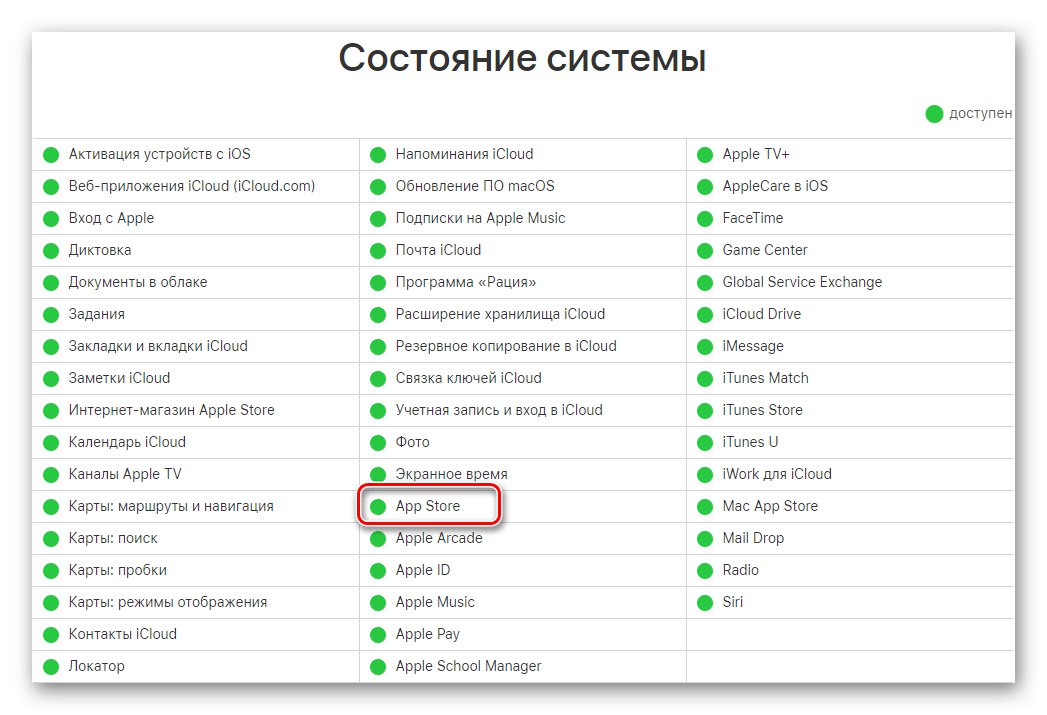
Dôležité! Všetky ďalšie akcie musia byť vykonávané striktne v poradí, ktoré uvádzame, metódu po metóde, po každej kontrole problému až do jeho odstránenia.
Metóda 1: Opätovné pripojenie k internetu
V predvolenom nastavení má systém iOS zákaz inštalácie a aktualizácie programov cez celulárnu sieť, ak veľkosť dát presahuje 200 MB. Vo verzii 13 operačného systému je možné toto obmedzenie ľahko vypnúť, stále je však lepšie používať stabilné Wi-Fi. Navyše, ak sa problém vyskytne pri pripájaní k určitej bezdrôtovej sieti, možno je v ňom presne ten dôvod, a preto stojí za to pokúsiť sa pripojiť k inej, aspoň ak existuje takáto možnosť. Bude tiež užitočné jednoducho vypnúť a potom zapnúť internet na zariadení.
Viac informácií: Ako zapnúť internet na iPhone
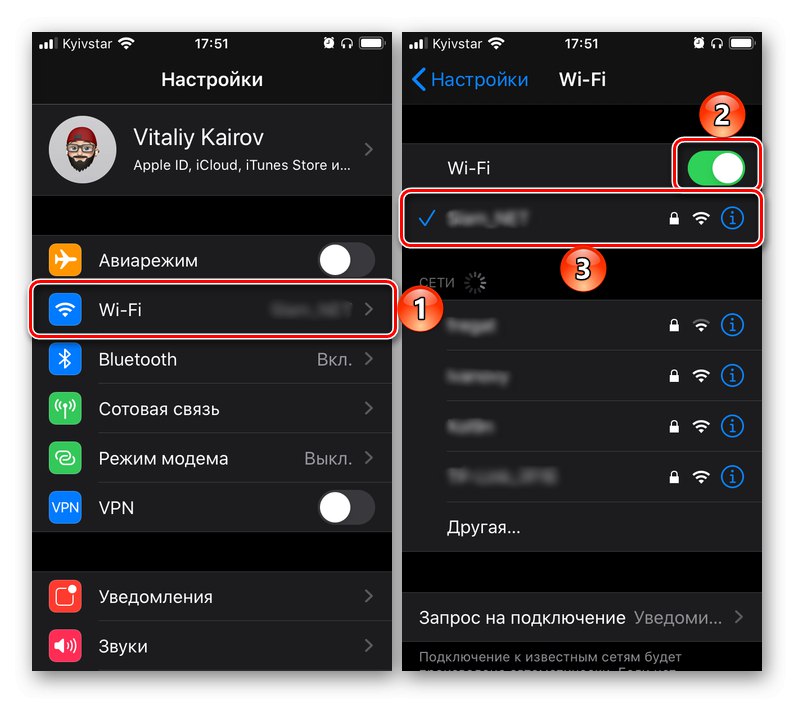
Ak nie je možné pripojiť sa k inej sieti Wi-Fi, stojí za to vyskúšať si inštaláciu aktualizácie cez mobilnú sieť, čo je v systéme iOS 13 a novších verziách celkom jednoduché, ale je k dispozícii v starších verziách, je to však oveľa zložitejšie. Ako presne je to popísané v samostatnom článku na našej webovej stránke.
Viac informácií: Inštalácia „ťažkých“ programov a hier v systéme iOS prostredníctvom mobilnej siete
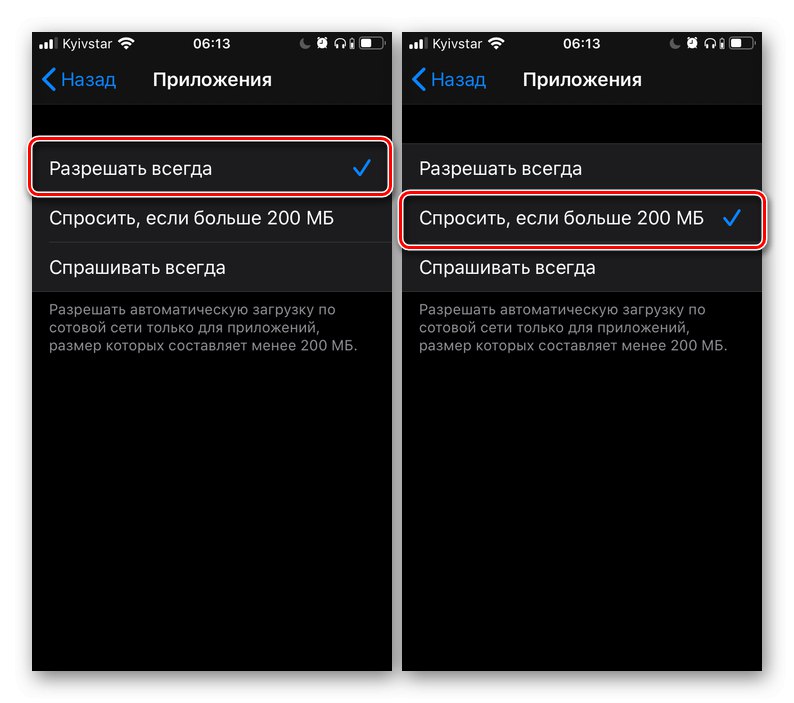
Metóda 2: Zastavenie a obnovenie spustenia
Ďalšou vecou, ktorú treba vyriešiť pri sťahovaní aplikácie, je pozastaviť tento proces a znova ho obnoviť. Ak to chcete urobiť, prejdite na domovskú obrazovku systému iOS, vyhľadajte odkaz na aplikáciu na stiahnutie alebo aktualizáciu (zobrazí sa kruhový indikátor plnenia), klepnite na ňu raz a potom druhou. Existuje veľká pravdepodobnosť, že sa znovu začatý postup úspešne dokončí.
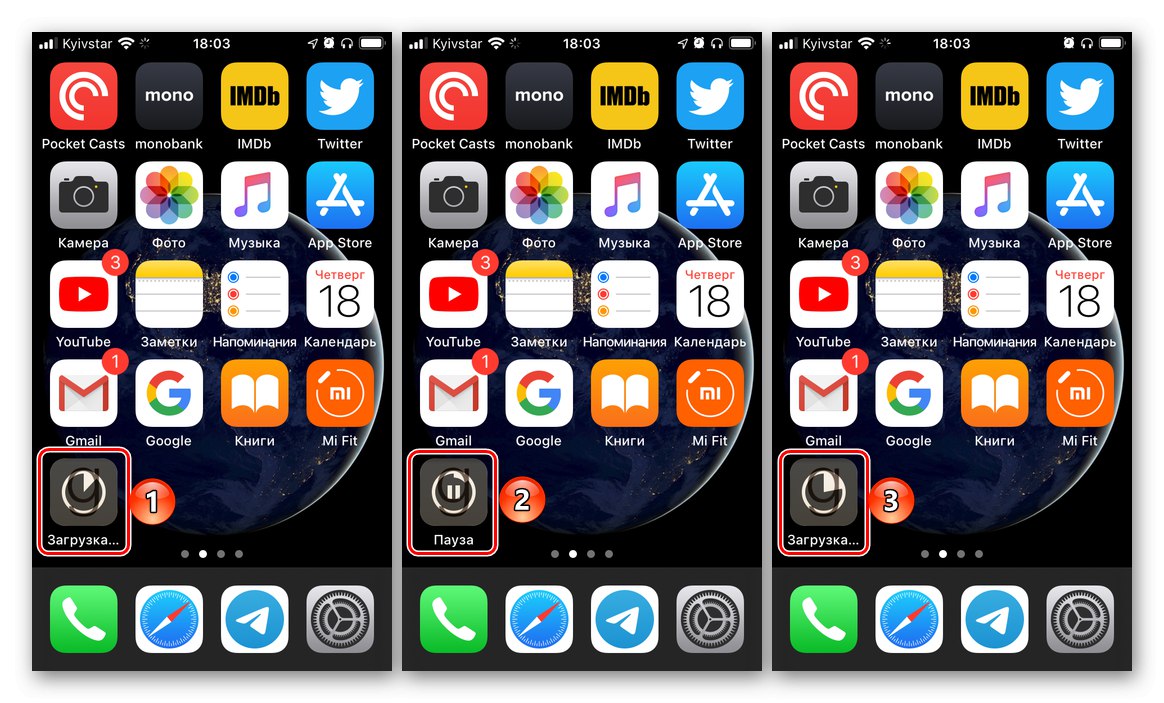
Prečítajte si tiež: Ako aktualizovať aplikáciu na iPhone
Metóda 3: Obnovenie stránky App Store
Je možné, že príčina problému so stiahnutím aplikácie nespočíva v samotnej aplikácii a nie v stabilite a / alebo kvalite internetového pripojenia, ale v App Store, ktorý by mohol jednoducho zamrznúť. Môžete ho vrátiť späť do života nasledovne:
- Spustite vstavaný obchod s aplikáciami pre iOS.
- Klepnite desaťkrát na jednu z jeho kariet - „Dnes“ alebo „Aplikácie“... Po každom stlačení by sa mal na stavovom riadku objaviť kruhový indikátor komunikácie.
- Ukončite App Store a zopakujte kroky z predchádzajúcej metódy, to znamená pozastavte a potom znova spustite sťahovanie problémovej aplikácie.
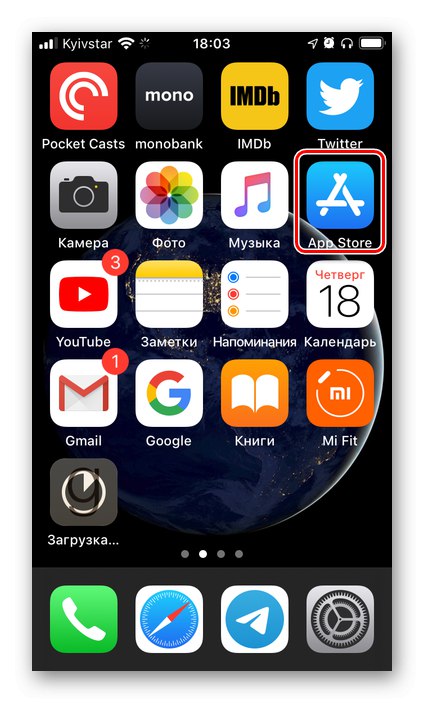
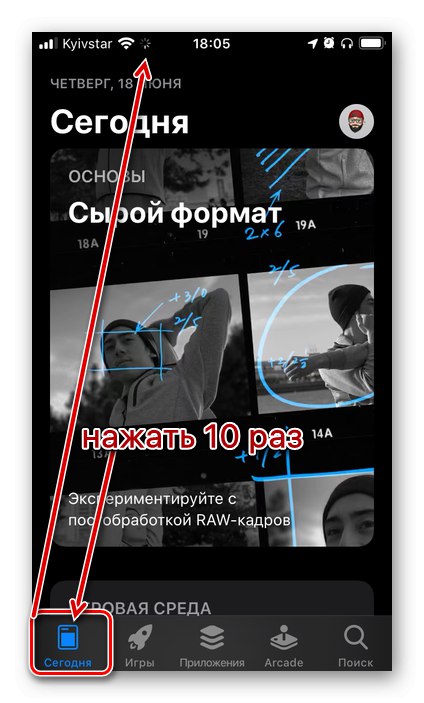
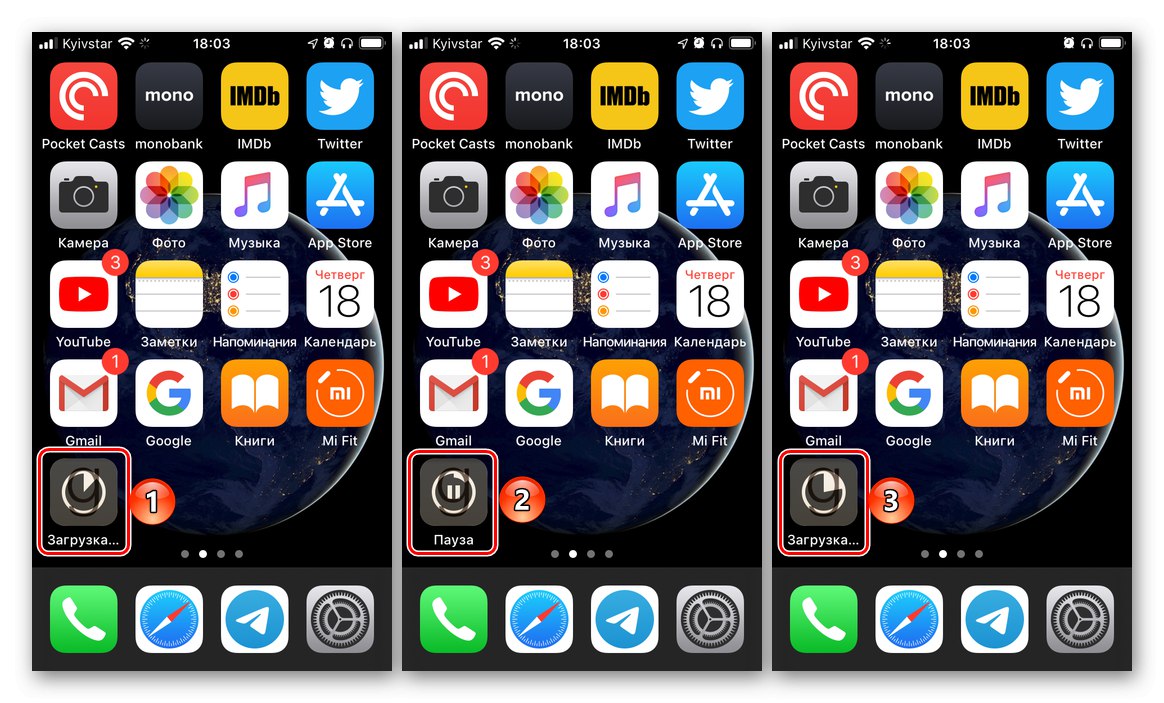
Metóda 4: Zapnutie a vypnutie režimu v lietadle
Režim v lietadle, ktorý úplne deaktivuje všetky sieťové moduly mobilného zariadenia, možno použiť ako istý druh roztrasenia, ktoré môže stačiť na vyriešenie problému vyjadreného v nadpise článku.
- Volajte Control Center potiahnutím zdola nahor (na iPhone s "Domov") alebo zhora nadol (bez tlačidla) na celej obrazovke.
- Klepnite na tlačidlo zodpovedné za zapnutie režimu v lietadle.
- Počkajte najmenej 15 sekúnd a potom vypnite režim v lietadle.
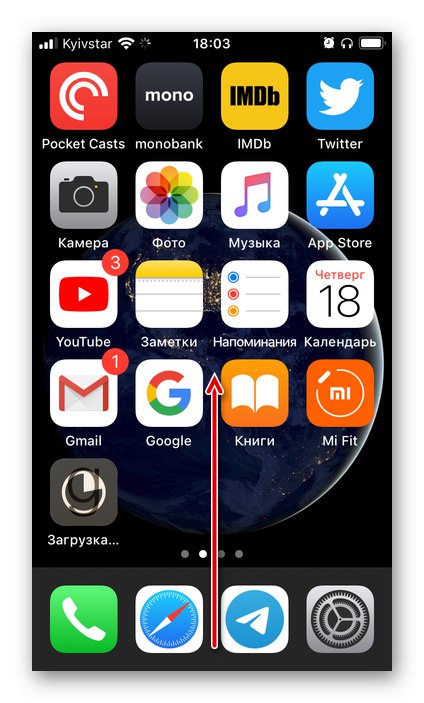
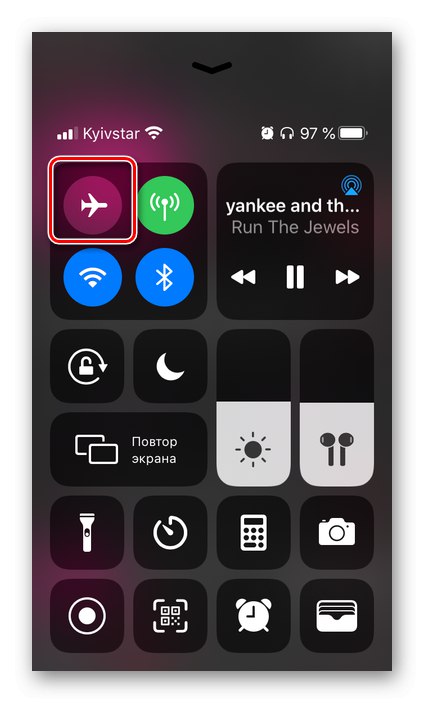
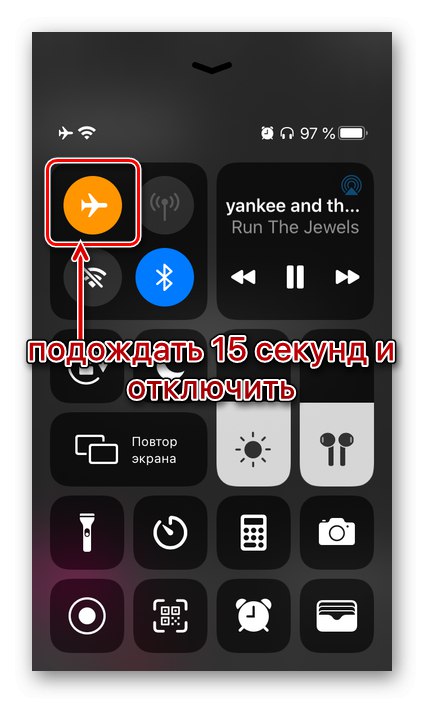
Metóda 5: Skontrolujte nastavenia pri spustení
V predvolenom nastavení je funkcia automatického sťahovania aktualizácií softvéru v mobilnom operačnom systéme Apple povolená, môže však byť z nejakého dôvodu deaktivovaná alebo menej pravdepodobné, že bude nefunkčná. Preto bude užitočné skontrolovať jeho stav a aj keď je všetko v poriadku, násilne vypnite, reštartujte smartphone a potom ho znova zapnite.
Viac informácií: Ako povoliť automatické sťahovanie aplikácií na iPhone
Ďalej, ak máte viac ako jedno zariadenie so systémom iOS / iPadOS a zdieľate rovnaké Apple ID, postupujte takto:
- Získajte zariadenie, ktoré momentálne nemá problémy so sťahovaním a / alebo aktualizáciou aplikácií z App Store. Nainštalujte na ňu „problematickú“ aplikáciu a nezabudnite postup úspešne dokončiť.
- Na rovnakom zariadení otvorte "Nastavenie", klepnite na sekciu s vaším účtom Apple ID, vyberte „Obchod iTunes a App Store“, potom posuňte prepínač oproti položke „Programy“nachádza sa v bloku „Automatické sťahovanie“.
![Povolenie automatického sťahovania aplikácií na inom iPhone]()
Dodatočne aktivujte položku "Aktualizácia softvéru"ak to ešte nie je urobené.
- Nainštalujte si inú aplikáciu alebo hru.
- Teraz vezmite znova prvé zariadenie - to, na ktoré sa nemohla načítať aplikácia App Store. Je pravdepodobné, že sa problém vyrieši, ale ak sa tak nestane, postupujte podľa odporúčaní z druhej metódy a pokračujte ďalšou.
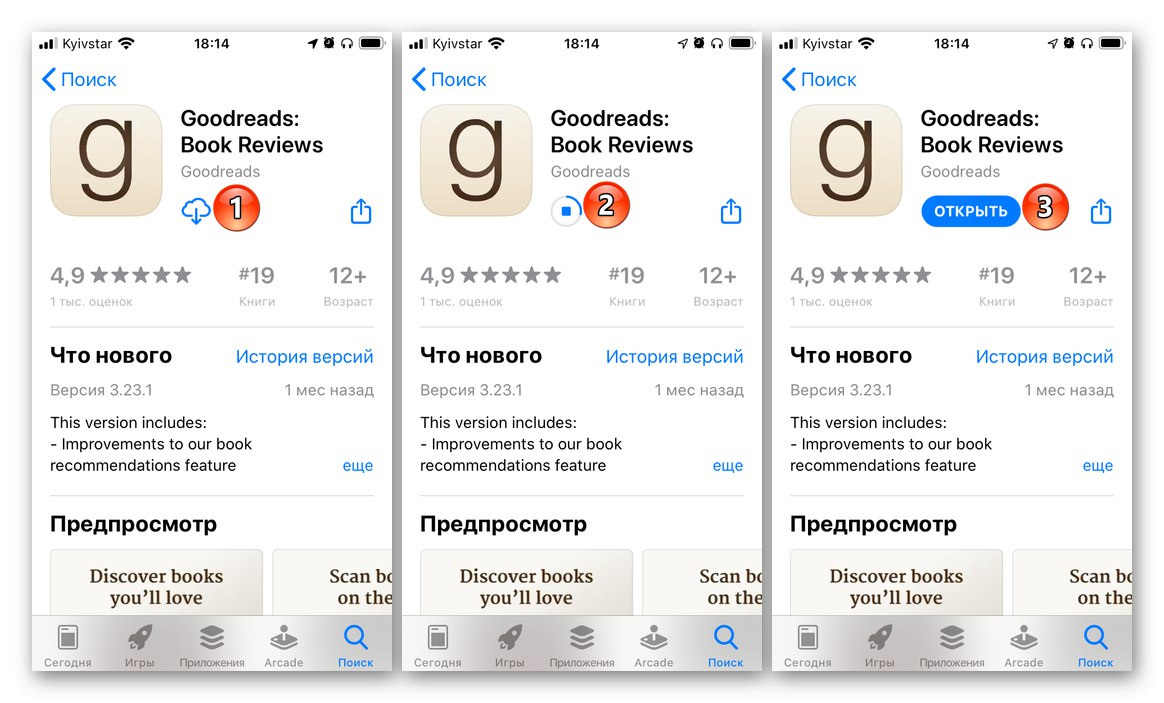
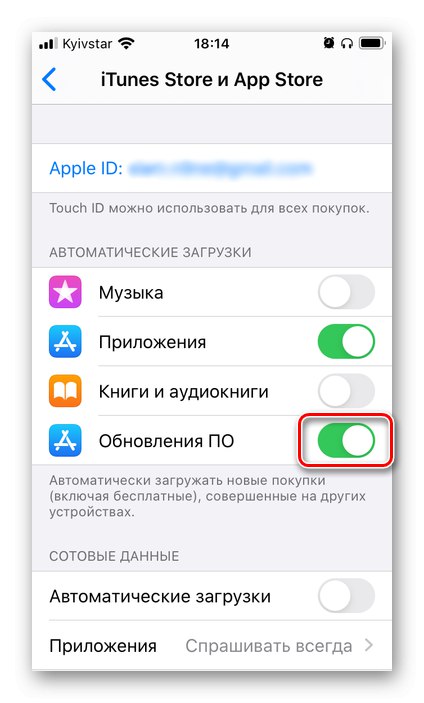
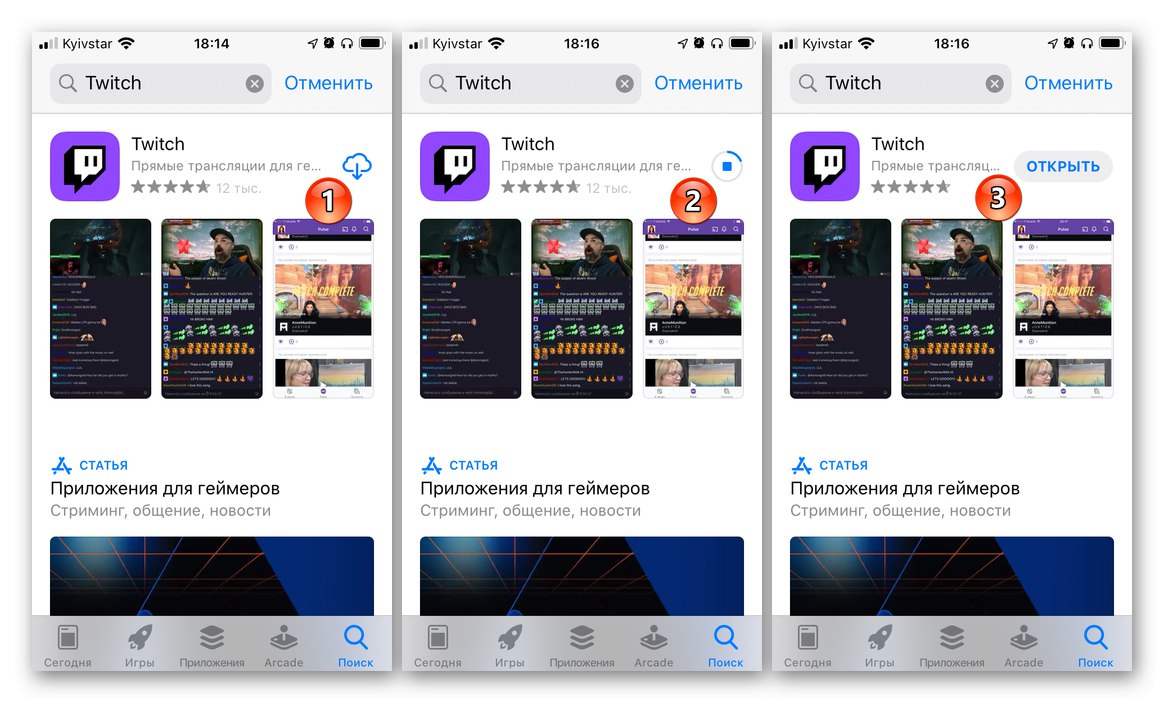
Metóda 6: Spustenie paralelného sťahovania
Ďalšou možnou metódou „stimulácie“ sťahovania je paralelné spustenie procesu - inštalácia inej aplikácie alebo hry. Tento prístup možno do istej miery nazvať alternatívou k predchádzajúcemu riešeniu pre tých používateľov, ktorí nemajú druhé zariadenie i-device. Stačí ísť do App Store a pokúsiť sa nainštalovať ľubovoľný program - je celkom možné, že po ukončení tohto postupu bude problematické sťahovanie obnovené a dokončené.
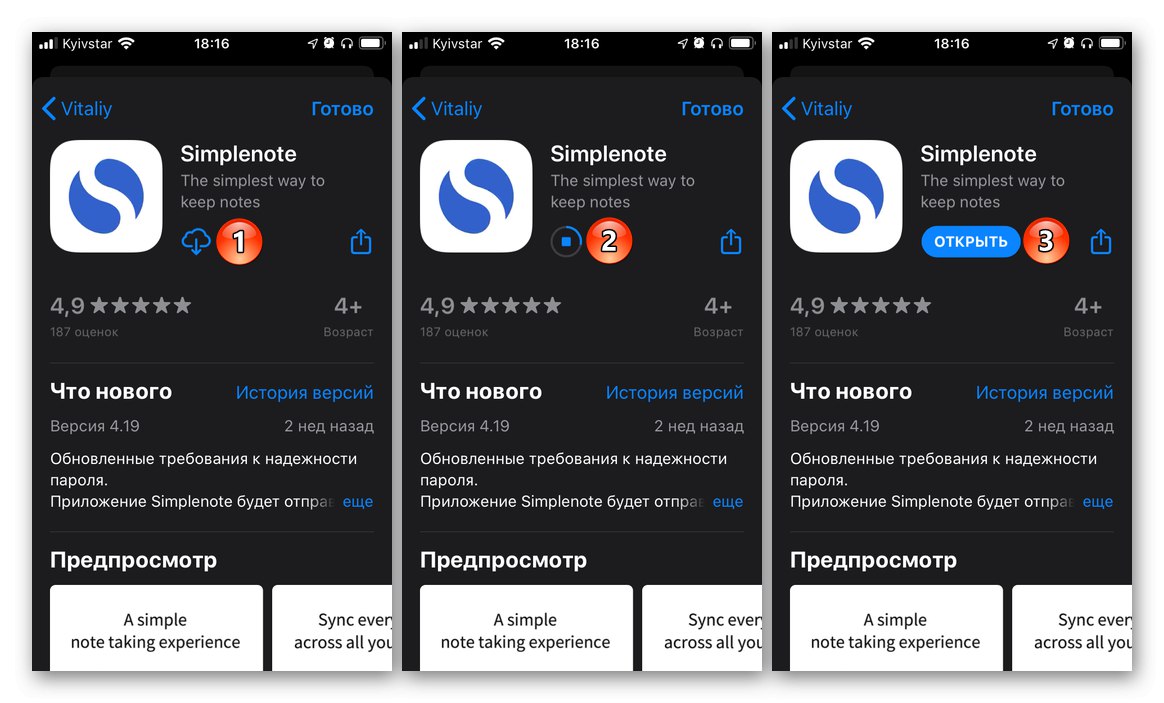
Metóda 7: Nastavenie dátumu a času
Pre mnoho súčastí iOS, najmä tých, ktoré súvisia so sieťou a výmenou dát, je mimoriadne dôležité správne nastavenie dátumu a času na zariadení Apple, ktoré by sa za ideálnych okolností malo určiť automaticky. Ak chcete skontrolovať, či je to tak, a ak je to potrebné, problém vyriešiť, pomôže vám článok uvedený na nasledujúcom odkaze - musíte postupovať podľa odporúčaní z jeho časti. „Metóda 1: Automatická detekcia“.
Viac informácií: Ako nastaviť dátum a čas na iPhone
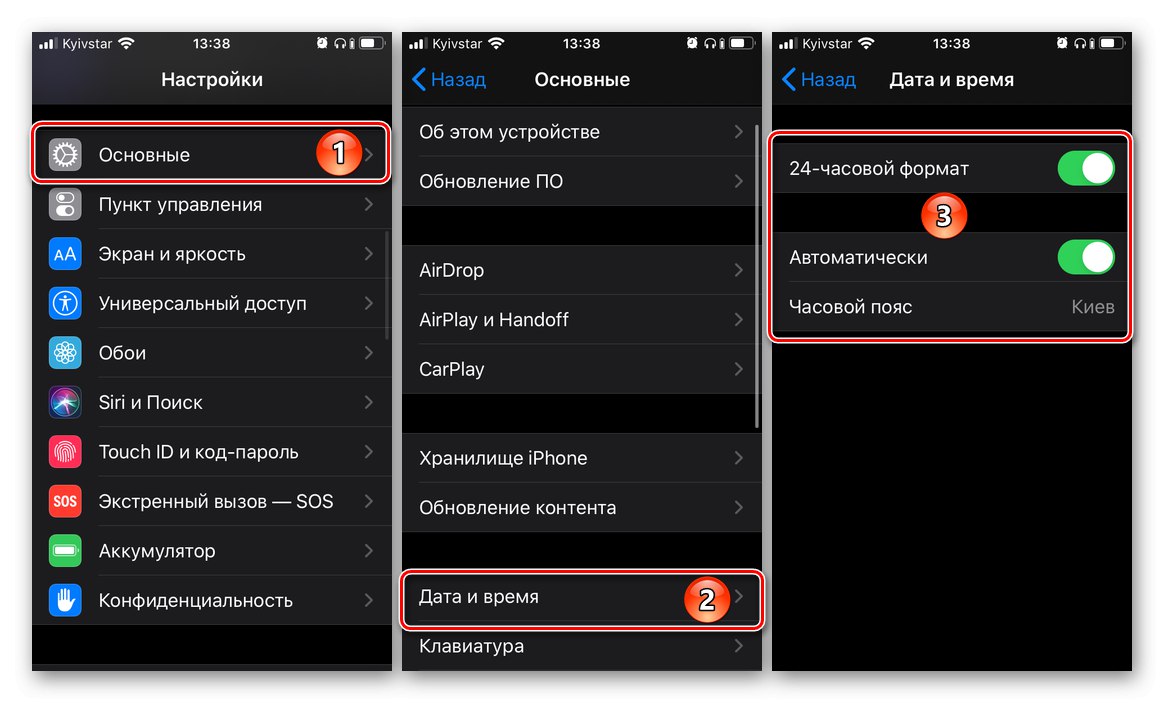
Metóda 8: Preinštalovanie aplikácie
Ak v tejto fáze problém stále nebol vyriešený, aplikácia, ktorá sa nestiahne z App Store, musíte najskôr odinštalovať (ak išlo o aktualizáciu) alebo zrušiť jej inštaláciu (ak bola stiahnutá prvýkrát) - najjednoduchšie je to urobiť cez kontextové menu, zavolajte dlhým stlačením skratky na domovskej obrazovke - a potom znova nainštalujte.
Čítajte viac: Ako vymazať / Inštalácia aplikácia pre iPhone
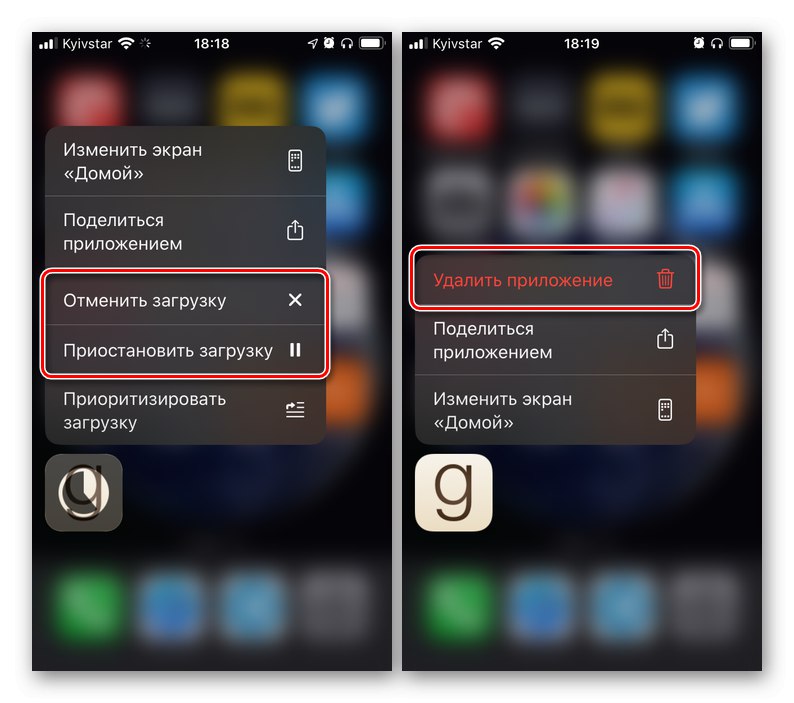
Metóda 9: Opätovná autorizácia vášho Apple ID
Posledným nedrastickým opatrením, ktoré by sa malo podniknúť na boj proti danému problému, je odhlásenie a opätovné prihlásenie do vášho Apple ID v App Store. Pre to:
- Spustite obchod s aplikáciami a na ktorejkoľvek z prvých troch kariet klepnite na vlastného avatara.
- Prejdite do dolnej časti ponuky, ktorá sa otvorí, a vyberte položku "Odhlásiť sa"a potom potvrďte svoje úmysly.
- Reštartujte svoj smartphone, znova spustite App Store a prihláste sa do svojho účtu Apple ID - kliknite na ikonu profilu a zadajte svoje používateľské meno a heslo.
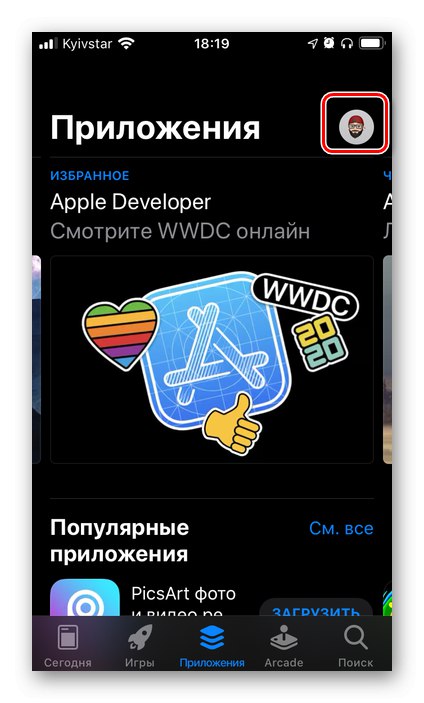
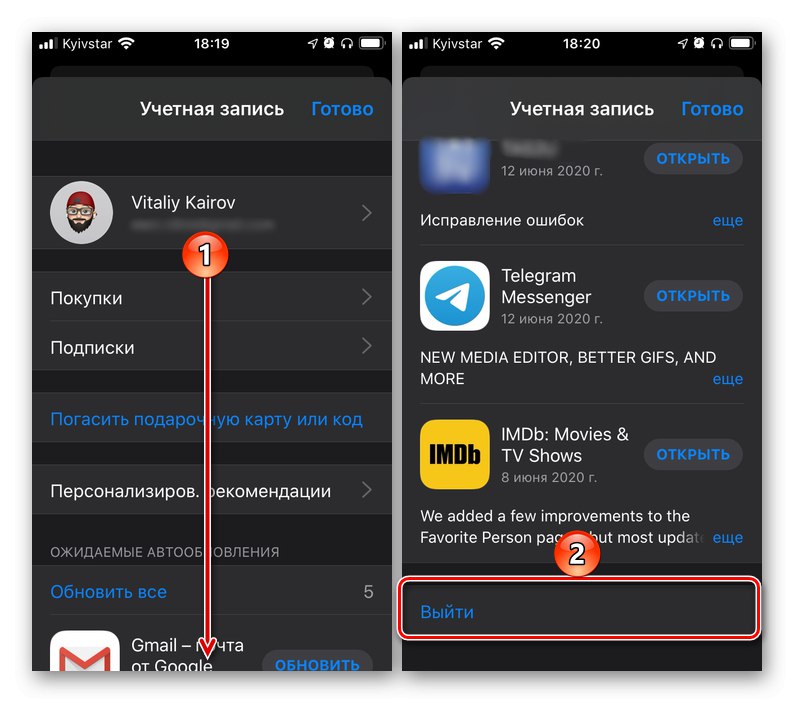
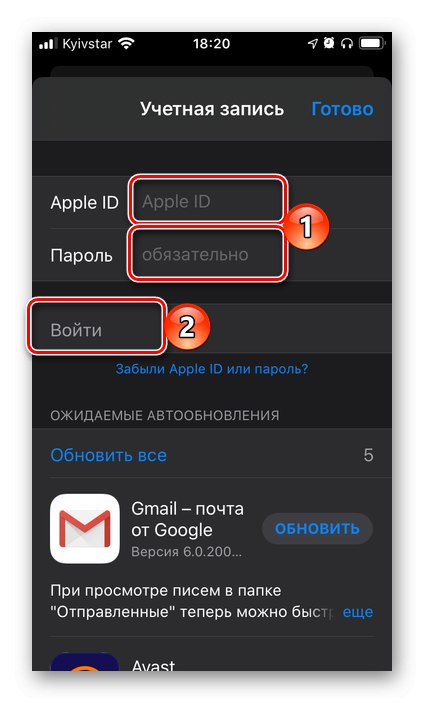
Skúste problémovú aplikáciu alebo hru znova nainštalovať / aktualizovať. Ak sa tento postup nekončí úspechom, budete sa musieť uchýliť k poslednému možnému a zďaleka nie najpríjemnejšiemu riešeniu.
Metóda 10: Obnovenie výrobných nastavení
Je to extrémne zriedkavé, ale stále sa stáva, že žiadna z vyššie uvedených metód nedokáže obnoviť App Store v normálnej prevádzke a „prinútiť“ ju, aby znova sťahovala aplikácie. Jediným riešením v tomto prípade by bolo resetovanie nastavení - najskôr iba sieť, a potom, ak problém pretrváva, celý operačný systém. Ako to urobiť, sme si predtým opísali v samostatných článkoch.
Viac informácií:
Ako obnoviť nastavenia siete v iPhone
Ako vynulovať všetky nastavenia iPhone
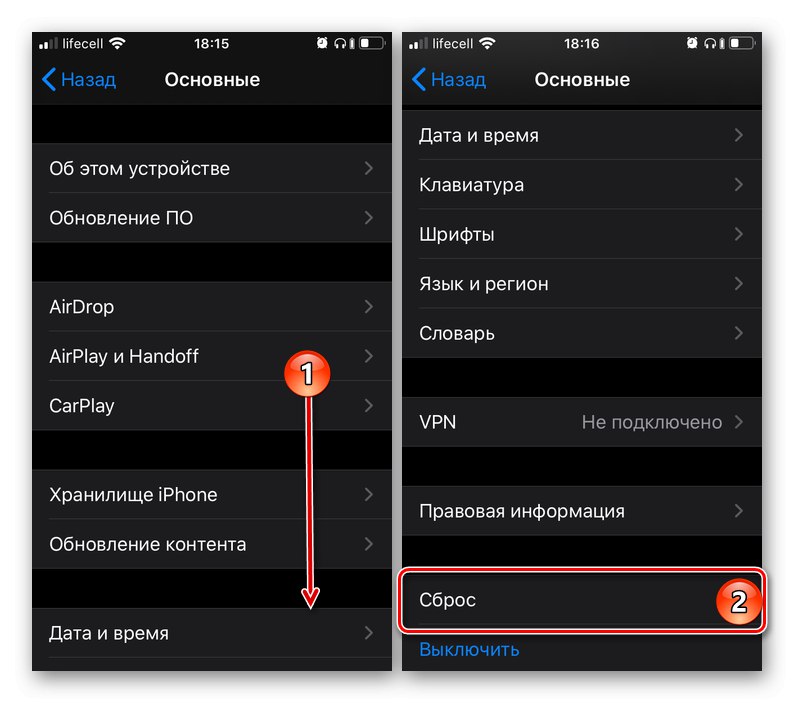
Dôležité! Predtým, ako budete pokračovať v takom radikálnom postupe, ako je obnovenie továrenských nastavení, nezabudnite si zálohovať dáta. Nasledujúci pokyn vám pomôže urobiť.
Viac informácií: Zálohovanie údajov v systéme iOS