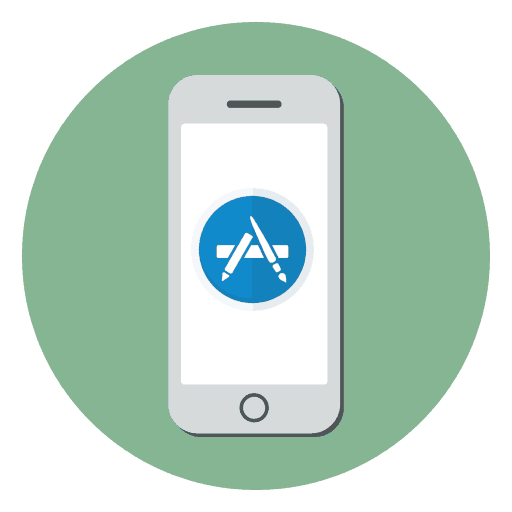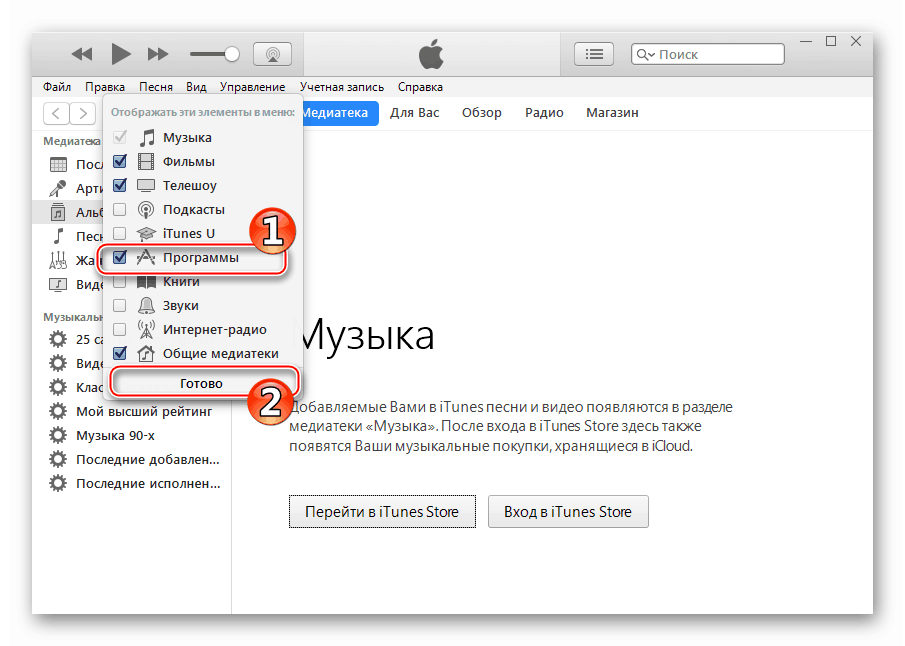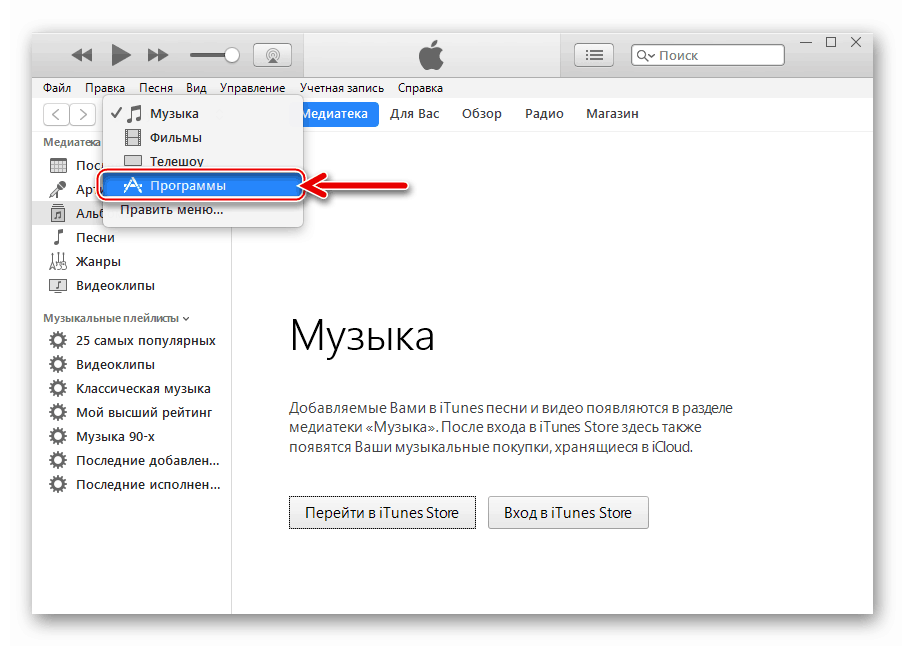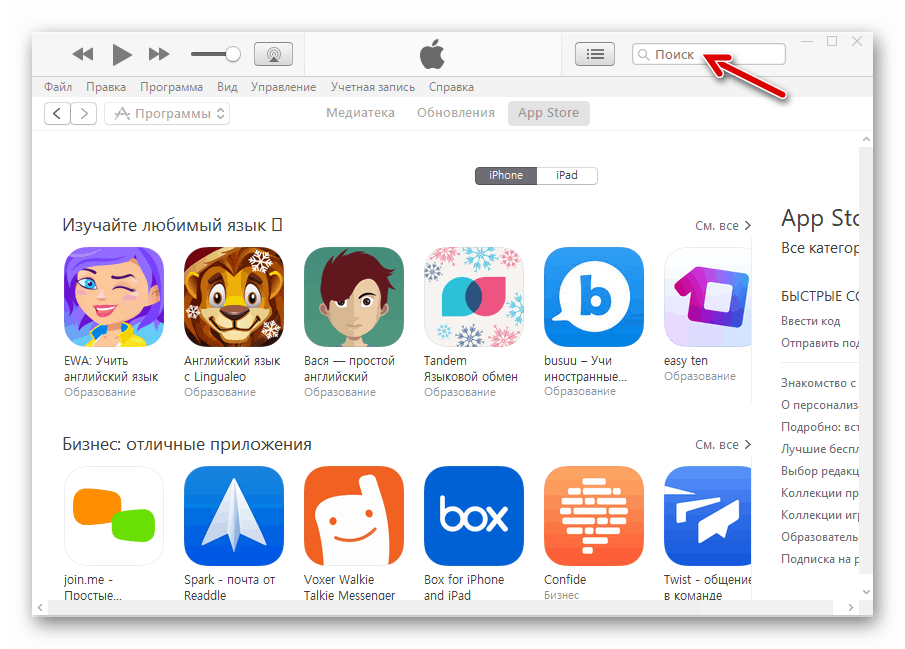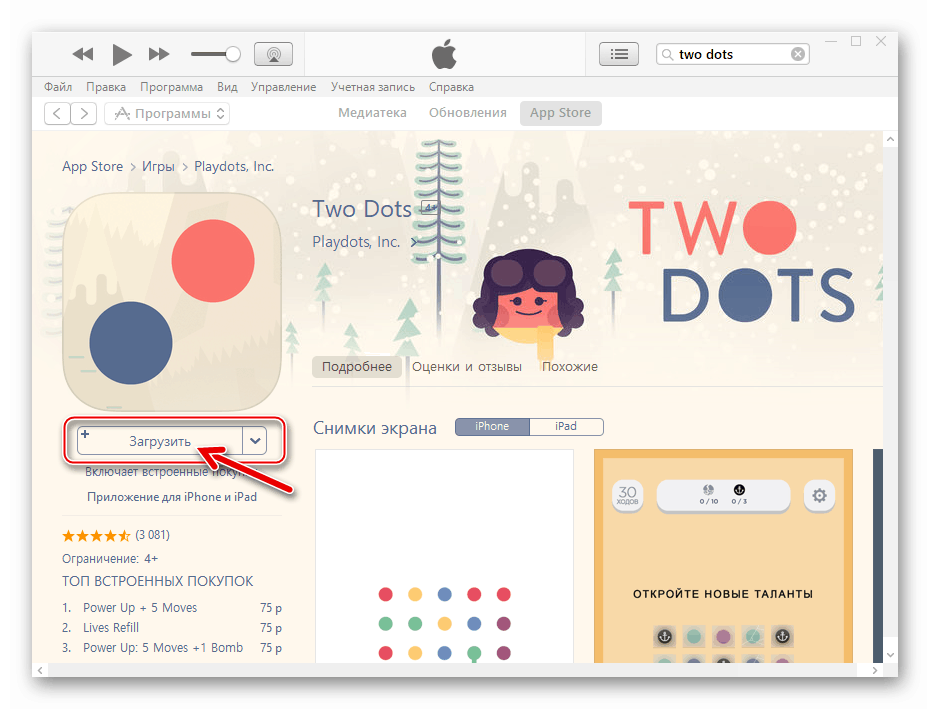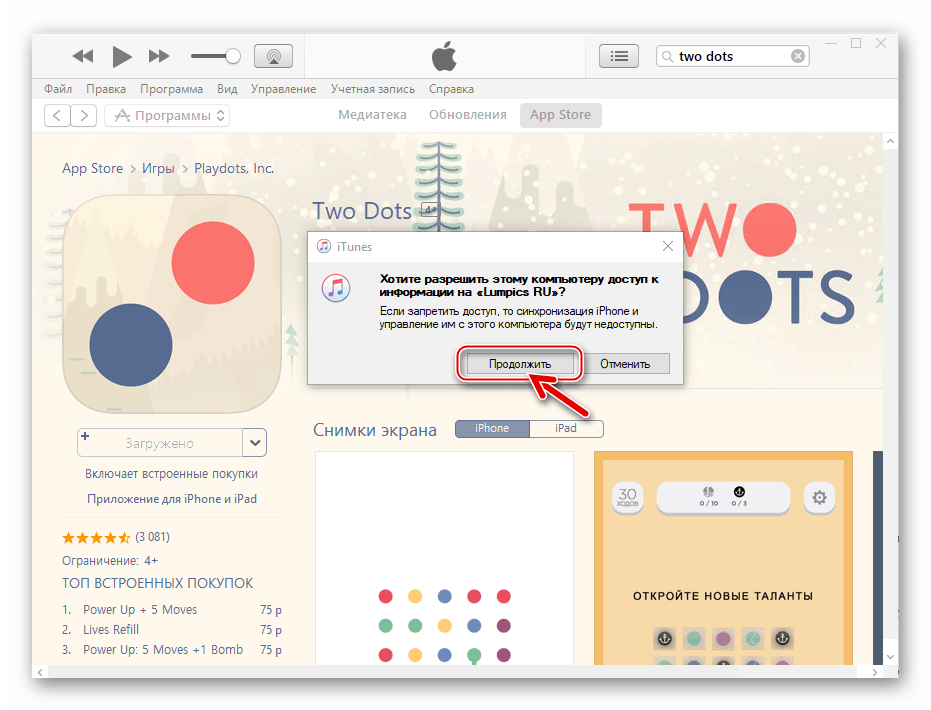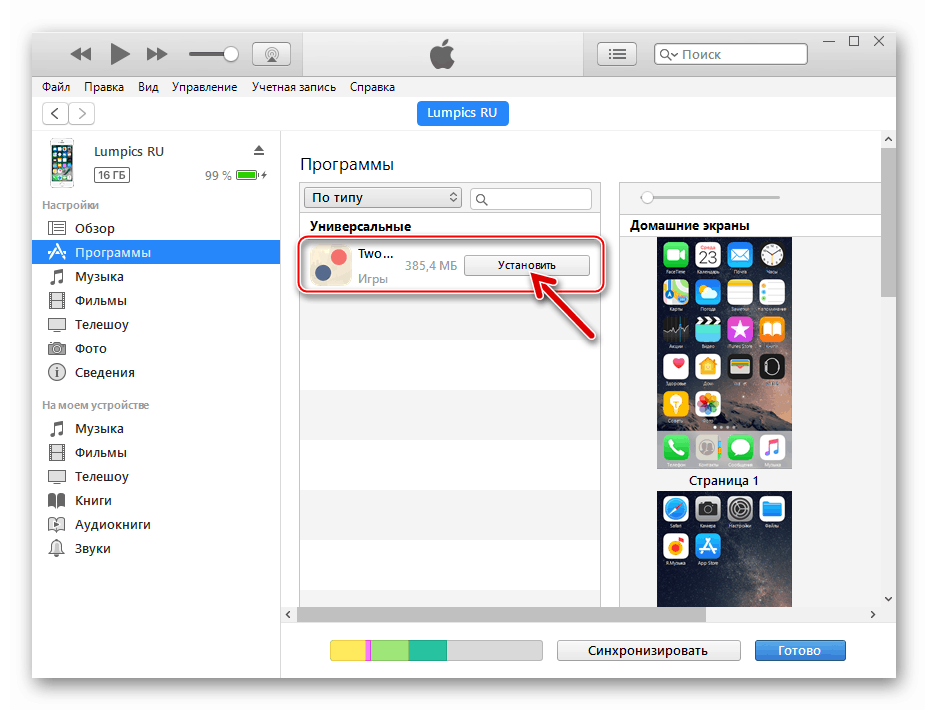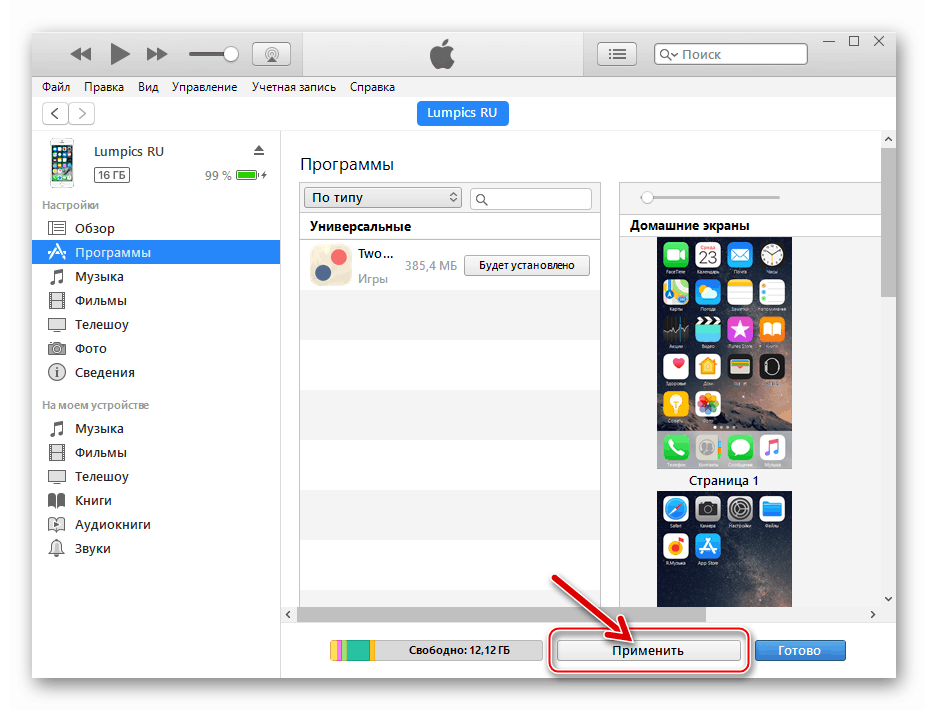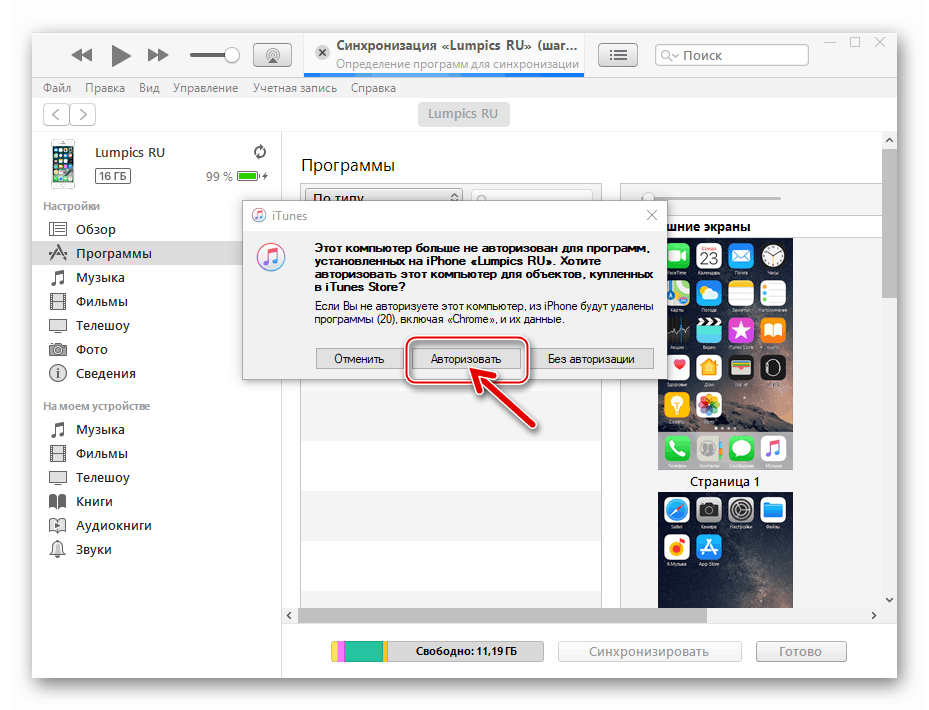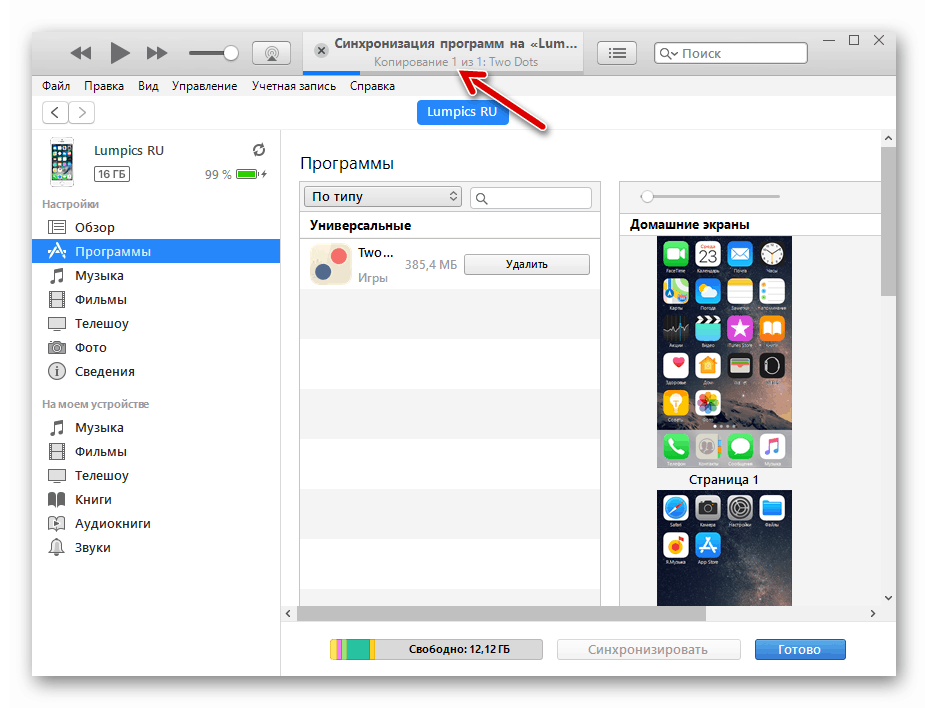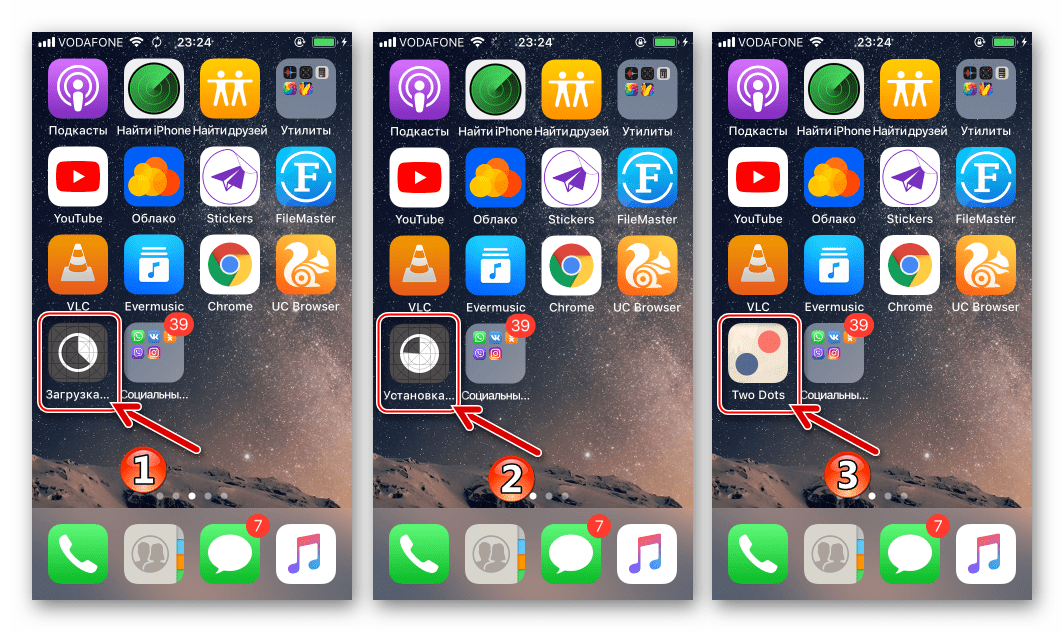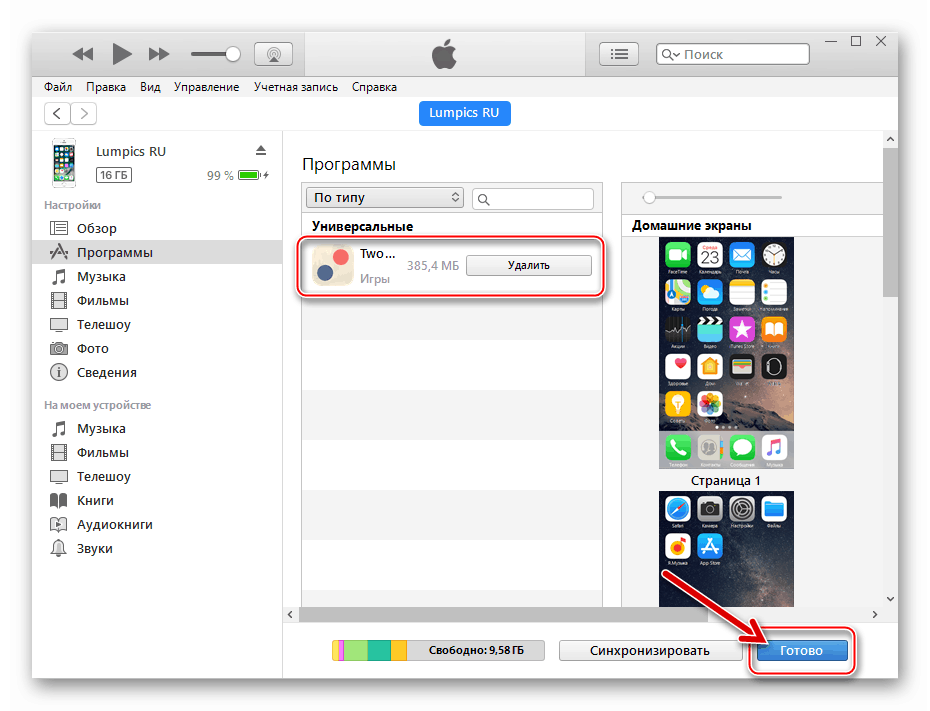Ako prevziať aplikáciu na iPhone
Samotný iPhone nemá špeciálnu funkčnosť. Aplikácie prinášajú nové, zaujímavé funkcie, napríklad premenu na editor fotografií, navigátor alebo nástroj na komunikáciu s blízkymi prostredníctvom internetového pripojenia. Ak ste nováčik, pravdepodobne vás zaujíma otázka, ako môžu byť programy iPhone nainštalované.
Obsah
Inštalácia aplikácií na zariadení iPhone
Oficiálne metódy na stiahnutie aplikácií zo serverov spoločnosti Apple a ich inštaláciu do prostredia iOS - operačný systém, ktorý ovláda iPhone, iba dva. Bez ohľadu na spôsob inštalácie softvérových nástrojov v mobilnom zariadení, ktoré si vyberiete, musíte brať do úvahy, že postup vyžaduje zaregistrovaný identifikátor Apple - účet, ktorý uchováva informácie o zálohách, sťahovaní, priradených kartách atď. Ak tento účet ešte nemáte, musíte ho vytvoriť a pripojiť do zariadenia iPhone a potom pokračovať, aby ste si vybrali spôsob inštalácie aplikácií.
Viac informácií:
Ako vytvoriť identifikátor Apple
Ako nastaviť identifikátor Apple
Metóda 1: App Store na zariadení iPhone
- Stiahnite si programy z App Store. Otvorte tento nástroj na pracovnej ploche.
- Ak ste sa ešte neprihlásili do svojho účtu, v pravom hornom rohu vyberte ikonu profilu a potom zadajte informácie o ID zariadenia Apple.
- Od tohto okamihu môžete začať sťahovať aplikácie. Ak hľadáte konkrétny program, prejdite na kartu "Vyhľadávanie" a potom do riadku zadajte názov.
- Ak neviete, čo presne chcete nainštalovať, v dolnej časti okna sú dve karty - "Hry" a "Aplikácie" . Môžete sa oboznámiť s výberom najlepších softvérových riešení, platených aj bezplatných.
- Keď sa nájde požadovaná aplikácia, otvorte ju. Kliknite na tlačidlo Prevziať .
- Potvrďte inštaláciu. Na overenie môžete zadať heslo z Apple ID, použiť snímač odtlačkov prstov alebo funkciu ID tváre (v závislosti od modelu iPhone).
- Ďalej začne sťahovanie, doba trvania závisí od veľkosti súboru a rýchlosti pripojenia k internetu. Sledujte pokrok na stránke aplikácie App Store a na pracovnej ploche.
- Po dokončení inštalácie môže byť stiahnutý nástroj spustený.
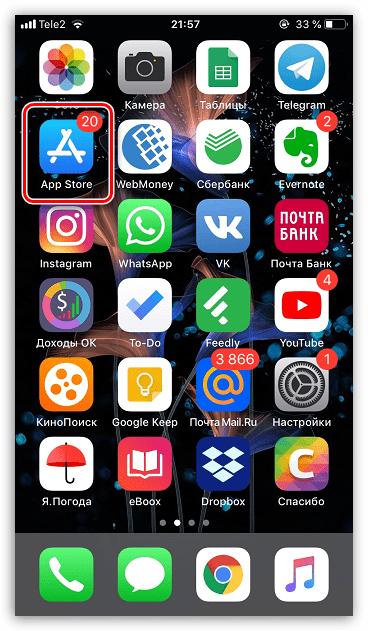
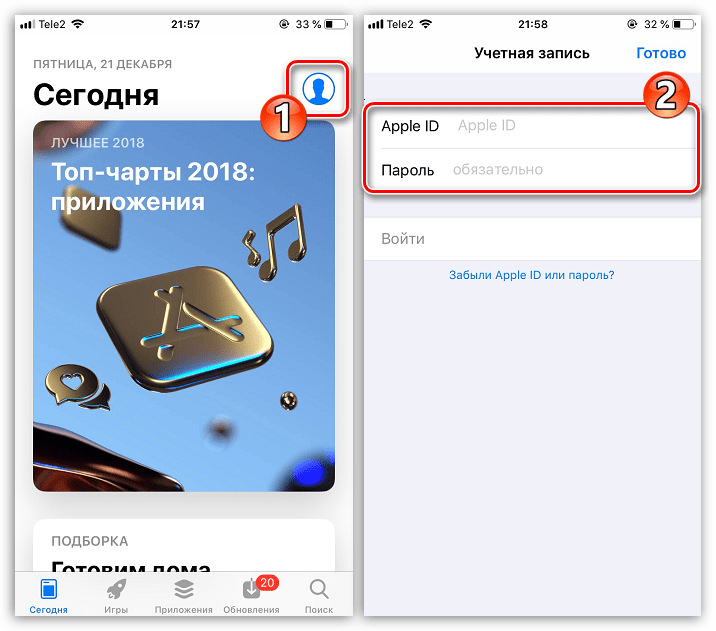
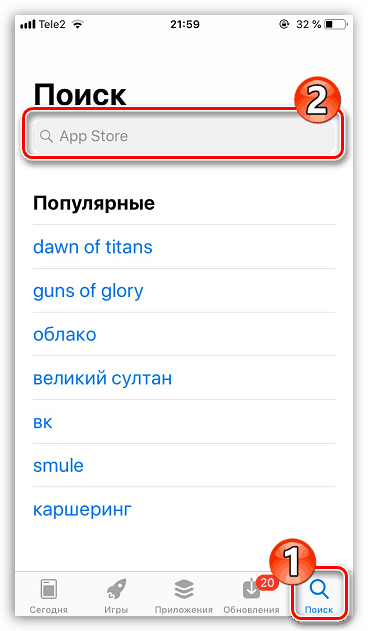

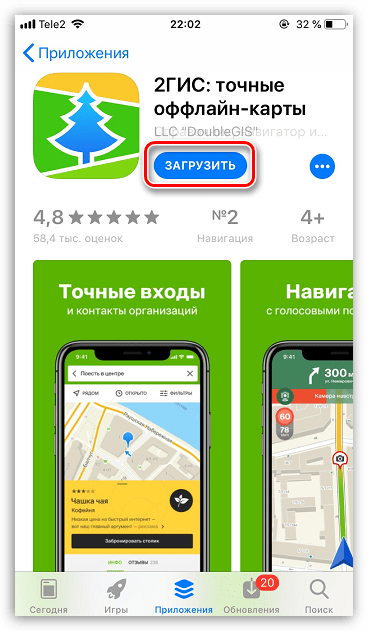
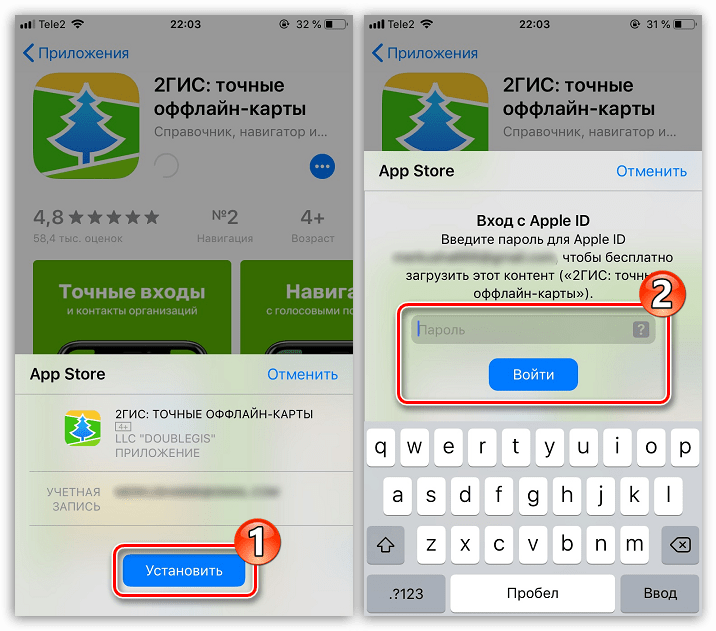
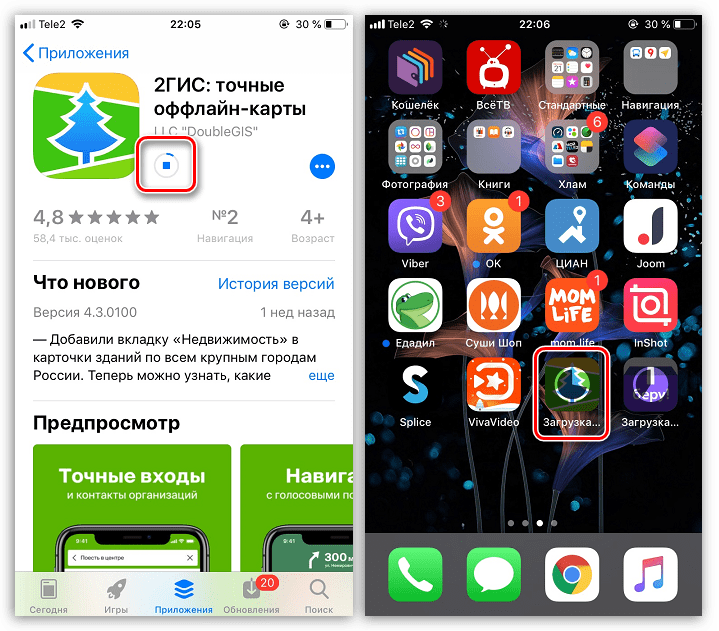
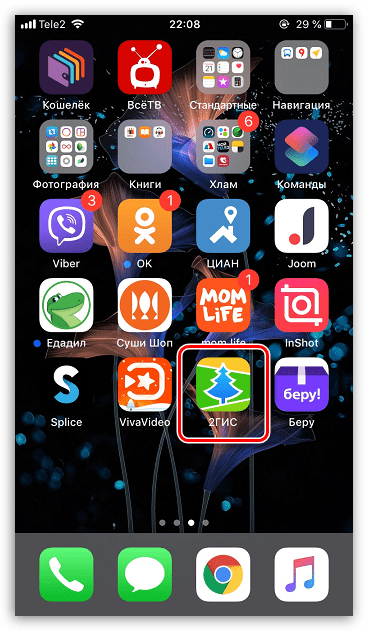
Metóda 2: iTunes
Na komunikáciu so zariadeniami so systémom iOS pomocou počítača vyvinula spoločnosť Apple manažéra iTunes pre Windows , Pred uverejnením verzie 12.7 aplikácia mala možnosť pristúpiť k aplikácii AppStore, prevziať akýkoľvek softvér z obchodu a integrovať ho do zariadenia iPhone z počítača. Stojí za zmienku, že používanie softvéru iTyuns na inštaláciu programov do smartfónov Apple sa v špeciálnych prípadoch používa čoraz menej, alebo tých používateľov, ktorí si zvykli na inštaláciu aplikácií z počítača už mnoho rokov používať Apple smartphony.
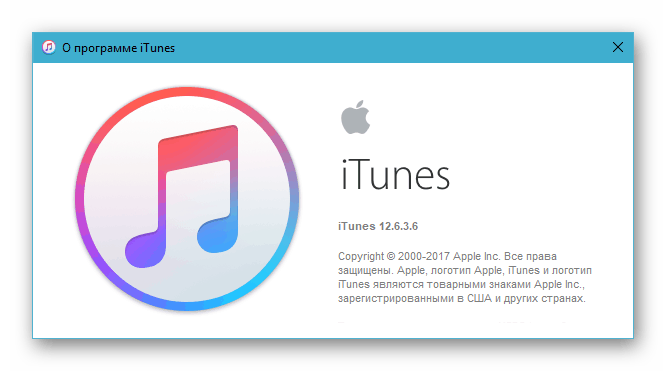
Stiahnite si iTunes 12.6.3.6 s prístupom k Apple App Store
Dnes je možné inštalovať aplikácie iOS z počítača do zariadenia Apple prostredníctvom iTunes, ale postup by mal používať verziu nie vyššiu ako 12.6.3.6 . Ak je v počítači nová zostava knižnice médií, mala by sa úplne odstrániť a "stará" verzia by sa mala nainštalovať pomocou distribučnej súpravy, ktorá je k dispozícii na prevzatie prostredníctvom odkazu navrhnutého vyššie. Odinštalovanie a inštalácia aplikácie iTyuns je popísaná v nasledujúcich článkoch na našej webovej stránke.

Viac informácií:
Ako úplne odstrániť službu iTunes z počítača
Ako nainštalovať program iTunes do počítača
- Otvorte program iTunes 12.6.3.6 z hlavnej ponuky systému Windows alebo kliknutím na ikonu aplikácie na pracovnej ploche.
- Ďalej musíte aktivovať možnosť prístupu do sekcie "Programy" v ayTyunoch. Preto:
- Kliknite na ponuku sekcií v hornej časti okna (v predvolenom nastavení je v službe iTunes vybratá možnosť "Hudba" ).
- V zobrazenom zozname existuje možnosť "Upraviť ponuku" - kliknite na jej názov.
- Začiarknite políčko vedľa názvu programu v zozname dostupných položiek. Ak chcete potvrdiť aktiváciu zobrazovania položky ponuky v budúcnosti, kliknite na tlačidlo "Dokončiť" .
![iTunes 12.6.3.6 menu programových sekcií]()
![iTunes 12.6.3.6 možnosť Upraviť menu sekcií programu]()
![iTunes 12.6.3.6 aktivácia prístupu k sekcii Programy a App Store]()
- Po vykonaní predchádzajúceho kroku je v ponuke sekcií k dispozícii položka "Programy" - prejdite na túto kartu.
![iTunes 12.6.3.6 prechod na médium kombinovať programovú sekciu]()
- V zozname vľavo vyberte "Programy pre iPhone". Potom kliknite na tlačidlo "Programy v aplikácii AppStore" .
![iTunes 12.6.3.6 Programy pre iPhone - programy v App Store]()
- Nájdite aplikáciu, o ktorú máte záujem, v aplikácii App Store pomocou vyhľadávacieho nástroja (pole pre zadanie dotazu sa nachádza v hornej časti okna vpravo)
![Vyhľadávacia aplikácia iTunes pre iPhone v sekcii AppStore]()
alebo štúdiom kategórií programov v katalógu Store.
![iTunes 12.6.3.6 Kategória softvéru v App Store]()
- Po nájdení požadovaného programu v knižnici kliknite na jeho názov.
![Aplikácia iTunes prejde na stránku podrobností aplikácie v obchode Apple App Store]()
- Na stránke s podrobnosťami kliknite na položku Stiahnuť .
![iTunes 12.6.3.6 Tlačidlo na prevzatie na stránke programu v aplikácii App Store]()
- Zadajte svoje Apple ID a heslo pre tento účet v "Prihlásiť sa na iTunes Store" a potom kliknite na "Get".
![iTunes 12.6.3.6 Autorizácia aplikácie App Store pomocou aplikácie AppleID]()
- Počkajte na prevzatie balíka s aplikáciou na disk počítača.
![iTunes proces sťahovania softvérového balíka z App Store na disk počítača]()
Úspešné ukončenie procesu môžete overiť zmenou názvu z tlačidla "Load" na "Loaded" pod logom programu.
![Program iTunes 12.6.3.6 prevzatý z aplikácie App Store, pripojte iPhone k počítaču]()
- Pripojte iPhone a konektor USB počítača pomocou kábla, po ktorom si spoločnosť iTyuns vyžiada povolenie na prístup k informáciám na mobilnom zariadení, ktoré musíte potvrdiť kliknutím na tlačidlo "Pokračovať" .
![iTunes 12.6.3.6 vydanie povolenia programu na prístup k iPhone]()
Pozrite sa na obrazovku smartfónu - v okne, ktoré sa tam zobrazuje, odpovedzte kladne na požiadavku "Dôverovať tomuto počítaču?" .
![iTunes 12.6.3.6 Potvrdenie o udelení povolenia na prístup k programu na obrazovke iPhone]()
- Kliknutím na malé tlačidlo s obrázkom smartphonu, ktoré sa zobrazí vedľa ponuky sekcií iTunes, prejdete na stránku ovládania zariadenia Apple.
![iTunes 12.6.3.6 prejdite na stránku správy zariadenia]()
- V ľavej časti okna, ktorá sa objaví, nájdete zoznam sekcií - prejdite na "Programy" .
![Prechod programu iTunes 12.6.3.6 na programy na stránke správy zariadenia]()
- Načítané z aplikácie App Store po implementácii položiek 7-9 tejto softvérovej príručky sa zobrazí v zozname "Programy" . Kliknite na tlačidlo "Inštalovať" vedľa názvu softvéru, ktoré zmení jeho označenie na "Inštalácia . "
![iTunes 12.6.3.6 Aplikácia stiahnutá z App Store a dostupná pre inštaláciu na iPhone, začiatok inštalácie]()
- V dolnej časti okna iTunes kliknite na tlačidlo Použiť, aby ste iniciovali výmenu dát medzi aplikáciou a zariadením, počas ktorého sa balík prenesie do pamäte tohto zariadenia a potom sa automaticky nasadí do iOS.
![iTunes 12.6.3.6 spustenie synchronizácie a súčasná inštalácia aplikácie na iPhone]()
- V zobrazenom okne žiadosti o autorizáciu PC kliknite na "Autorizovať" ,
![iTunes 12.6.3.6 Povolenie počítača na prístup k inštalácii programov na iPhone]()
a po kliknutí na tlačidlo s rovnakým názvom po zadaní kódu AppleID a jeho hesla do okna nasledujúcej žiadosti.
![Potvrdenie autorizácie počítača iTunes pomocou ID systému Apple]()
- Zostáva čakať na dokončenie synchronizačnej operácie, vrátane inštalácie aplikácie na iPhone a sprevádzané vyplnením indikátora v hornej časti okna iTyuns.
![iTunes 12.6.3.6 proces inštalácie z App Store do iPhone]()
Ak sa pozriete na zobrazenie odomknutého iPhone, môžete zistiť vzhľad animovanej ikony novej aplikácie a postupne získať "normálny" vzhľad konkrétneho softvéru.
![iTunes 12.6.3.6 inštalačný proces aplikácie v iPhone - displej na obrazovke smartphonu]()
- Úspešné dokončenie inštalácie programu na zariadení Apple v iTunes je potvrdené zobrazením tlačidla "Vymazať" vedľa jeho názvu. Pred odpojením mobilného zariadenia od počítača kliknite na tlačidlo "Dokončiť" v okne pre kombináciu médií.
![iTunes 12.6.3.6 vypnutie programu, vypnutie zariadenia po inštalácii aplikácie z App Store do iPhone]()
- Toto dokončí inštaláciu programu z App Store do iPhone pomocou počítača. Môžete pokračovať v jeho spustení a používaní.

Okrem dvoch vyššie opísaných metód na inštaláciu programov z App Store do zariadenia Apple, existujú ďalšie, komplexnejšie riešenia problému. V tomto prípade sa odporúča uprednostniť metódy oficiálne zdokumentované výrobcom zariadenia a vývojárom ich systémového softvéru - to je jednoduché a bezpečné.