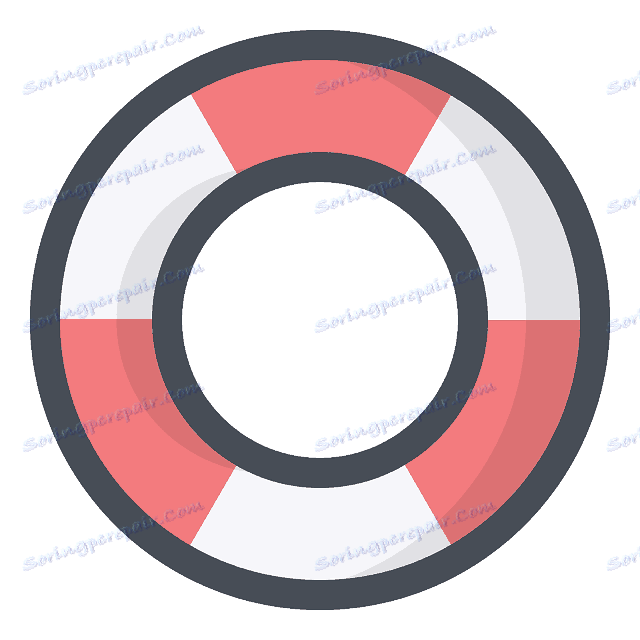APBackUp 3.9.6022
Niekedy chcete zálohovať dôležité súbory. Samozrejme, toto môže byť vykonané pomocou zabudovaných nástrojov operačného systému, čo však nie je vždy výhodné a rýchle. V takých prípadoch by najlepšou možnosťou bolo použitie špeciálnych programov. V tomto článku sa pozrieme podrobne na jedného z predstaviteľov tohto softvéru, menovite APBackUp.
obsah
Sprievodca vytvorením úlohy
Proces vytvárania úlohy sa stáva oveľa jednoduchším, ak je v programe špeciálny asistent. V APBackUp je a všetky hlavné akcie sa vykonávajú pomocou. Spočiatku je používateľ povinný vybrať jeden z troch typov úloh, špecifikovať číslo úlohy a prípadne pridať komentár.
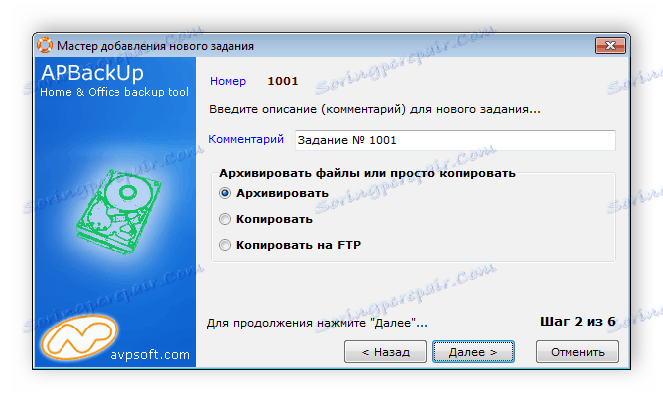
Ďalším krokom je pridanie súborov. Ak potrebujete uložiť iba jeden priečinok, stačí ho špecifikovať a prejsť na ďalší krok av prípade oddielov pevného disku budete možno musieť vylúčiť niektoré smernice a priečinky. Táto akcia sa vykonáva počas tohto kroku a výnimky sa vyberajú v integrovanom prehliadači. Okrem toho si môžete vybrať jeden z typov ukladania a úpravy súborov.
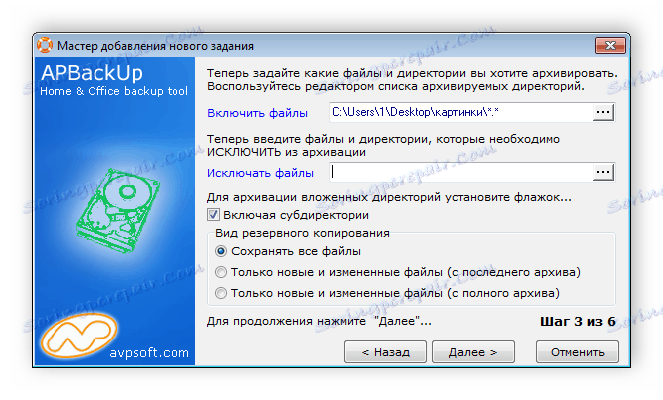
Potom vyberte adresár, do ktorého sa záloha uloží. Je k dispozícii výber externých zariadení alebo iných diskových oddielov. Ak je potrebné mať predponu a dátum v názve každého súboru, musí sa počas tohto kroku aktivovať. Zostáva vybrať hĺbku archívu a prejdite na ďalší krok.
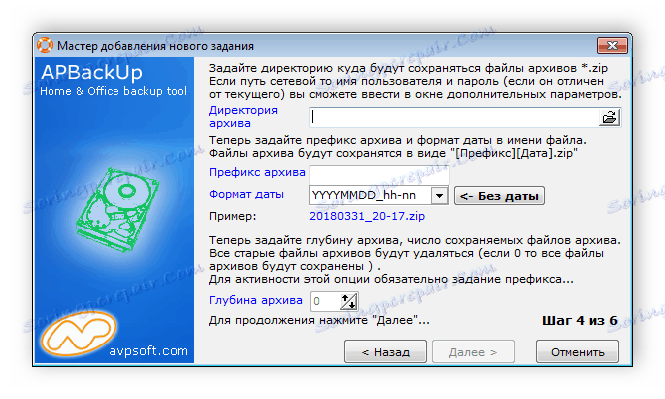
Vyberte frekvenciu, s ktorou sa má zálohovať. To je obzvlášť užitočné v prípade vytvorenia kópie operačného systému, pretože zmeny smerníc sa vyskytujú každý deň. Výber optimálneho času závisí výhradne od potrieb používateľa.
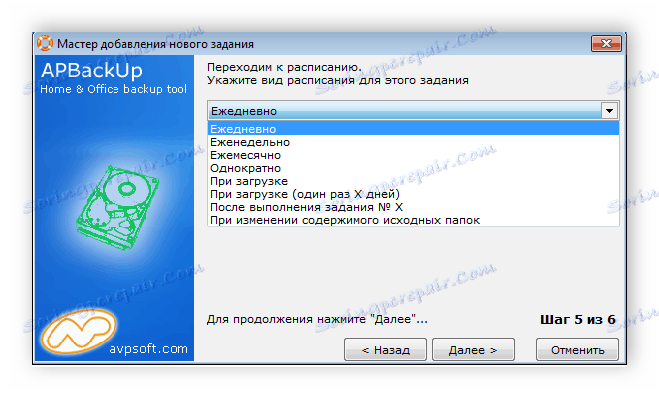
Zostáva zadať presnejší plán. Tu je všetko aj individuálne. Jednoducho nastavte správny čas, keď je počítač minimálne nabitý, takže kopírovanie prebieha rýchlejšie a neovplyvňuje pohodlie práce s počítačom.

Úprava úloh
Ihneď po vytvorení úlohy sa zobrazí okno s nastaveniami. Tu je obrovský počet rôznych parametrov. Medzi hlavné by som rád spomenul funkciu vypnutia počítača po dokončení kopírovania, upozornenie na stav úlohy, podrobné nastavenia pre archiváciu a nastavenie akcií pred kopírovaním.
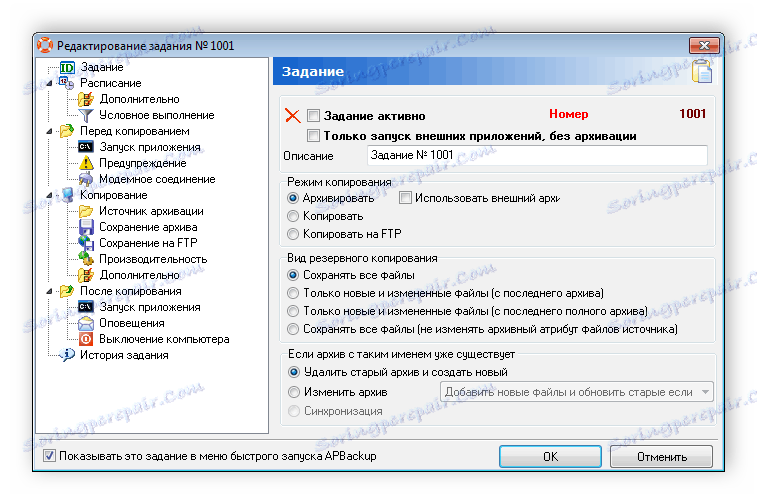
Okno správy úloh
Všetky vytvorené, spustené, dokončené a neaktívne úlohy sa zobrazia v hlavnom okne. Na vrchole sú nástroje na ich správu a ďalšie funkcie. Upozorňujeme, že v dolnej časti je zobrazený priebeh úlohy v reálnom čase a môžete sledovať každú akciu.
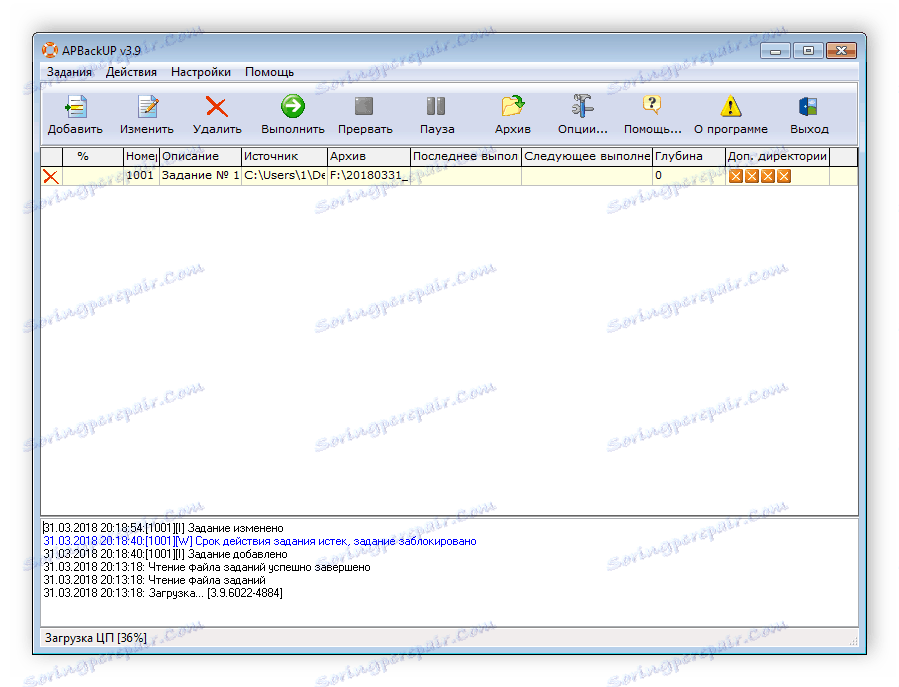
Konfigurácia externých archívov
Archivácia v APBackUp nemusí byť nevyhnutne vykonaná prostredníctvom vstavaného nástroja, prístup k externým archivátorom je tiež k dispozícii. Ich nastavenia sa vykonávajú v samostatnom okne. Tu môžete nastaviť úroveň kompresie, prioritu, príkaz spustenia a kódovanie zoznamu súborov. Dokončený konfiguračný súbor je možné uložiť a potom použiť pre konkrétne projekty.
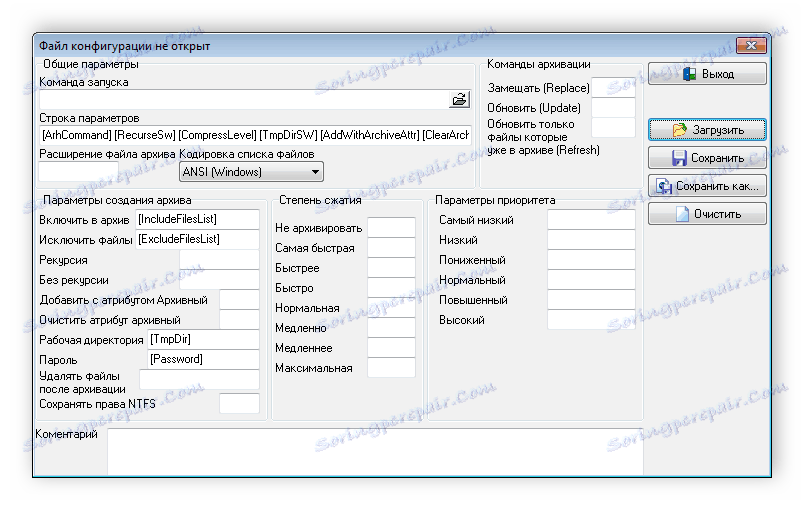
Dávajte pozor na nastavenie interného archivátora, ktoré sa vykonáva prostredníctvom ponuky "Možnosti" . Okrem toho existuje veľa užitočných kariet, kde používateľ individuálne prispôsobuje nielen vzhľad programu, ale tiež mení parametre určitých funkcií.
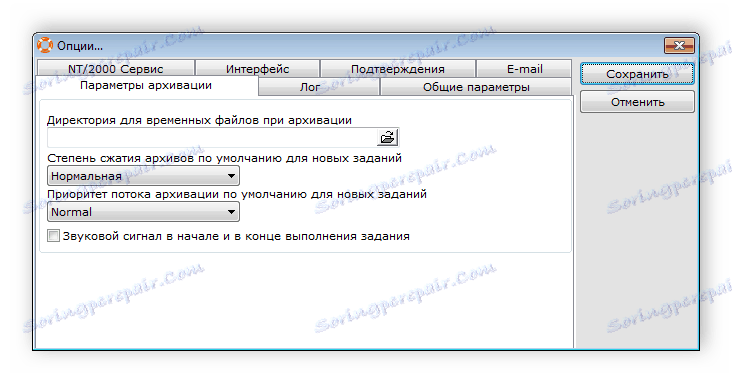
dôstojnosť
- Program je úplne v ruštine;
- Jednoduché a pohodlné rozhranie;
- K dispozícii je sprievodca vytvorením úlohy.
- Obrovský výber nastavení pracovných miest;
- Konfigurácia automatického spustenia akcií.
nedostatky
- Program je distribuovaný za poplatok.
Na tejto recenzii APBackUp skončí. V tomto článku sme sa oboznámili so všetkými funkciami a vstavanými nástrojmi programu. Tento zástupca môžeme bezpečne odporučiť všetkým, ktorí potrebujú vykonať jednoduchú zálohu alebo archív dôležitých súborov.