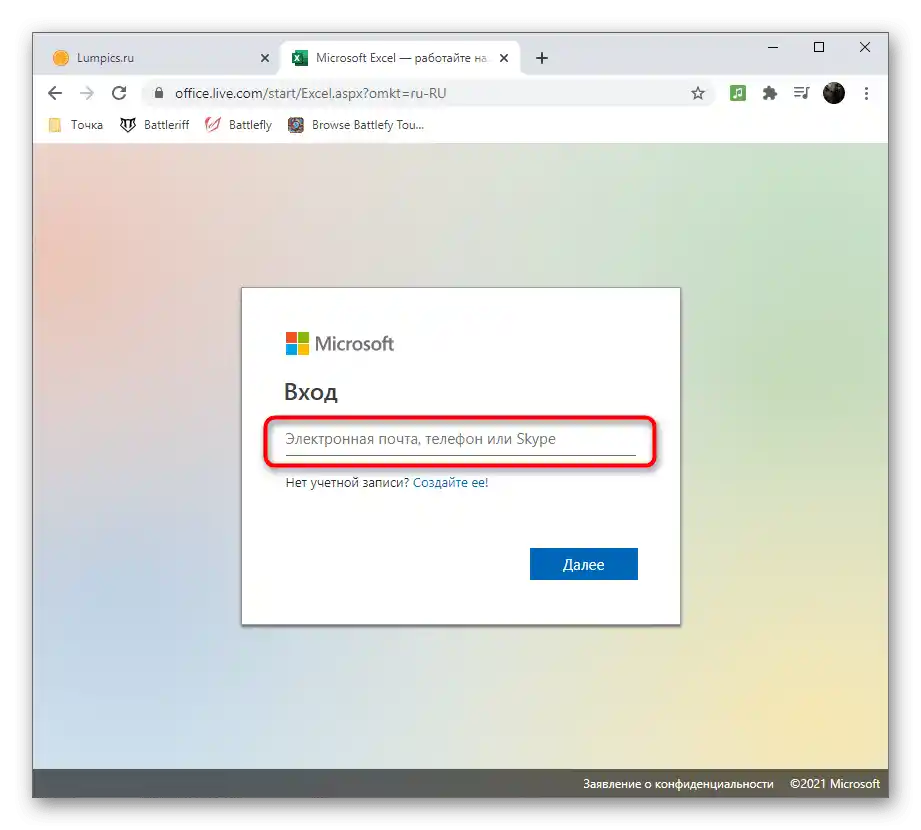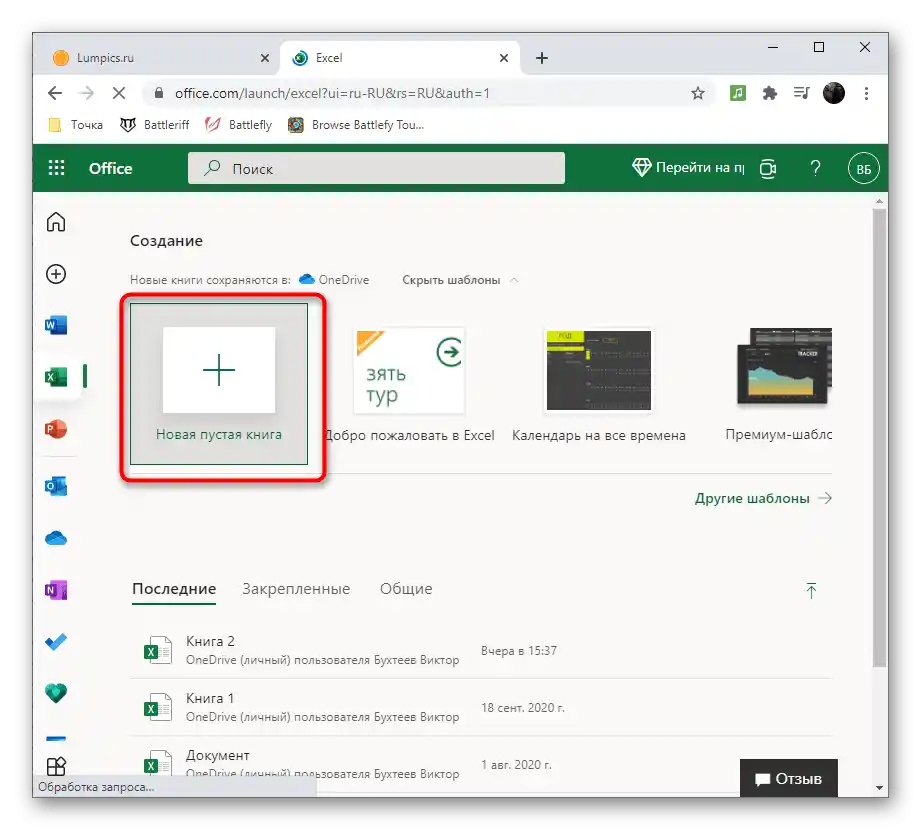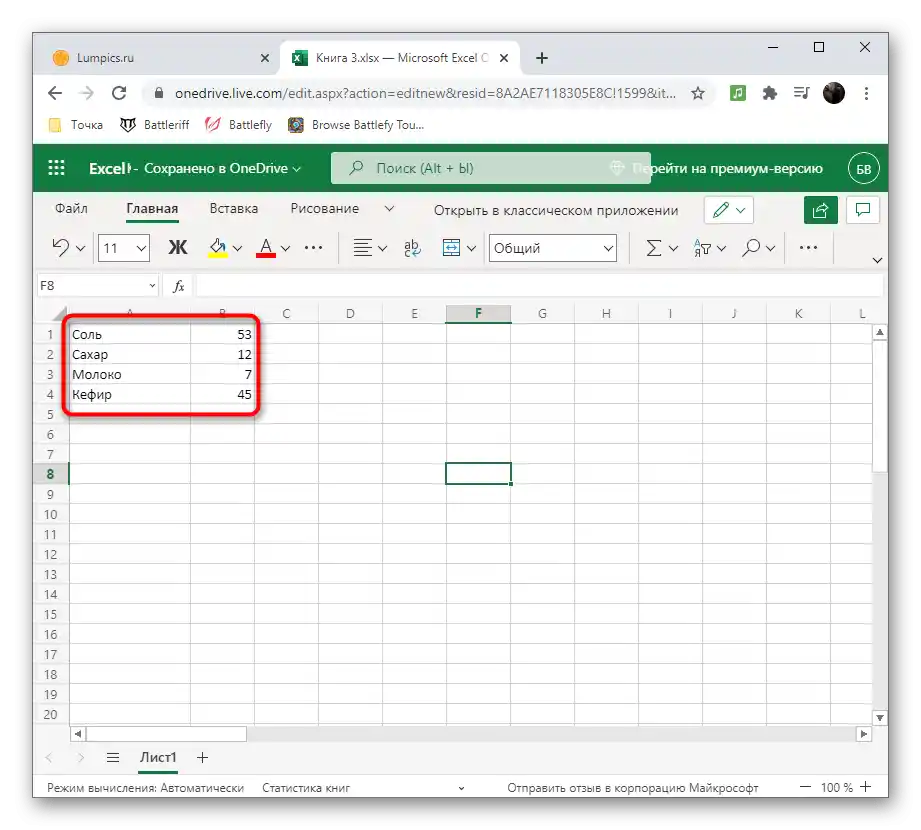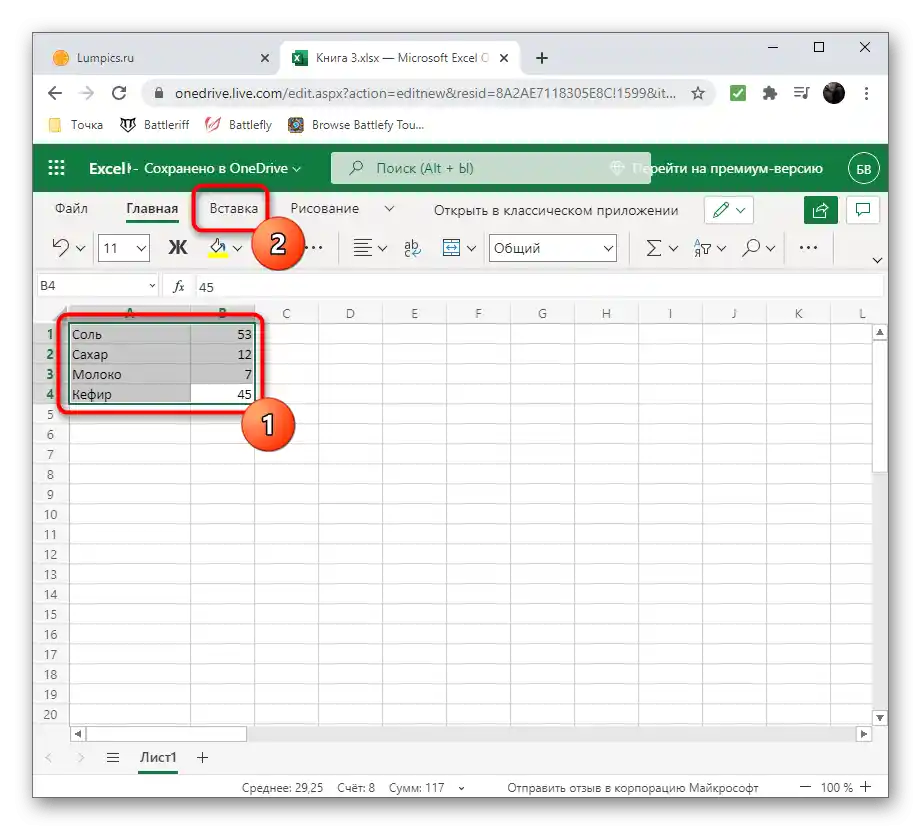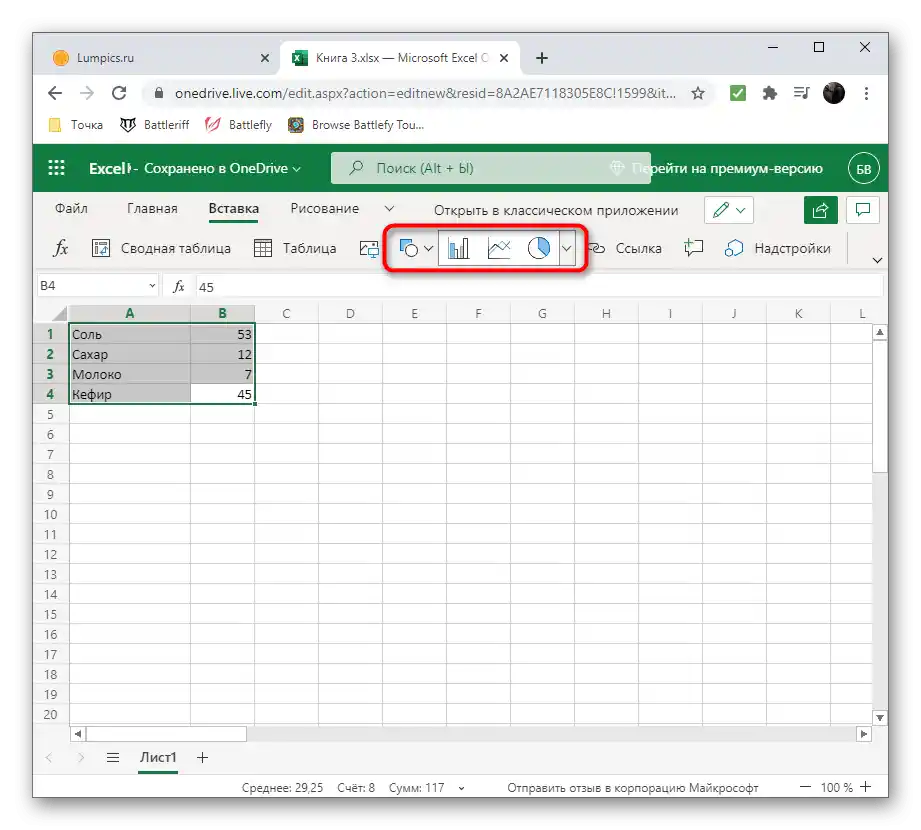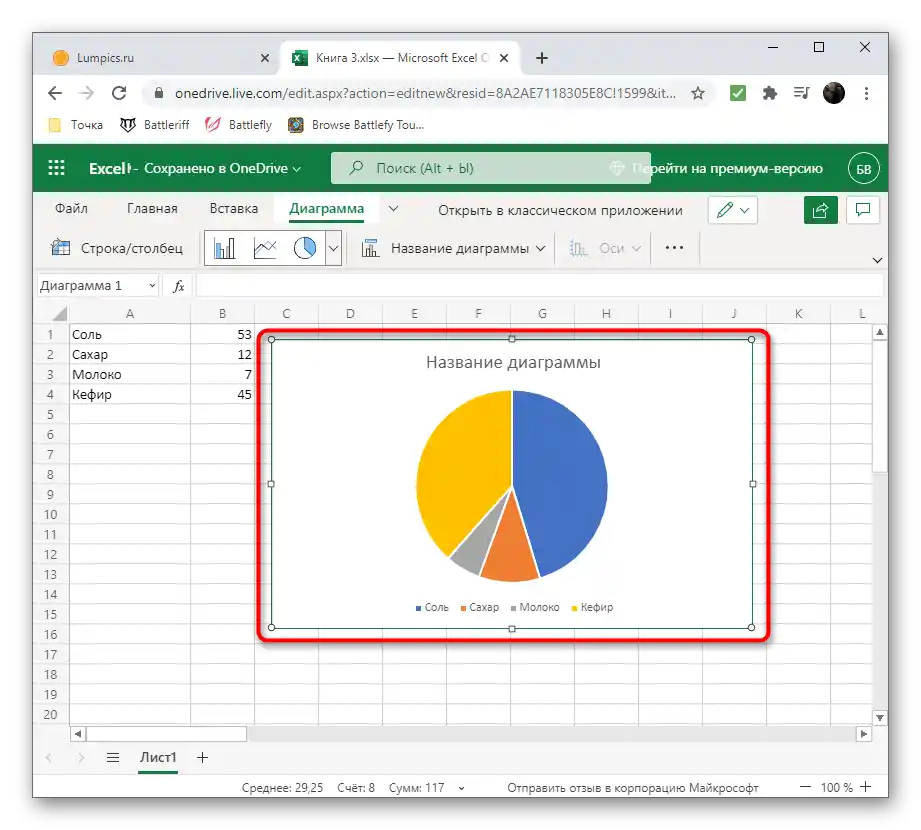Obsah:
Spôsob 1: Elektronické tabuľky
Existujú programy špeciálne určené na prácu s elektronickými tabuľkami. Zvyčajne ich funkčnosť zahŕňa nástroje na vytváranie diagramov na základe zadaného rozsahu údajov, ktorý sa pôvodne zadáva do tabuľky alebo sa vytvára spolu s objektom. Tento spôsob si priblížime na príklade dvoch populárnych predstaviteľov softvéru na prácu s elektronickými tabuľkami.
Microsoft Excel
Každý, kto sa aspoň niekoľkokrát stretol s riešením rôznych kancelárskych úloh na počítači, určite počul o existencii Microsoft Excel. Je to známy program, ktorý umožňuje zaoberať sa účtovníctvom a inými druhmi evidencie pomocou elektronických tabuliek, ale môže byť užitočný aj na iné účely. Vytvorenie diagramu akéhokoľvek typu, vrátane koláčového, v Exceli je jednoduché a zaberie len pár minút. O tom hovorí iný náš autor v článku na odkaze nižšie.
Viac informácií: Diagramy v Microsoft Excel
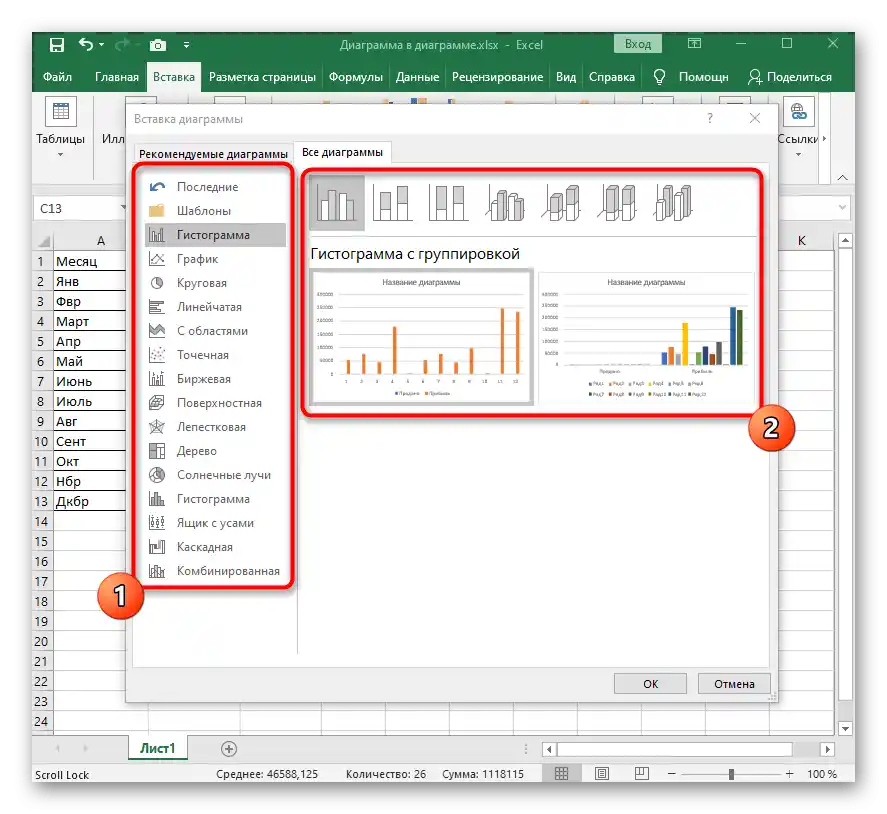
OpenOffice Calc
Ak vás uvedená možnosť neuspokojuje kvôli platenému šíreniu, odporúčame venovať pozornosť bezplatnému analógu s názvom Calc od OpenOffice. Je to komponent balíka kancelárskych programov, ktorý je určený na prácu s elektronickými tabuľkami a disponuje všetkými potrebnými funkciami, užitočnými aj pri vytváraní koláčového diagramu.Poďme podrobnejšie preskúmať, ako prebieha vykonávanie tejto operácie v OpenOffice Calc.
- Spustite OpenOffice a vyberte modul na prácu "Tabuľkový procesor".
- Na začiatok vytvorte rozsah údajov, okolo ktorého sa bude budovať koláčový graf, alebo ho importujte do buniek, ak bola tabuľka už vytvorená.
- Vyberte ho celý a otvorte menu "Vložiť".
- V ňom vyberte položku "Graf".
- Nájdite blok "Vyberte typ grafu" a zvoľte variant "Koláčový".
- Venujte pozornosť jeho variantom, ktoré sú zastúpené v počte štyroch kusov. Po určení vhodného kliknite na "Ďalej".
- Ak rozsah údajov nie je zadaný (tabuľka nebola vybraná tak, ako bolo ukázané vyššie), bude potrebné ho teraz vybrať, vytvorením príslušných buniek.
- Postarajte sa aj o to, aby do grafu boli zahrnuté všetky prítomné alebo len potrebné rady údajov, po čom dokončite vytvorenie kliknutím na "Hotovo".
- Oboznámte sa s dosiahnutým výsledkom a aktivujte "Popisky údajov", vyvolaním kontextového menu pravým kliknutím myši na grafe. To umožní zobraziť vedľa každého bloku číslo priradené v bunke.
- Na nasledujúcom snímku obrazovky vidíte príklad toho, ako možno vytvoriť koláčový graf v OpenOffice Calc v netradičnom zobrazení.
- Akonáhle je práca s tabuľkou dokončená, uložte ju v pohodlnom formáte a zatvorte program.
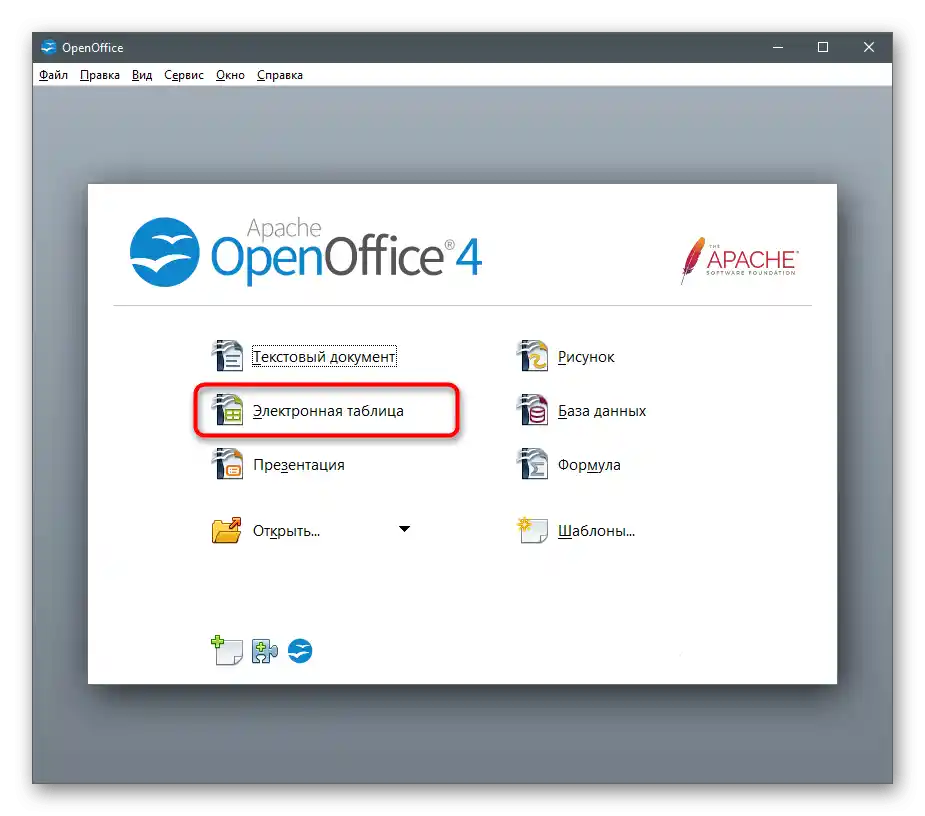
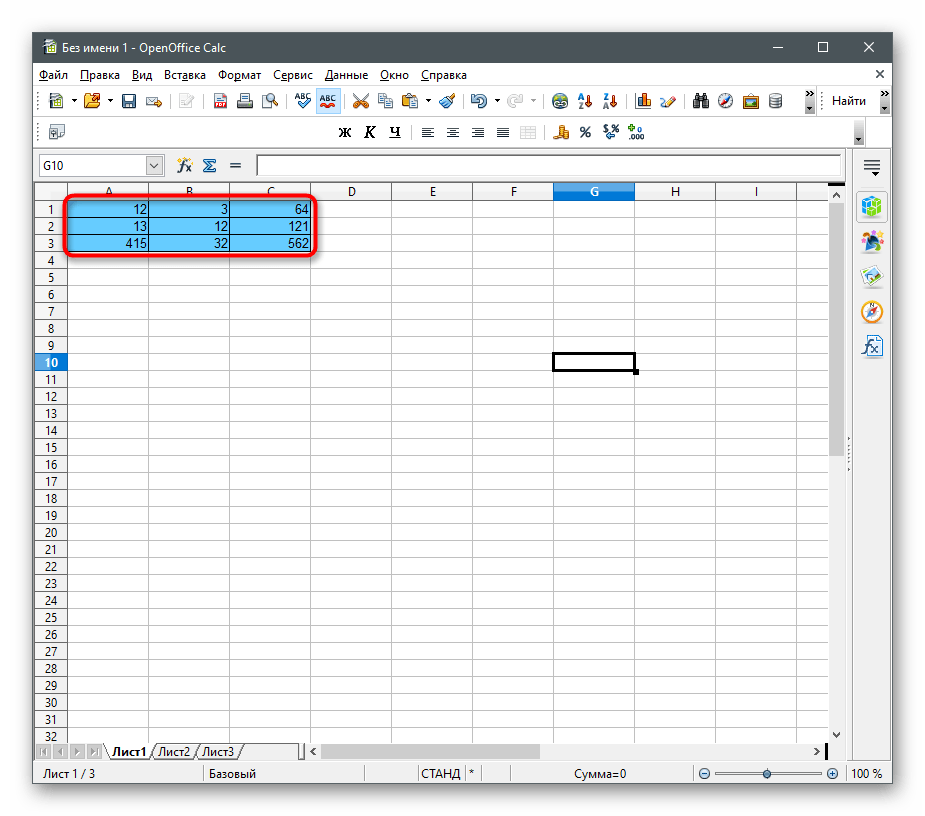
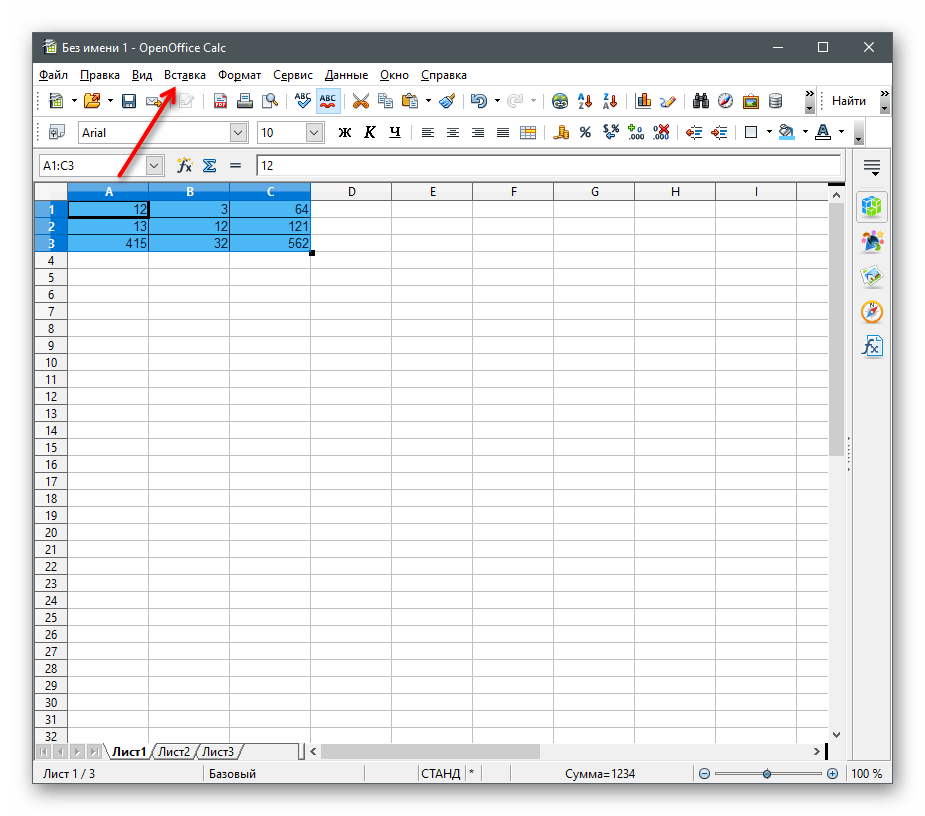
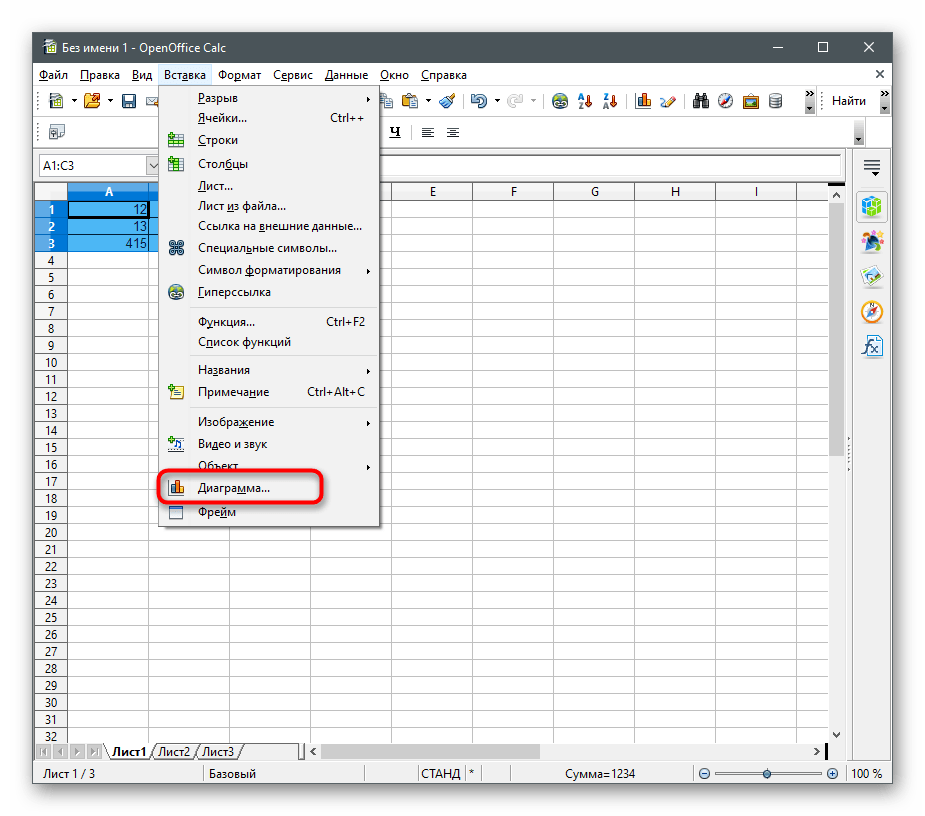
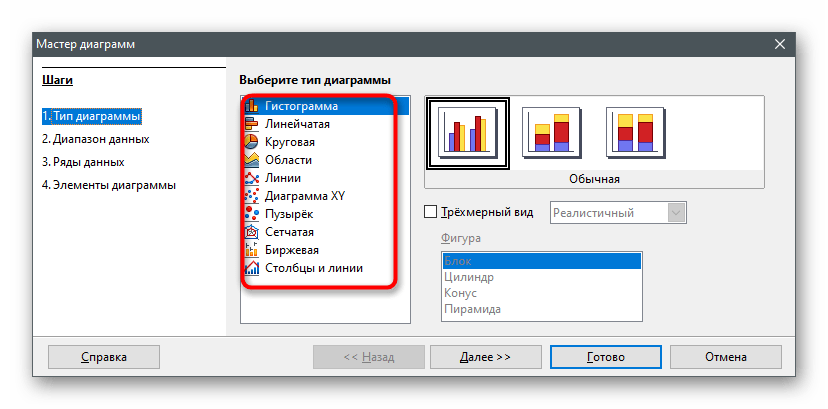
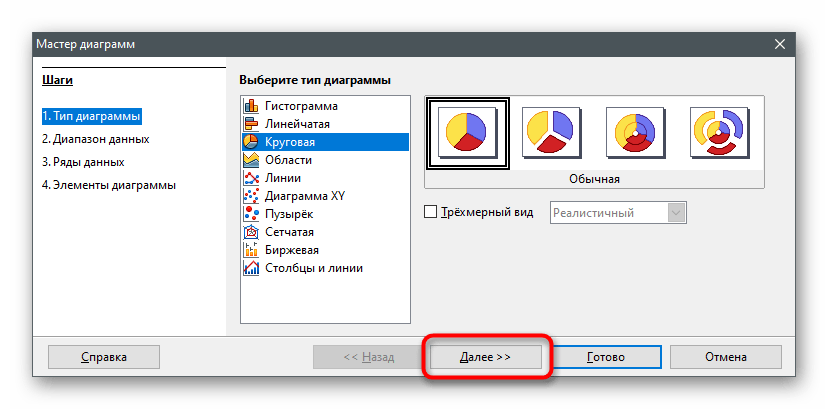
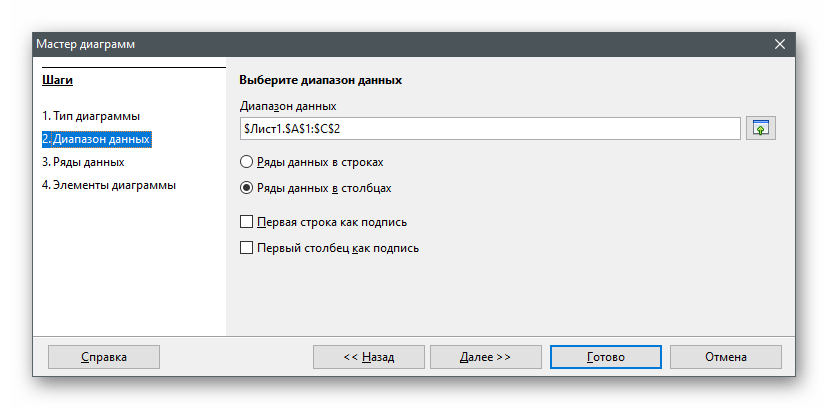
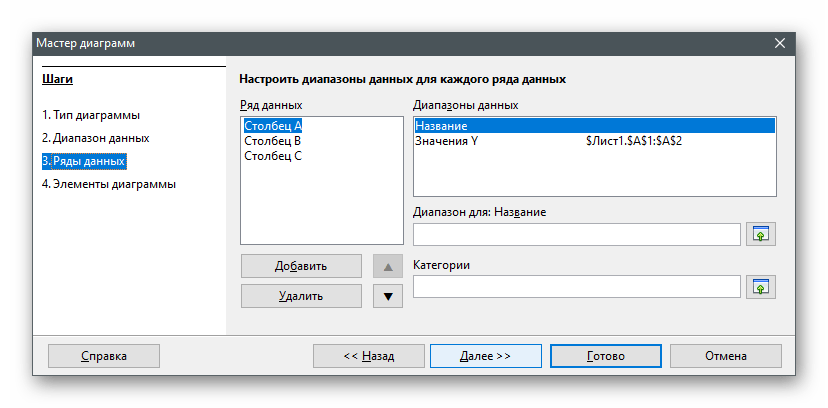
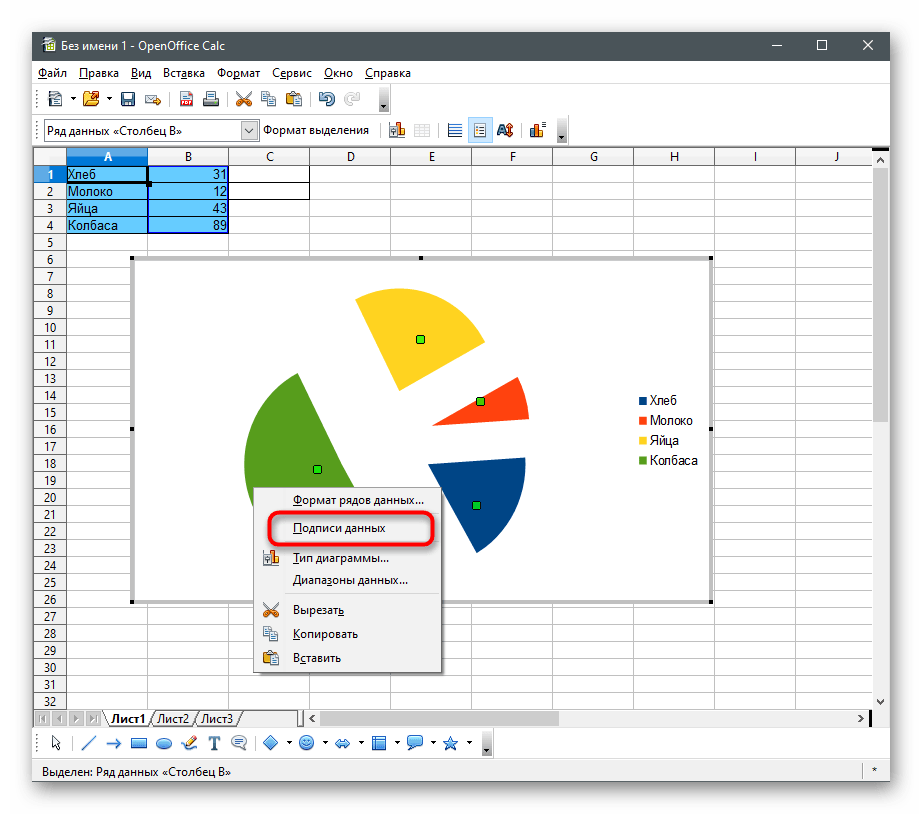
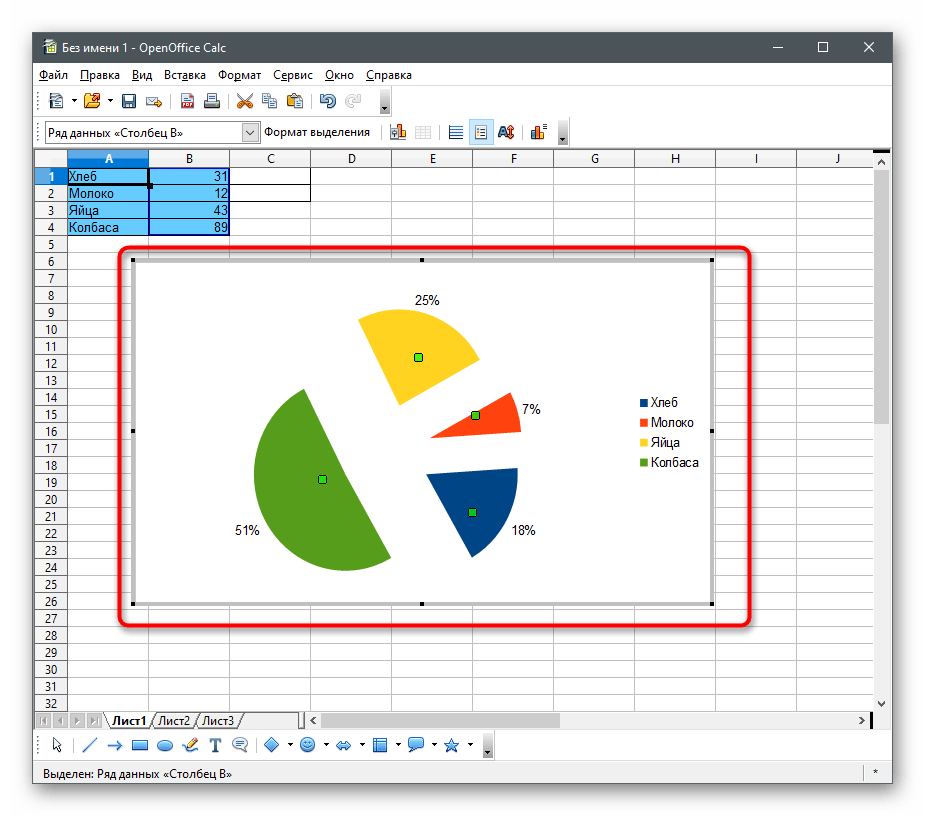
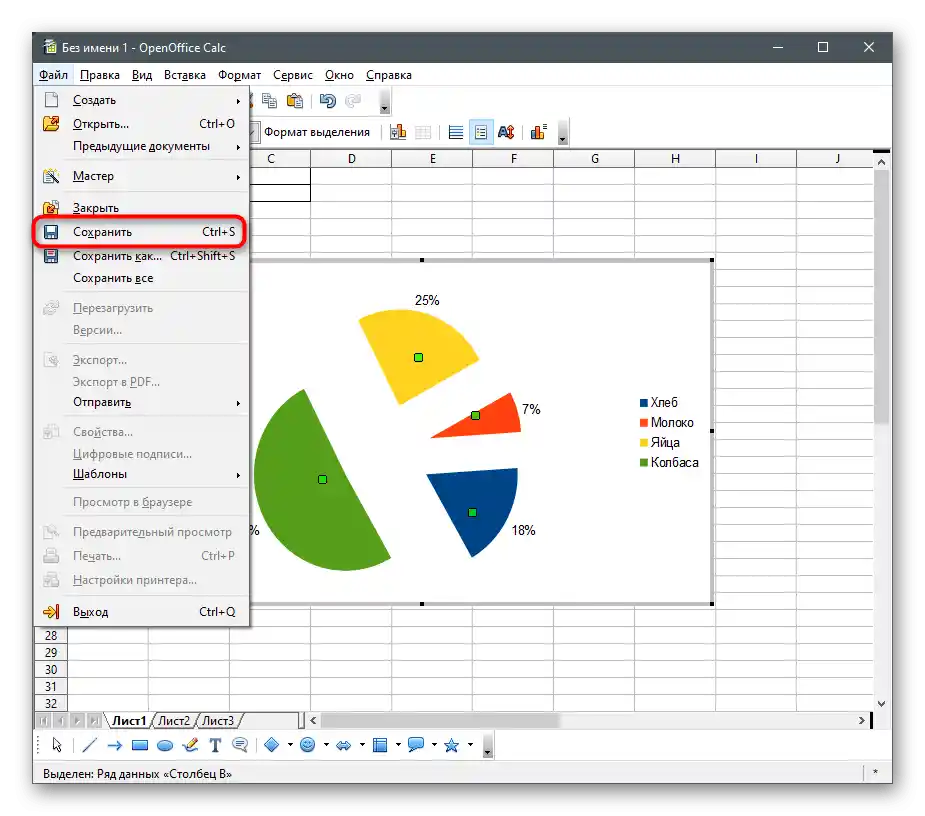
V poslednom spôsobe článku sa ešte raz porozprávame o prostriedkoch na vytváranie elektronických tabuliek, ale to už budú bezplatné online služby. Ak preferujete tie pred programami, odporúčame prečítať si aj tieto inštrukcie.
Spôsob 2: Textové editory
Ak pôvodne pracujete s textovými formátmi súborov, a nie s tabuľkami, používať predchádzajúci typ programov je jednoducho bezvýznamné, najmä vzhľadom na prítomnosť vhodných funkcií v populárnych textových editoroch.Ďalej sa sami môžete presvedčiť, že ten istý Word alebo OpenOffice Writer je možné bez obáv použiť na pridávanie koláčových diagramov na listy a ich vloženie do dokumentu s textom.
Microsoft Word
Najpopulárnejším textovým editorom je Microsoft Word. Je nainštalovaný na počítačoch mnohých používateľov a aktívne sa používa pri práci s rôznou dokumentáciou. Ten navrhujeme zvážiť ako jedno z prostriedkov integrácie koláčového diagramu do textu. Na tento účel je v softvéri vyčlenený špeciálny modul "Konštruktor", ktorý umožňuje vykonať potrebné úpravy. Kliknite na nasledujúci nadpis, aby ste prešli k prečítaniu článku na túto tému.
Podrobnejšie: Ako vytvoriť diagram v Microsoft Word
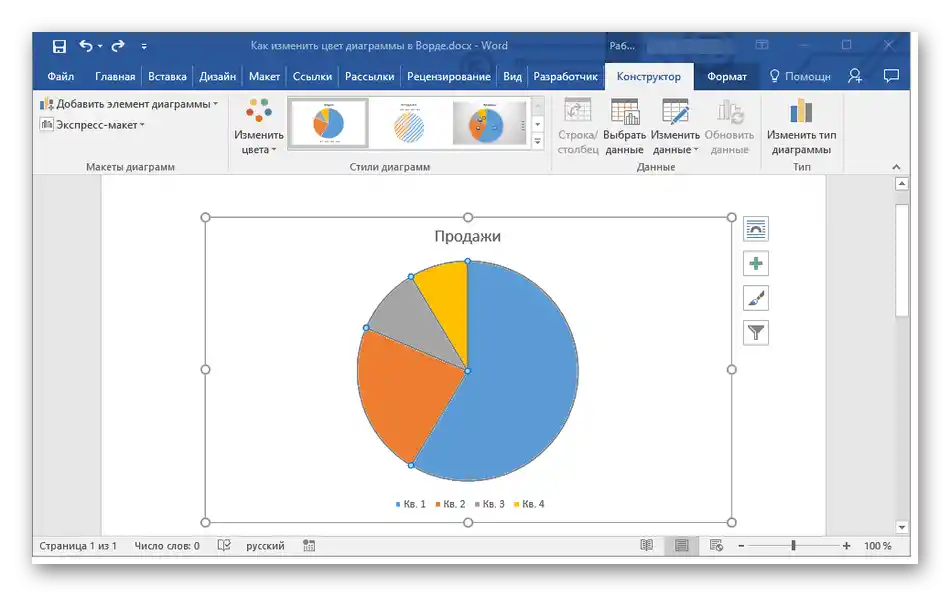
OpenOffice Writer
Rovnako ako minule, povieme o bezplatnej alternatíve v podobe OpenOffice Writer, ktorú tiež môžete použiť na vytvorenie koláčového diagramu s jeho ďalšou integráciou do textového dokumentu. Pozrime sa na krok za krokom, ako to prebieha:
- Po spustení hlavného menu OpenOffice vyberte možnosť "Textový dokument" alebo otvorte už existujúci na ďalšie úpravy.
- Rozbaľte menu "Vložiť" a v zozname umiestnite kurzor na "Objekt" a vyberte položku "Diagram".
- Predvolene sa vytvára stĺpcový diagram, preto bude potrebné zmeniť jeho typ.Na to kliknite pravým tlačidlom myši a z kontextového menu vyberte položku "Typ diagramu".
- V zobrazenom okne výberu typu diagramu nájdite "Kruhový" a kliknite na riadok ľavým tlačidlom myši.
- Na pravej strane uvidíte dostupné varianty kruhového diagramu, z ktorých si môžete vybrať vhodný.
- Majte na pamäti, že kým nie je zadaný rozsah údajov, po pridaní objektu naň kliknite pravým tlačidlom myši a vyberte "Tabuľku údajov diagramu".
- Objaví sa okno "Tabuľka údajov", v ktorom môžete vytvoriť neobmedzené množstvo riadkov a priradiť im príslušné hodnoty.
- Uistite sa, že všetky údaje sú zobrazené správne, a až potom uložte zmeny.
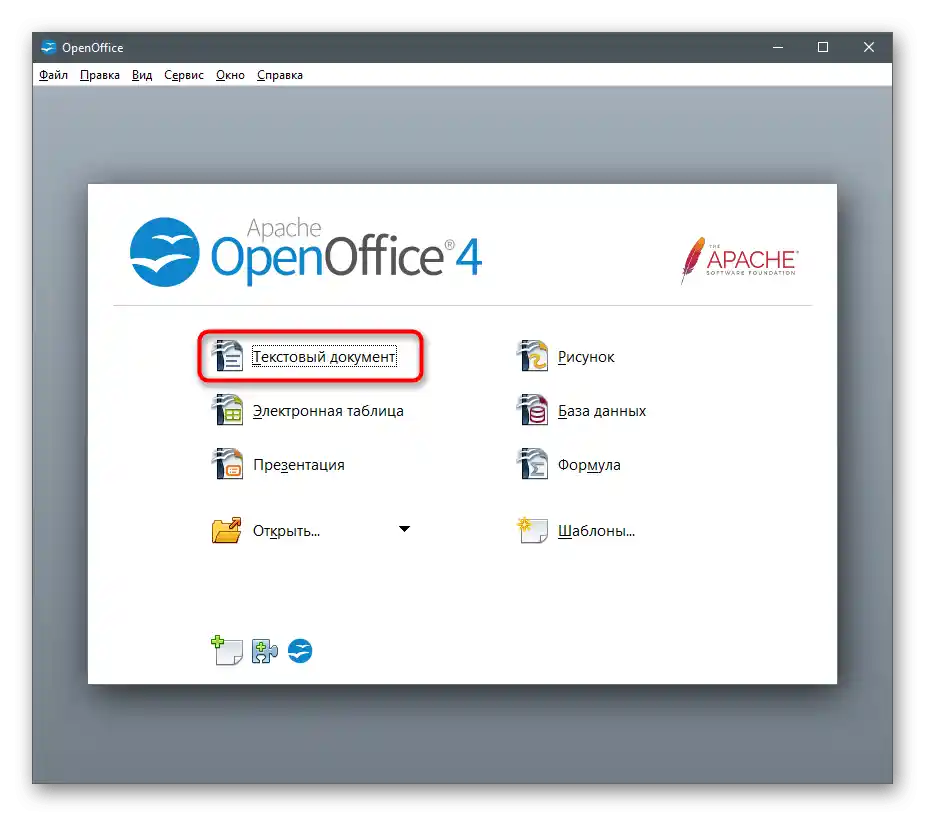
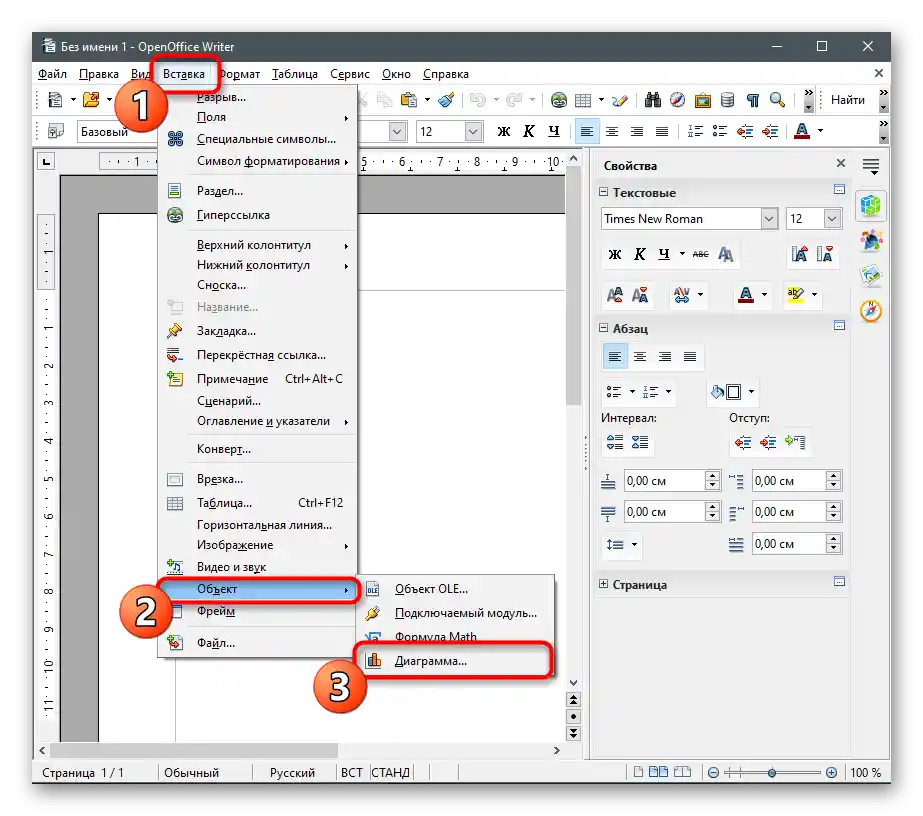
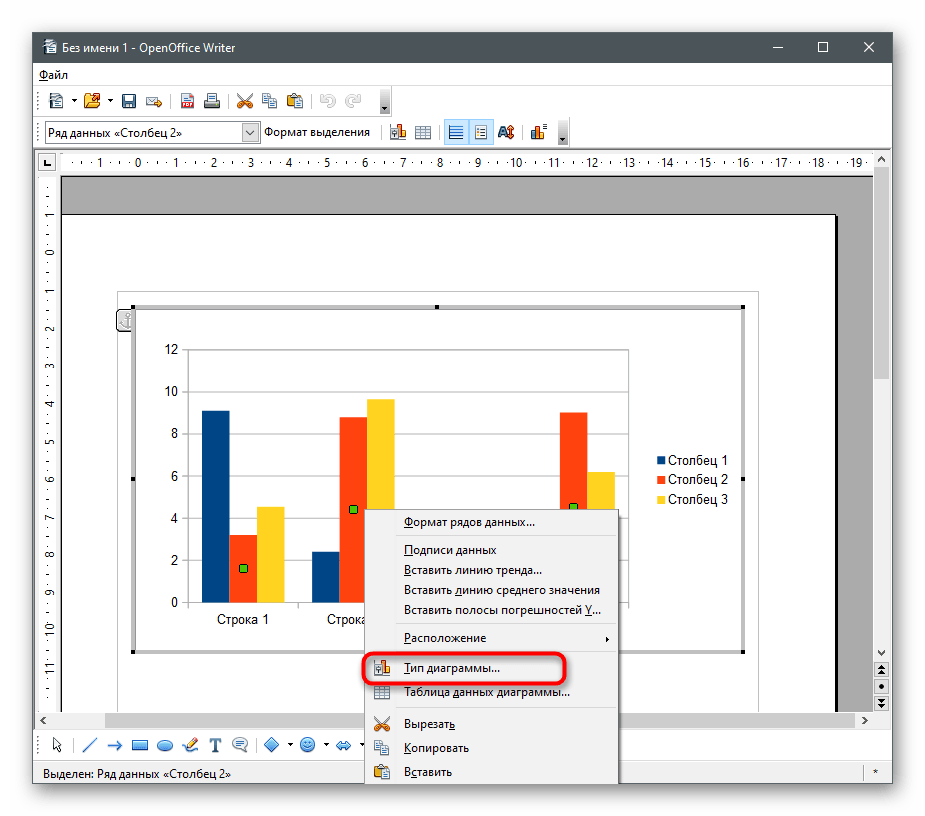
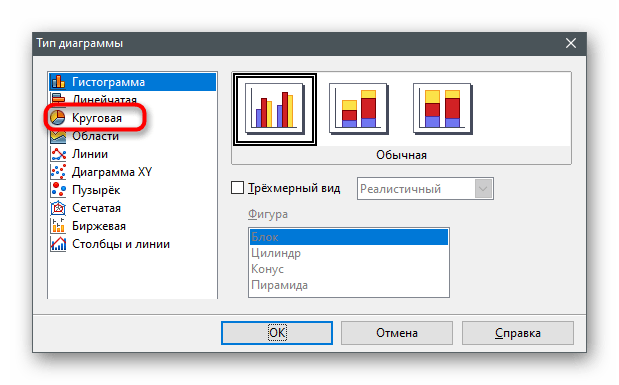
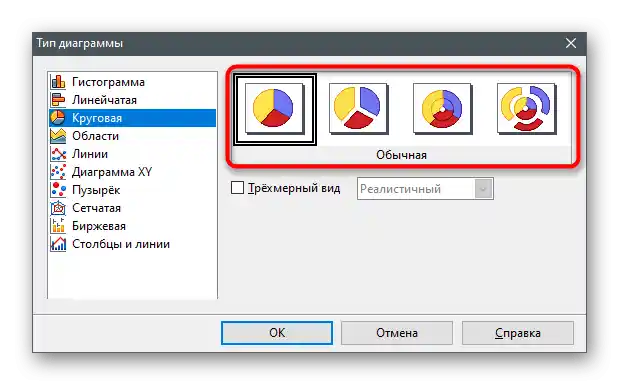
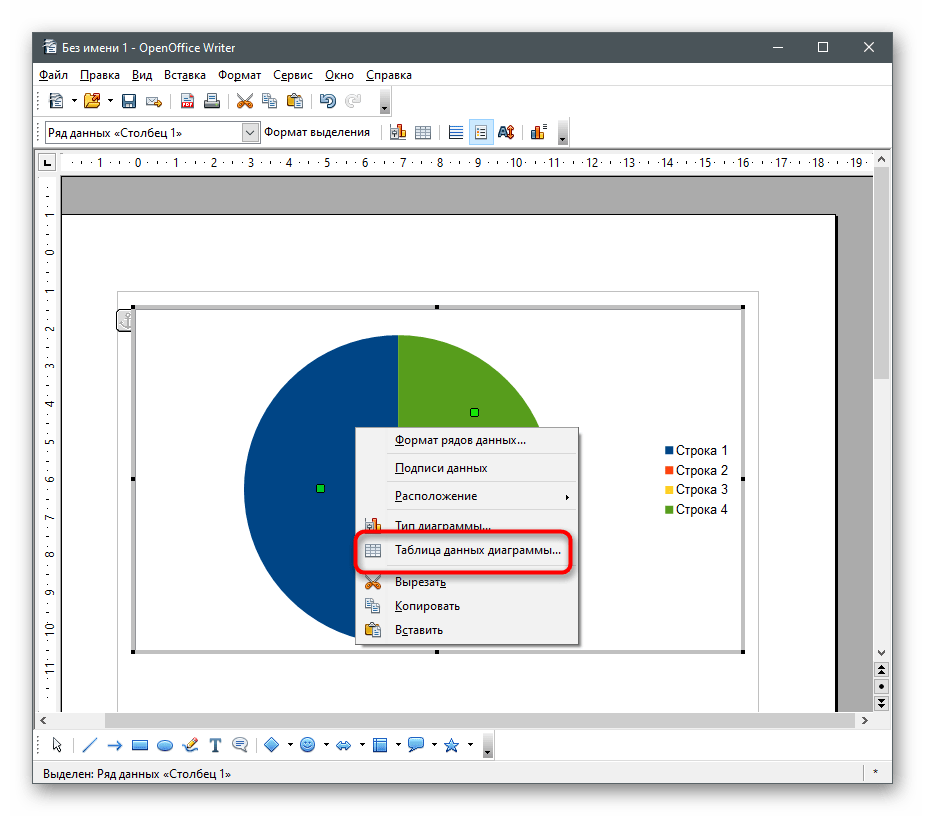
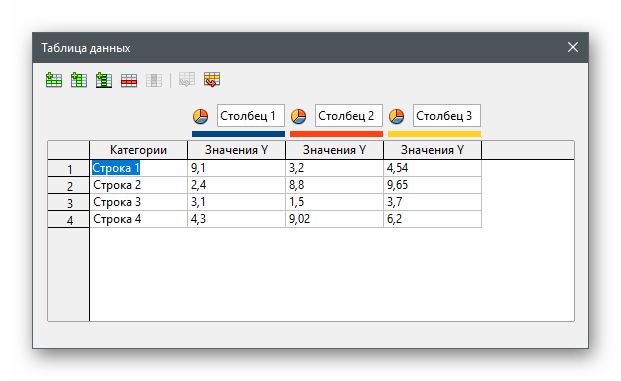
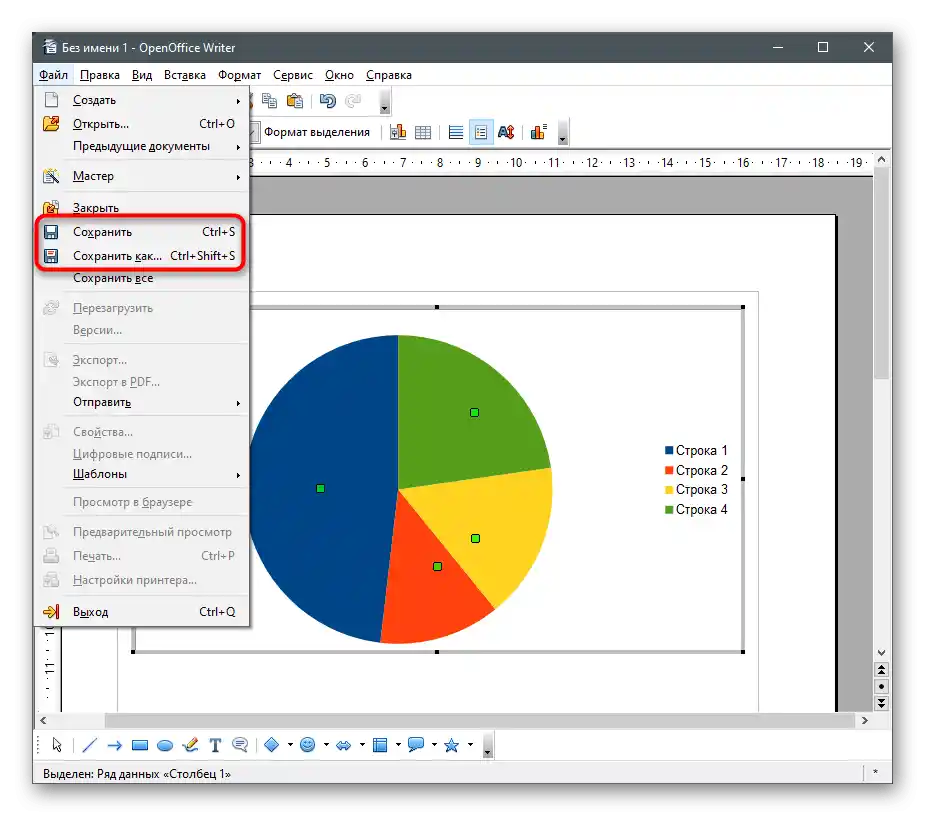
Spôsob 3: Prezentácie
Kruhový diagram môže byť aj súčasťou prezentácie, preto ho treba vložiť už v štádiu úprav. Urobiť to môžete pomocou tých istých programov, kde sa vykonáva práca so snímkami. Podľa tradície si rozoberieme dve možnosti: platenú a bezplatnú alternatívu, a vy si môžete vybrať tú, ktorá vám vyhovuje.
Microsoft PowerPoint
Produkt PowerPoint od spoločnosti Microsoft sa široko používa na vytváranie prezentácií rôzneho stupňa. Samozrejme, niekedy potrebujú používatelia implementovať diagram alebo iné prvky súvisiace s tabuľkami, preto vývojári predpokladali príslušné funkcie, ktoré môžu pomôcť zvládnuť túto úlohu.Podrobnosti o tom, ako vytvoriť diagram v tejto aplikácii, nájdete v článku na odkaze nižšie.
Viac informácií: Vytvorenie diagramu v PowerPointe
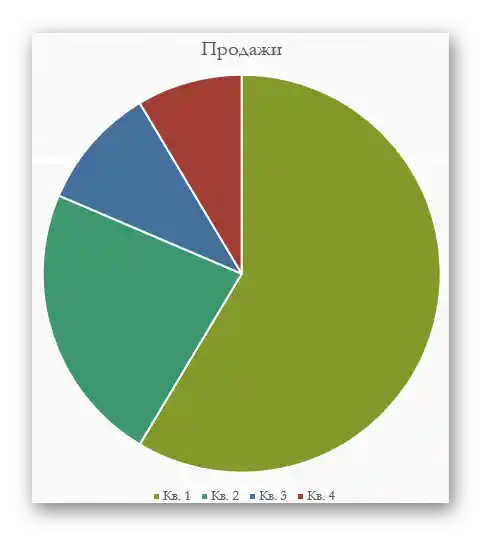
OpenOffice Impress
Majitelia balíka OpenOffice môžu využiť komponent s názvom Impress, ktorý je nielen ideálny na prácu s prezentáciami, ale aj umožňuje vložiť do nich diagram, vrátane koláčového.
- Spustite program a v štartovom menu vyberte možnosť "Prezentácia".
- Vytvorte prázdnu prezentáciu, použite predpripravené šablóny od vývojárov alebo importujte už existujúci projekt.
- Vopred vyberte snímku, do ktorej chcete vložiť koláčový diagram, a otvorte menu "Vložiť".
- V ňom nájdite položku "Diagram" a kliknite ľavým tlačidlom myši.
- Diagram sa automaticky pridá na aktuálnu snímku a môžete ho presúvať alebo meniť jeho veľkosť pomocou transformačných bodov na okrajoch.
- Zatiaľ diagram nemá rozsah údajov, preto nezobrazuje užitočné informácie. Na opravu tejto situácie kliknite naň pravým tlačidlom myši a z kontextového menu vyberte položku "Tabuľka údajov diagramu".
- Vyplňte formulár podľa svojich požiadaviek, pričom berte do úvahy, že riadky a stĺpce môžete pridávať alebo odstraňovať pomocou vstavaných nástrojov.
- Zatiaľ je diagram stĺpcový, preto bude potrebné prejsť k zmene jeho typu.
- V novom okne vyberte možnosť "Koláčový" a oboznámte sa s dostupnými variantmi.
- Teraz vidíte, že koláčový diagram je zostavený správne a správne zobrazuje údaje z tabuľky.
- Nezabudnite uložiť zmeny v projekte pred odchodom.
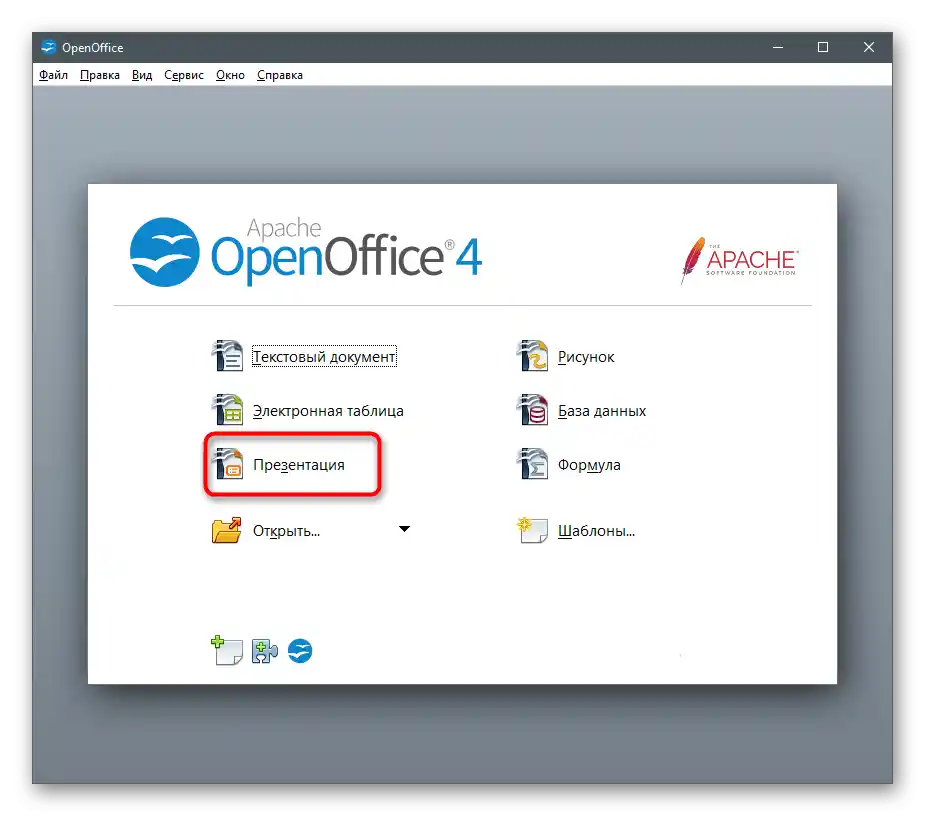
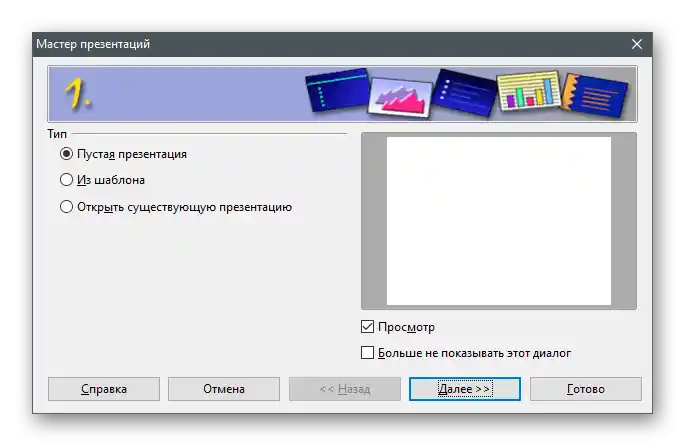
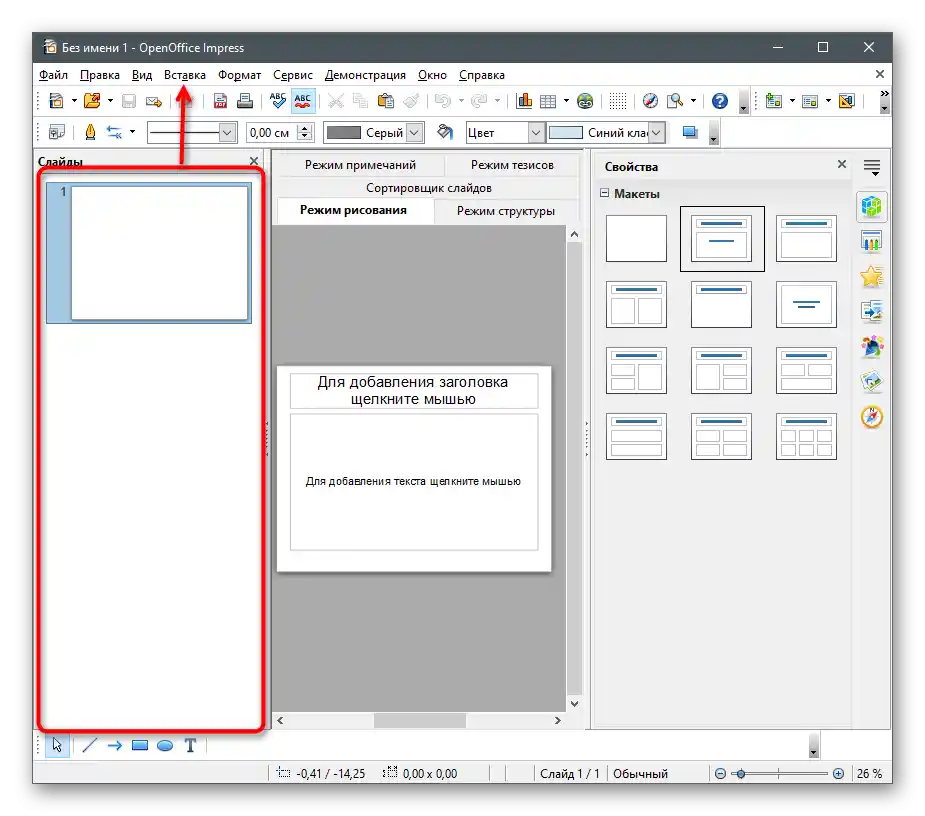
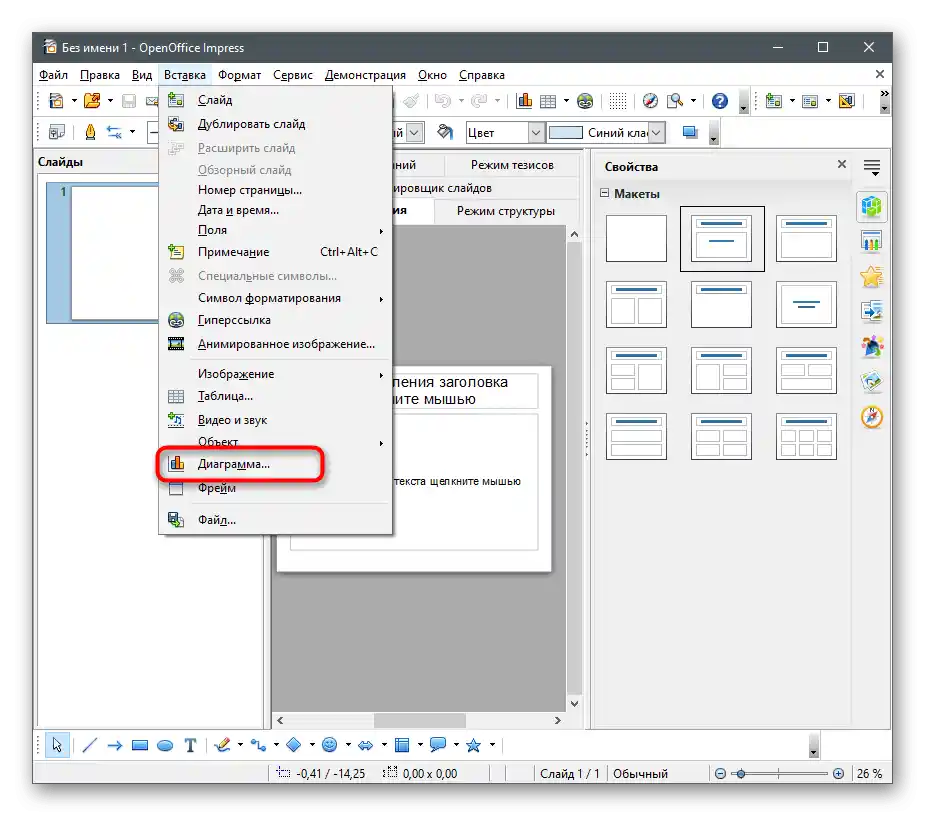
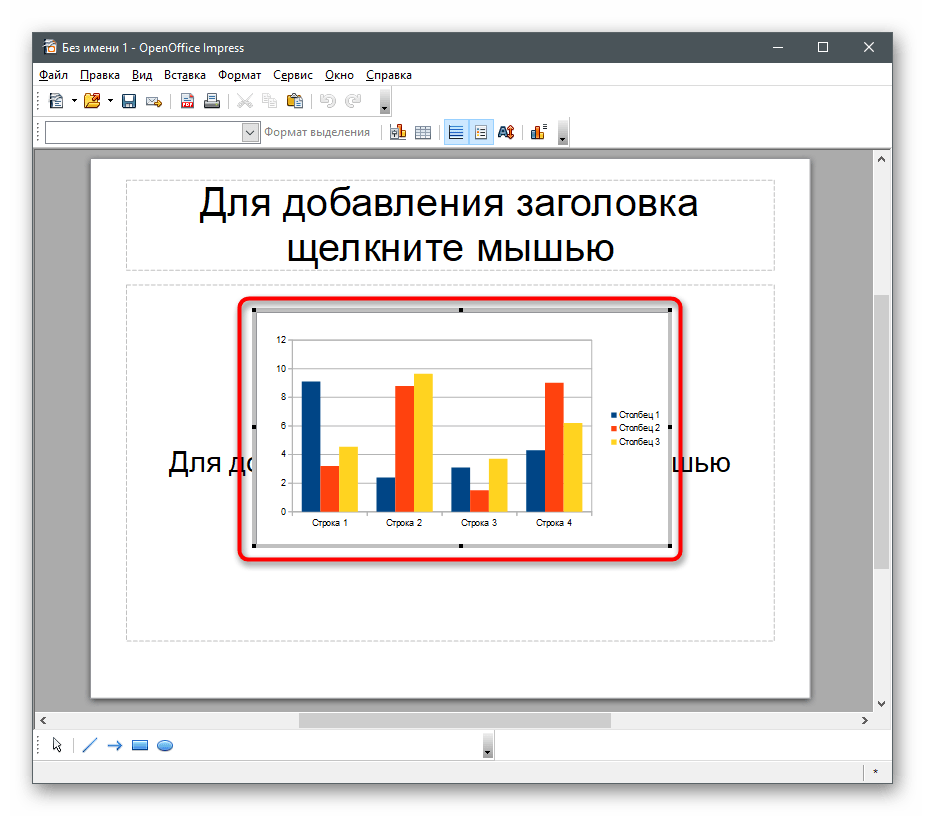
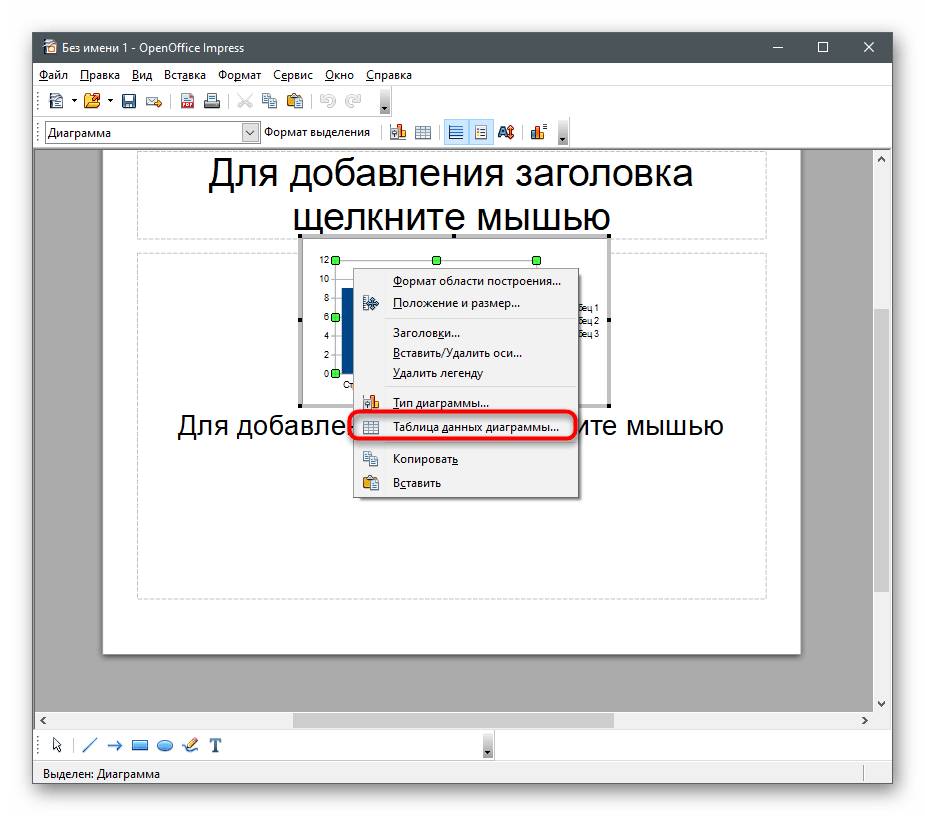
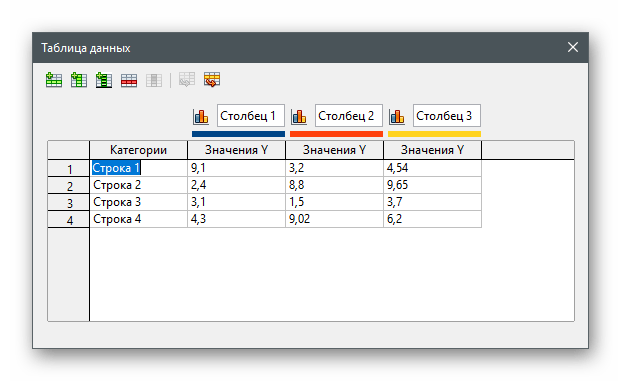
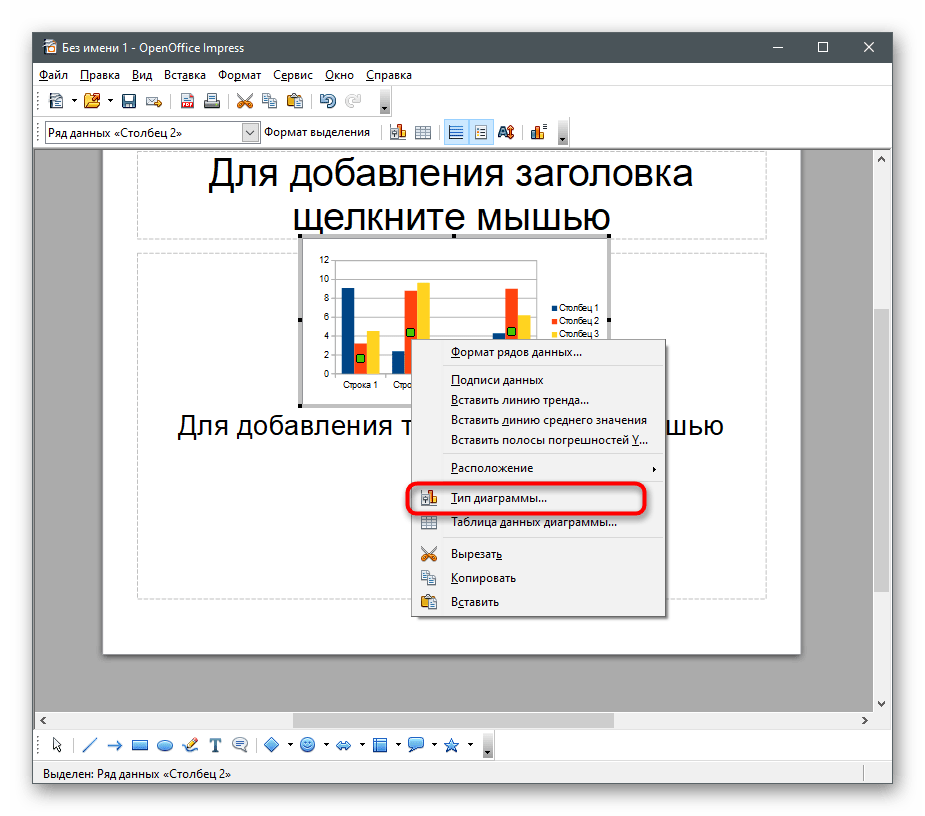
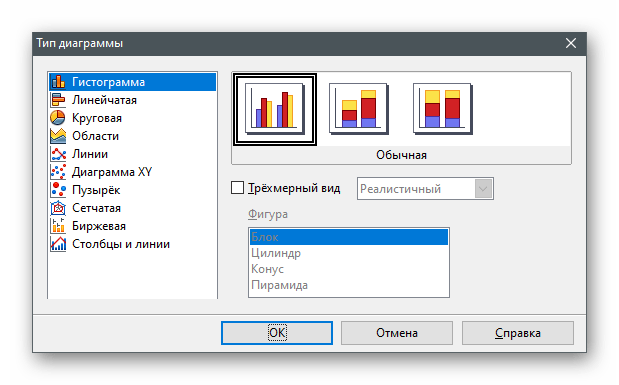
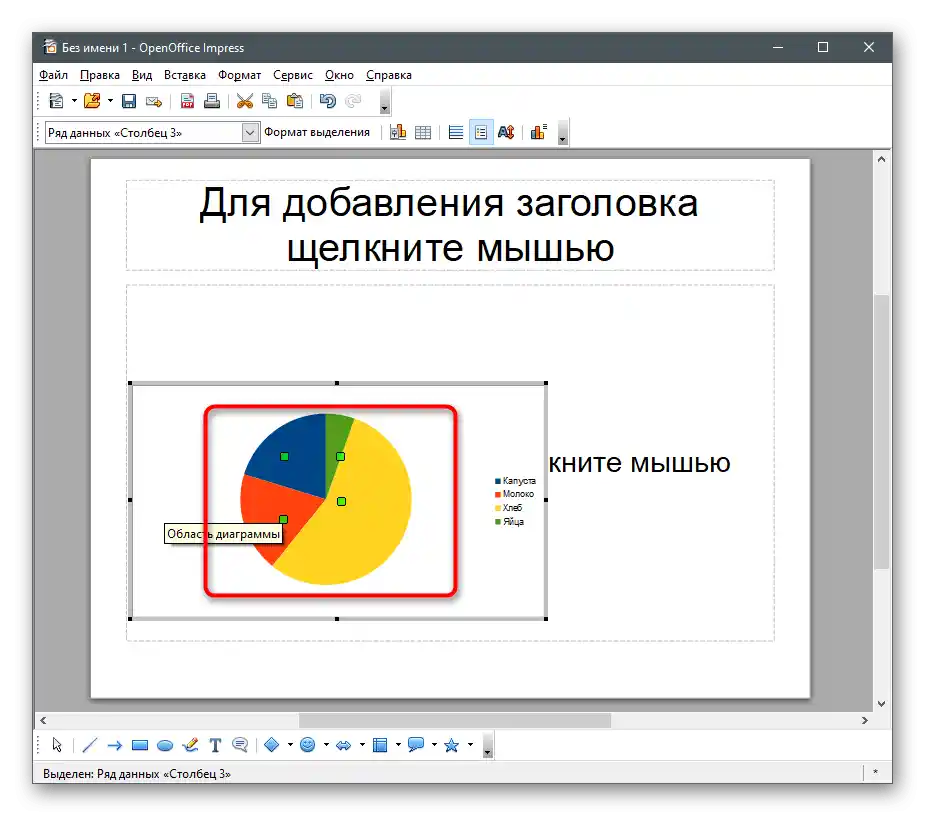
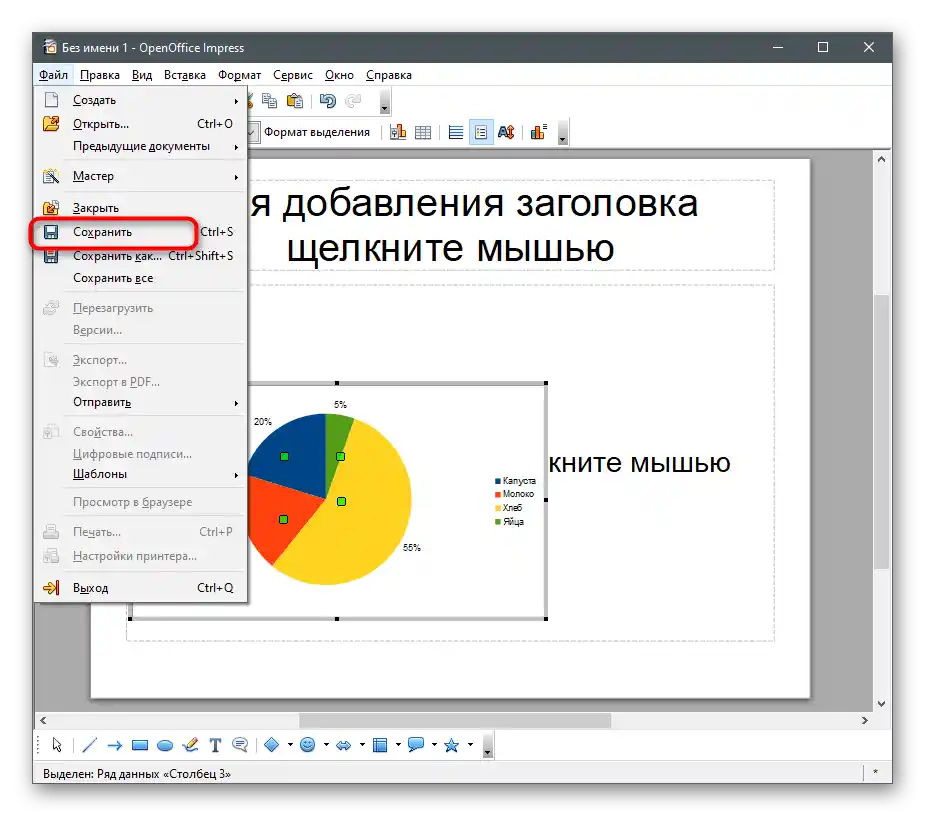
Spôsob 4: Online služby
Online služby predstavujú rovnaké riešenia na prácu s tabuľkami, ale priamo v prehliadači, bez potreby sťahovania ďalšieho softvéru.
Google Tabuľky
Google Tabuľky sú bezplatný nástroj od známej spoločnosti, ktorý umožňuje spravovať svoje projekty online a ukladať ich do cloudu.Tento servis poskytuje aj funkciu na vytvorenie koláčového grafu, a môžete ju použiť takto:
Prejsť na online službu Google Tabuľky
- Kliknite na riadok vyššie a prihláste sa do svojho Google účtu, aby ste mohli začať pracovať s Tabuľkami. Ak profil nemáte, venujte pár minút svojho času na jeho vytvorenie, oboznámením sa s pokynmi na odkaze nižšie.
Čítajte tiež: Vytvárame účet v Google
- Po vytvorení novej tabuľky vyplňte bunky s údajmi, ktoré budú použité na zostavenie koláčového grafu.
- Kliknite na nápis "Vložiť".
- Z objaveného zoznamu vyberte položku "Graf".
- Otvorí sa zoznam jej dostupných typov.
- Na nasledujúcom snímku obrazovky vidíte, že koláčová varianta sa nachádza v odporúčaných a môžete ju rýchlo vybrať.
- Venujte sa dodatočným nastaveniam objektu, ak to bude potrebné.
- Použite body na presun, aby ste našli optimálne umiestnenie grafu na liste.
- Pred uložením zadajte názov tabuľky — to umožní nájsť dokument v zozname vytvorených. Mimochodom, všetky vykonané zmeny sa ukladajú automaticky, takže sa nemusíte obávať o to.
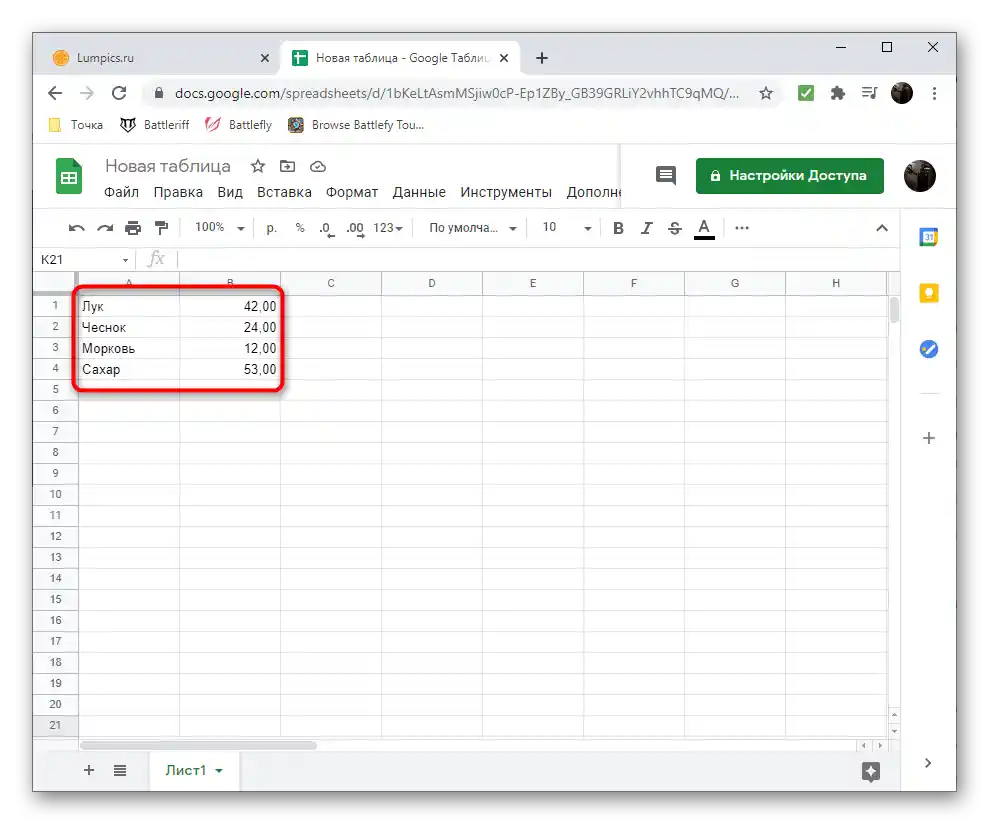
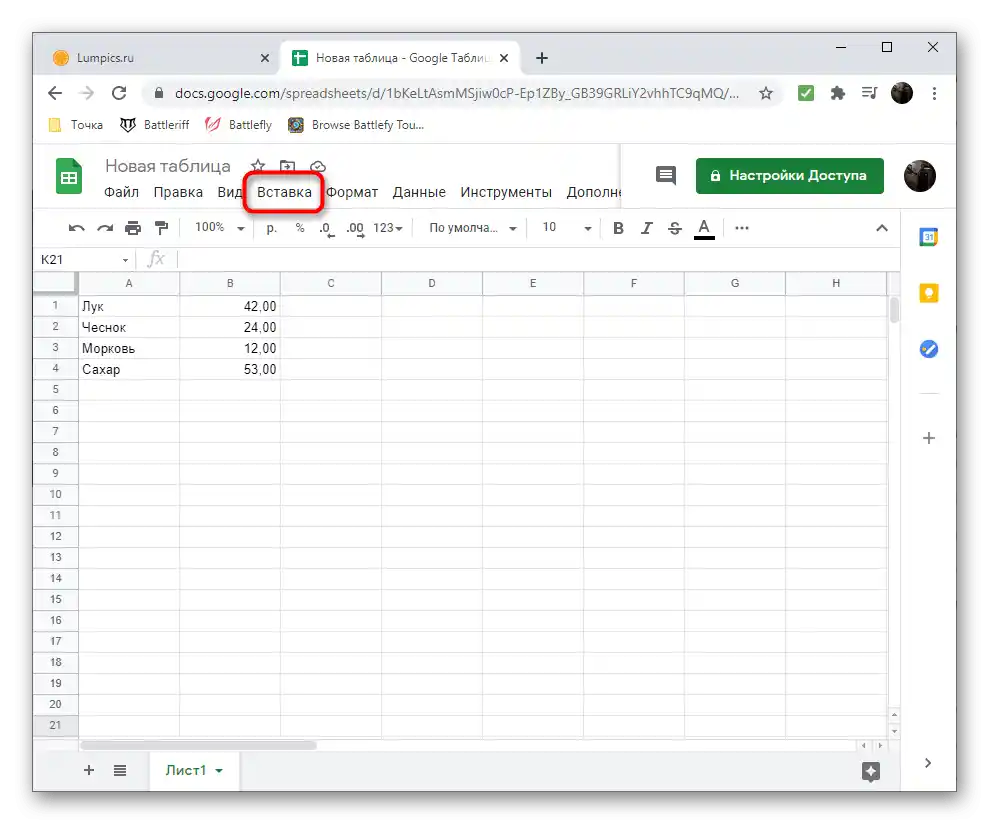
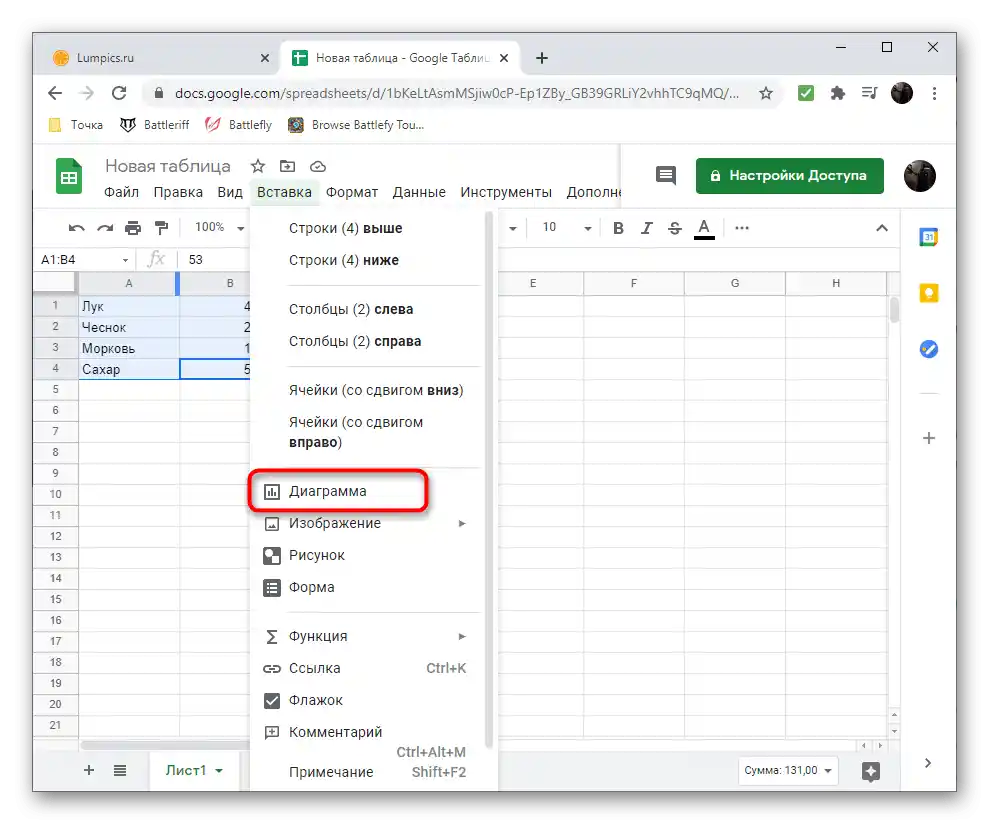
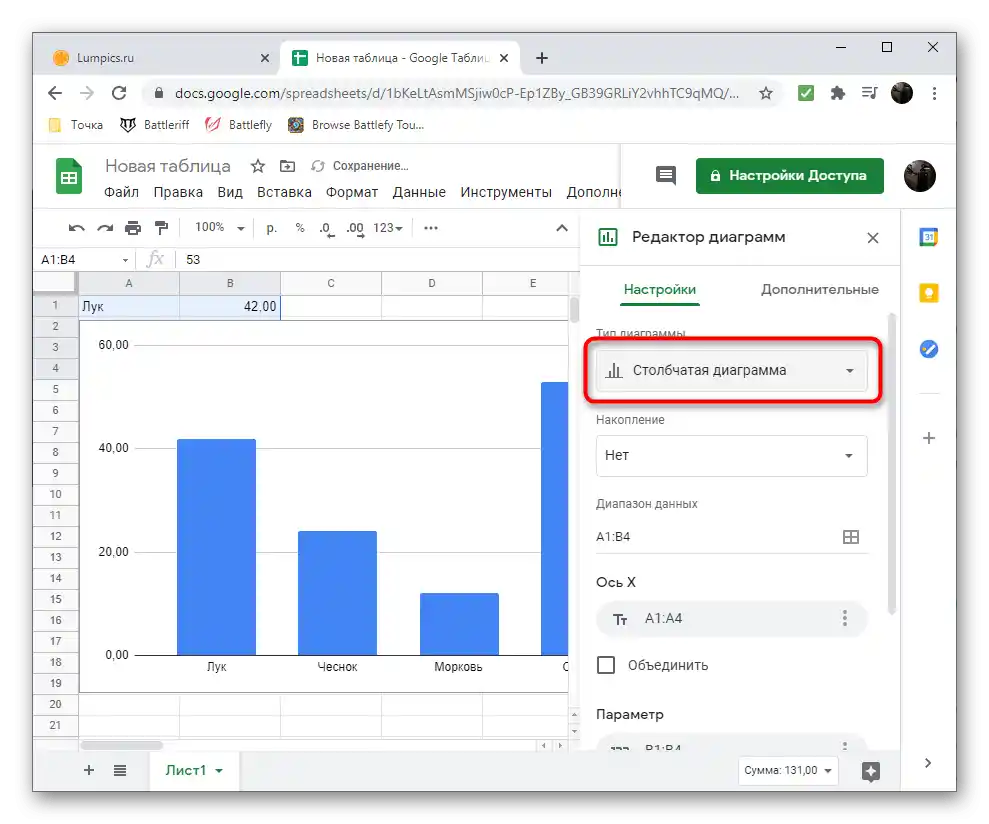
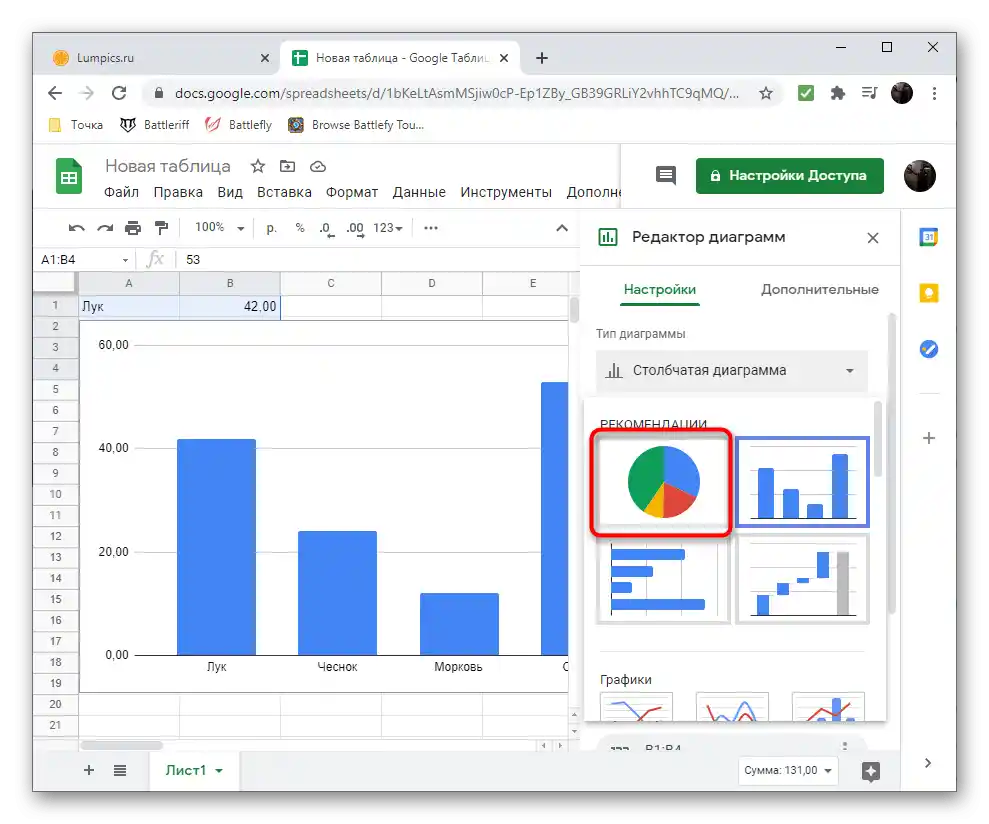
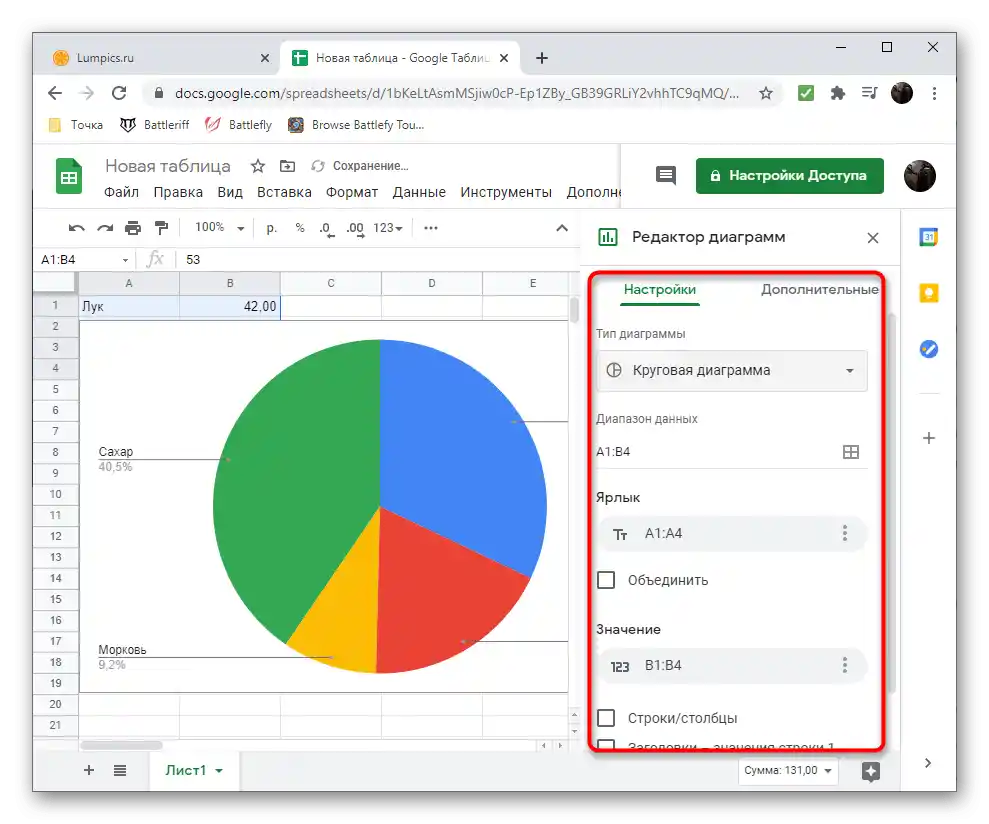
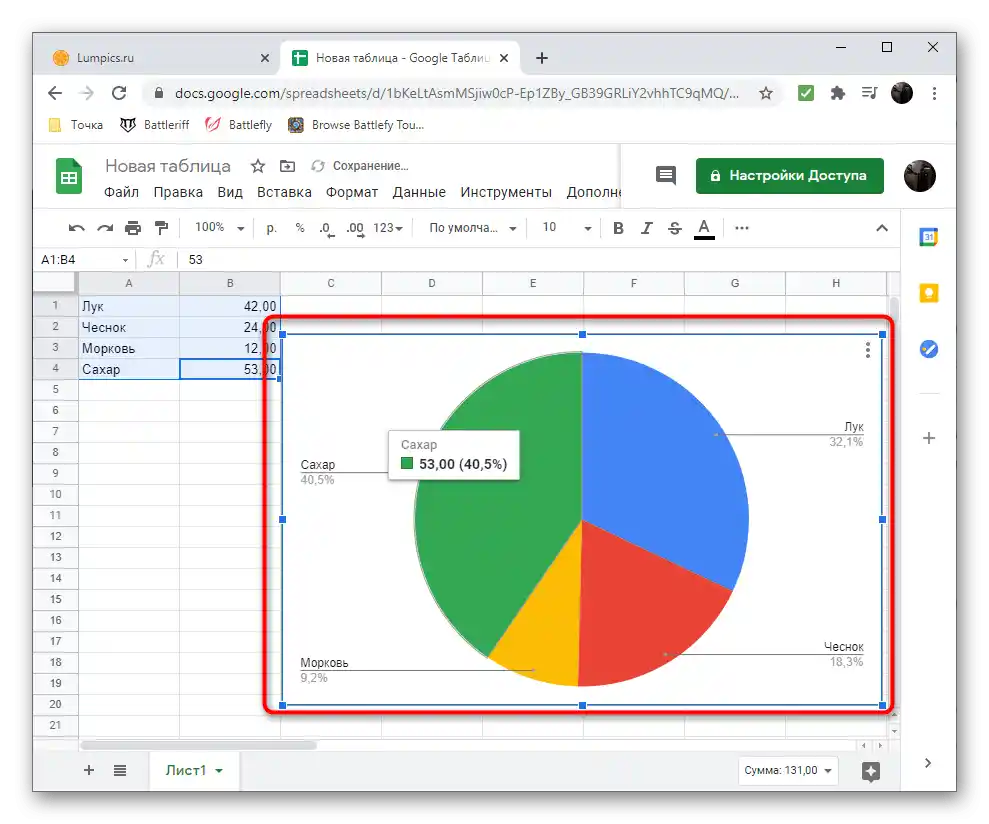
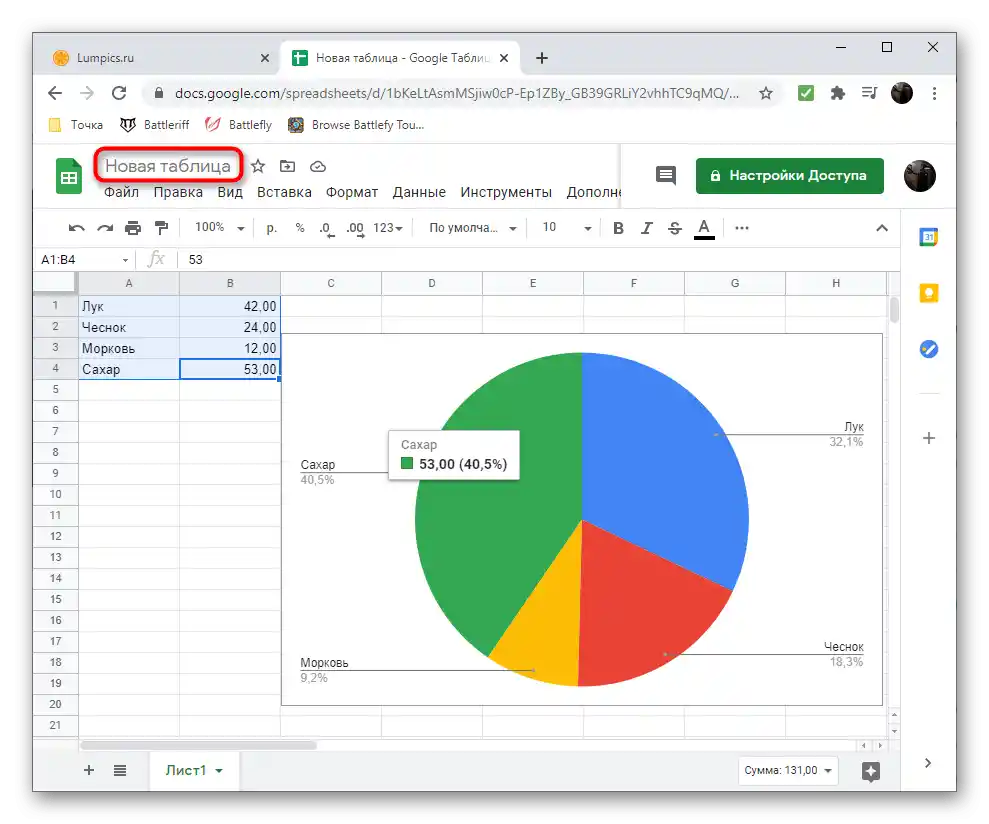
Excel Online
Spoločnosť Microsoft vytvorila zjednodušené online verzie svojich populárnych programov a umožňuje ich používanie zadarmo priamo v prehliadači.Preto navrhujeme vyskúšať Excel Online, aby ste zistili, čím sa tento servis líši od predchádzajúceho a ako v ňom vytvoriť koláčový graf.
Prejsť na online službu Excel Online
- Využite odkaz vyššie, vytvorte si účet pre Microsoft alebo sa prihláste do už existujúceho.
- Po nainštalovaní Office vyberte možnosť "Nová prázdna kniha".
- Na prázdnom hárku vyplňte bunky pre tabuľku, okolo ktorej sa bude vytvárať koláčový graf.
- Vyberte rozsah údajov a kliknite na tlačidlo "Vložiť".
- Použite malé náhľady, aby ste medzi nimi našli koláčový graf a pridali ho na hárok.
- Určte mu názov a zmeňte ďalšie parametre podľa osobných potrieb.