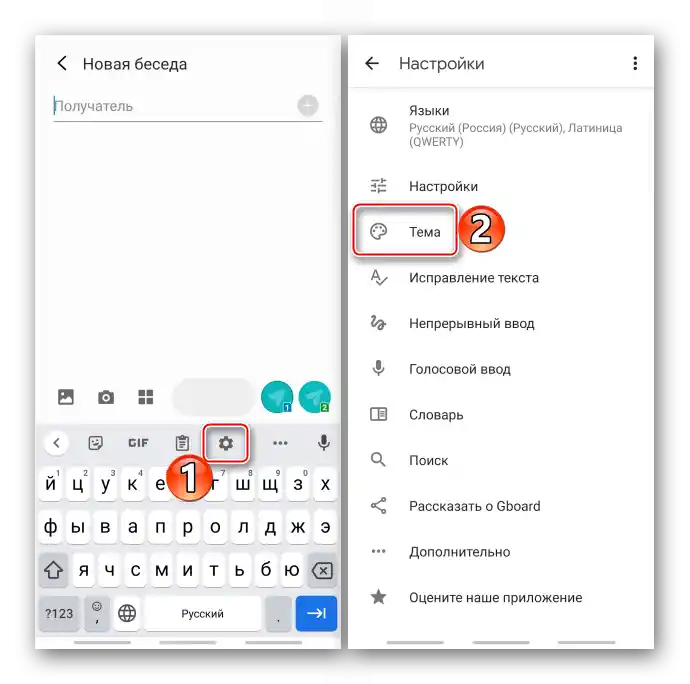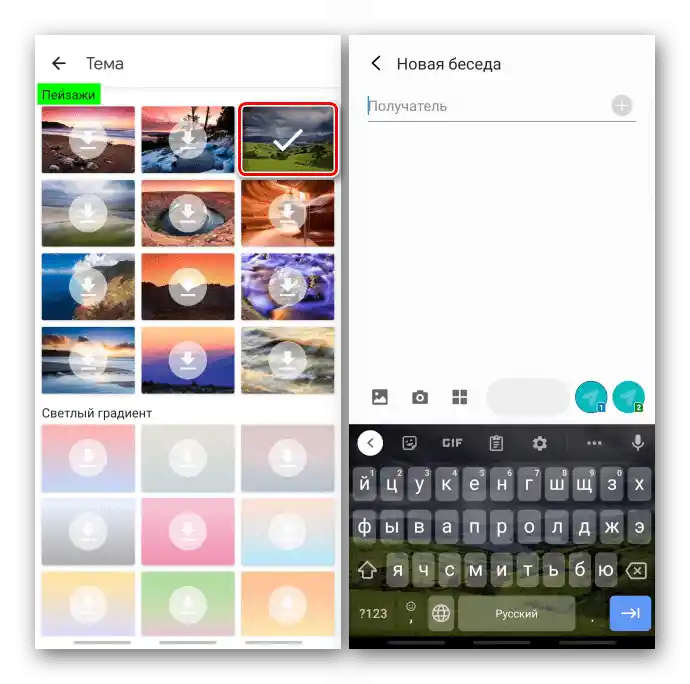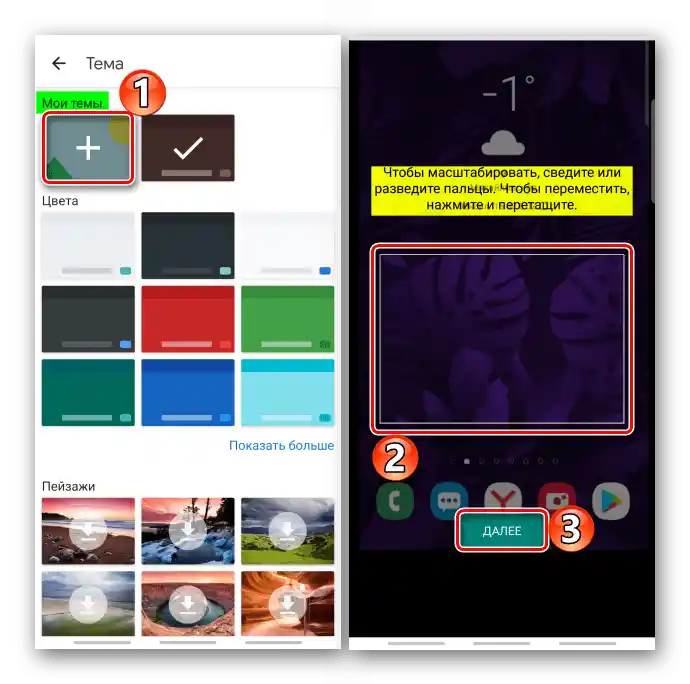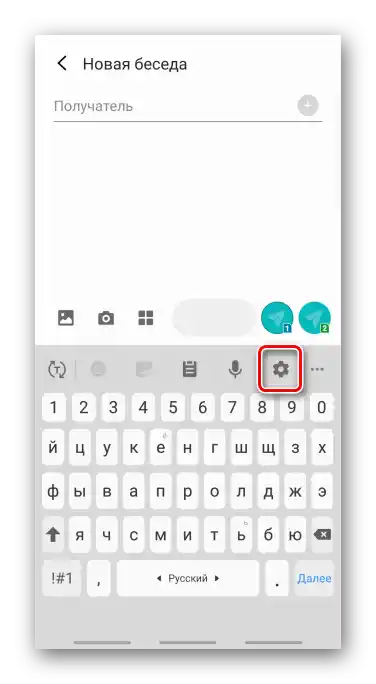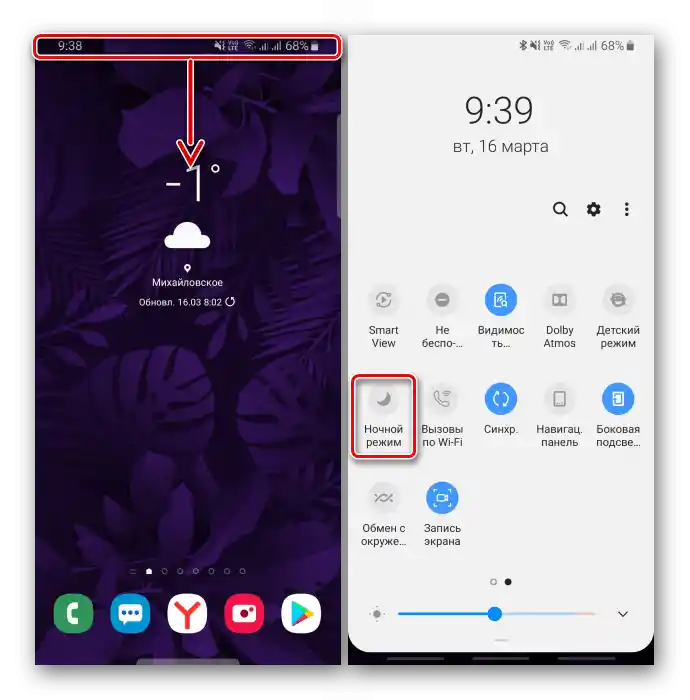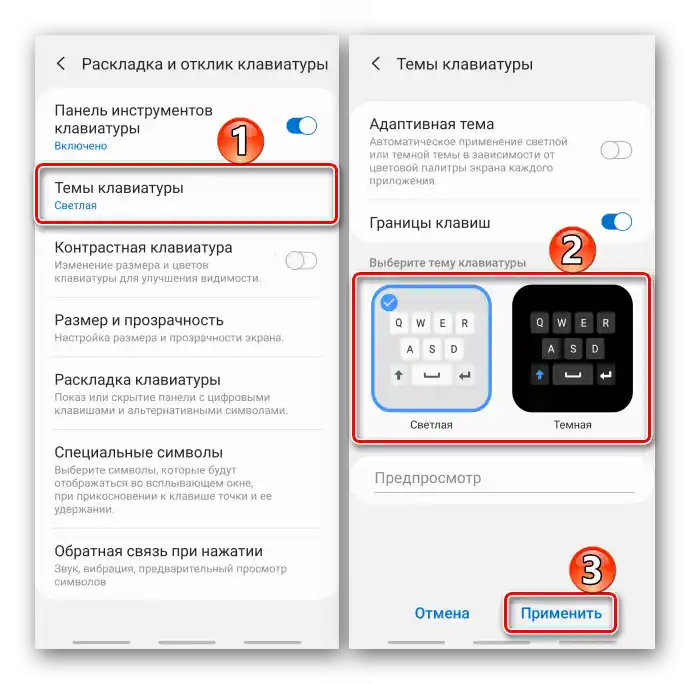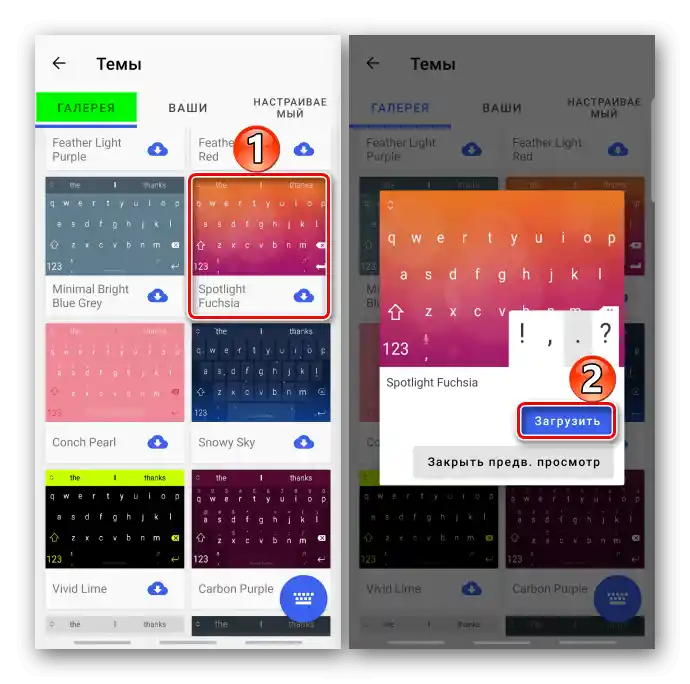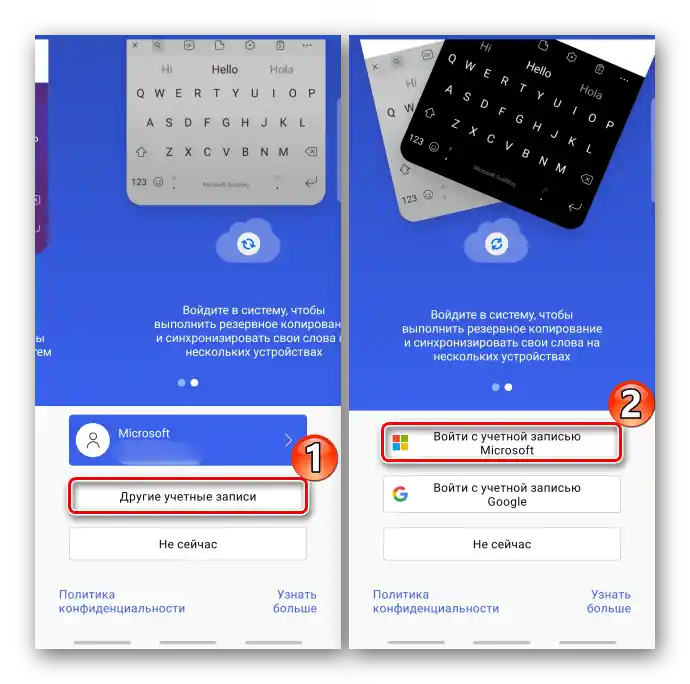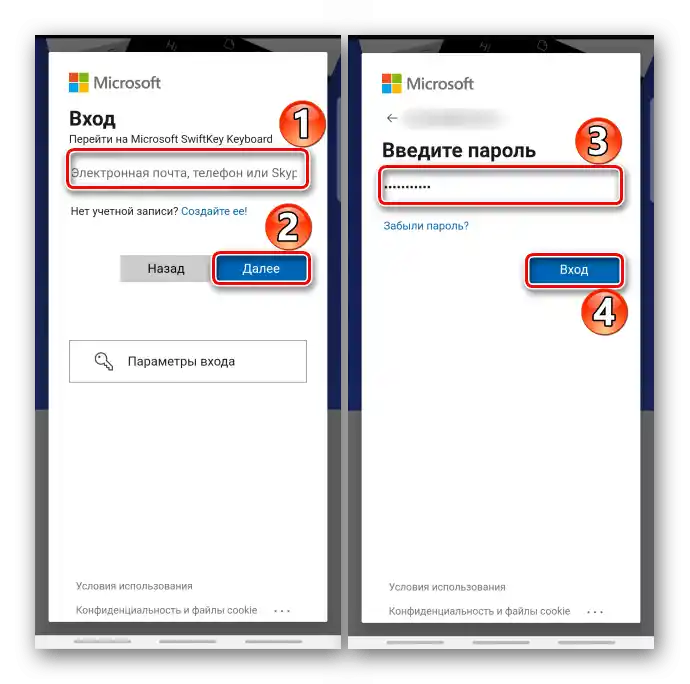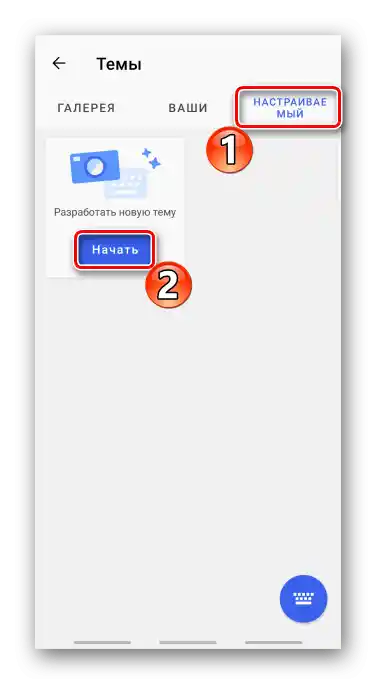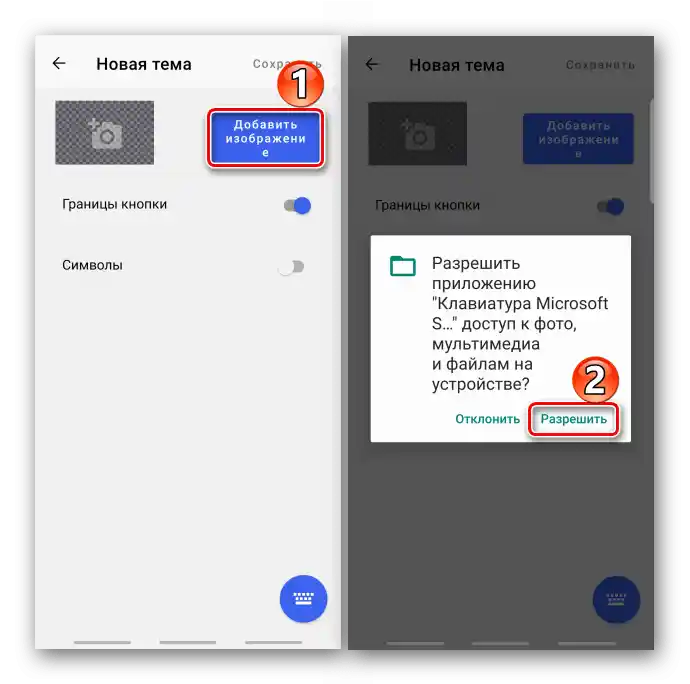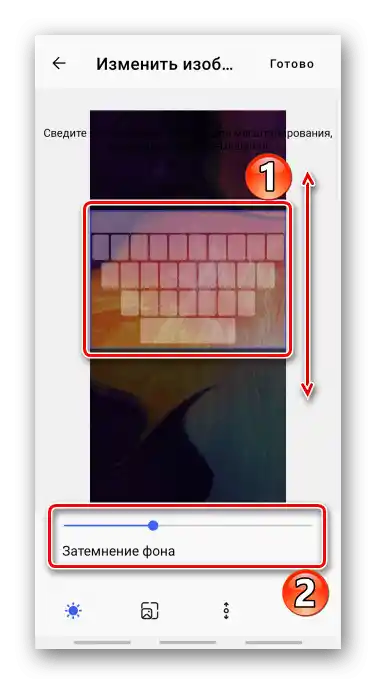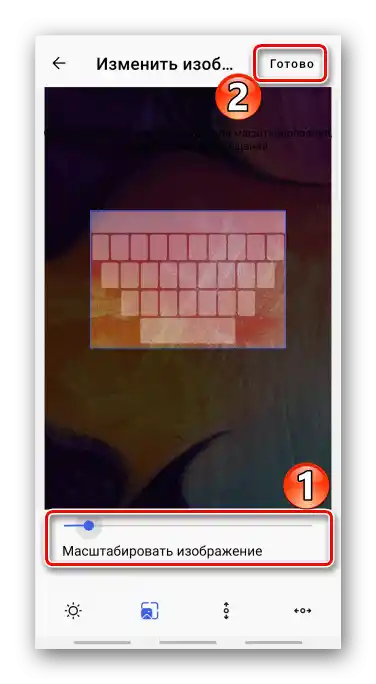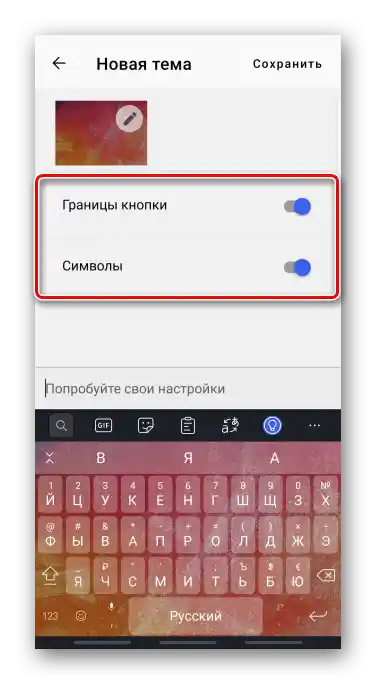Obsah:
Možnosť 1: Gboard
Väčšina mobilných zariadení s operačným systémom Android na trhu je vybavená klávesnicou Google.
Stiahnuť Gboard z Google Play Obchodu
- Spustíme klávesnicu pomocou akéhokoľvek aplikácie, ktorá ju používa, prejdeme do "Nastavenia" a otvoríme "Téma".
![Vstup do nastavení Gboard]()
Alebo klikneme na ikonu s tromi bodkami a prejdeme do tej istej sekcie z otvorenej oblasti.
- Tu je k dispozícii niekoľko farebných schém klávesnice. Vyberieme akúkoľvek a tá sa automaticky aplikuje.
- Existujú dva typy pozadia – krajiny a gradient.
![Nahrávanie pozadia v Gboard]()
Najprv ich bude potrebné stiahnuť, preto bude potrebný prístup na internet.
- Aby sme ozdobili pozadie svojou fotografiou, v hornej časti obrazovky v bloku "Moje témy" klikneme na "Pridať", nájdeme v pamäti zariadenia požadovaný obrázok, vyberieme rámčekom požadovanú oblasť na ňom a stlačíme "Ďalej".
![Hľadanie pozadia pre Gboard v pamäti zariadenia]()
Na nasledujúcej obrazovke nastavíme jas, stlačíme "Hotovo" a aplikujeme nastavenia.
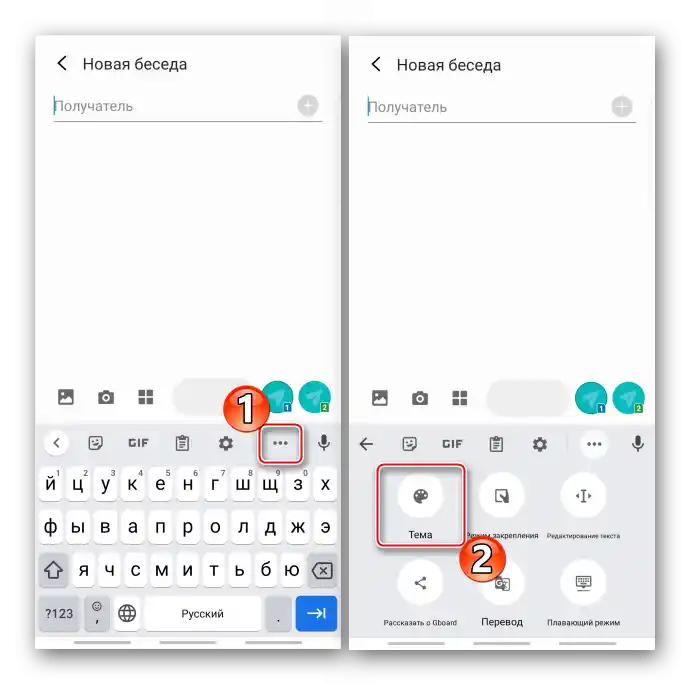
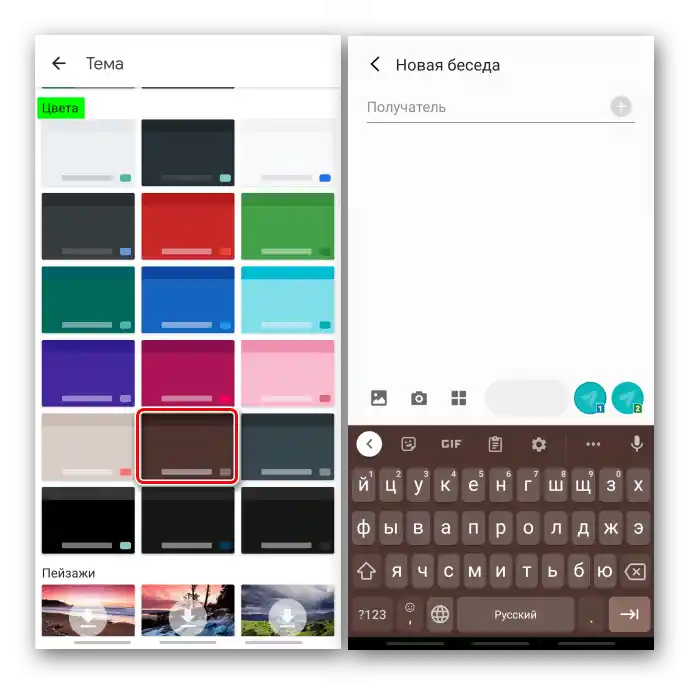
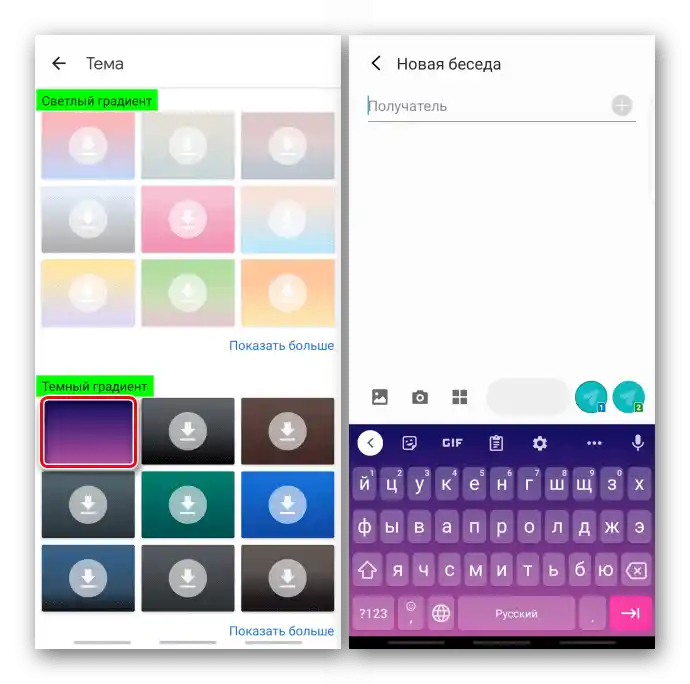
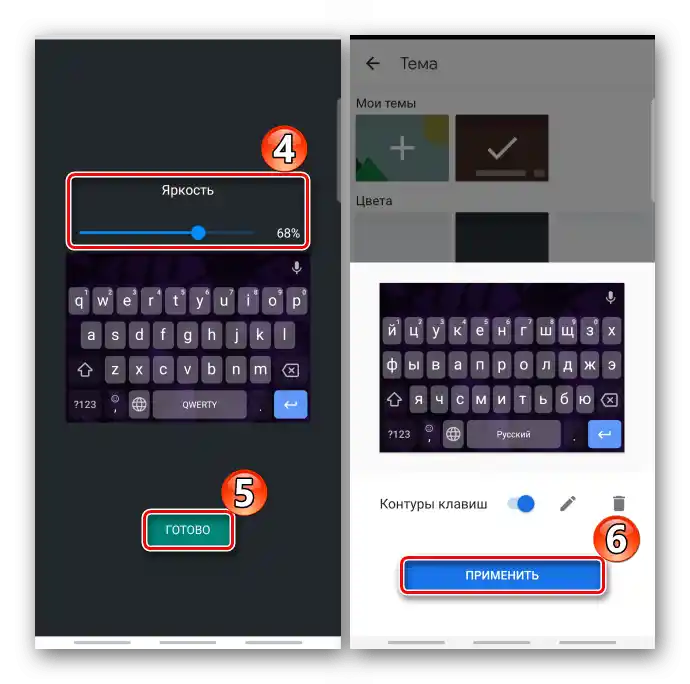
Čítajte tiež: Ako nastaviť klávesnicu Gboard
Možnosť 2: Samsung
Na smartfónoch firmy Samsung je predvolene nainštalovaná ich vlastná klávesnica. Zmeniť farbu jej rozloženia je tiež možné, ale také rozmanitosti, ako napríklad v predchádzajúcej možnosti, tu nie je.
Poznámka: Pokyn nižšie platí aj pre zariadenia iných výrobcov, ktoré poskytujú vlastné virtuálne klávesnice. Niektoré akcie a ovládacie prvky sa môžu líšiť, ale nie kriticky.
- V poli s klávesami klikneme na ikonu v tvare ozubeného kolesa na paneli nástrojov.
![Vstup do nastavení klávesnice Samsung]()
Ak je panel vypnutý, podržte klávesu s čiarkou vľavo od medzerníka a v kontextovom menu otvorte nastavenia.
- Prejdite do sekcie "Rozloženie a odozva".
- Môžete nastaviť tému klávesnice – tmavú alebo svetlú. Ale táto funkcia nebude aktívna, ak je na Samsungu zapnutý "Nočný režim". Aby ste ho vypnuli, stiahnite stavový riadok nadol a na paneli rýchlej dostupnosti vypnite túto možnosť.
![Vypnutie nočného režimu na zariadení Samsung]()
Teraz otvorte "Témy klávesnice", vyberte jednu z dvoch možností a potvrďte výber.
![Výber témy pre klávesnicu Samsung]()
Alebo zapnite funkciu "Adaptívna téma", a potom sa tieto dve témy budú meniť v závislosti od farebnej palety obrazovky aplikácie, ktorá je práve používaná.
- Existuje možnosť "Kontrastná klávesnica", ale po jej zapnutí sa témy vypnú a nebude možné nastaviť veľkosť rozloženia. Zapnite možnosť a na nasledujúcej obrazovke vyberte najvhodnejšiu variantu.
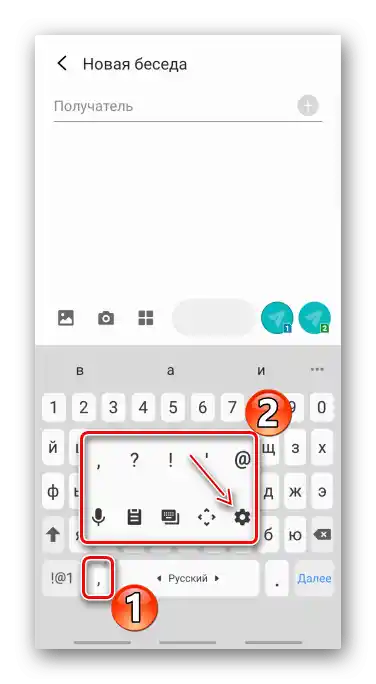
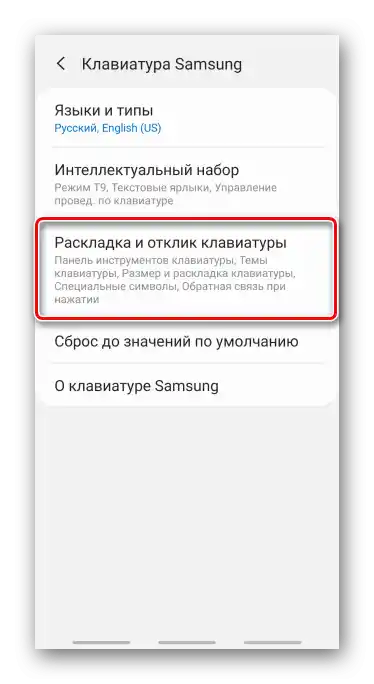
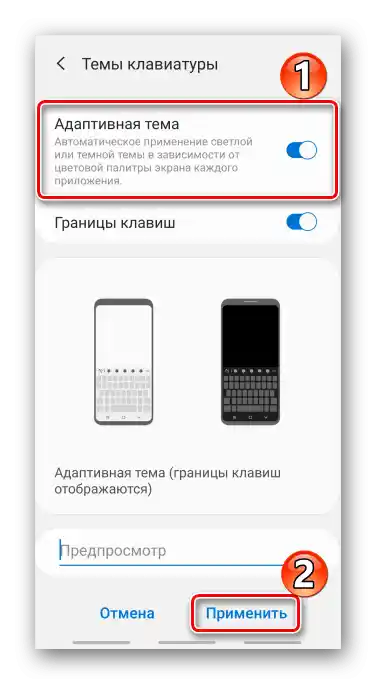
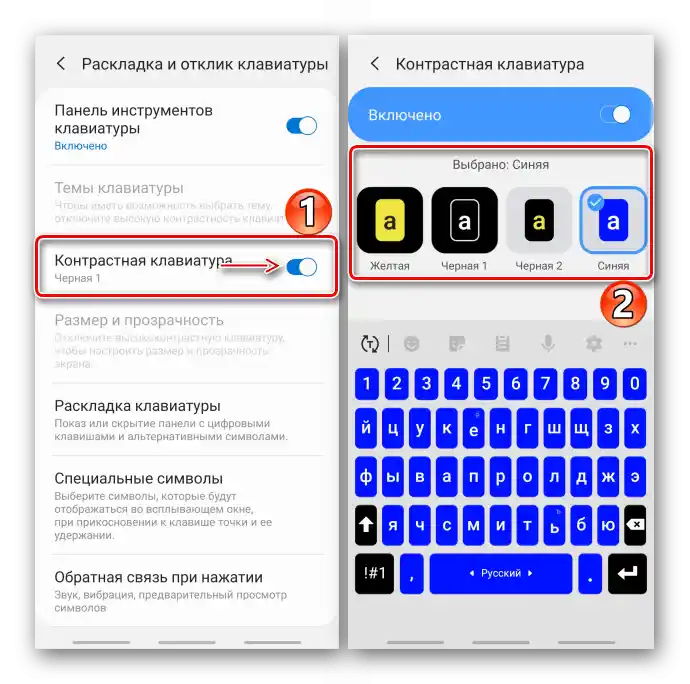
Možnosť 3: Swiftkey
Nastavenia vzhľadu sú aj v populárnej klávesnici od Microsoftu, ktorá je tiež štandardná v mobilných zariadeniach niektorých výrobcov.
Stiahnuť klávesnicu Microsoft Swiftkey z Google Play Obchodu
- V rozložení klávesnice kliknite na ikonu s tromi bodkami a otvorte sekciu "Témy".
- Na karte "Vaše" je už k dispozícii niekoľko tém.
- Ak potrebujete niečo farebnejšie, prejdite na kartu "Galéria". Všetky témy sú tam bezplatné, ale je potrebné ich stiahnuť, a na to sa budete musieť prihlásiť do aplikácie pomocou "účtu" Microsoft alebo Google.Vyberáme jednu z možností a keď sa otvorí okno náhľadu, ťukneme na "Nahrať".
![Výber témy z galérie Swiftkey]()
Ak ešte neprebehla autorizácia, klikneme na "Účet" alebo "Iné účty". V tomto prípade budeme používať účet Microsoft.
![Výber účtu na autorizáciu v Swiftkey]()
Čítajte tiež:
Ako vytvoriť účet Microsoft
Ako vytvoriť účet Google na smartfóne s Androidom
Ako vytvoriť účet Google na PCZadáme prihlasovacie meno, heslo, potvrdíme prihlásenie a čakáme na dokončenie nahrávania témy.
![Autorizácia v Swiftkey]()
Všetky nahrané témy sú uložené na karte "Vaše".
- Existuje možnosť vytvoriť si vlastnú tému. Na to prejdeme na kartu "Prispôsobiteľné" a klikneme na "Začať".
![Vytvorenie vlastnej témy v Swiftkey]()
Ťukneme na "Pridať obrázok" a povolíme aplikácii prístup k multimediálnym súborom.
![Nahrávanie obrázka pre tému v Swiftkey]()
Nájdeme v pamäti zariadenia vhodný obrázok a prstom posúvame obrázok hore a dole, aby sa požadovaná oblasť dostala do modrého rámčeka. Ak si prajeme, nastavíme stmavenie pozadia.
![Výber oblasti na obrázku pre tému v Swiftkey]()
Aby sme zmenili mierku, prejdeme na príslušnú kartu a použijeme posuvník pod obrázkom. Viac tu nastavovať netreba, preto klikneme na "Hotovo".
![Zmena mierky pri vytváraní témy v Swiftkey]()
Navyše môžeme zapnúť zobrazenie hraníc tlačidiel a symbolov.
![Zahrnutie ďalších možností pri vytváraní témy v Swiftkey]()
Po uložení zmien sa téma automaticky nainštaluje.
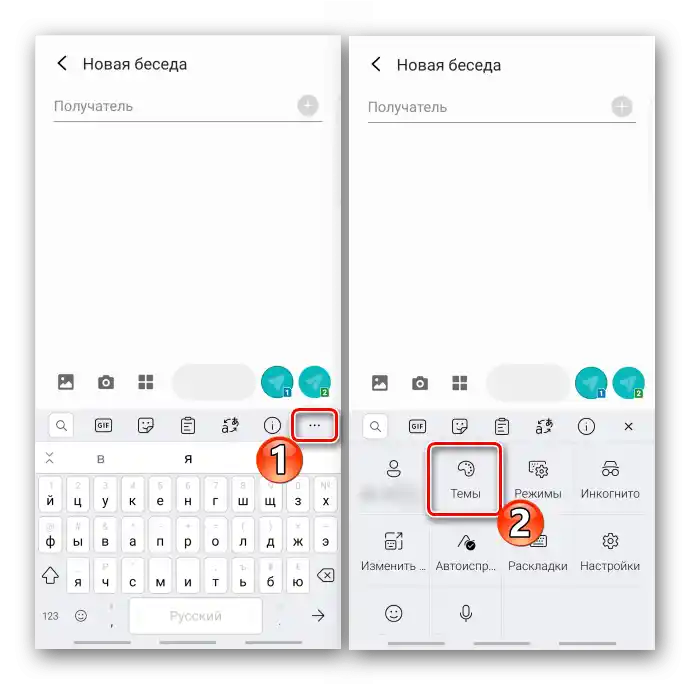
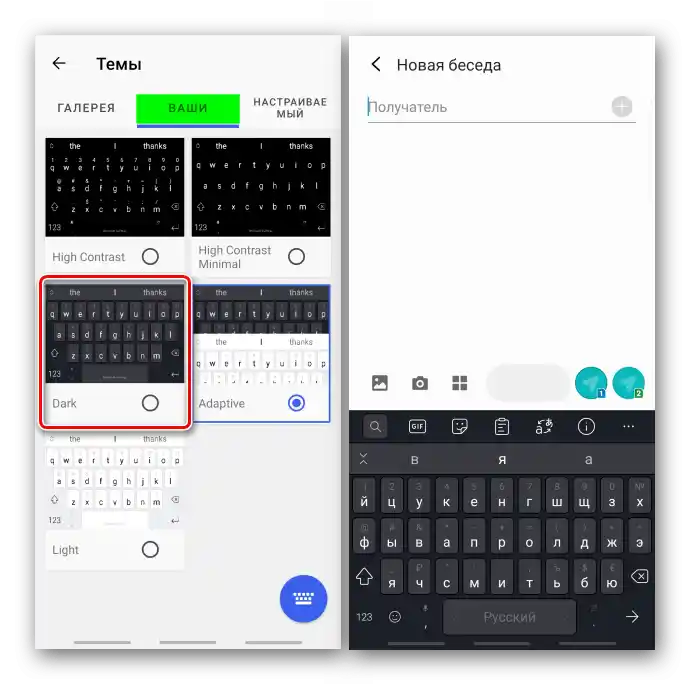
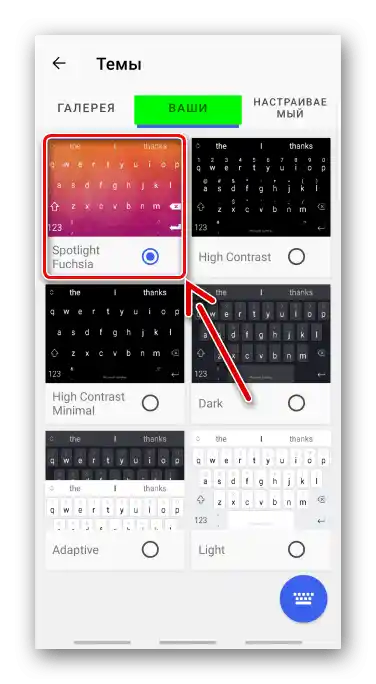
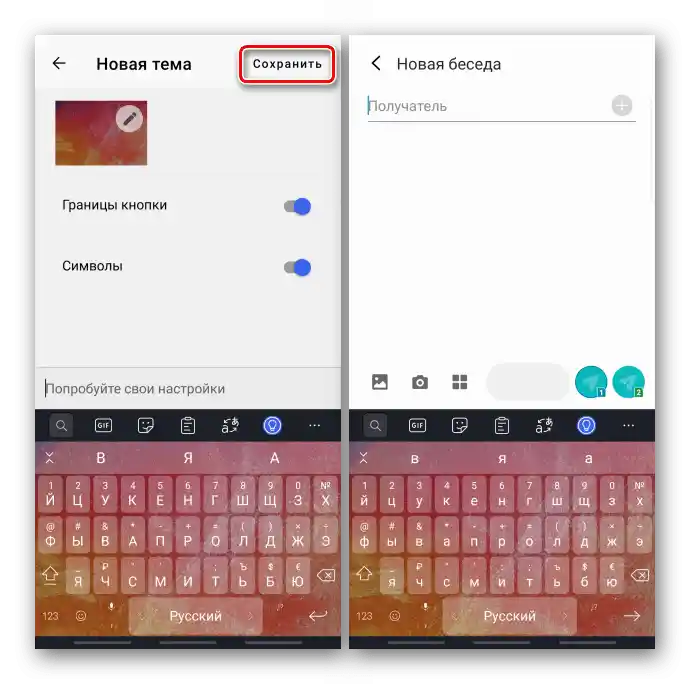
Ako zmeniť klávesnicu na zariadení s Androidom
Vyššie sme spomenuli aplikácie, ktoré sú zvyčajne predinštalované na zariadení, ale v Google Play Obchode je veľa iných klávesníc. Takmer každá z nich má sekciu, kde môžete zmeniť vzhľad rozloženia, pričom niektorí vývojári venujú týmto možnostiam naozaj veľa pozornosti. Jediné, čo musíte urobiť, aby ste začali písať, je zapnúť ich a vybrať ako predvolené klávesnice v nastaveniach smartfónu.Podrobnejšie informácie o tom sú uvedené v inom článku na našej stránke.
Viac informácií: Ako zmeniť klávesnicu na zariadení s Androidom
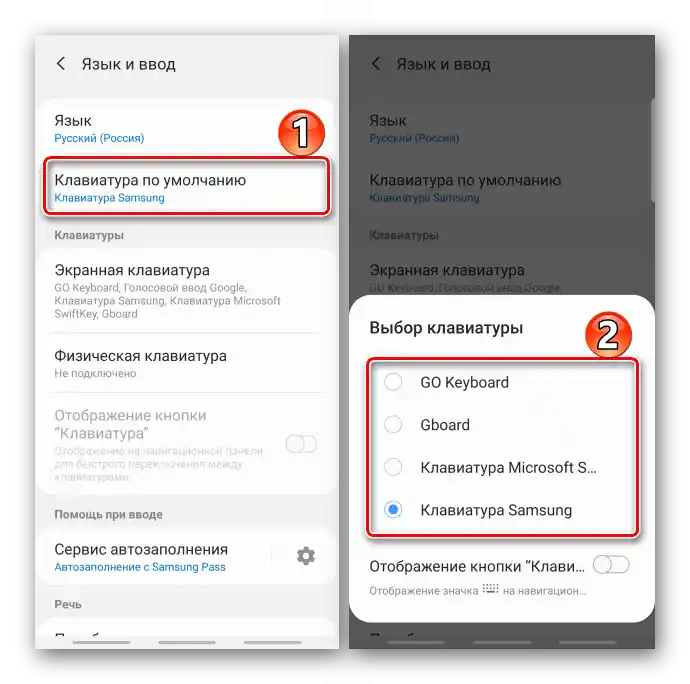
Prečítajte si tiež: Klávesnice pre Android