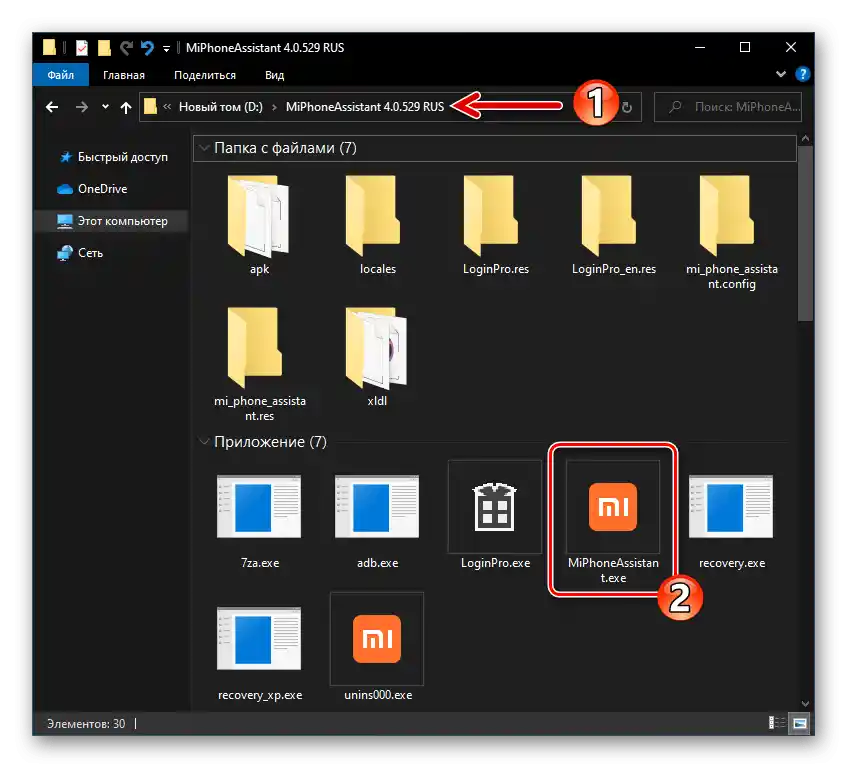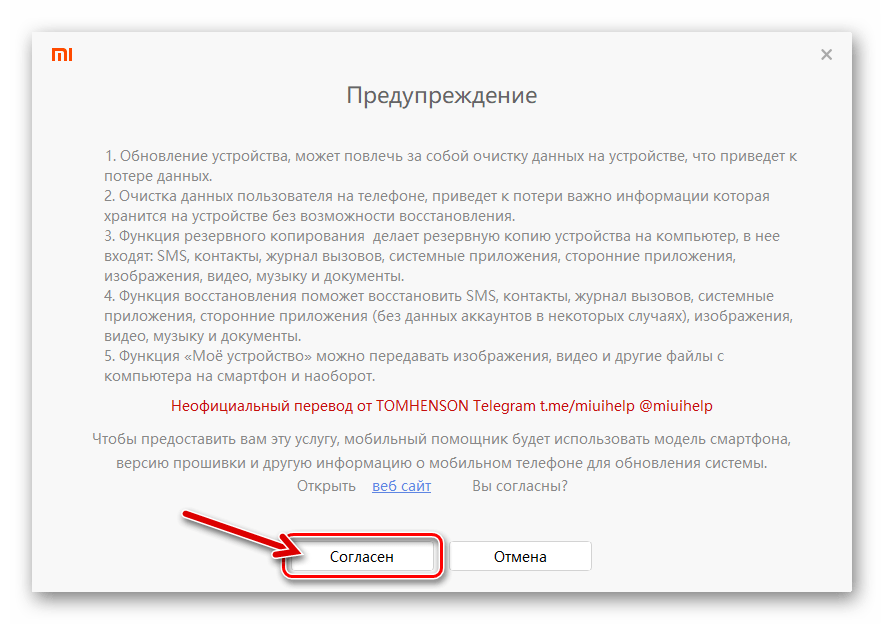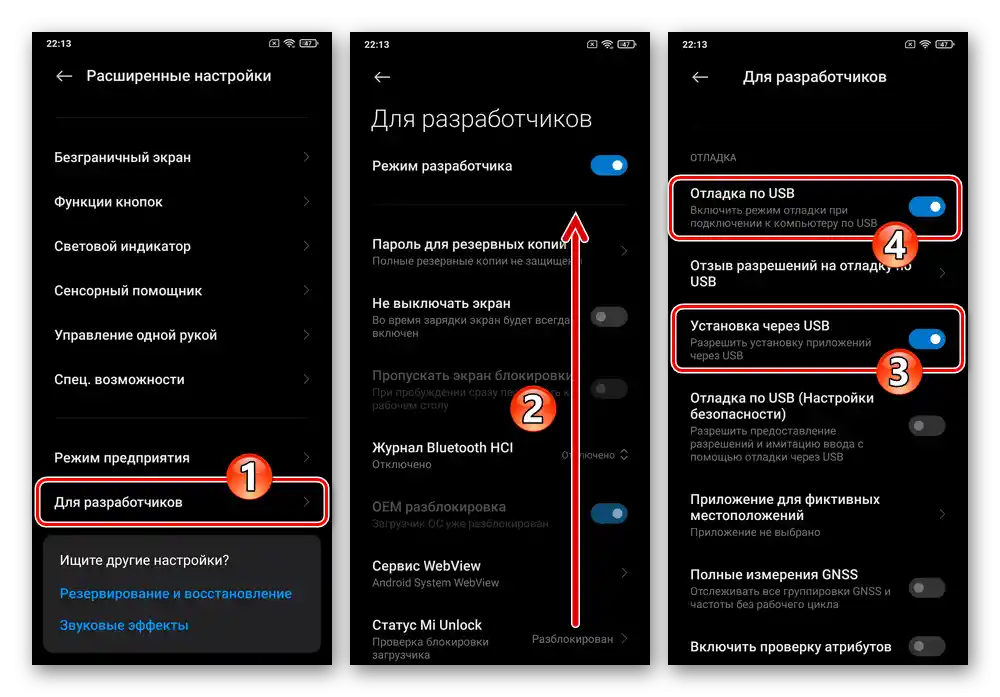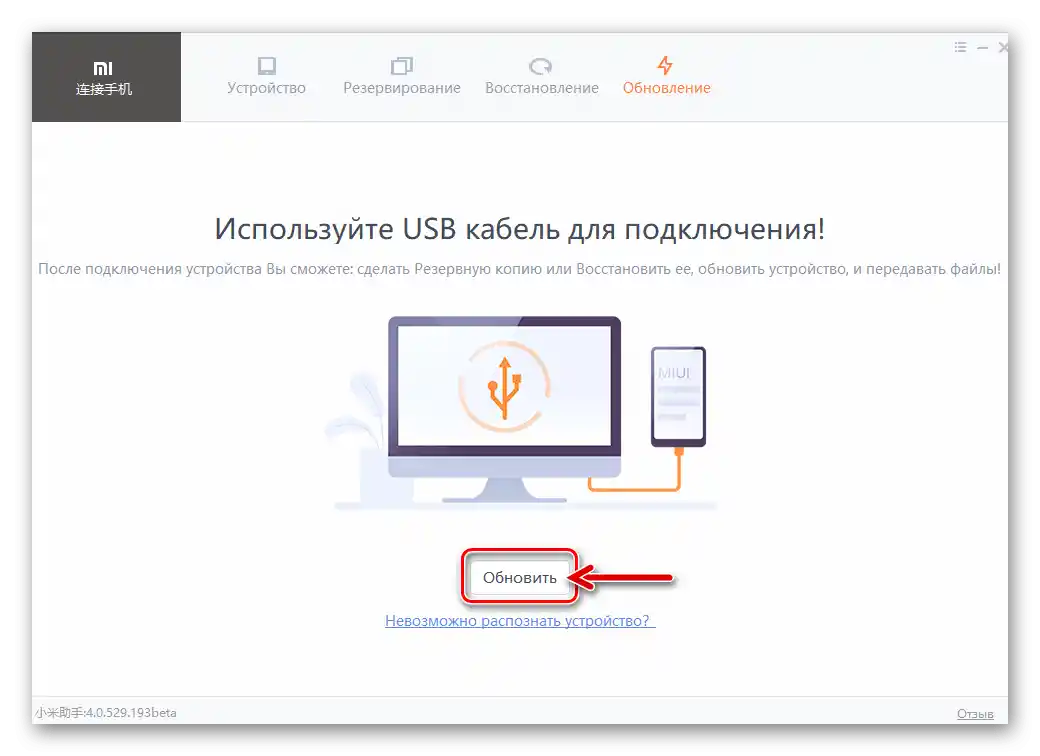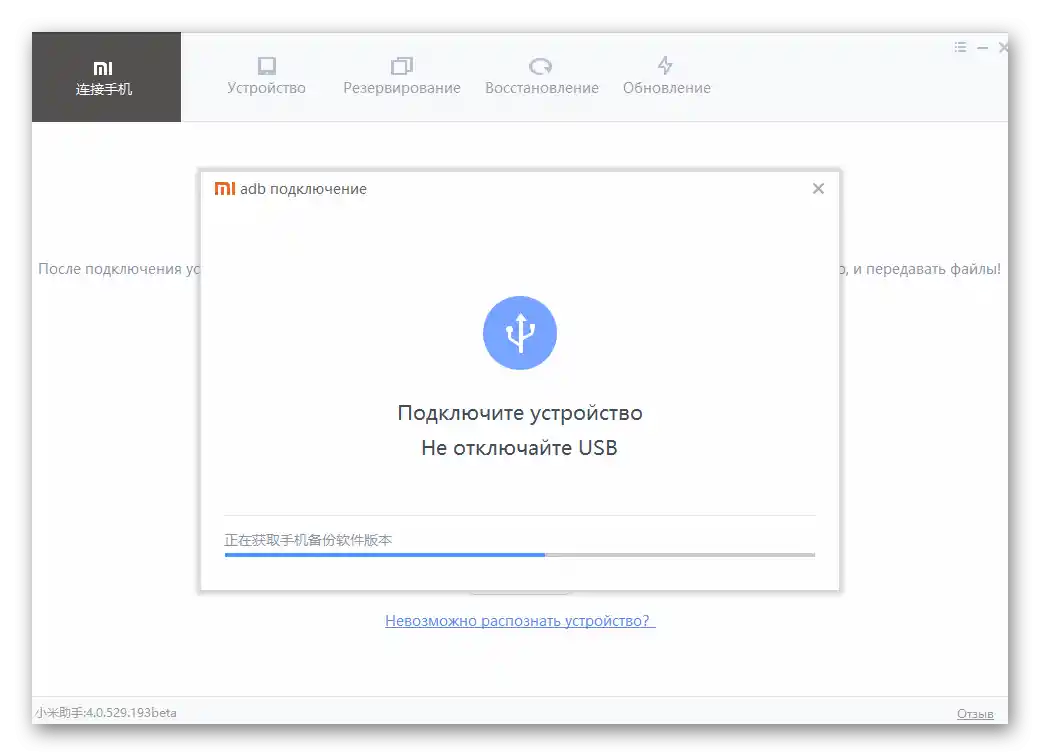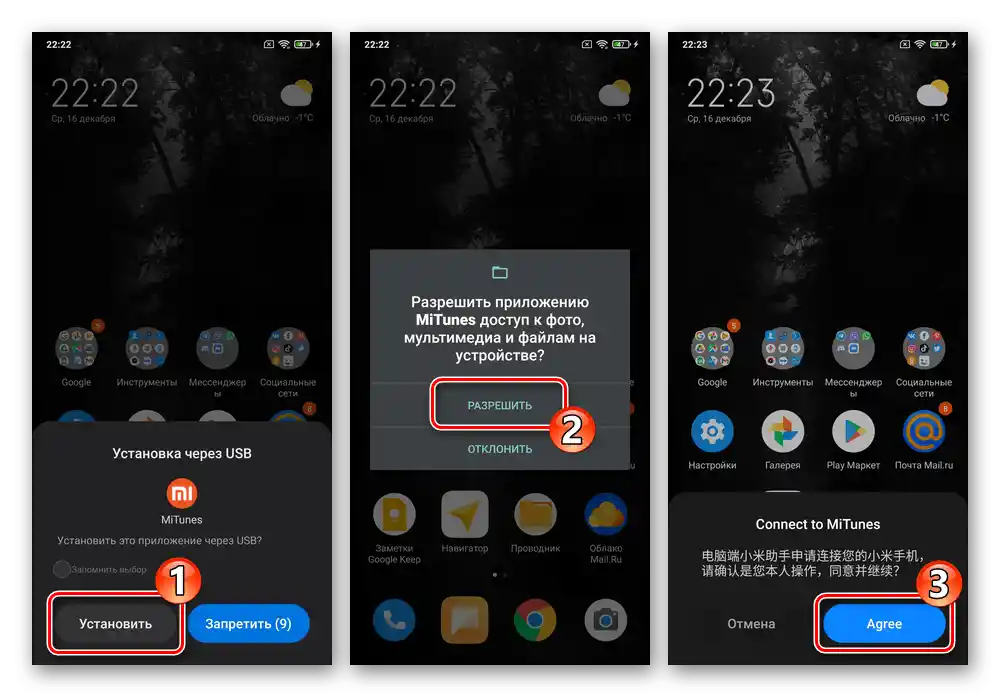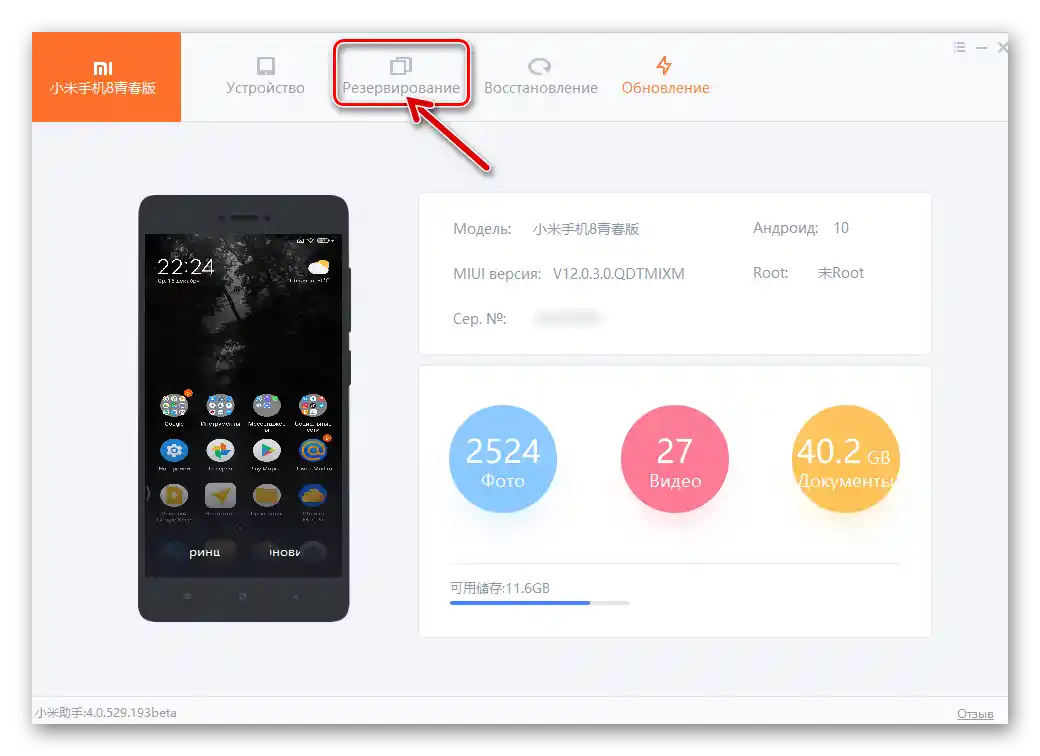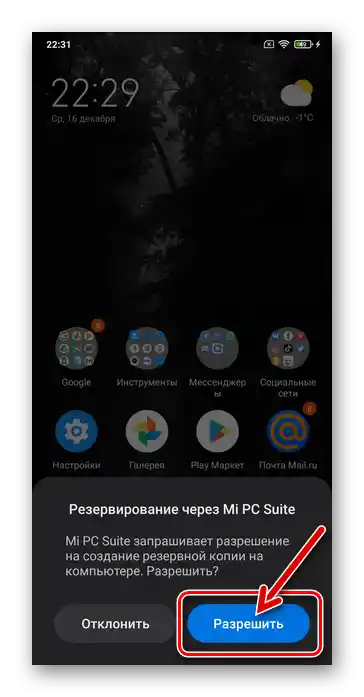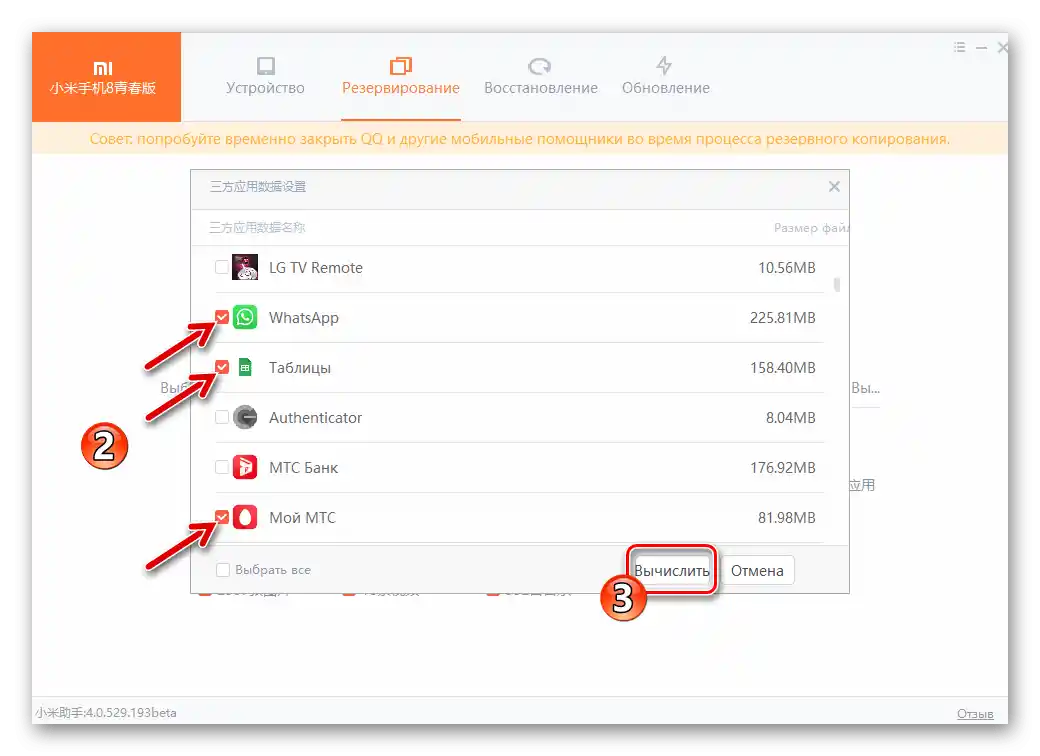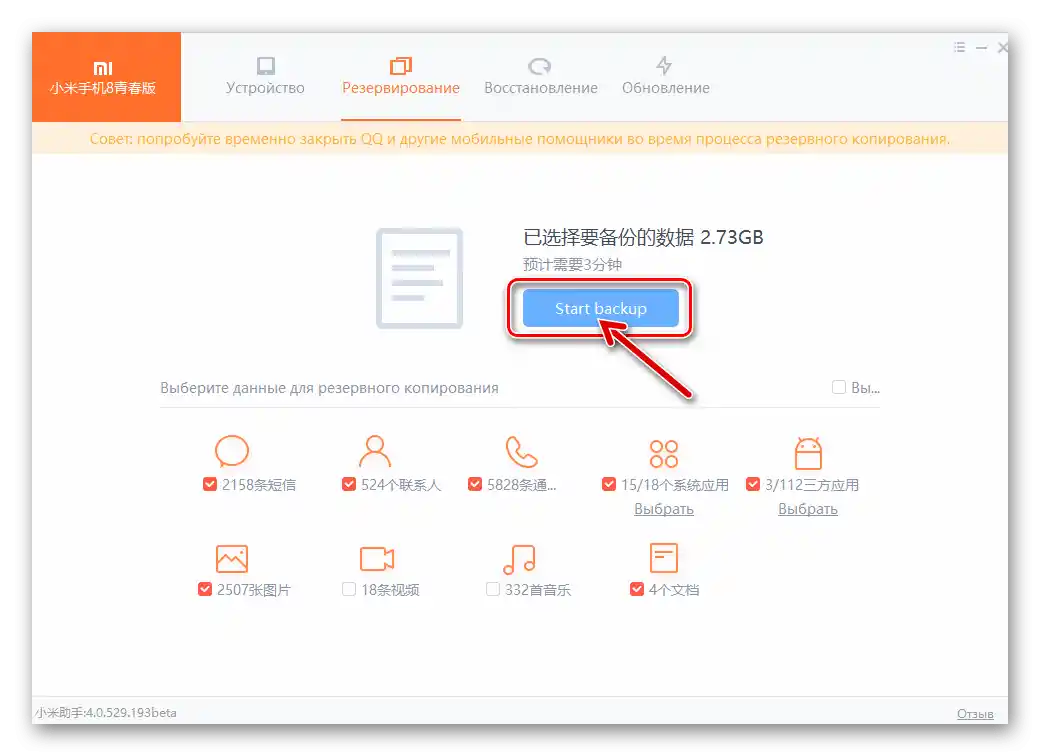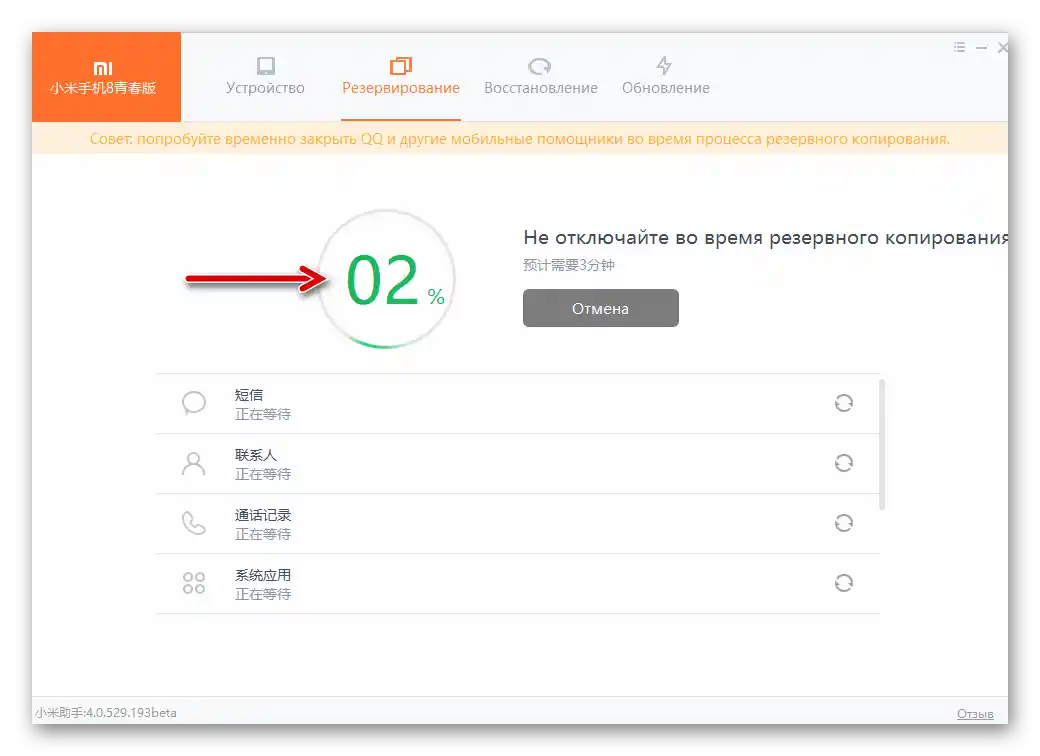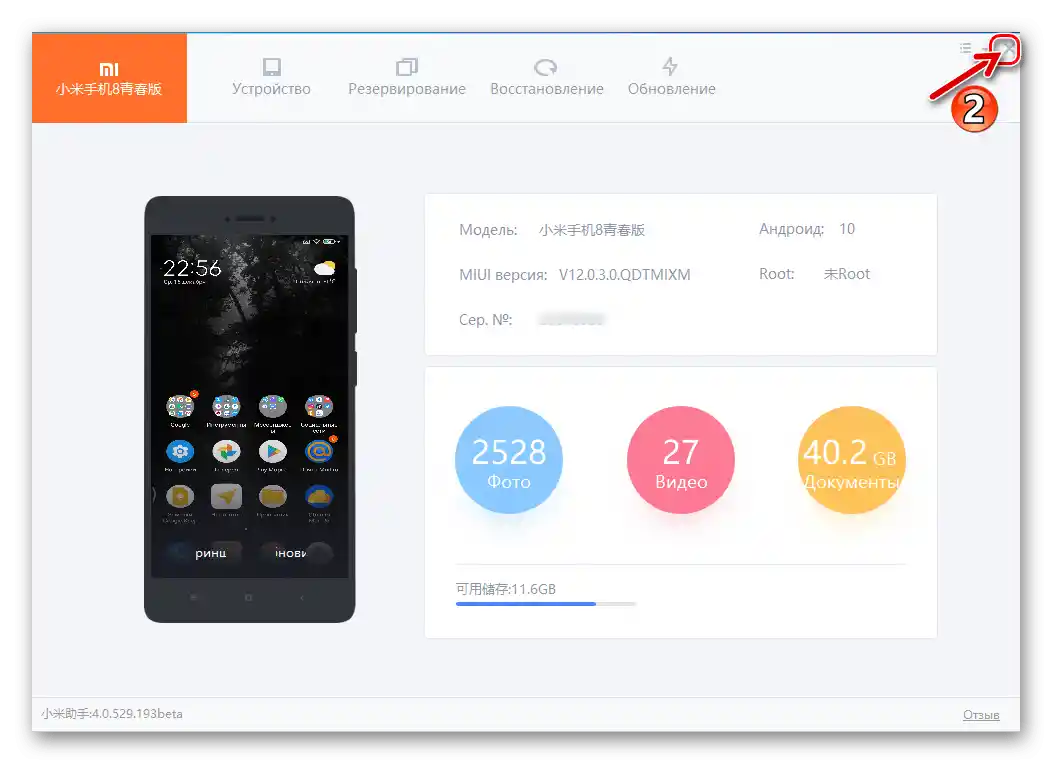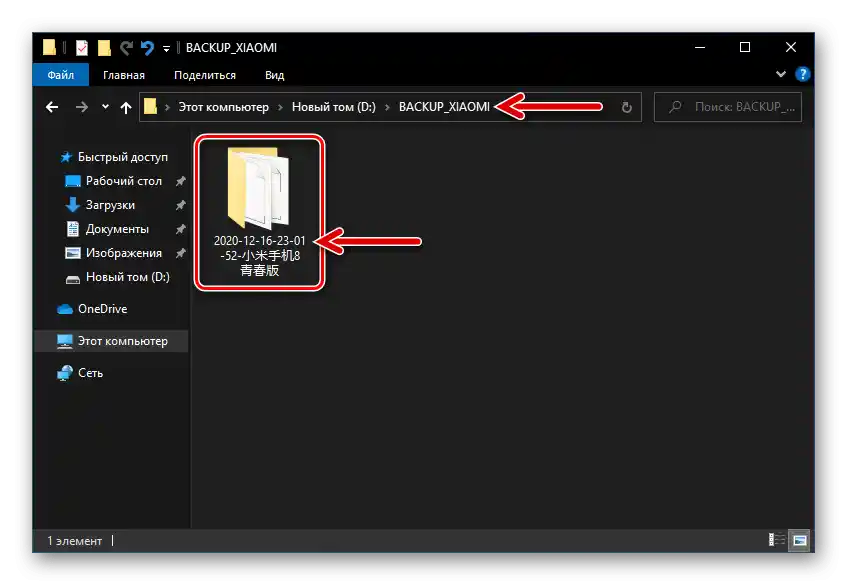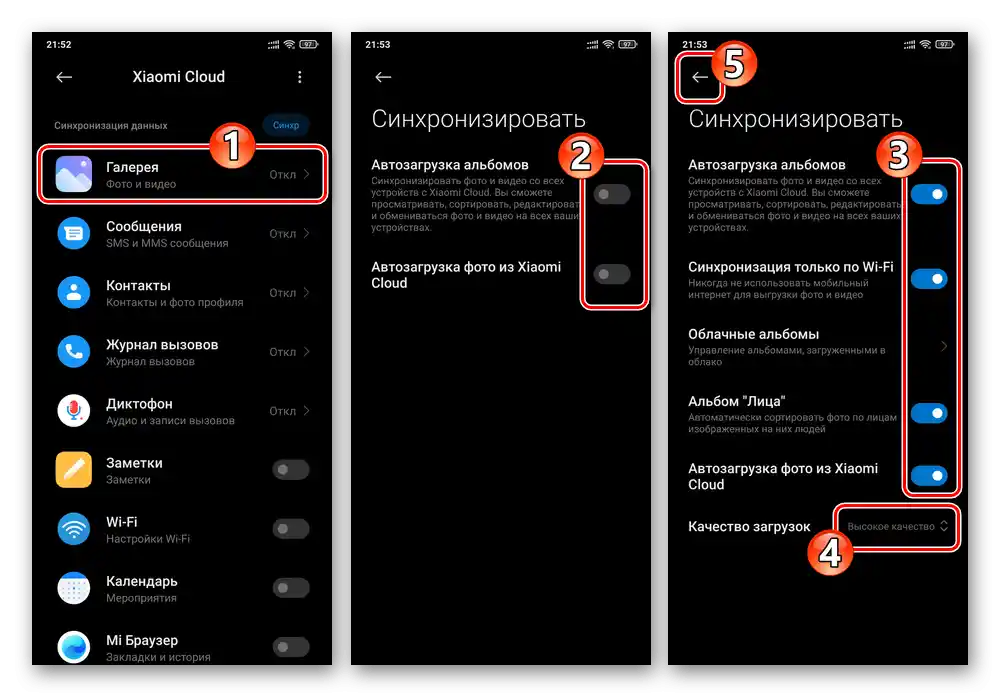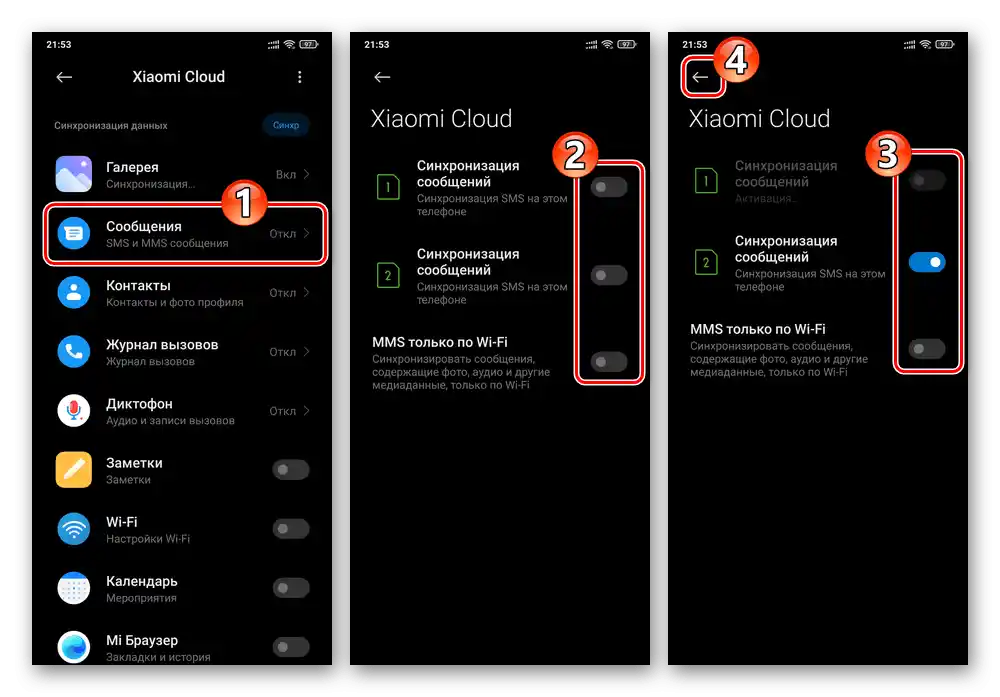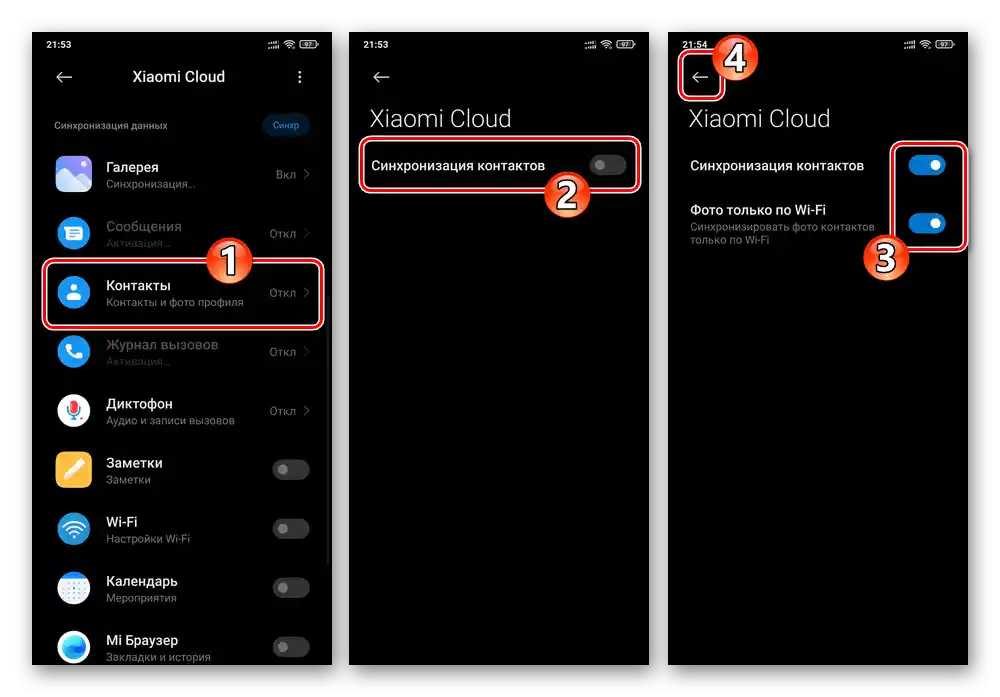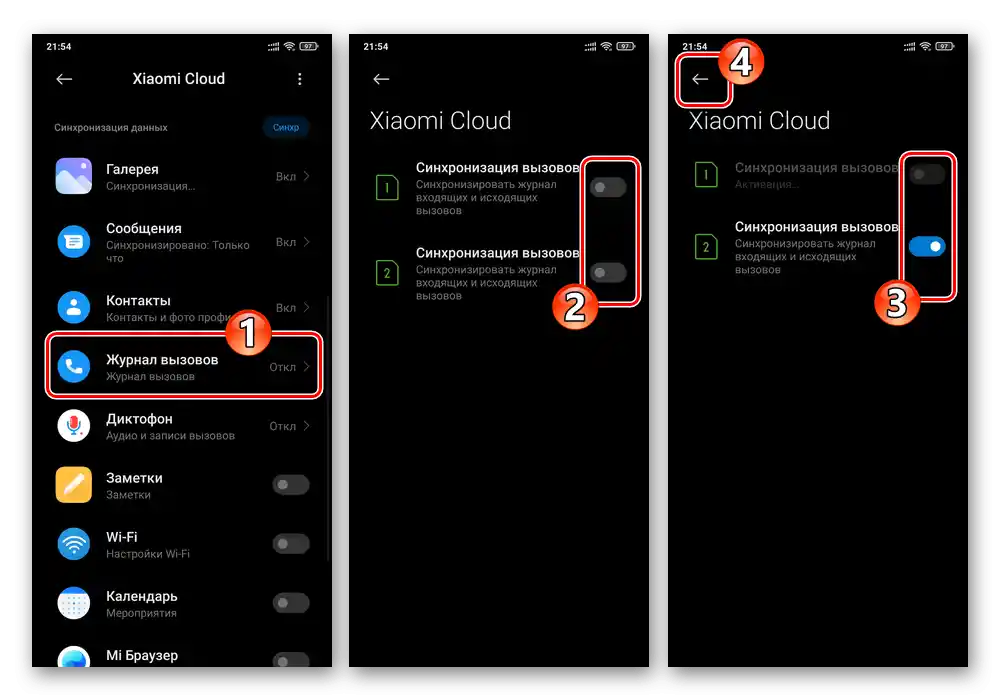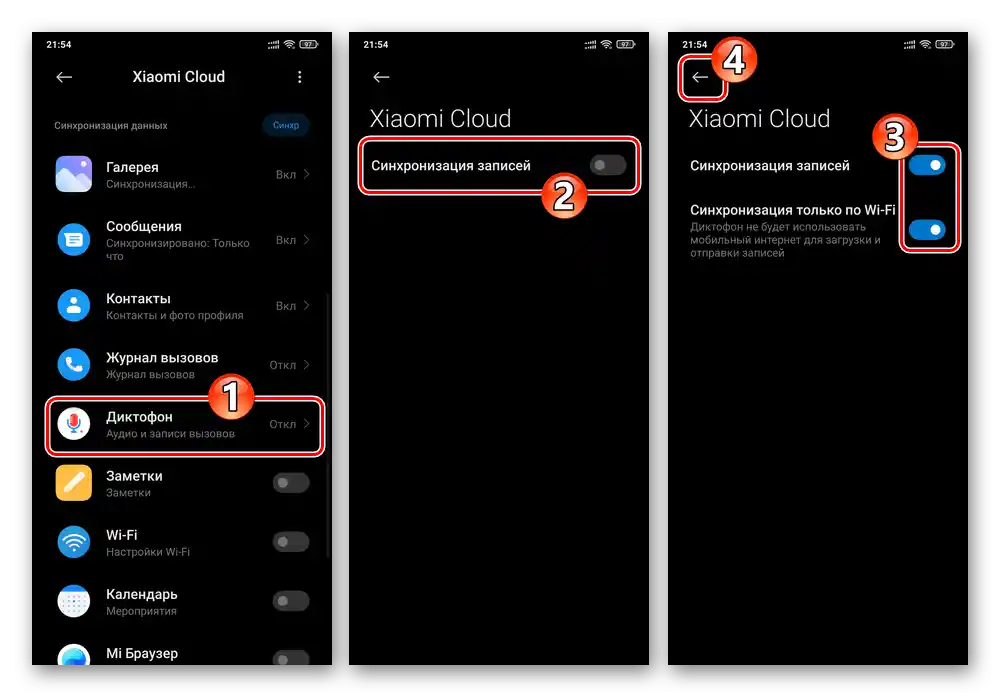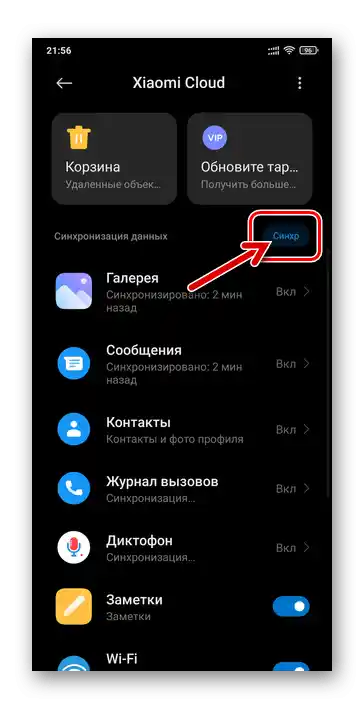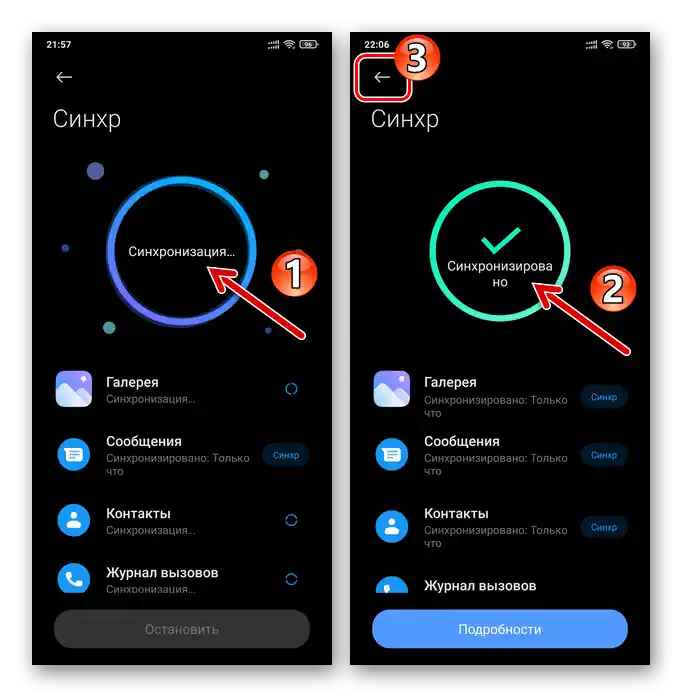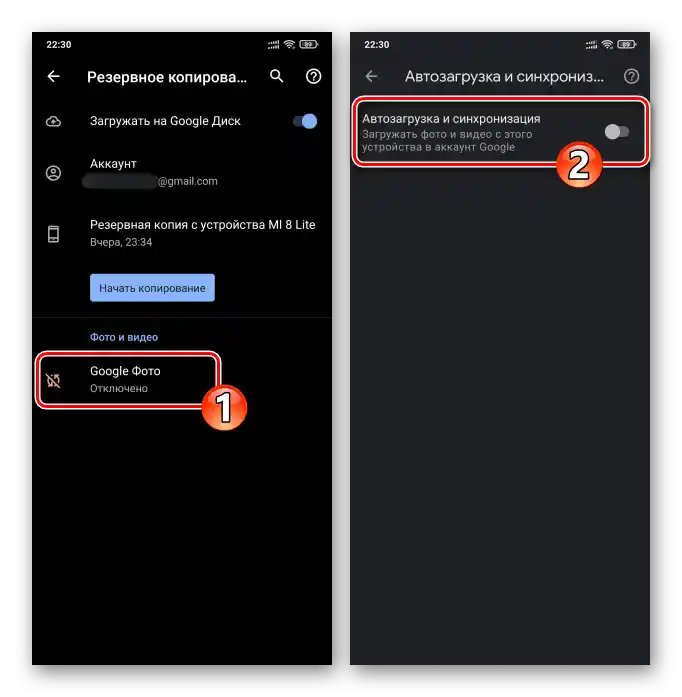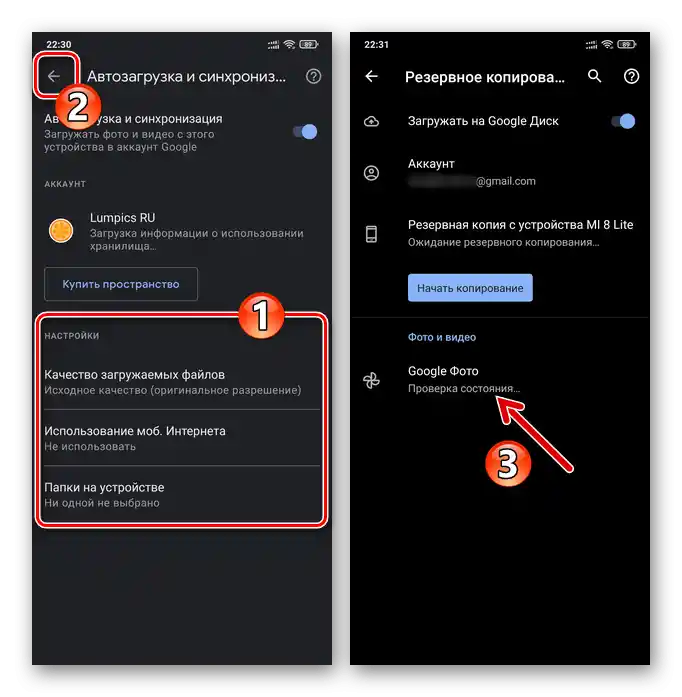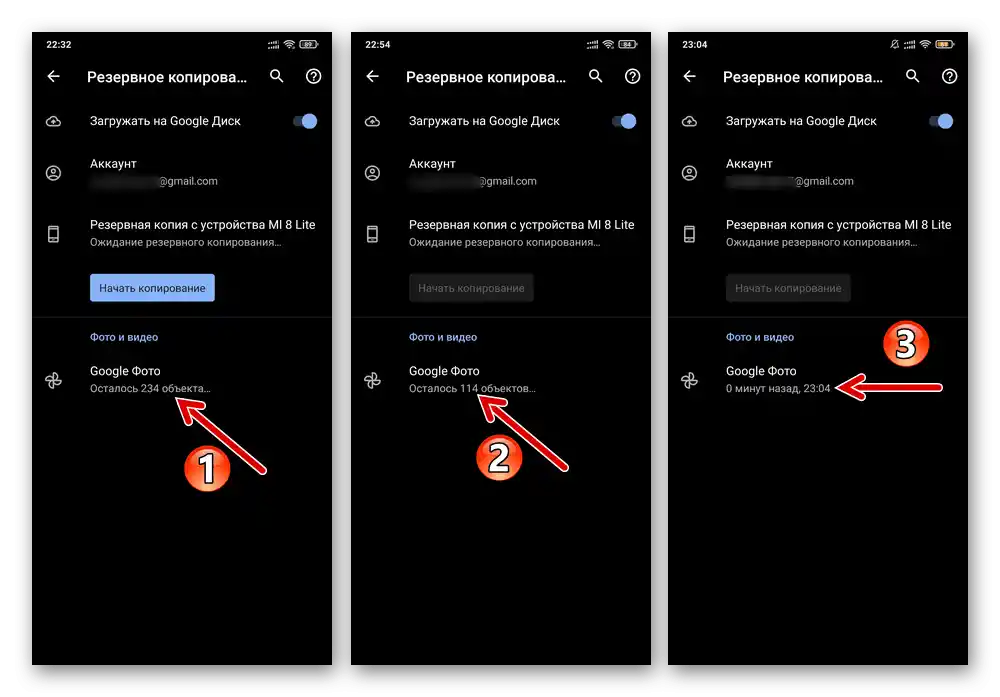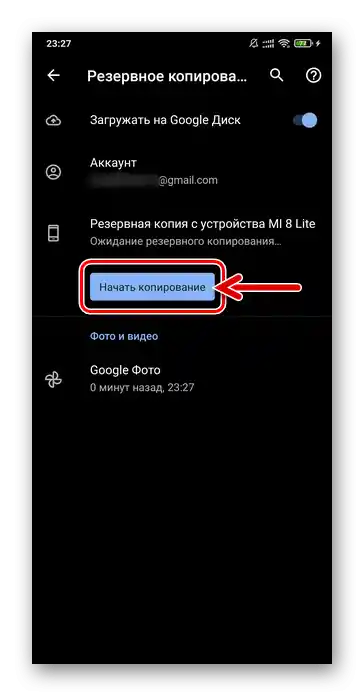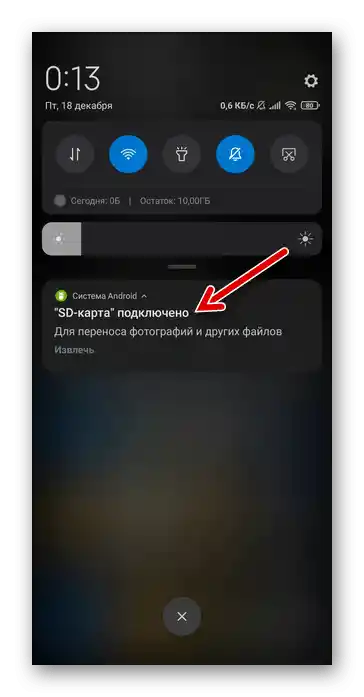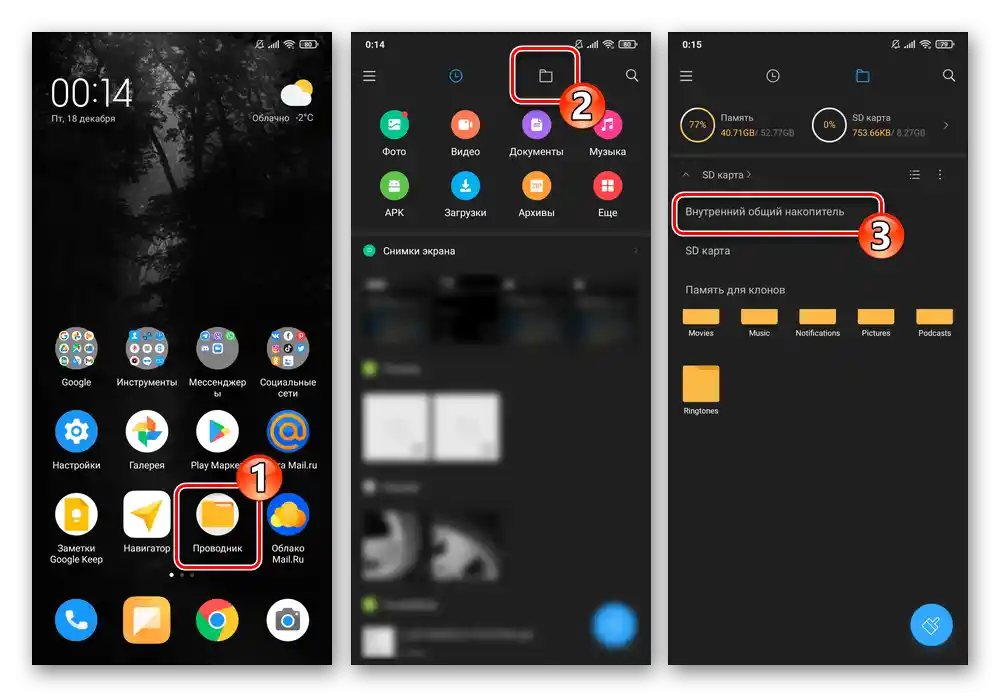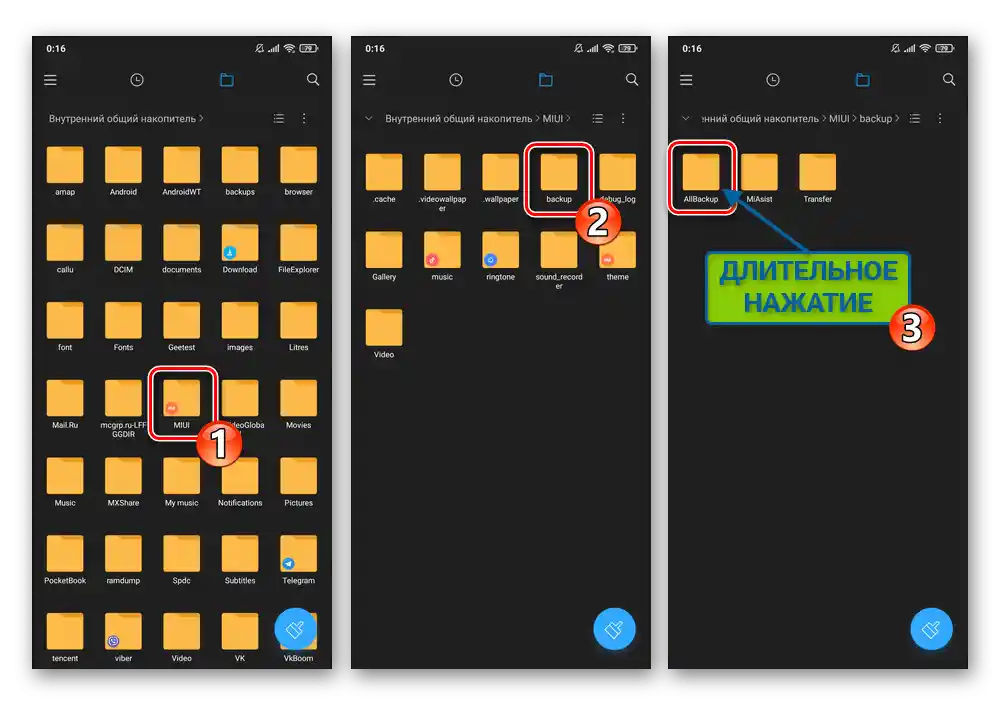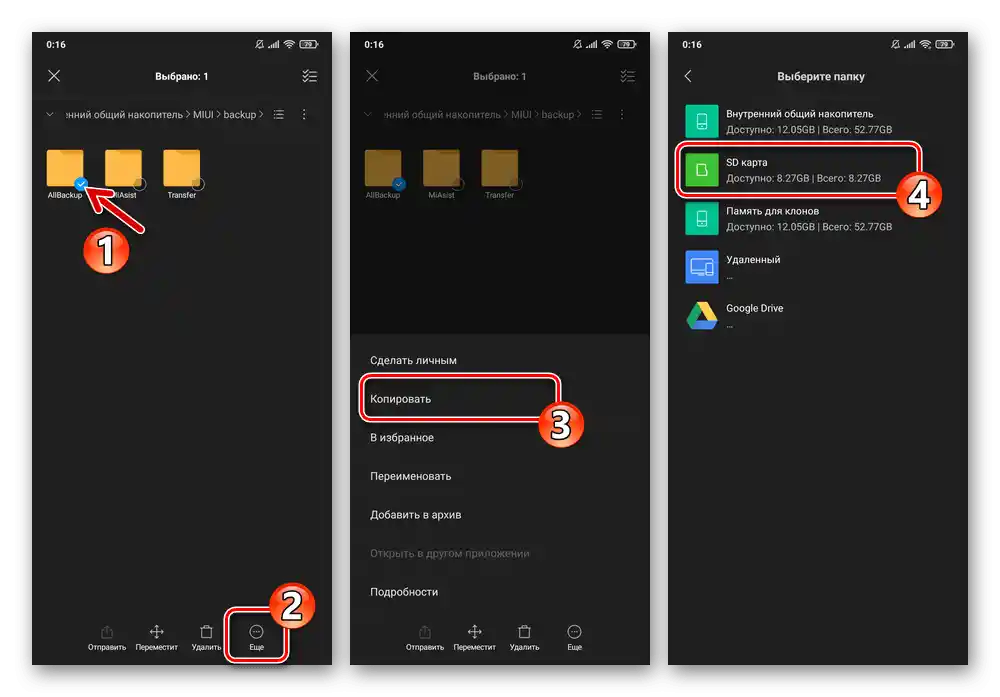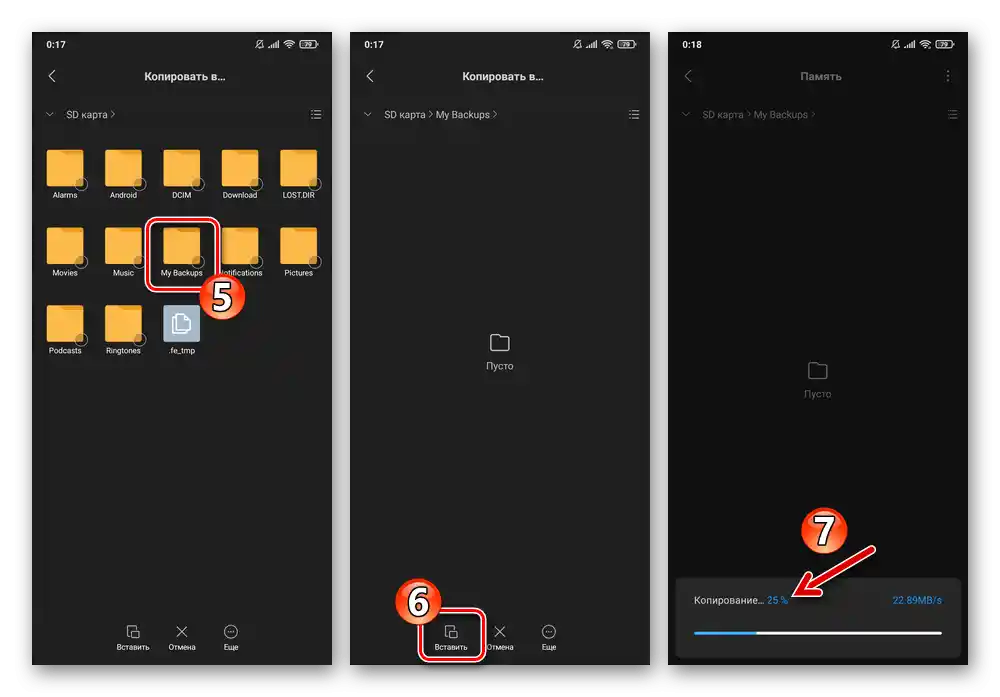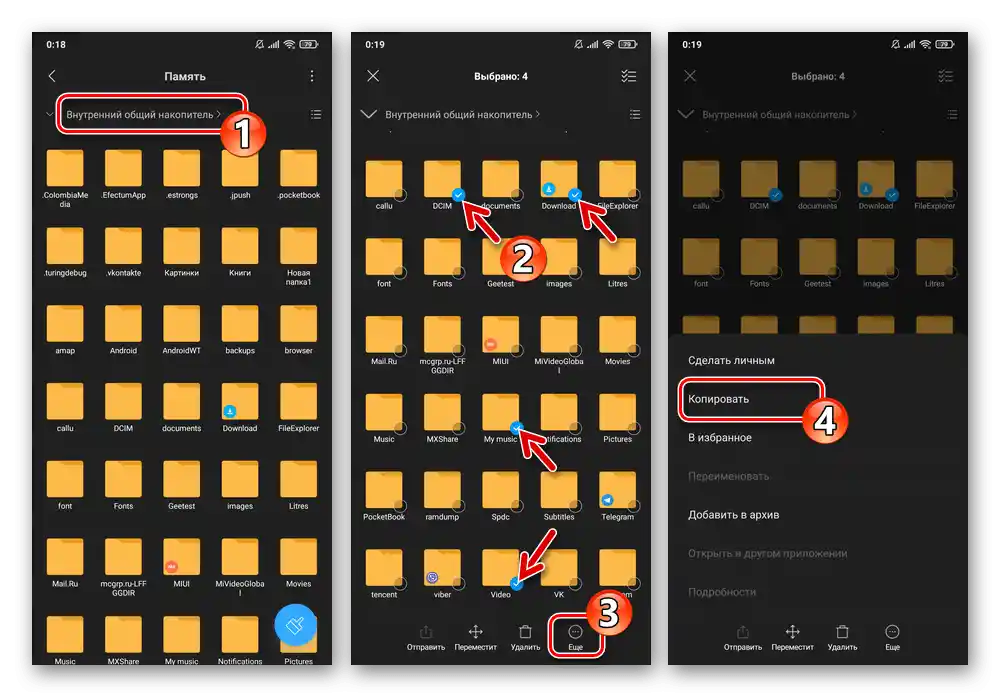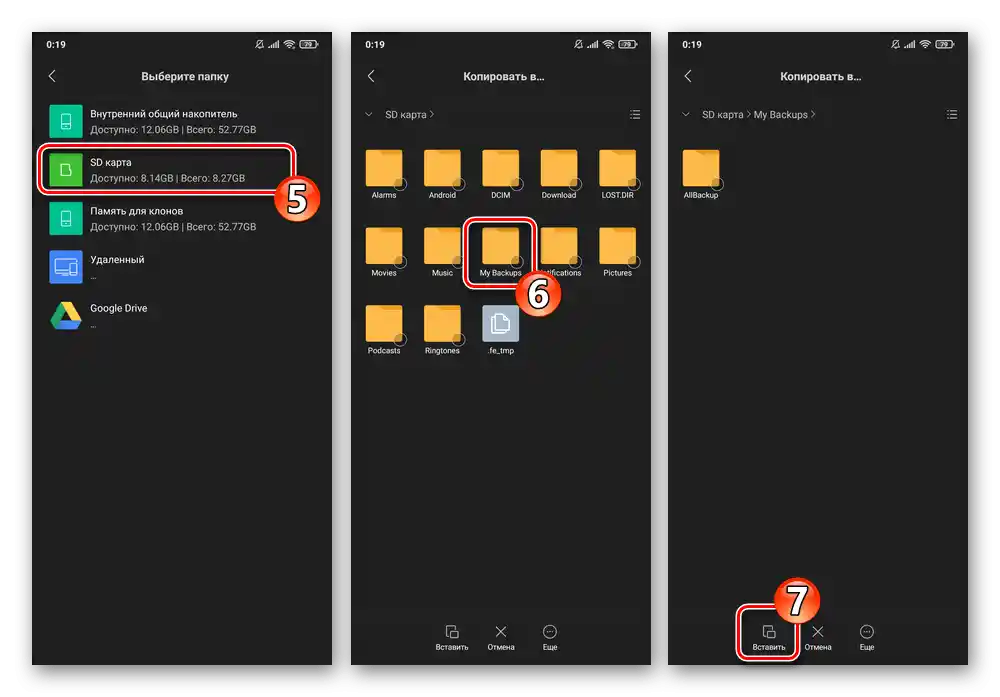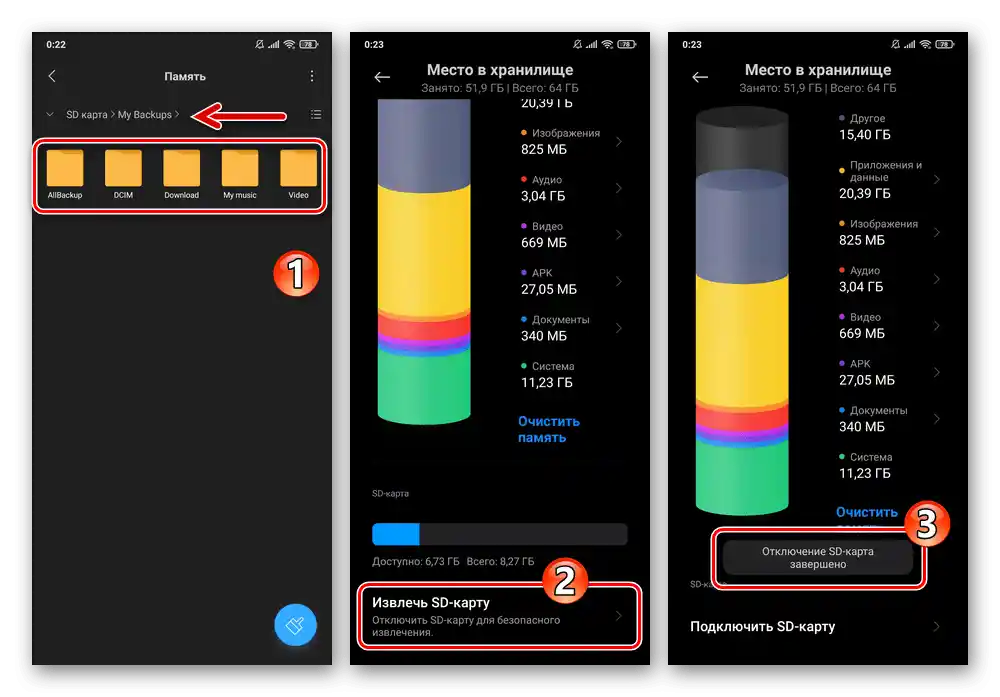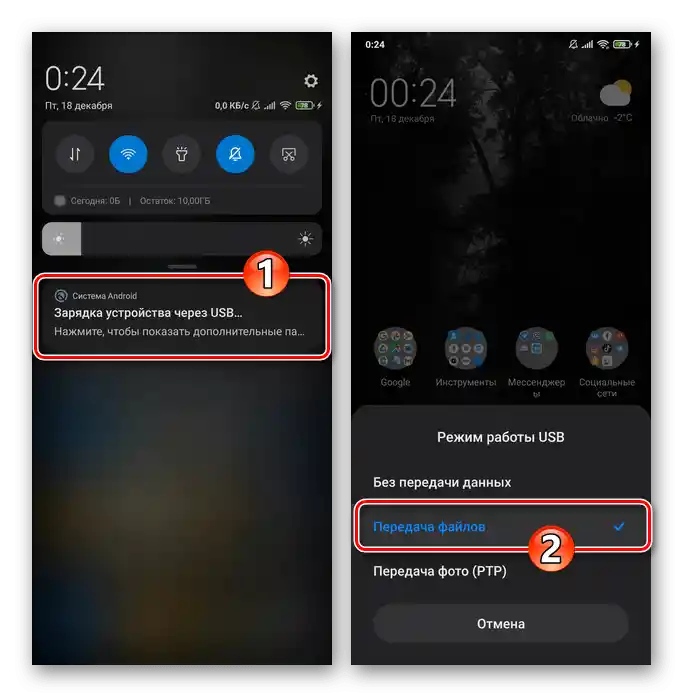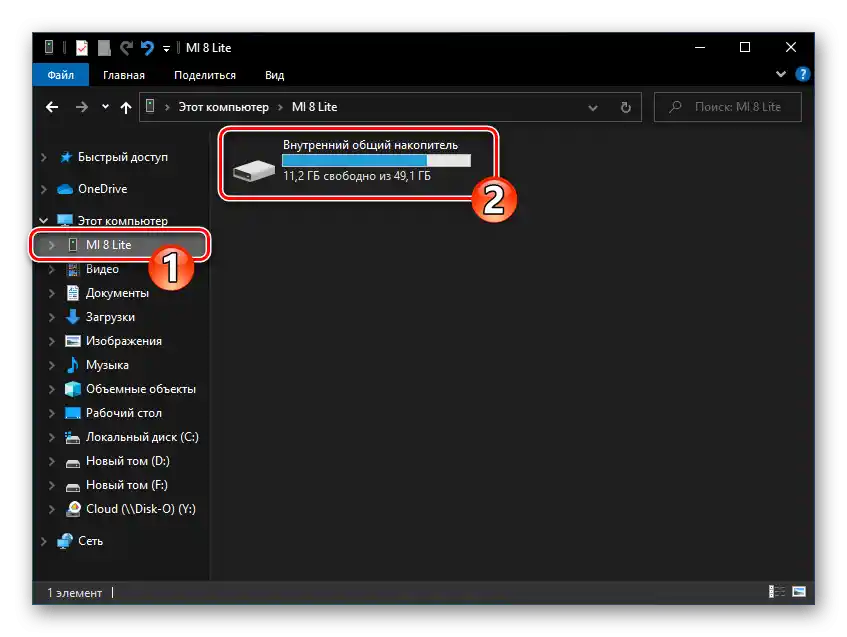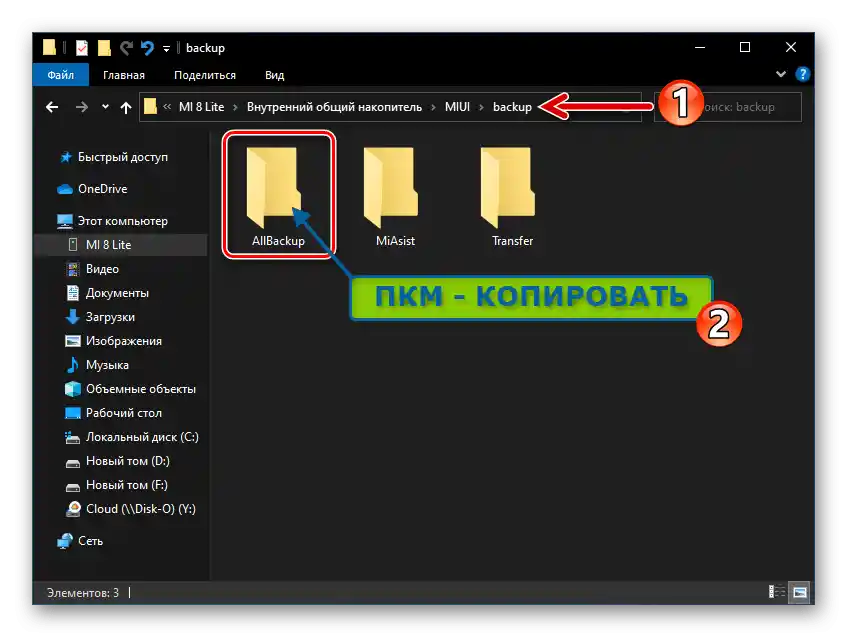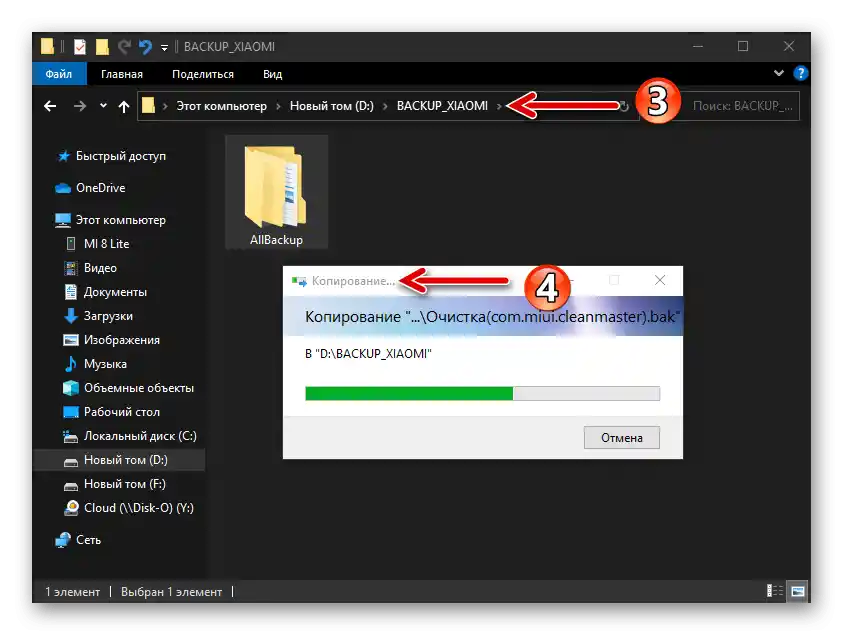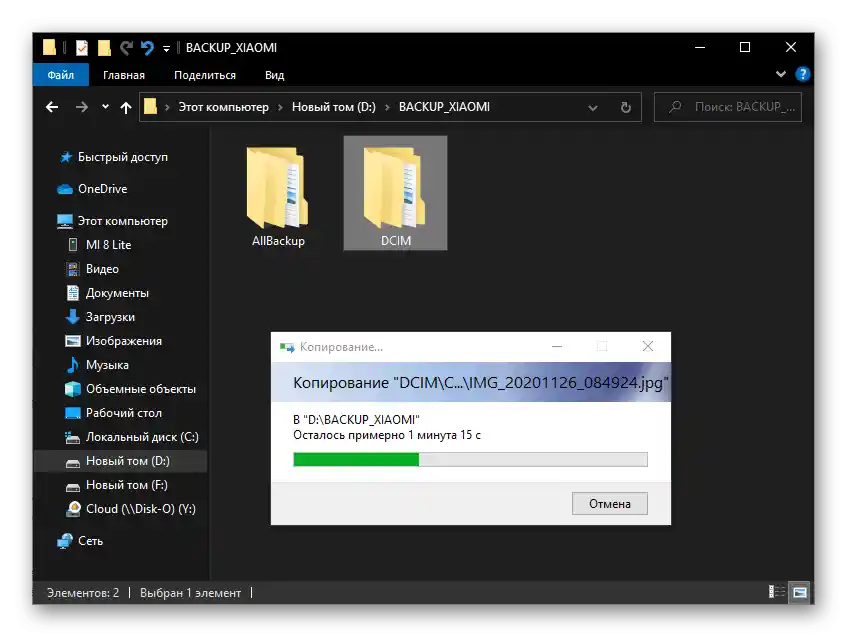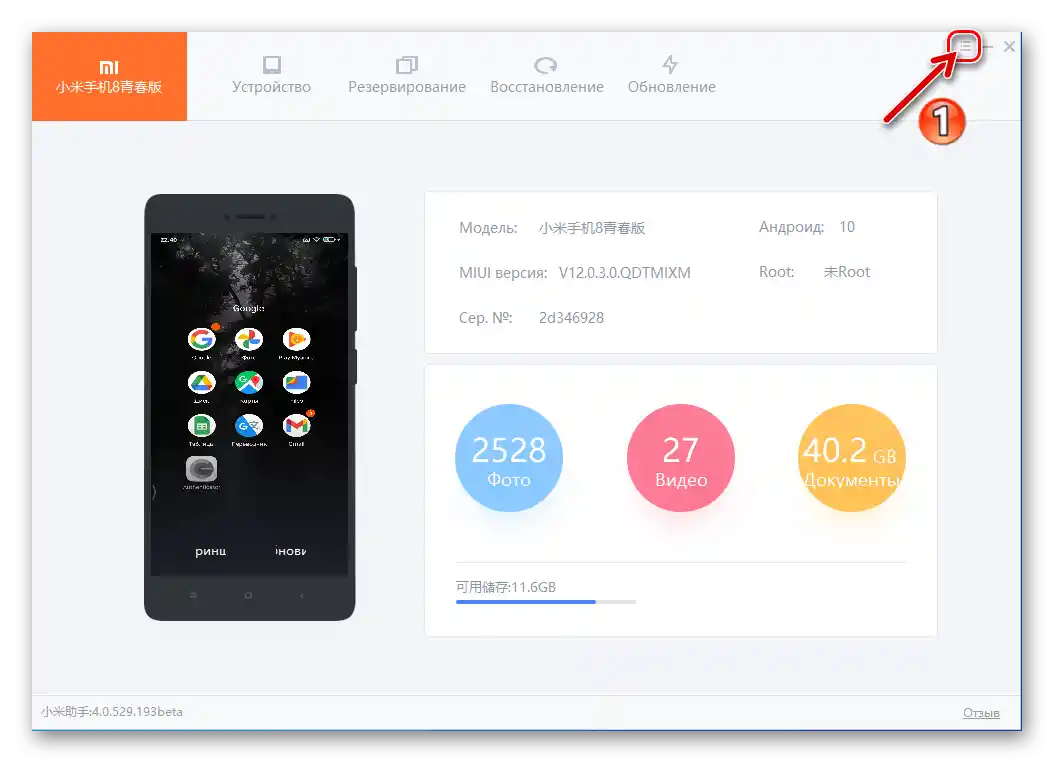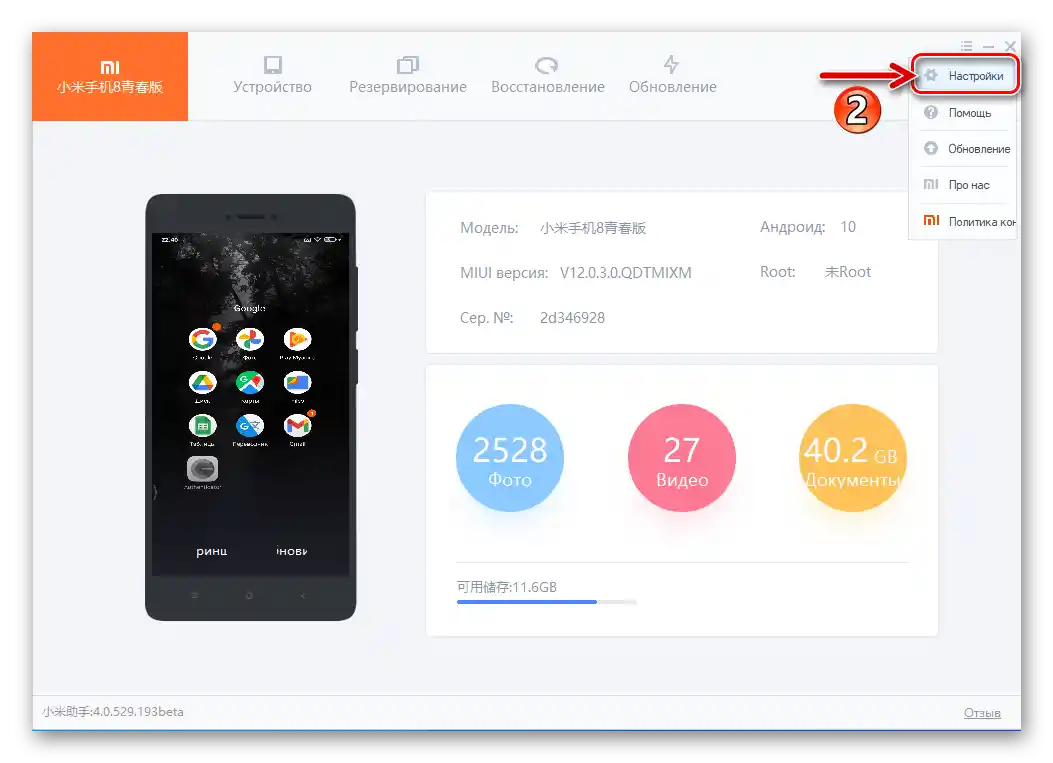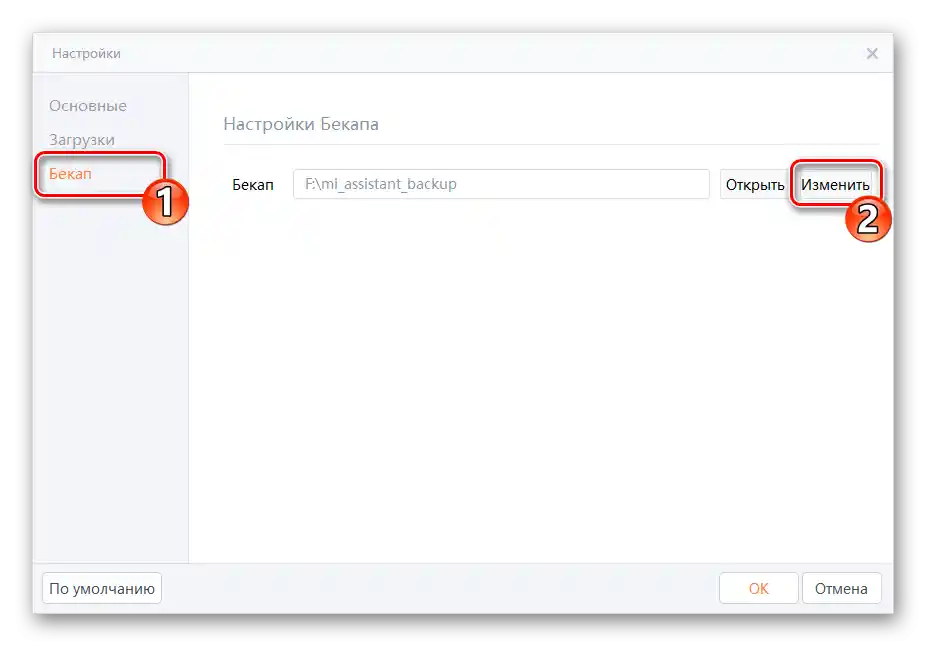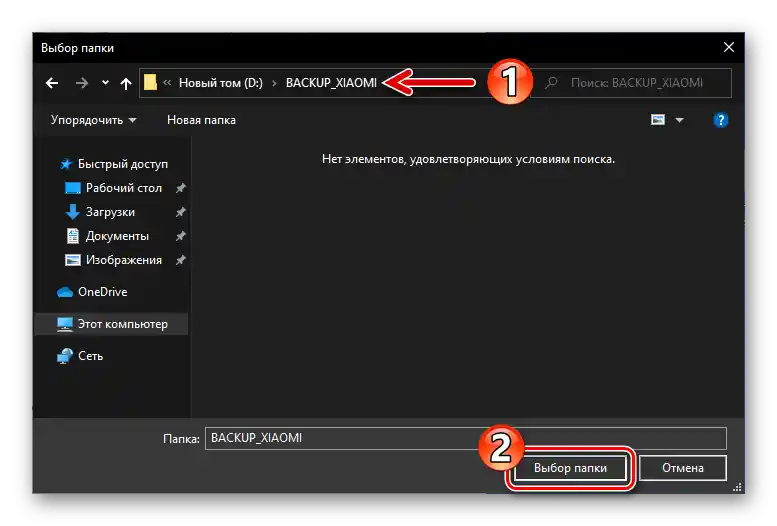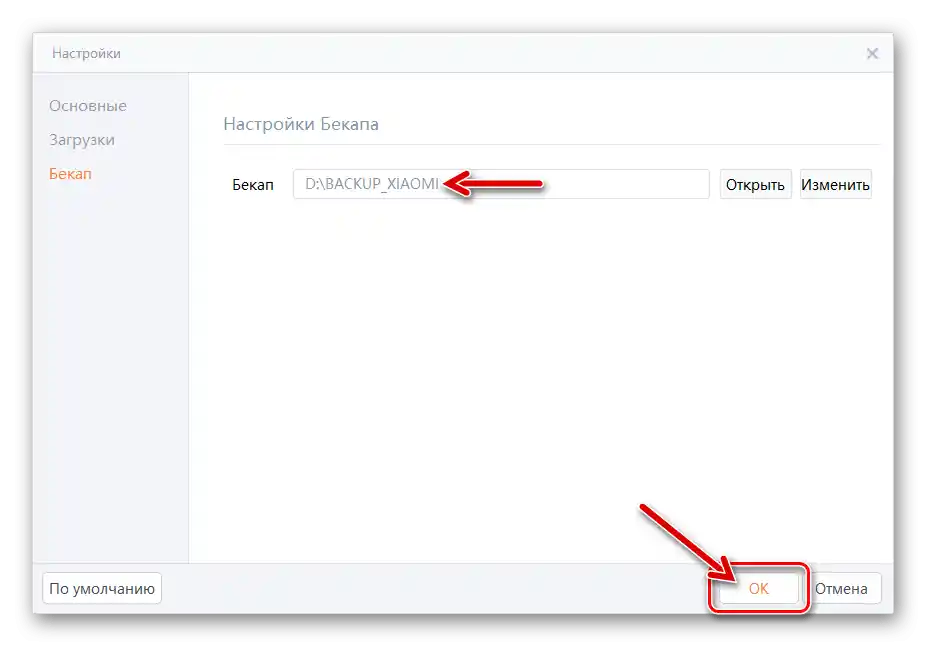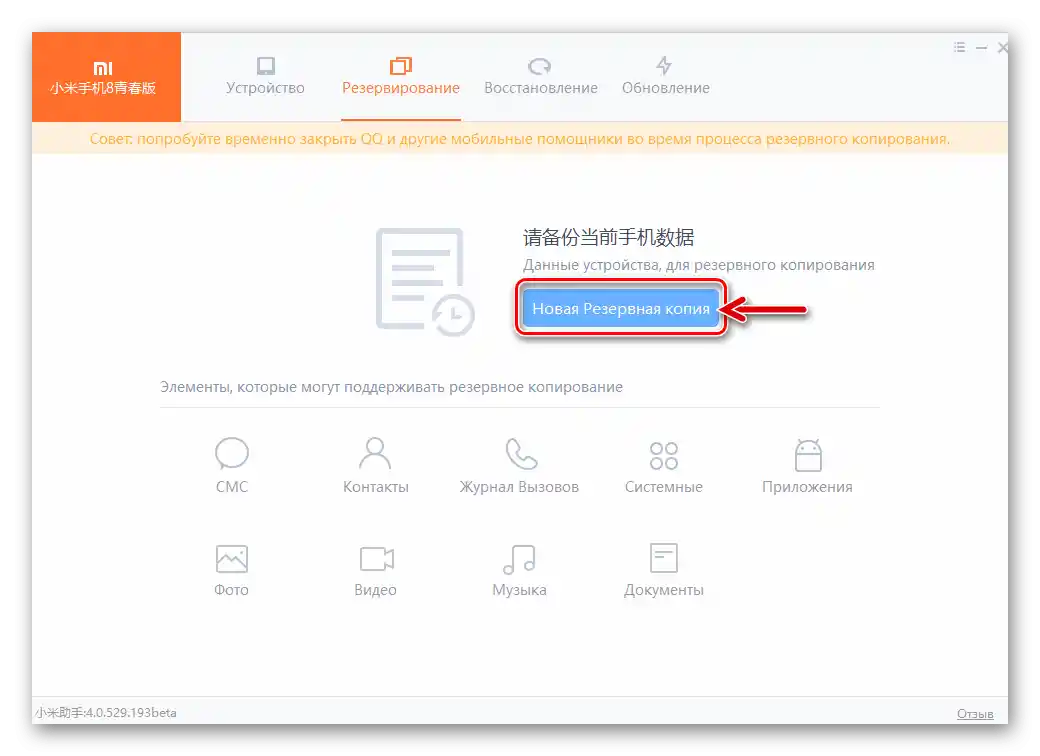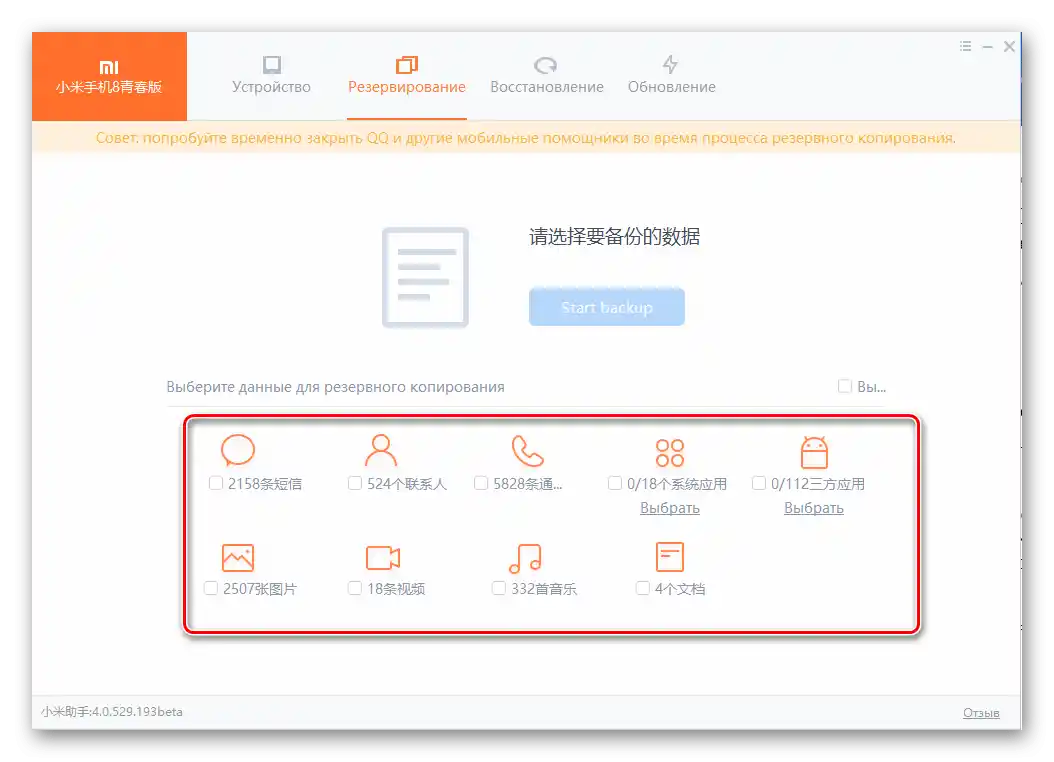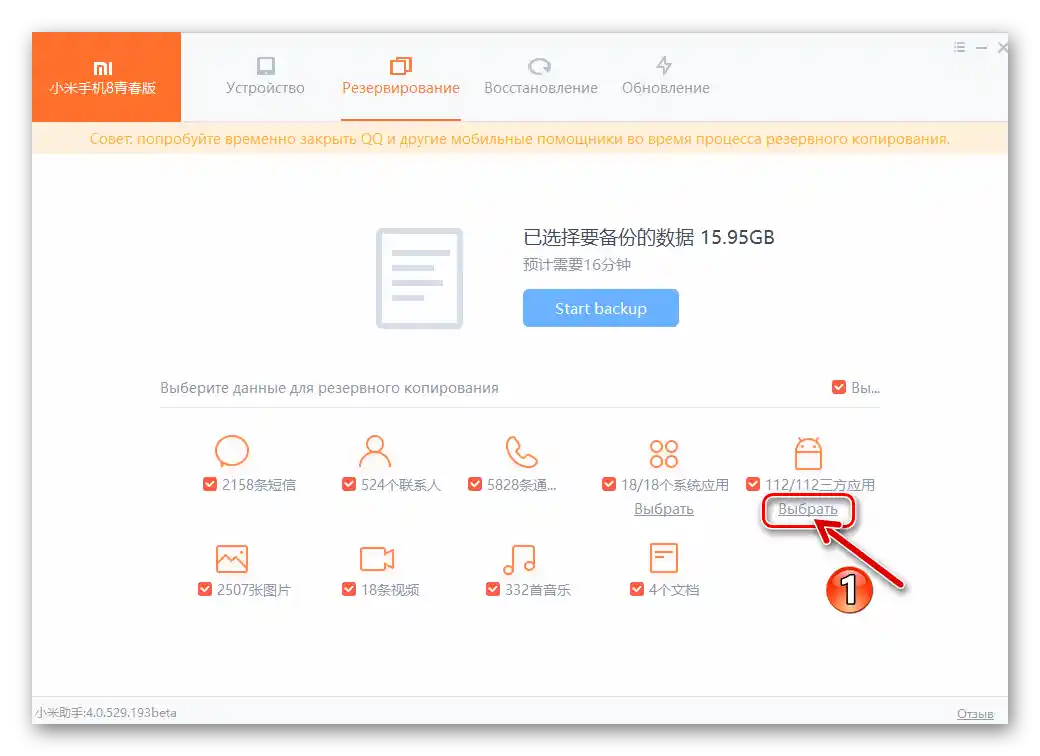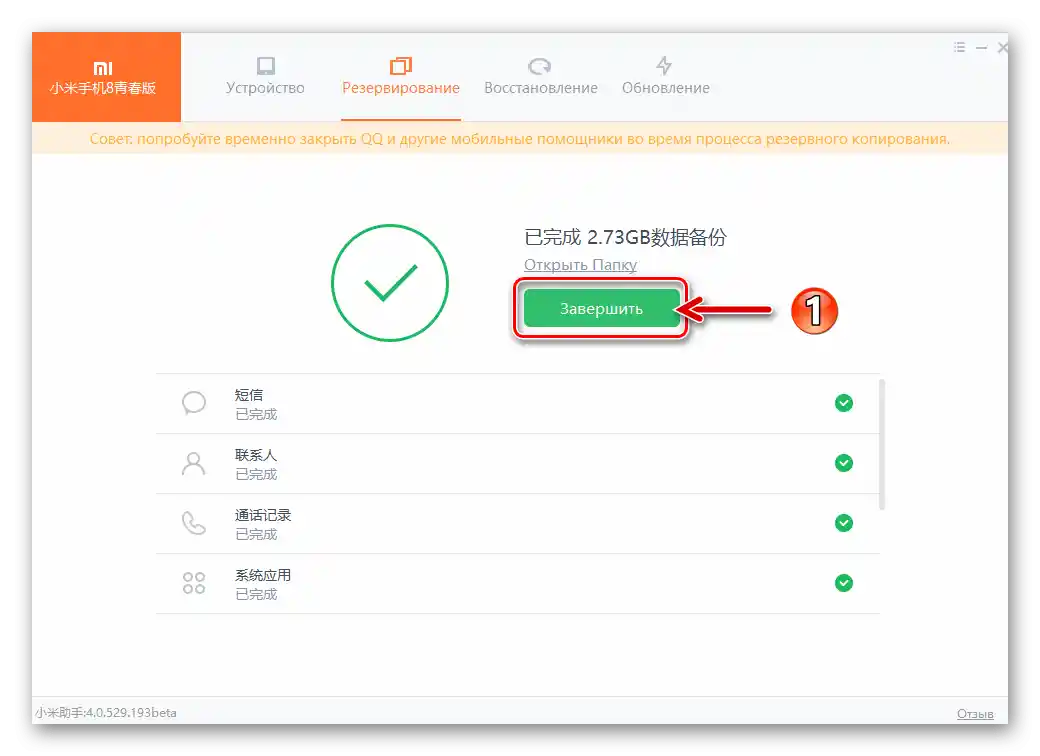Obsah:
Možnosť 1: Cloudová služba
Najjednoduchší spôsob vytvárania záloh informácií z akéhokoľvek Android zariadenia, pričom všetky smartfóny Xiaomi nie sú výnimkou, je nahrávanie kópií dát do jedného alebo viacerých cloudových služieb. Ďalej sa pozrieme na dva najprístupnejšie spôsoby realizácie tohto prístupu pre používateľov zariadení výrobcu.
Spôsob 1: Xiaomi Cloud
Mnohé operácie v MIUI sú realizované najlepšie, keď sú zapojené služby, ktoré sú súčasťou ekosystému vytvoreného vývojármi tohto operačného systému. Preto na riešenie úlohy cloudového zálohovania dát by sa najprv mali využiť služby, ktoré ponúkajú tvorcovia softvérovej platformy smartfónu — Xiaomi Cloud.
Prístup k cloudovému úložisku Xiaomi je poskytovaný iba tým používateľom, ktorí sa zaregistrovali v ekosystéme výrobcu a autorizovali sa v ňom pomocou svojho zariadenia. Pred vykonaním nasledujúcich dvoch pokynov je teda potrebné vytvoriť Mi účet a pridať tento účet do smartfónu!
Podrobnosti: Vytvorenie Mi účtu a prihlásenie sa do neho na smartfóne Xiaomi
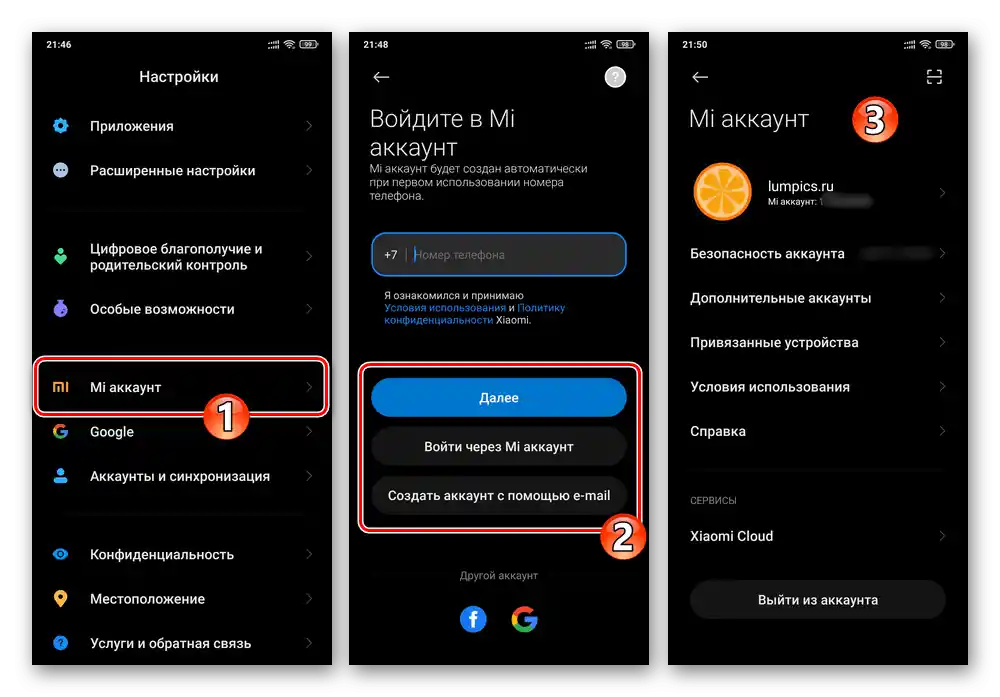
Fotografie, videá, kontakty a iné
Zálohovanie najdôležitejších typov informácií pre väčšinu používateľov smartfónov Xiaomi sa vo všeobecnosti realizuje v reálnom čase prostredníctvom synchronizácie s cloudom MiCloud. Ak chcete aktivovať túto možnosť a/alebo vykonať nútené kopírovanie dát, postupujte nasledovne:
- Otvorenie „Nastavenia“ MIUI, prejdite zoznamom a prejdite do sekcie „Mi účet“.
- Z dolnej časti otvorenej obrazovky v oblasti „SLUŽBY“ prejdite do „Xiaomi Cloud“.Prejdite na informácie, aby sa zobrazil zoznam „Synchronizácia údajov“.
- Postupne klepnite na príslušné názvy a potom aktivujte/deaktivujte možnosti na otvárajúcich sa obrazovkách, nakonfigurujte proces kopírovania do cloudu Xiaomi:
- „Galérie“;
- „Správy“;
- „Kontakty“;
- „Zoznam hovorov“;
- Záznamy „Dictaphone“.
![MIUI Xiaomi Cloud - nastavenie synchronizácie Galérie s cloudom výrobcu smartfónu]()
![MIUI Xiaomi Cloud - nastavenie synchronizácie správ (SMS, MMS) s cloudom výrobcu smartfónu]()
![MIUI Xiaomi Cloud - nastavenie automatického ukladania kontaktov (synchronizácie) do cloudu výrobcu smartfónu]()
![MIUI Xiaomi Cloud - aktivácia nahrávania Záznamu hovorov do cloudu výrobcu smartfónu]()
![MIUI Xiaomi Cloud - automatické ukladanie záznamov diktafónu do cloudu výrobcu smartfónu]()
- Podľa potreby, prepnite príslušné prepínače do polohy „Zapnuté“ a zabezpečte zálohovanie „Poznámok“, nastavení „Wi-Fi“, „Kalendára“, „Mi prehliadača“, ako aj „Častých fráz“, ktoré ste zadali počas práce s telefónom.
- Aby ste zabezpečili najvyššiu úroveň aktuálnosti vytvorenej v cloude a dostupnej na nasadenie na zariadení zálohy údajov, zapnite možnosť „Rýchla synchronizácia“.
- Na nútené vykonanie kopírovania do MiCloud existujúcich na smartfóne a vybraných pri vykonávaní bodov č. 3-4 tohto návodu objektov, čo môže byť aktuálne pred resetovaním nastavení zariadenia alebo iniciovaním jeho preflashovania:
- Klepte na tlačidlo „Synchronizovať“ umiestnené vpravo od nadpisu „Synchronizácia údajov“.
- Počkajte na dokončenie nahrávania informácií — v kruhu na obrazovke sa objaví oznámenie „Synchronizované“. Po tom môžete opustiť „Nastavenia“ MIUI a vykonať naplánované operácie týkajúce sa zariadenia (vrátane tých, ktoré predpokladajú odstránenie vyššie uvedených údajov z jeho pamäte).
![MIUI Xiaomi Cloud - aktivácia okamžitej synchronizácie objektov prítomných na smartfóne s cloudom výrobcu]()
![MIUI Xiaomi Cloud nútená synchronizácia objektov na smartfóne s cloudom výrobcu bola dokončená]()
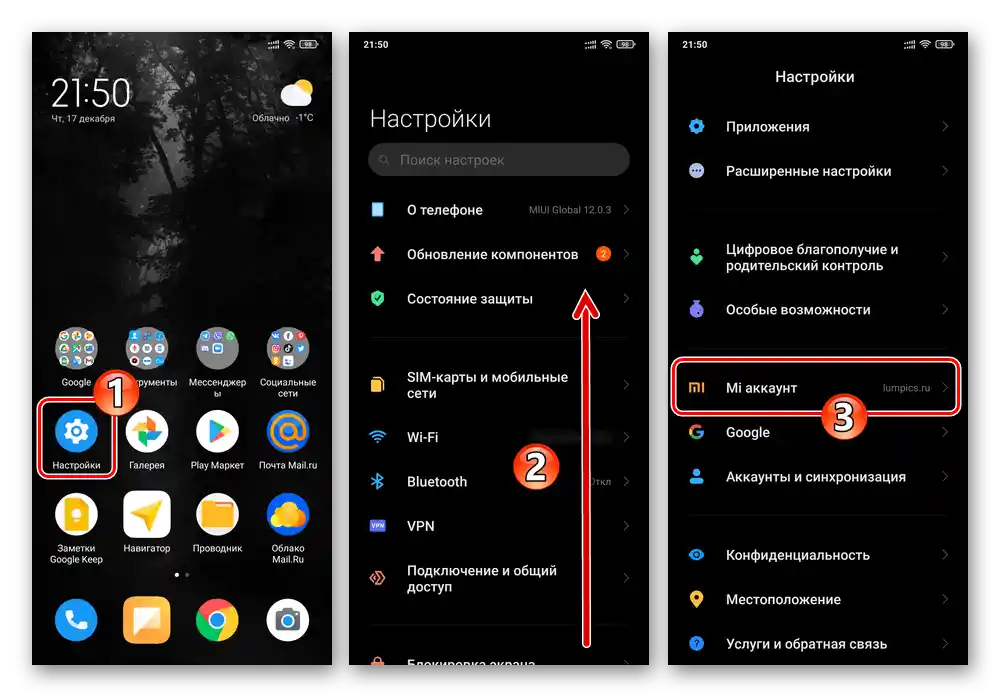
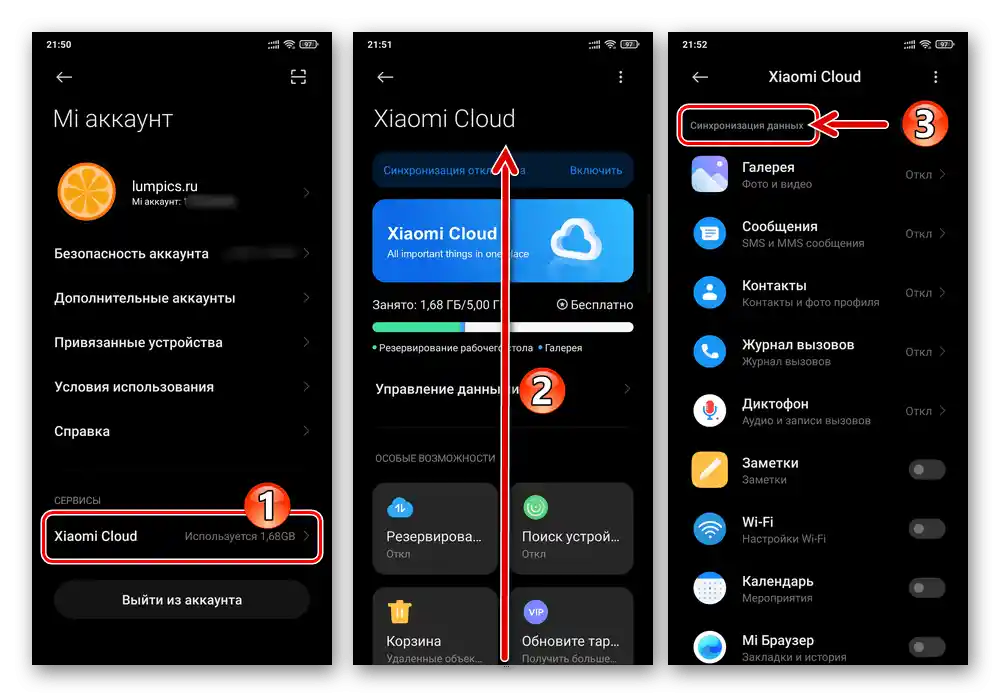
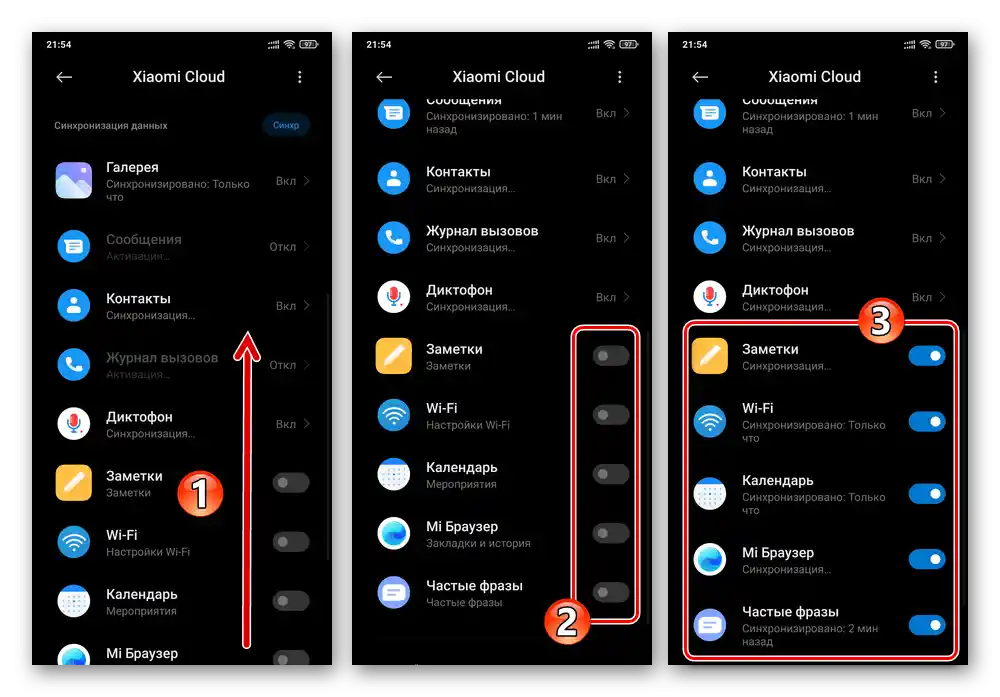
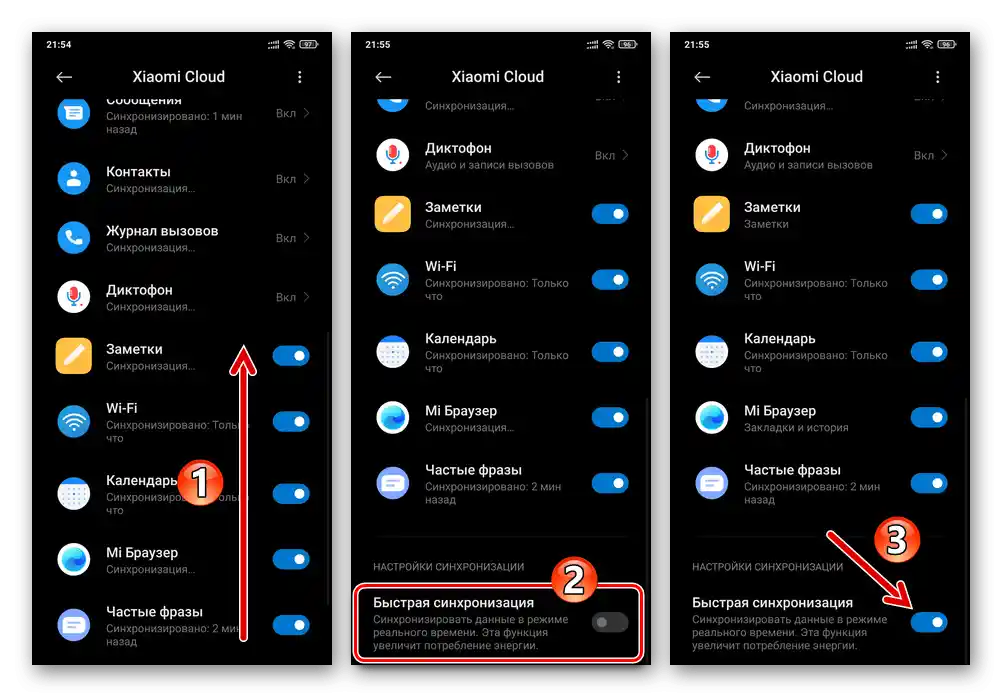
Pracovná plocha, aplikácie a nastavenia MIUI
Aby ste mali možnosť vrátiť operačný systém na smartfóne Xiaomi do stavu pred akýmikoľvek udalosťami súvisiacimi s odstránením údajov, je potrebné vykonať zálohovanie konfigurácií nastavení rôznych softvérových modulov a fungujúcich v prostredí aplikácií.Na vykonanie takejto operácie v MIUI je predpokladaný špeciálny prostriedok.
- Na smartfóne prejdite cestou „Nastavenia“ — „Mi účet“ — „Xiaomi Cloud“. Na otvorenej obrazovke v oblasti „OSOBITNÉ MOŽNOSTI“ ťuknite na blok „Zálohovanie“.
- Aby ste okamžite začali vytvárať a nahrávať do MiCloudu zálohy uvedených objektov na spodnej časti otvorenej obrazovky, stlačte tlačidlo „Začať“. V dôsledku toho systém automaticky vykoná iniciovanú operáciu.
- Počas zálohovania môžete naďalej používať telefón na riešenie akýchkoľvek iných úloh. Kontrolovať priebeh kopírovania dát do cloudu je možné, keď sa vrátite na obrazovku „Cloudové zálohovanie“ ťuknutím na príslušné oznámenie v systémovej lište.
- Po dokončení vytvárania zálohy uvedené oznámenie informuje, že „Zálohovanie dokončené“, a z obrazovky „Cloudové zálohovanie“ bude možné overiť účinnosť vykonanej procedúry – prejdite do „Správa záloh“, kde teraz existuje nový záznam.
- Navyše, s cieľom zabezpečiť trvalú dostupnosť viac-menej aktuálnej zálohy posudzovaných objektov v Xiaomi Cloud, aktivujte možnosť „Automatické zálohovanie“.
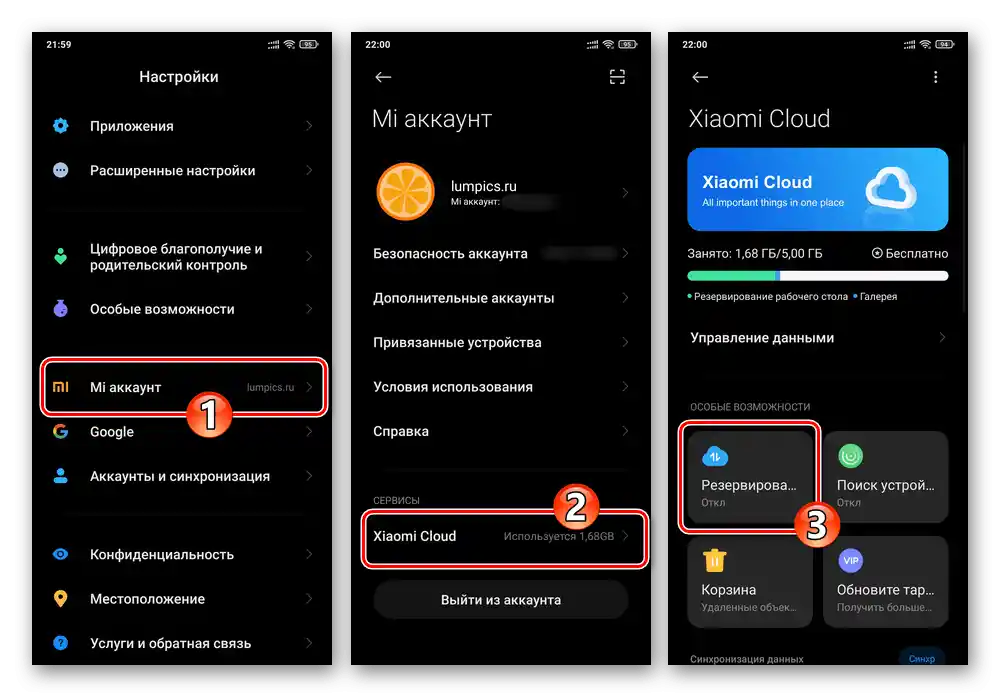
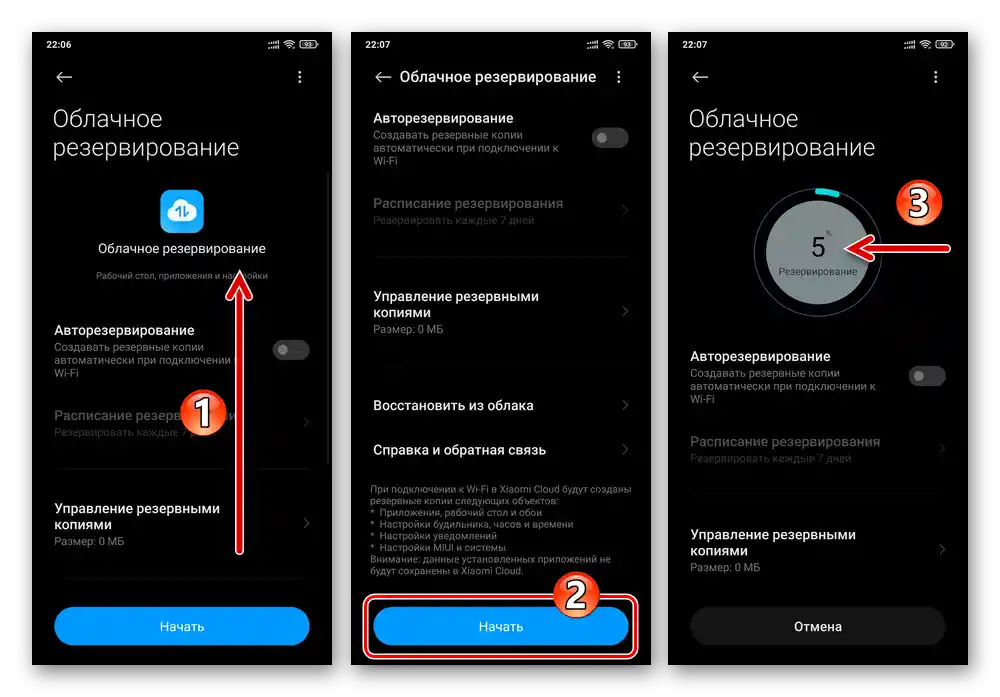
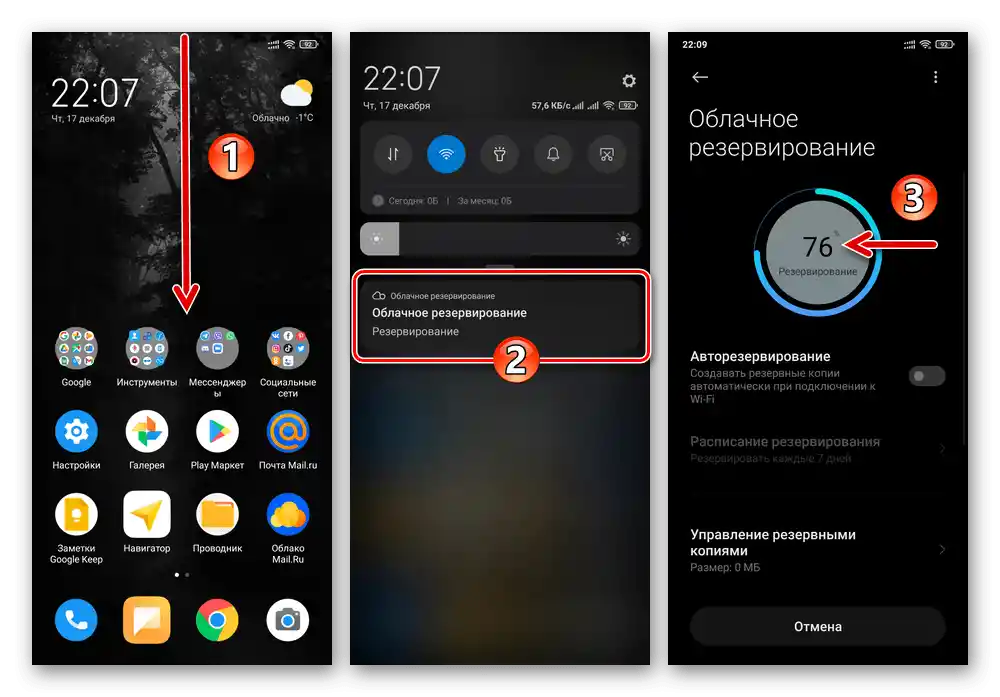
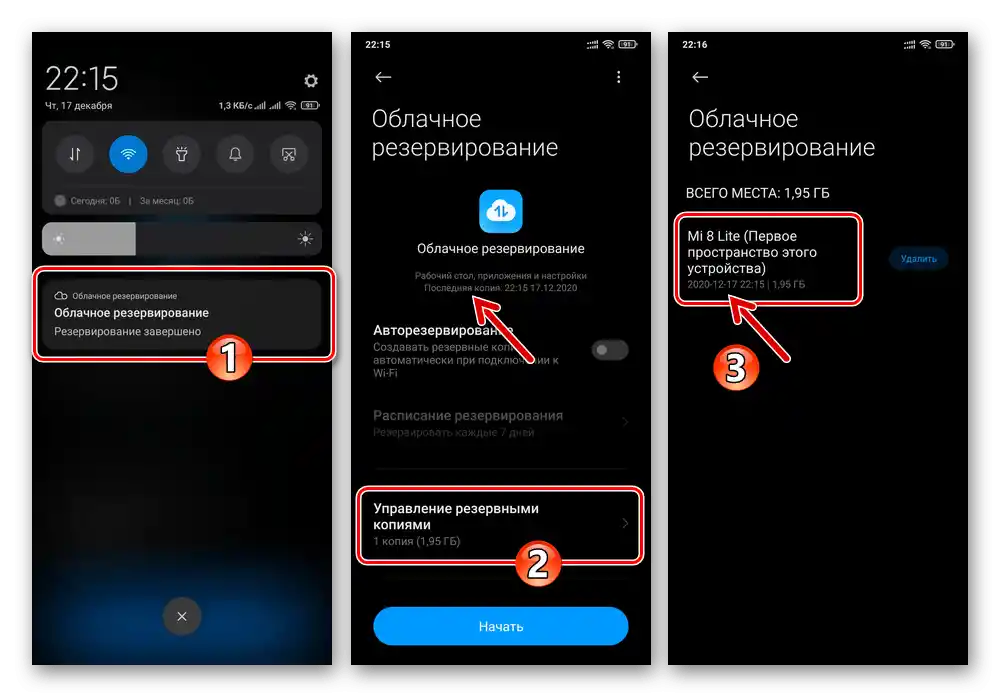
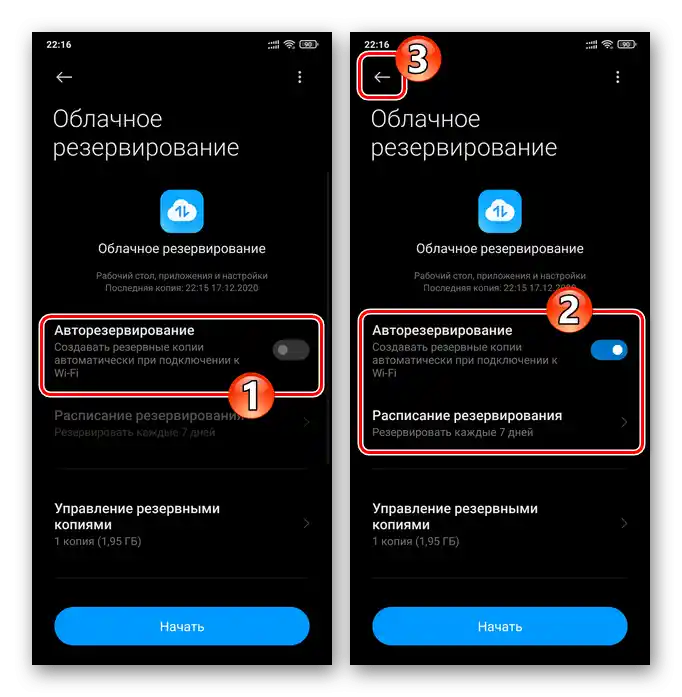
Spôsob 2: Google Disk
Okrem nástrojov od Xiaomi, na všetkých smartfónoch výrobcu je možné na zabezpečenie ochrany informácií prostredníctvom ich synchronizácie s cloudom dodatočne alebo samostatne využiť prostriedky vyvinuté spoločnosťou Google. Výhodou takého prístupu je, že získané zálohy je možné obnoviť nielen v prostredí MIUI, ale aj v akomkoľvek inom variante Android (napríklad na inom smartfóne alebo po prechode na vlastnú ROM). Podmienkou pre efektívne vykonanie nasledujúcej inštrukcie je prihlásenie do účtu „korporácie dobra“ na zariadení.
Podrobnosti: Ako sa prihlásiť do účtu Google na smartfóne s Androidom
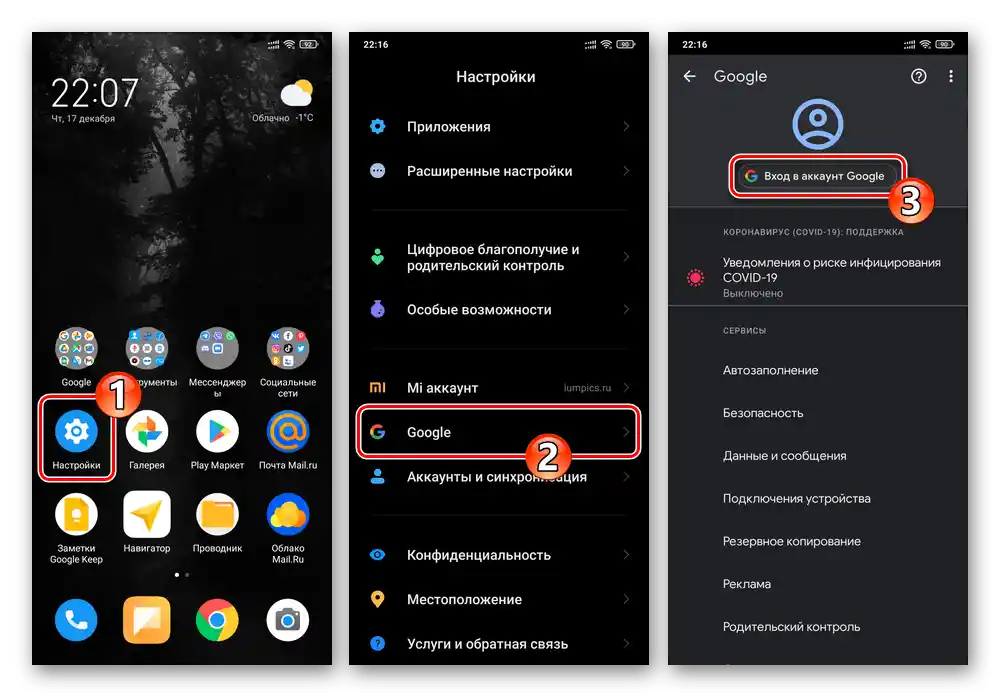
Synchronizácia a zálohovanie údajov z Android zariadení do cloudového úložiska Google pre všeobecný prípad sú podrobne popísané v už publikovanom materiáli na našej stránke, ktorý je dostupný prostredníctvom nižšie uvedeného odkazu. Ďalej stručne predvedieme vykonanie postupu vytvorenia zvažovaného typu zálohy na smartfóne Xiaomi, pričom zohľadníme špecifiká rozhrania OS MIUI (12).
Podrobnosti: Synchronizácia s cloudom Google a zálohovanie údajov na Android zariadeniach
- Prejdite do „Nastavenia“ OS MIUI, prelistujte ich zoznam a otvorte sekciu „Google“.
- V zozname „SLUŽBY“ na zobrazenej obrazovke vyberte „Zálohovanie“. Aktivujte možnosť „Nahrávať na Google Disk“.
- Ak je potrebné v cloude uložiť aj existujúce na zariadení obrázky a videonahrávky, a pritom predtým nebola synchronizácia týchto údajov so službou Google Photos zapnutá:
- Klepnete na „Google Photos“, aktivujte možnosť „Automatické nahrávanie a synchronizácia“.
![Nastavenia Google v Xiaomi MIUI - Zálohovanie - aktivácia automatického nahrávania fotografií do cloudu]()
Čítajte tiež: Ako sa prihlásiť do Google Photos na Android zariadení
- Nakonfigurujte nahrávanie obsahu, vráťte sa na obrazovku „Zálohovanie“.
- Ďalej je žiaduce počkať na dokončenie nahrávania obrázkov a videí do úložnej služby.
![Nastavenia Google v MIUI od Xiaomi, konfigurácia automatického nahrávania objektov do Google Fotiek]()
![Nastavenia Google v MIUI Xiaomi proces nahrávania fotografií a videí zo smartfónu do cloudu]()
- Klepnete na „Google Photos“, aktivujte možnosť „Automatické nahrávanie a synchronizácia“.
- Aby ste mohli začať vytvárať zálohu, ktorá zahŕňa „Údaje aplikácií“, „SMS správy“, „Nastavenia zariadenia“, „Záznam hovorov“ a „Kontakty“, stlačte tlačidlo „Začať kopírovanie“.
![Nastavenia Xiaomi MIUI - Google - Zálohovanie - Začať zálohovanie]()
Čítajte tiež: Uloženie kontaktov do účtu Google
- Na tomto je prakticky všetko — zostáva len počkať na dokončenie nahrávania kópií údajov z pamäte smartfónu do cloudu.Počas tohto, niekedy pomerne dlhého, procesu môžete pokračovať v používaní mobilného zariadenia v bežnom režime.
- O ukončení zálohovania informácií do cloudu Google môžete súdiť podľa zmiznutia oznámenia o priebehu procesu z systémovej lišty. Okrem toho sa na obrazovke v „Nastaveniach“ MIUI, z ktorých sa iniciuje zálohovanie, objaví záznam ukazujúci na dátum a čas vytvorenia zálohy.
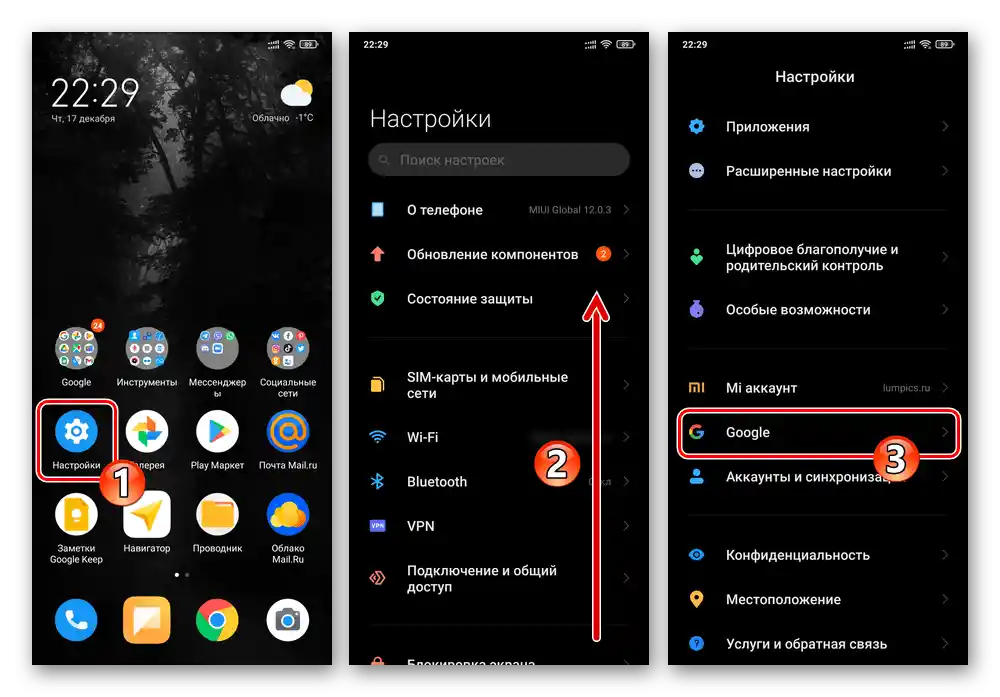
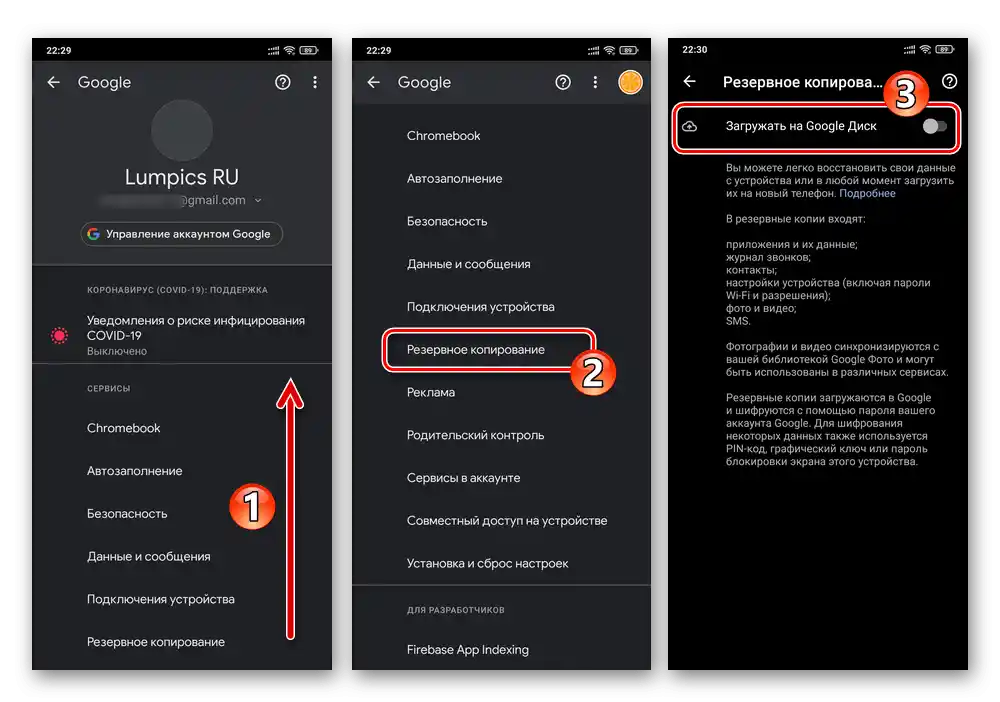
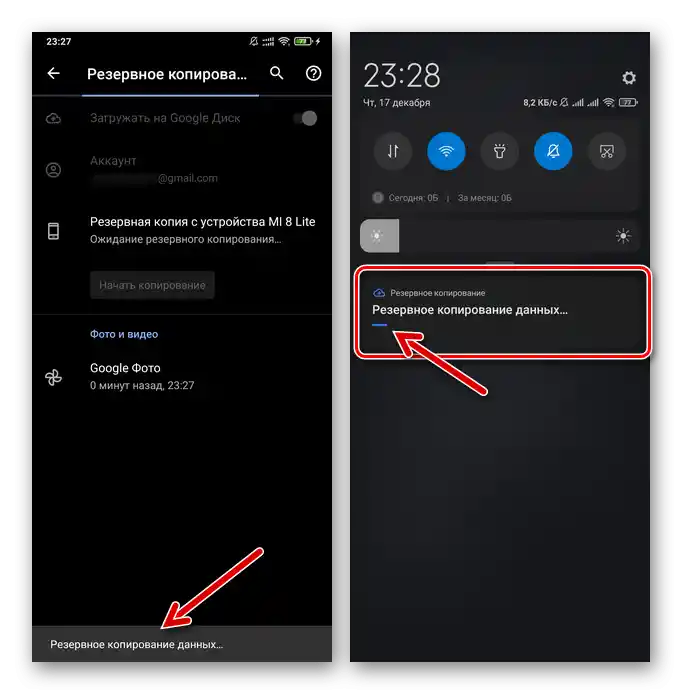
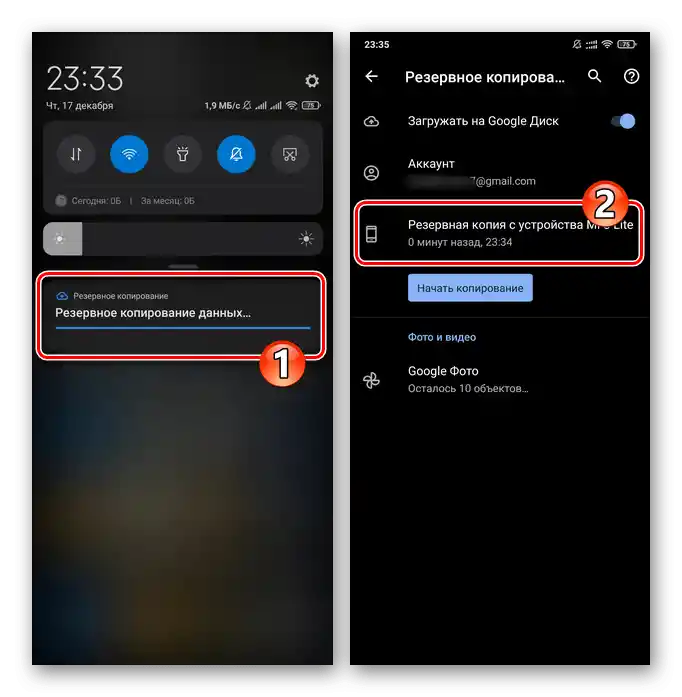
Varianta 2: Fyzické médium
Ďalší prístup k riešeniu úlohy získania záloh informácií z Android zariadení Xiaomi predpokladá použitie akéhokoľvek úložného zariadenia ako úložiska záloh. Takýmto úložiskom môže byť pamäťová karta nainštalovaná v smartfóne a/alebo disk dostupného vám PC/laptopu:
- Prejdite do „Nastavení“ OS, otvorte sekciu „O telefóne“.
- Kliknite na „Zálohovanie a obnova“, zadajte heslo na odomknutie obrazovky. V oblasti „LOKÁLNE“ otvorenej obrazovky kliknite na „Mobilné zariadenie“.
- Spustený nástroj poskytuje možnosť vybrať typy informácií, ktoré sa majú zálohovať — urobte to nastavením/odstránením začiarknutí v checkboxoch oproti položkám zobrazeného na obrazovke telefónu zoznamu. Každú kategóriu je možné tu rozbaliť a nakonfigurovať samostatne, odstraňujúc začiarknutia pri označeniach údajov, ktoré nie je potrebné uchovávať.
- Po dokončení výberu informácií kopírovaných do „archívu“ kliknite na tlačidlo „Vytvoriť zálohu“. Upozorňujeme (!) na prichádzajúcu žiadosť-oznámenie zo systému a potvrďte ju. Následne očakávajte dokončenie zálohovania – počas procesu môžete pokračovať v používaní smartfónu v bežnom režime.
- Po obdržaní oznámenia „Zálohovanie dokončené“ sa vráťte, ak ste sa niekam presunuli, na obrazovku „Vytvoriť zálohu“ a kliknite na tlačidlo „Dokončiť“. Týmto je bezprostredné vytváranie zálohy predtým vybraných údajov ukončené, opustite nastavenia MIUI.
- Ďalším krokom je kopírovanie získanej zálohy a v prípade potreby aj súborov, ktoré neboli do nej zahrnuté, na externé médium.Tu majú väčšina používateľov prístup k dvom hlavným možnostiam:
- Ak je ako úložisko záloh zvolená pamäťová karta, vložte ju do smartfónu a nakonfigurujte ako „Odnímateľné úložisko“ („Na prenos fotografií a iných súborov“).
Podrobnosti: Nastavenie pamäťovej karty v Android
![Inštalácia pamäťovej karty Xiaomi MIUI na kopírovanie zálohy do smartfónu]()
Otvorenie predinštalovaného v MIUI „Prieskumník“, prepnite sa do režimu prezerania súborového systému, prejdite na „Interné zdieľané úložisko“.
![Xiaomi MIUI Prieskumník - prechod na zobrazenie vnútorného úložiska smartfónu]()
Prejdite na cestu „MIUI“ — „backup“, dlhým stlačením názvu priečinka „AllBackup“ ho vyberte.
![Prechod do katalógu záloh v priečinku MIUI cez predinštalovaný Prieskumník na smartfóne Xiaomi MIUI]()
Klepnutím na „Ďalšie“ v dolnom doku nástrojov Prieskumníka, potom kliknite na „Kopírovať“ v zobrazenom menu. Potom otvorte úložisko „SD karta“,
![Xiaomi MIUI Prieskumník - kopírovanie priečinka s lokálnou zálohou, prechod na pamäťovú kartu na vloženie]()
prejdite do určeného priečinka na ukladanie záloh (alebo vytvorte nový), kliknite na „Vložiť“ na paneli nástrojov na spodnej časti obrazovky.
![Kopírovanie priečinka s lokálnou zálohou na externé úložisko pomocou Xiaomi MIUI Prieskumníka]()
Čítajte tiež: Ako vytvoriť priečinok v úložisku smartfónu Xiaomi
Podobne ako je opísané vyššie, pomocou správcu súborov skopírujte z vnútornej pamäte smartfónu na odnímateľné úložisko
![Kopírovanie adresárov s dôležitými súbormi na externé úložisko v Xiaomi MIUI Prieskumníkovi]()
priečinky s dôležitými súbormi (napríklad priečinok „DCIM“, aby ste uložili fotografie a videá z kamery zariadenia).
![Kopírovanie adresárov s dôležitými súbormi na pamäťovú kartu smartfónu cez predinštalovaný Prieskumník Xiaomi MIUI]()
Po získaní kópií všetkých cenných údajov na pamäťovej karte ju môžete vybrať z prístroja.
- Keď je ako úložisko záloh informácií plánované použiť disk PC/laptopu, na kopírovanie údajov z pamäte smartfónu je najjednoduchšie využiť USB pripojenie. Spojte mobilné zariadenie a počítač káblom, na prvom vyberte režim „Prenos súborov“.
![Pripojenie smartfónu Xiaomi MIUI k PC cez USB v režime Prenos súborov]()
Cez Prieskumník Windows otvorte „Interný zdieľaný disk“ telefónu.
![Otváranie vnútorného zdieľaného úložiska smartfónu Xiaomi Miui v Prieskumníkovi Windows]()
Skopírujte umiestnenú na ceste „MIUI“ — „backup“ zložku „AllBackup“,
![Xiaomi Miui otvorená cez Prieskumník Windows zložka s zálohami vo vnútornej pamäti smartfónu]()
na akékoľvek vhodné miesto na disku PC.
![Kopírovanie záložných súborov z pamäte smartfónu na disk počítača pomocou Xiaomi Miui]()
Podobne ako vyššie uvedené, vytvorte na disku počítača kópie iných adresárov obsahujúcich pre vás dôležité súbory z vnútornej pamäte mobilného zariadenia.
![Kopírovanie priečinkov s súbormi z vnútornej pamäte smartfónu Xiaomi Miui na disk PC na uloženie]()
![Xiaomi MIUI Vybratie pamäťovej karty po skopírovaní lokálneho zálohovania a iných dôležitých údajov z vnútornej pamäte smartfónu]()
- Ak je ako úložisko záloh zvolená pamäťová karta, vložte ju do smartfónu a nakonfigurujte ako „Odnímateľné úložisko“ („Na prenos fotografií a iných súborov“).
- Odteraz môžete byť relatívne pokojní za bezpečnosť dôležitých údajov nachádzajúcich sa v úložisku smartfónu Xiaomi – v prípade ich úmyselného alebo náhodného odstránenia, napríklad počas obnovenia nastavení zariadenia alebo preflashovania, takmer všetko bude možné obnoviť.
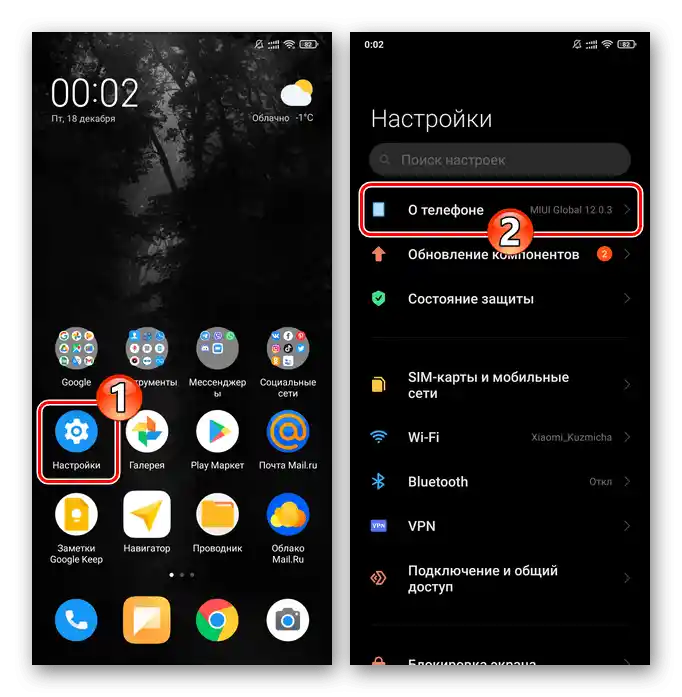
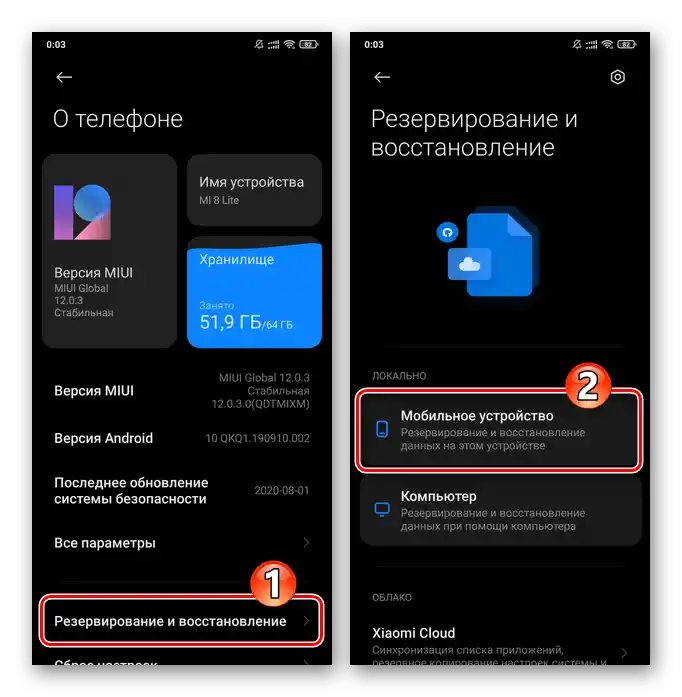
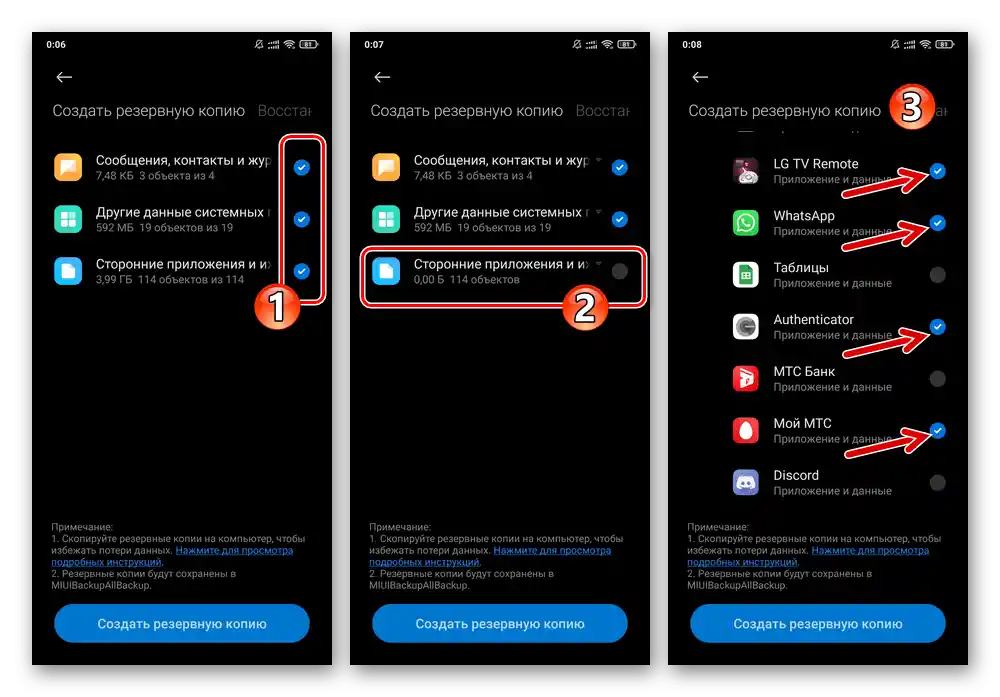
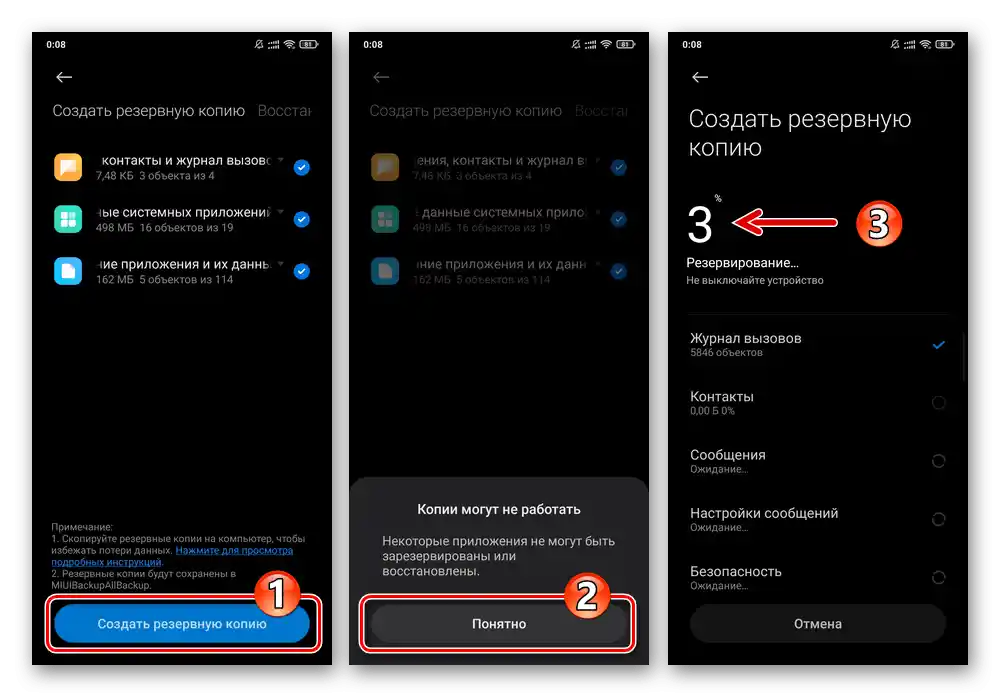
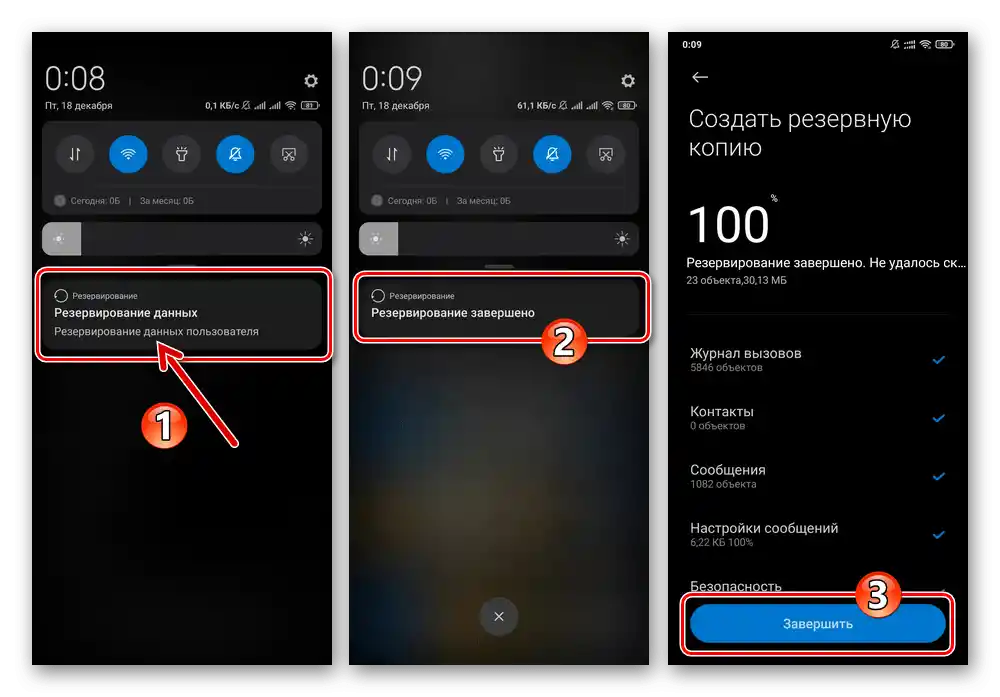
Čítajte tiež: Ako obnoviť nastavenia a vyčistiť pamäť smartfónu Xiaomi
Možnosť 3: Windows-PC
Veľmi efektívne spôsoby vytvárania záloh údajov z pamäte Android zariadení sa stávajú dostupnými, keď sa využíva špecializovaný Windows softvér — manažéri na prácu so smartfónmi. V prípade zariadení Xiaomi sa odporúča na zálohovanie a riešenie iných úloh používať softvér vyvinutý pre modely výrobcu s názvom Mi Phone Assistant (Mi PC Suite).
Je potrebné poznamenať, že oficiálne verzie Mi Phone Assistenta sú dodávané výhradne s čínskou lokalizáciou, čo ich robí prakticky nepoužiteľnými pre ruských používateľov.Avšak existujú preložené do ruštiny modifikácie zvažovaného softvéru — jedno z takýchto riešení (verzia 4.0.529) bude použité v nasledujúcom príklade a dostupné na stiahnutie na nasledujúcom odkaze:
Stiahnuť Mi Phone Assistant 4.0.529 (rusky jazykový rozhranie)
- Stiahnite archív s programom na disk počítača a rozbaľte ho – týmto spôsobom pripravíte správcu na prácu so smartfónmi Xiaomi na spustenie.
- Prejdite do adresára, ktorý vznikol vykonaním predchádzajúceho bodu inštrukcií, a otvorte súbor MiPhoneAssistant.exe.
- Oboznámte sa s textom „Upozornenia“ v prvom okne programu po spustení, kliknite na tlačidlo „Súhlasím“ pre začatie práce s Mi Phone Assistant.
- Na smartfóne aktivujte možnosti „Ladenie cez USB“ a „Inštalácia cez USB“.
Podrobnosti: Ako zapnúť režim „Ladenie cez USB na smartfóne Xiaomi
- Pripojte mobilné zariadenie k USB portu počítača, stlačte „Obnoviť“ v okne správcu.
- Chvíľu počkajte, kým Windows softvér identifikuje pripojený telefón a začne integrovať do neho potrebnú aplikáciu MiTunes na párovanie a ďalšiu prácu.
- Na obrazovke smartfónu postupne stlačte na objavujúce sa požiadavky: „Nainštalovať“, „Povoliť“, „Súhlasím“.
- Po úspešnom spárovaní smartfónu s Mi Phone Assistant je potrebné určiť cestu na disku PC, kde budú ukladané vytvárané zálohy dát:
- Kliknite na tri bodky v hlavičke okna programu vpravo.
![MiPhoneAssistant vyvolá menu programu]()
Prejdite do „Nastavenia“ z otvorenej ponuky;
- Z ľavého zoznamu okna „Nastavenia“ prejdite do sekcie „Zálohovanie“, potom kliknite na tlačidlo „Zmeniť“ vedľa poľa, kde je uvedená cesta na uloženie záloh.
- Otvorenie adresára, kde budú uchovávané budúce kópie informácií, kliknite na „Vybrať priečinok“.
- Kliknite na „OK“ v okne „Nastavenia“, aby ste uložili vykonané zmeny v parametroch práce správcu.
![MiPhoneAssistant prechod do Nastavení programu]()
![MiPhoneAssistant Zmena cesty na uloženie záloh v nastaveniach programu]()
![MiPhoneAssistant výber priečinka na uloženie záloh informácií zo smartfónu]()
![MiPhoneAssistant uloženie nastavení programu (cesty na ukladanie záloh)]()
- Kliknite na tri bodky v hlavičke okna programu vpravo.
- Kliknite na „Zálohovanie“ na paneli sekcií umiestnenom v hornej časti okna programu.
- Kliknite na tlačidlo „Nová záloha“,
![MiPhoneAssistant prechádza na vytvorenie novej zálohy údajov zo spárovaného smartfónu s programom]()
v dôsledku čoho sa na smartfóne zobrazí výzva „Zálohovanie cez Mi PC Suite“ — ťuknite pod ňou na „Povoliť“.
- Umiestnite zaškrtnutia do checkboxov pod ikonami, ktoré označujú typy dát zahrnutých do zálohy. Tieto ikony sú interpretované v nasledujúcom poradí: „Správy“, „Kontakty“, „Záznamy hovorov“, „Systémové aplikácie“, „Tretie strany aplikácie“, „Fotografie“, „Videá“, „Hudba“, „Dokumenty“.
![MiPhoneAssistant výber typov informácií, ktoré sa umiestňujú do vytvoreného pomocou programu zálohy]()
Je potrebné poznamenať, že aplikácie na telefóne s dátami je možné „zálohovať“ selektívne. Na to kliknite na „Vybrať“ pod odporúčajúcou ikonou,
![MiPhoneAssistant selektívne zálohovanie aplikácií na smartfóne a ich dát]()
v otvorenom zozname zaškrtnite len ten softvér, ktorý naozaj potrebujete, a potom kliknite na „Vypočítať“.
- Po dokončení výberu informácií, ktoré sa majú skopírovať zo smartfónu, kliknite na „Spustiť zálohu“ v okne MiPhoneAssistant.
- Čakajte na dokončenie procesu zálohovania. Najlepším riešením bude nepoužívať mobilné zariadenie a počítač počas práce Mi Phone Assistenta.
- Po tom, čo program dokončí svoju prácu na vytvorení zálohy, v jeho okne sa objaví oznámenie vo forme zelenej fajky.Kliknite na tlačidlo „Dokončiť“,
![Zálohovanie dát zo smartfónu prostredníctvom aplikácie MiPhoneAssistant bolo dokončené]()
po čom môžete odpojiť telefón od desktopu a zavrieť Mi Phone Assistant.
- Aby ste sa uistili o účinnosti vykonanej operácie, otvorte uvedený pri vykonávaní bodu č. 8 tohto návodu adresár v Prieskumníkovi Windows – teraz v ňom existuje priečinok obsahujúci zálohy súborov zo smartfónu.