Spôsob 1: Adobe Photoshop
Začneme s najpopulárnejším grafickým editorom — Adobe Photoshop, ktorého funkčnosť zahŕňa množstvo rôznych nástrojov určených na úpravu obrázkov. Rozmazanie pozadia na fotografiách sa zabezpečuje vytvorením špeciálnej maskovacej vrstvy a použitím vstavaných filtrov. Celý proces spracovania nezaberie veľa času, ale je potrebné zohľadniť jeho špecifiká, o ktorých hovoril iný náš autor v článku na odkaze nižšie.
Podrobnosti: Rozmazanie pozadia vo Photoshope

Spôsob 2: GIMP
GIMP — bezplatný ekvivalent predchádzajúceho programu, proces interakcie s ktorým je maximálne podobný, ale má svoje nuansy a rozdiely od Photoshopu. Vďaka jednoduchým krokom je možné rozmazanie aplikovať nie na celý obrázok, ale iba na pozadie, pričom hlavná postava zostáva zaostrená. Na to bude potrebné využiť určité editačné nástroje.
- Stiahnite a nainštalujte GIMP na svoj počítač. Po spustení rozbaľte menu "Súbor" a kliknite na položku "Otvoriť".
- Objaví sa okno "Otvoriť obrázok", kde nájdite požadovaný súbor na úpravu a dvakrát naň kliknite ľavým tlačidlom myši.
- Prvoradá úloha — vytvoriť kópiu obrázka, pretože práve na ňu sa pridáva rozmazanie. Na to je v bloku so vrstvami špeciálne tlačidlo, ktorého stlačením sa automaticky vytvorí kópia aktuálneho obrázka.
- Ak funkcia zafungovala, objaví sa druhá vrstva s názvom "Kópia".
- Potom vyvolajte menu "Filtre", umiestnite kurzor na "Rozmazanie" a vyberte možnosť "Gaussovo rozmazanie".
- Odporúča sa udržiavať veľkosť proporcionálne v rozmedzí 20-50 jednotiek.Zmeny sa okamžite zobrazujú na obrázku, takže si môžete nastaviť parameter podľa seba.
- Teraz je vidieť, že je rozmazaná celá fotografia, vrátane pozadia a hlavného objektu. Je najvyšší čas začať s vyčlenením požadovaného predmetu, aby sa rozmazanie naň nevzťahovalo.
- Zatiaľ skryte kópiu vrstvy kliknutím na ikonu v tvare oka.
- Vyberte nástroj "Voľné výber".
- Obkreslite tvar, vytvárajúc body kliknutím ľavým tlačidlom myši po celom obvode. Snažte sa nezachytiť zbytočné detaily a neorezať potrebné, pretože tak rozmazanie nebude dostatočne kvalitné.
- Na nasledujúcom snímku obrazovky vidíte príklad toho, ako funguje výber po spojení všetkých bodov objektu.
- Použite tlačidlo na zrušenie výberu, ak niektoré línie náhodou zasiahli oblasť a nemajú byť zachytené.
- Pre aktuálny výber je potrebné priradiť parameter "Rozmazať", vybratím ho z ponuky "Výber".
- Nechajte jeho hodnotu predvolené a jednoducho potvrďte vstup.
- Zapnite zobrazenie hornej vrstvy, pretože práca s výberom tvaru je už dokončená.
- Kliknite pravým tlačidlom myši na kópiu, čím vyvoláte kontextové menu.
- V ňom nájdite funkciu "Pridať masku vrstvy".
- Markerom označte typ inicializácie "Biela farba (úplná nepriehľadnosť)".
- Teraz vezmite bežný štetec, ktorým budete odstraňovať efekt filtra z vybranej oblasti.
- V zozname s druhmi štetcov podľa názvu nájdite "2. Hardness 075", pretože tento typ najlepšie zvláda rýchle čistenie.
- Vyberte čiernu farbu, veľkosť štetca nastavte v závislosti od vybranej oblasti a vyfarbujte celú oblasť, nebojte sa prejsť za čiaru, pretože efekt štetca nepresahuje za výber.
Všimnite si — na nasledujúcom snímku obrazovky je vidieť, že štetec vyfarbuje oblasť čiernou farbou, čo by nemalo byť. To znamená, že ste náhodou odstránili masku, napríklad keď ste prepínali vrstvy.Vytvorte ju znova, vyberte a znovu aktivujte štetec.
- Pri jej použití by mal byť vybraný objekt vykreslený cez rozmazanie tak, ako je to znázornené na obrázku nižšie.
- Výber môžete zrušiť aktivovaním príslušnej funkcie v už známom menu.
- Nakoniec vznikol objekt v ohnisku s rozmazaným pozadím. Ešte raz zdôrazňujeme, že sila rozmazania priamo závisí od vybraných parametrov na začiatku, preto ju nastavte už v štádiu nastavenia filtra, pretože neskôr to nebude možné a budete musieť znova vykonať tie isté kroky.
- Ak sa ukáže, že sa do ohniska dostali zbytočné detaily, znovu aktivujte vrstvu s maskou, vyberte štetec, ale tentoraz nastavte farbu na bielu.
- Prejdite ňou po obvode, aby sa všetky nedostatky prekryli farbou rozmazania.
- Po dokončení otvorte menu "Súbor" a kliknite na položku "Exportovať ako".
- Zadajte názov súboru, vyberte formát na uloženie a potvrďte export.
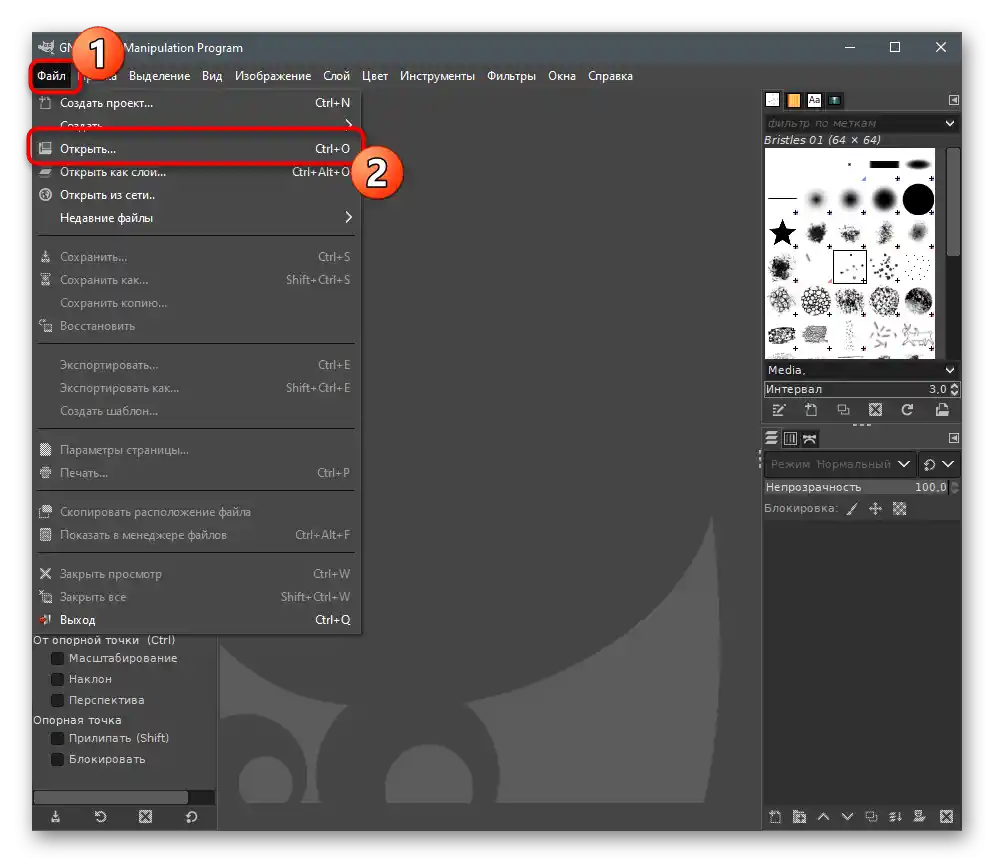
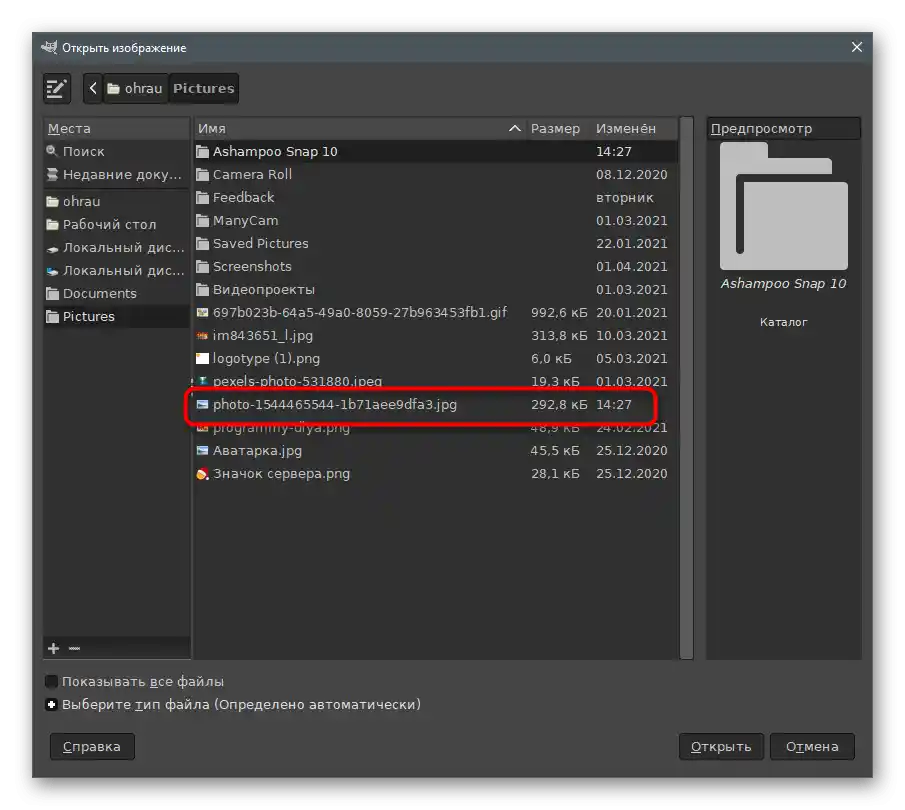
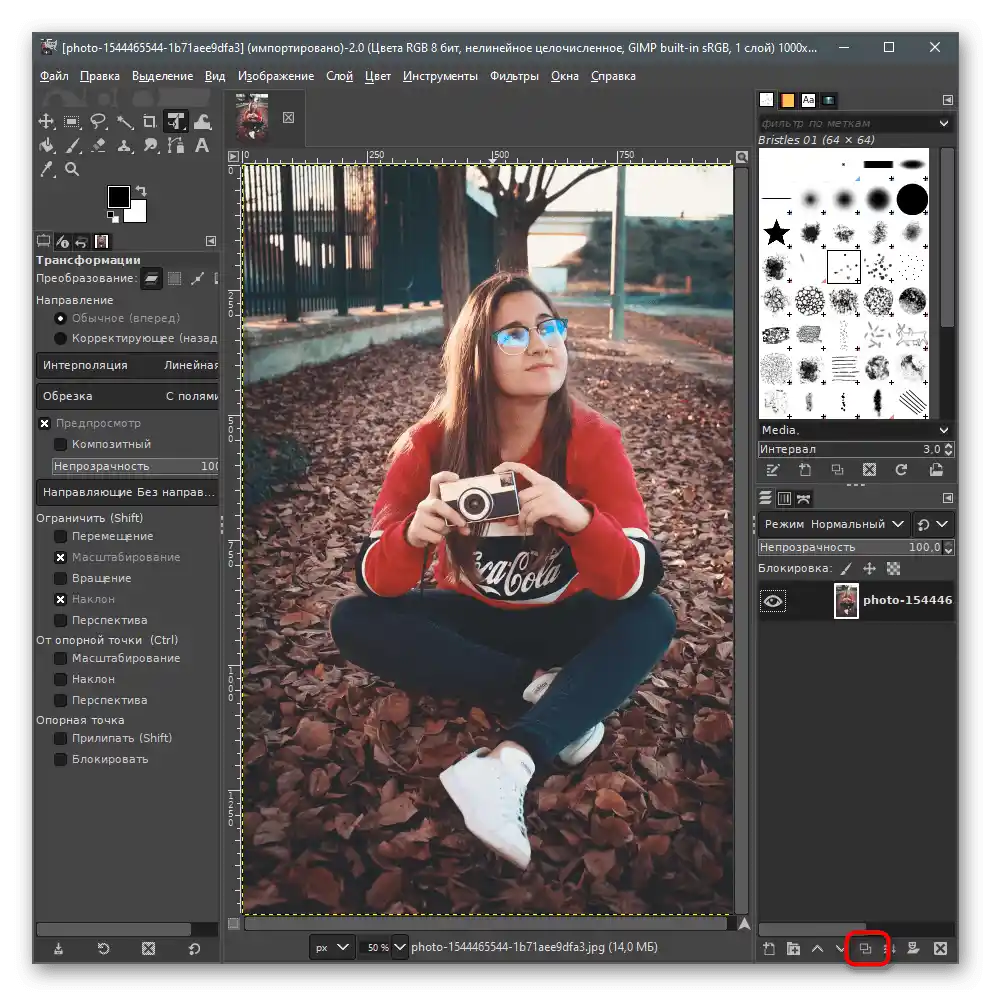
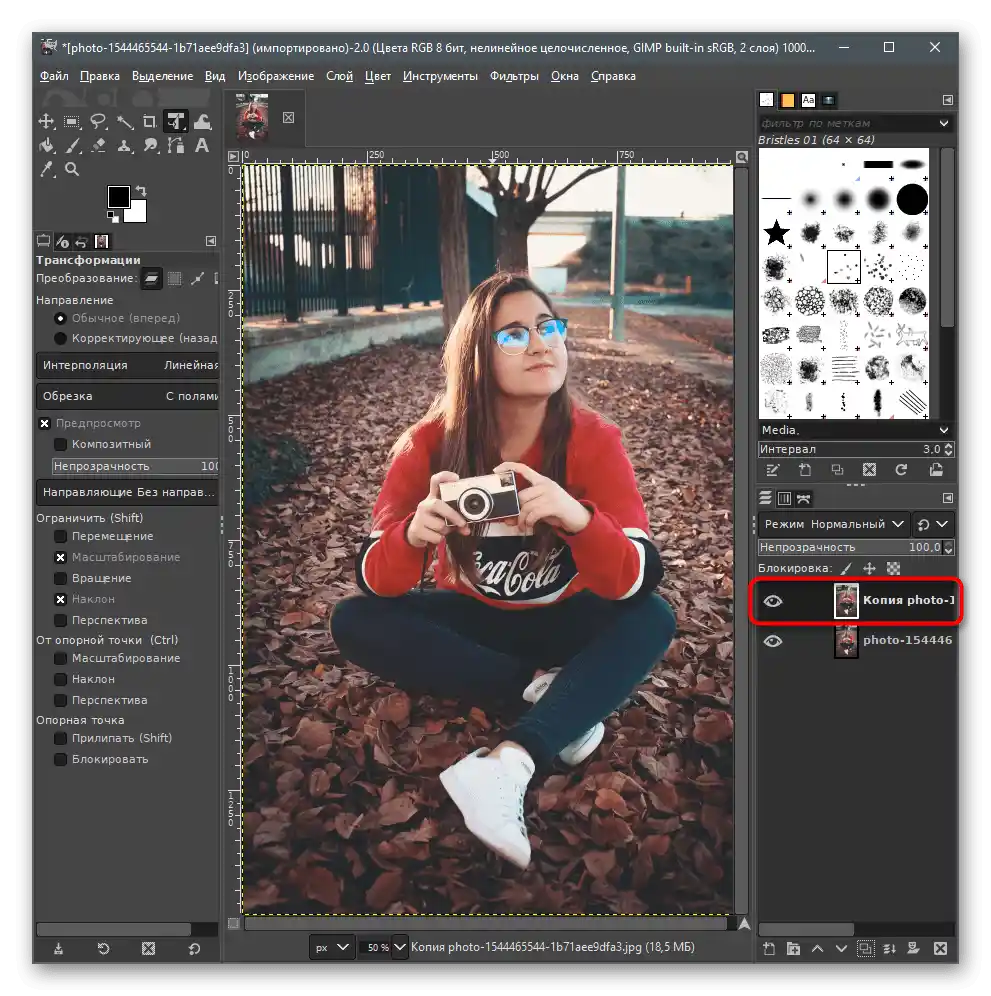
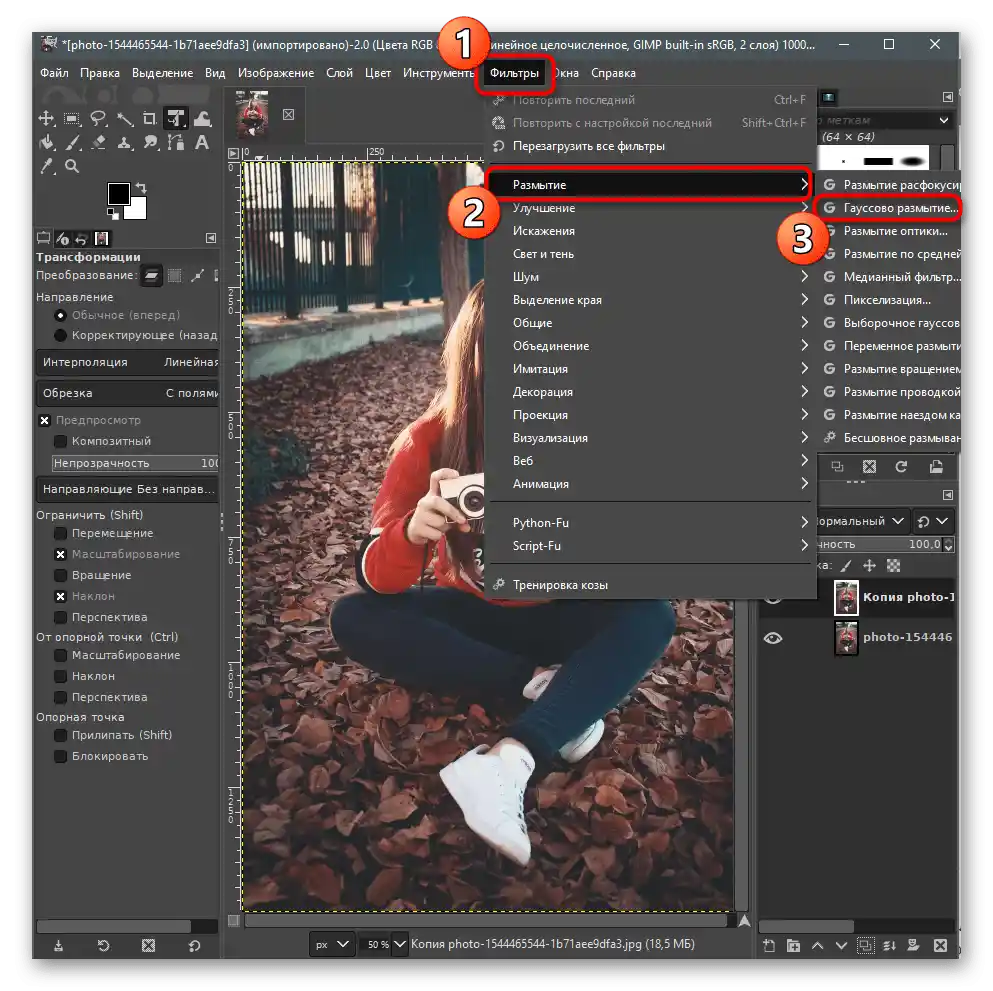

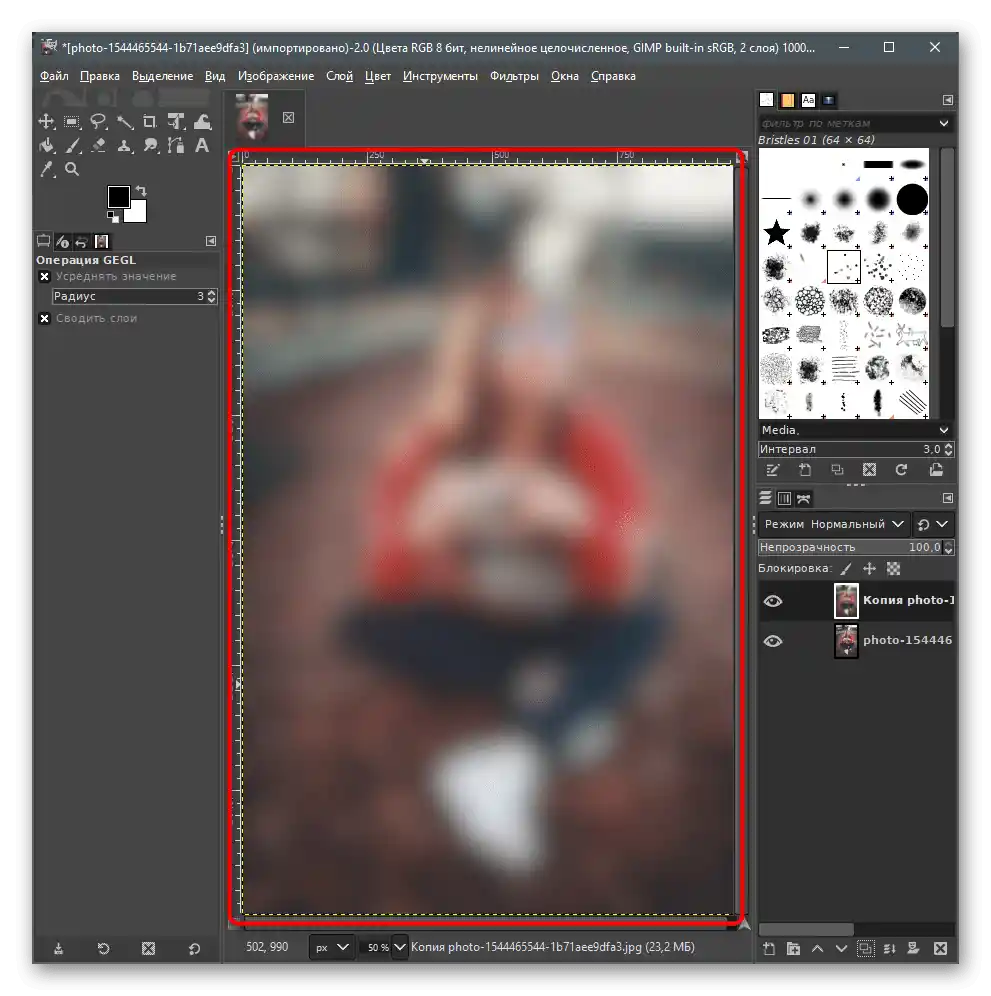
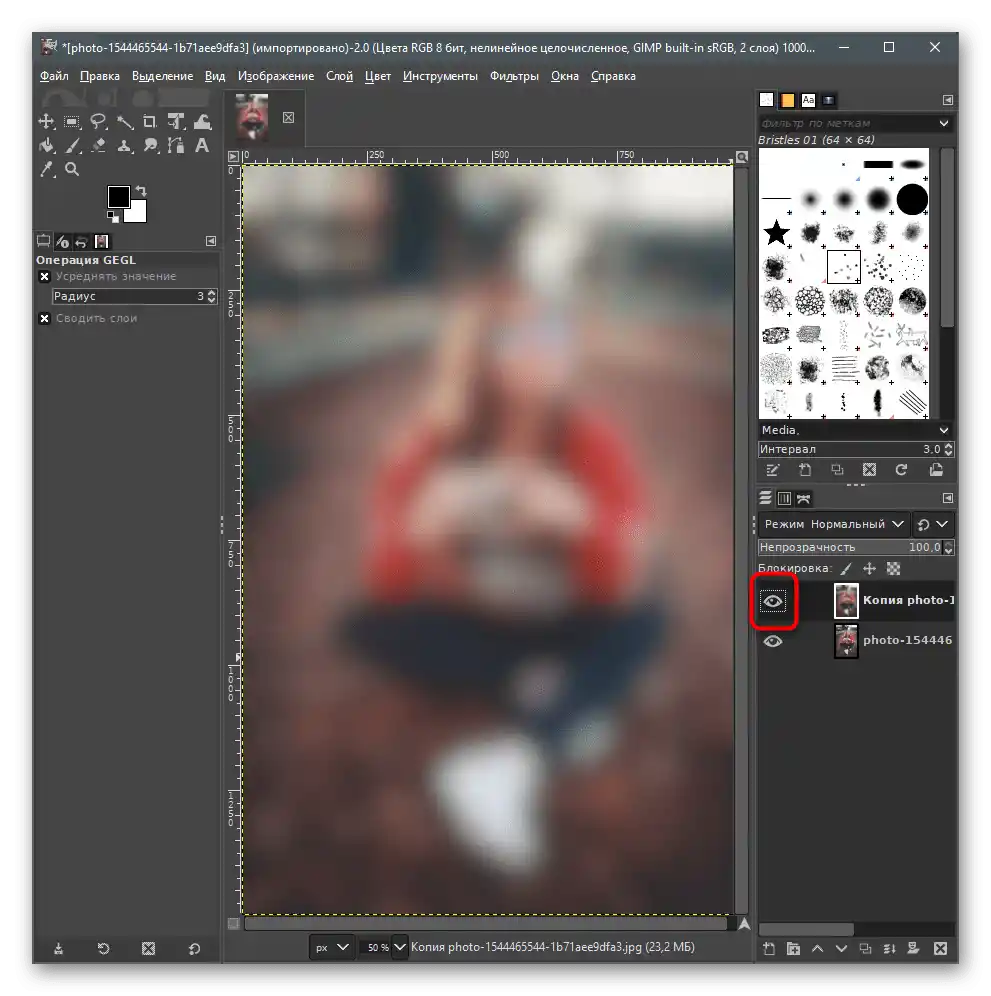
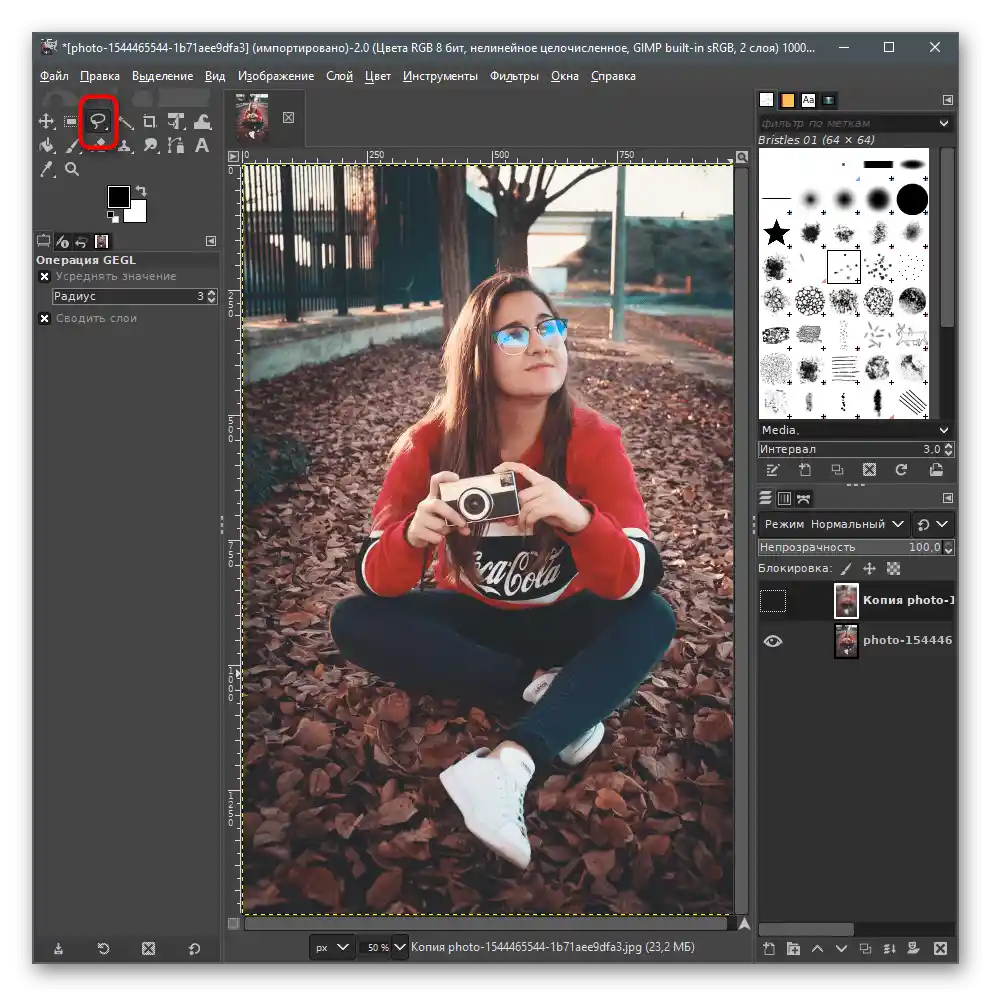
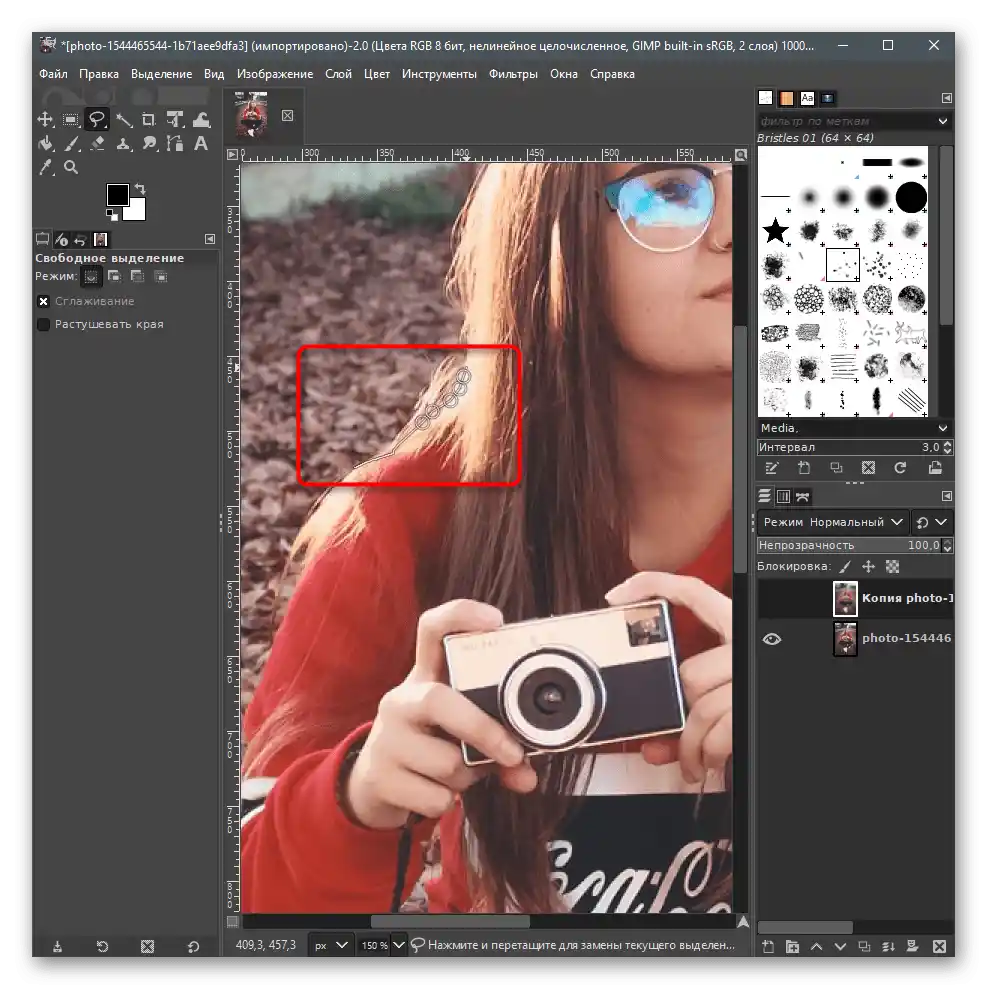
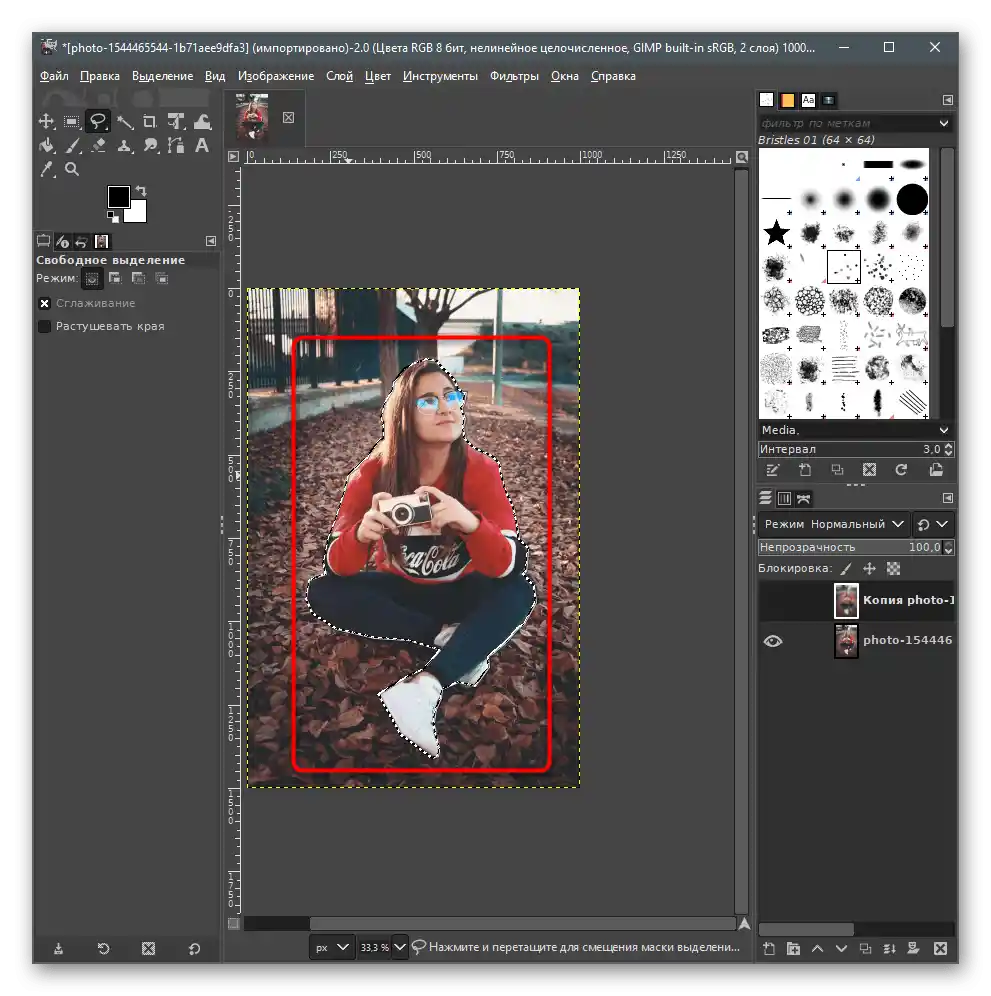
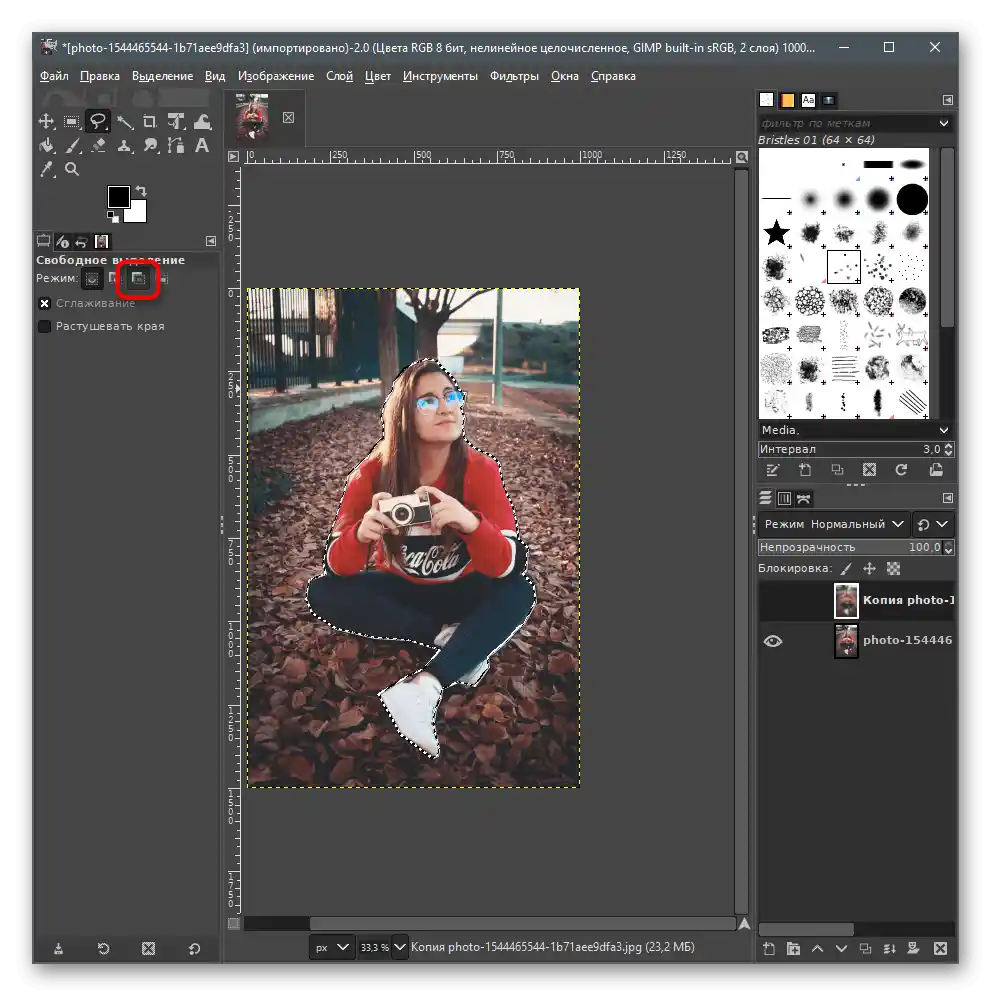
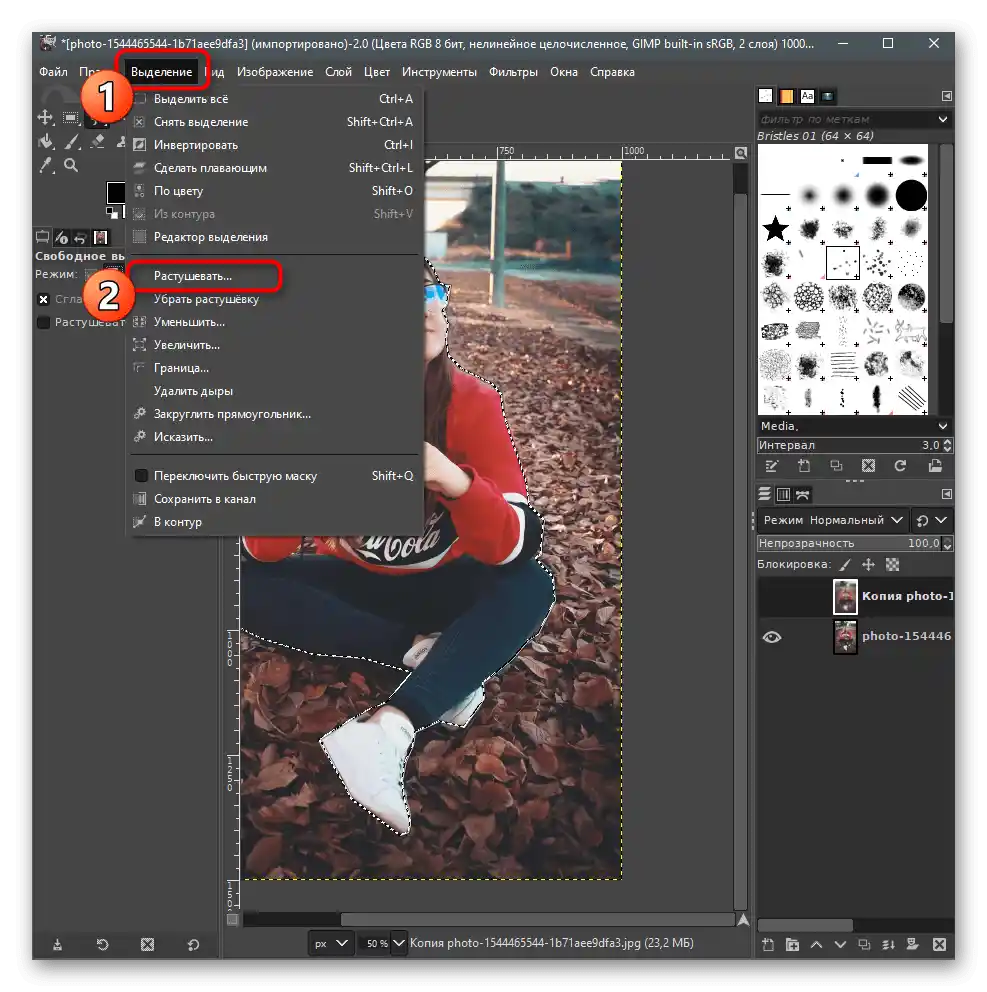
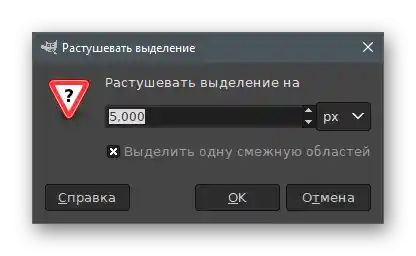
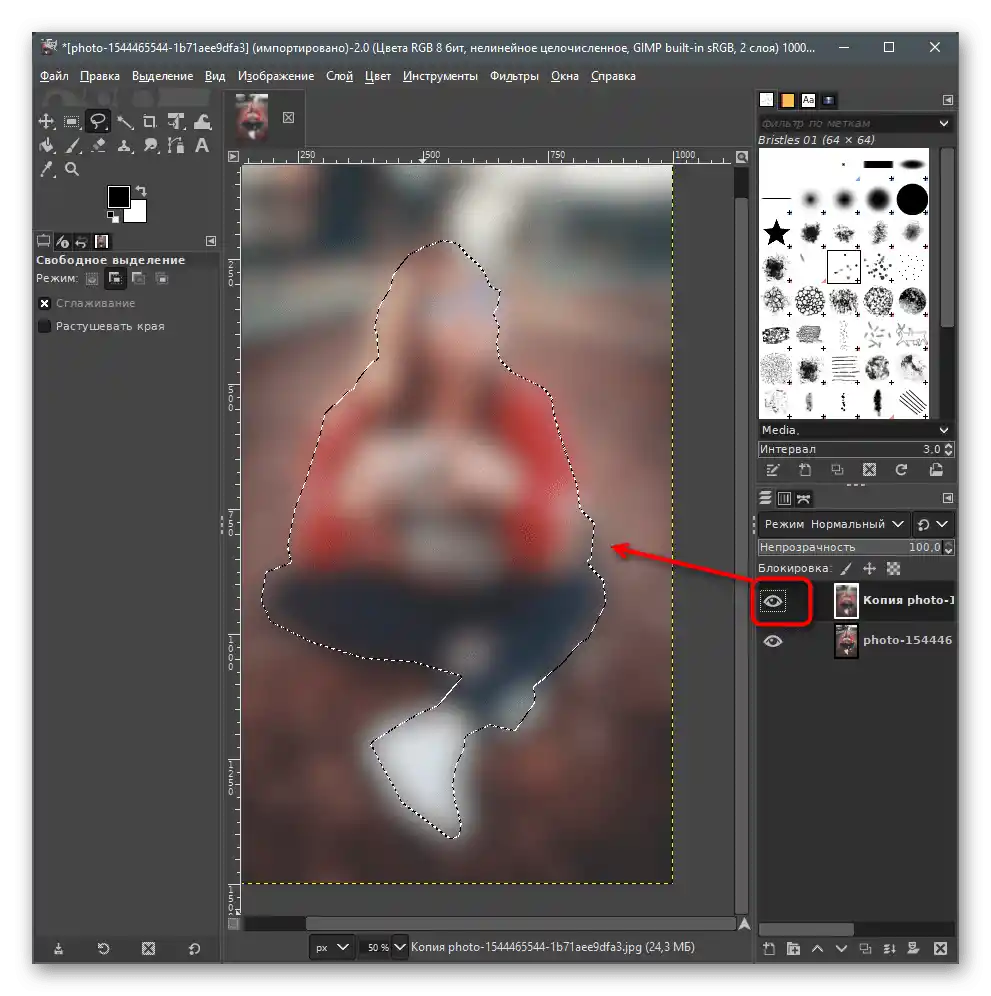
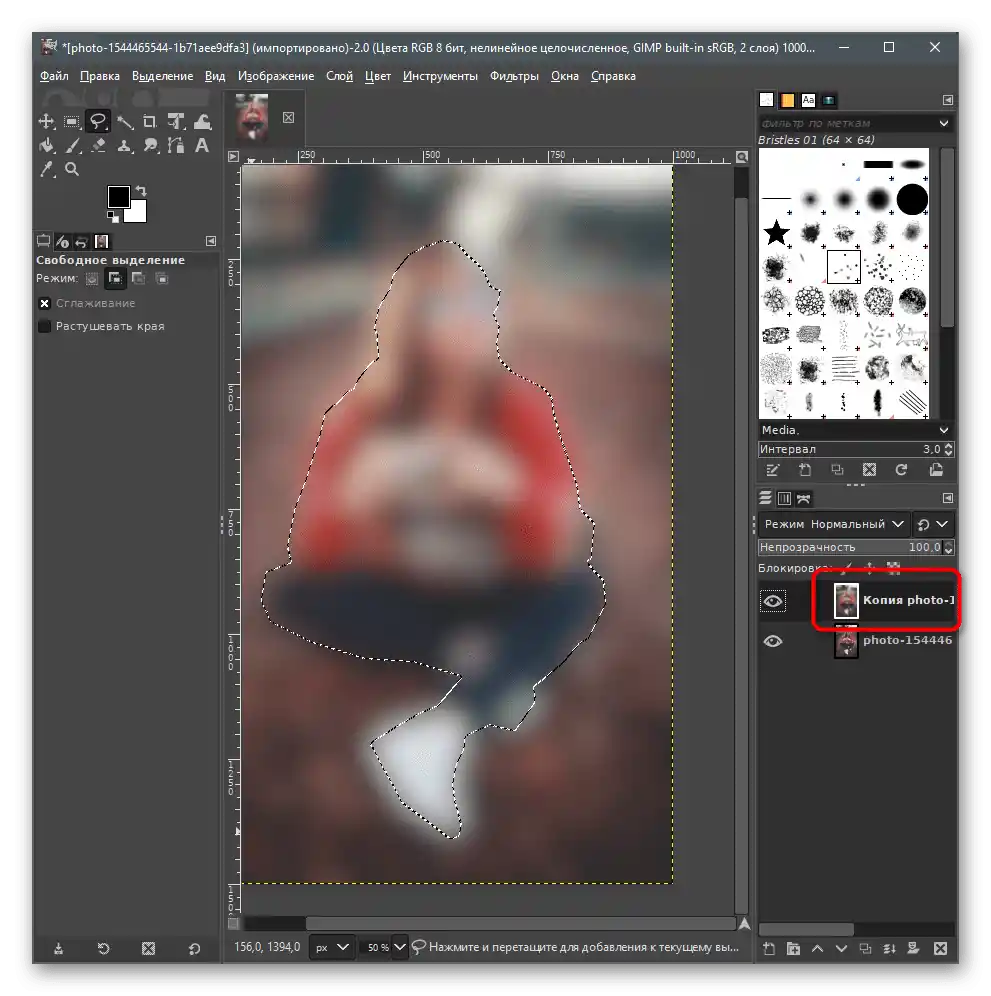
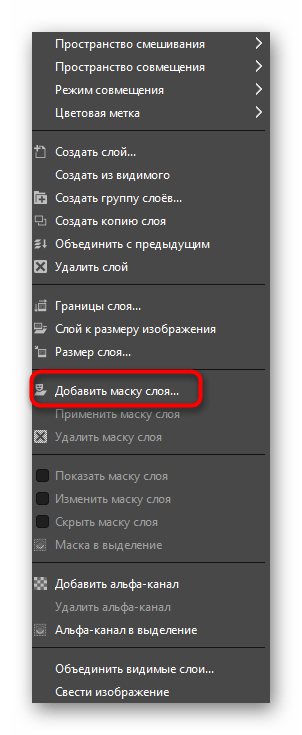
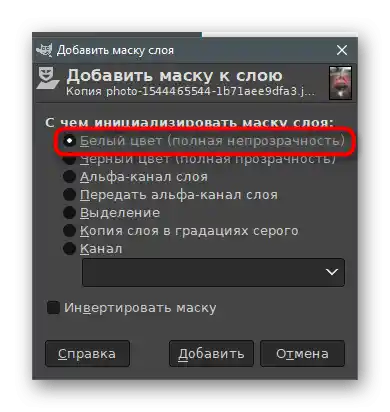
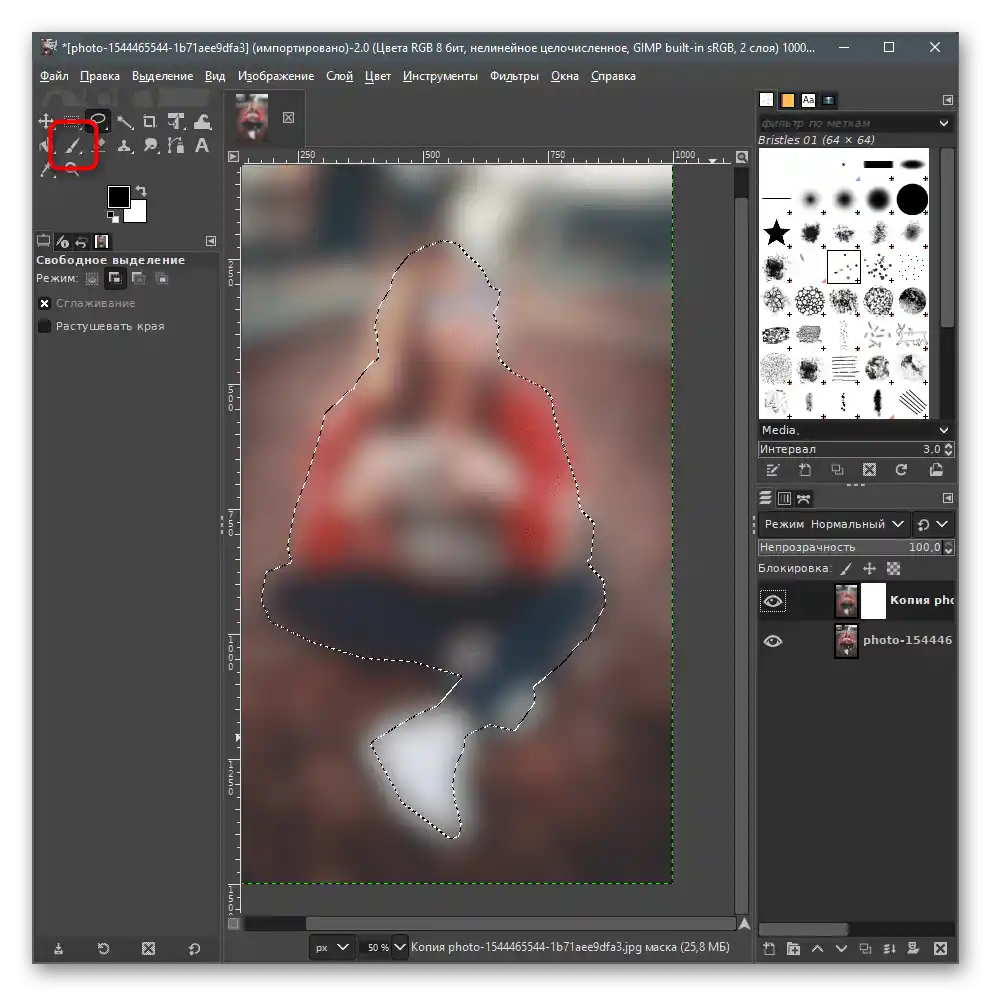
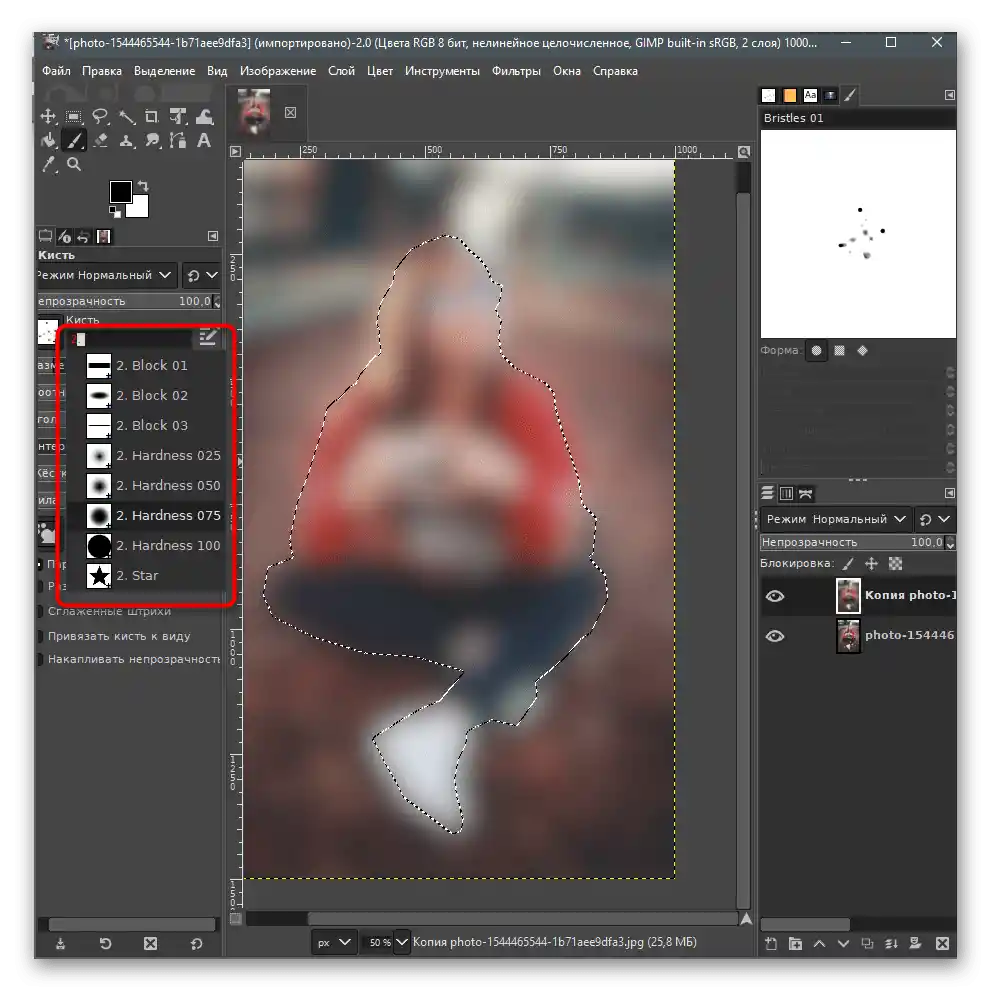
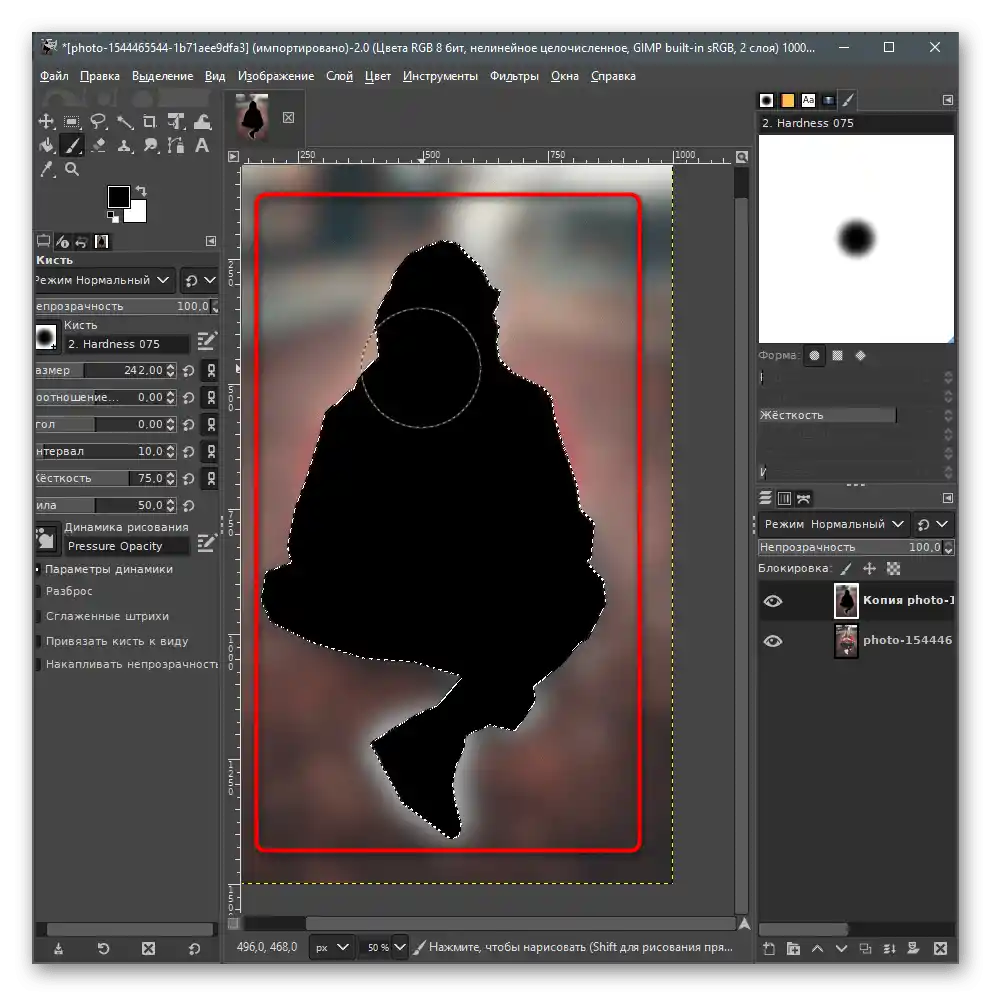
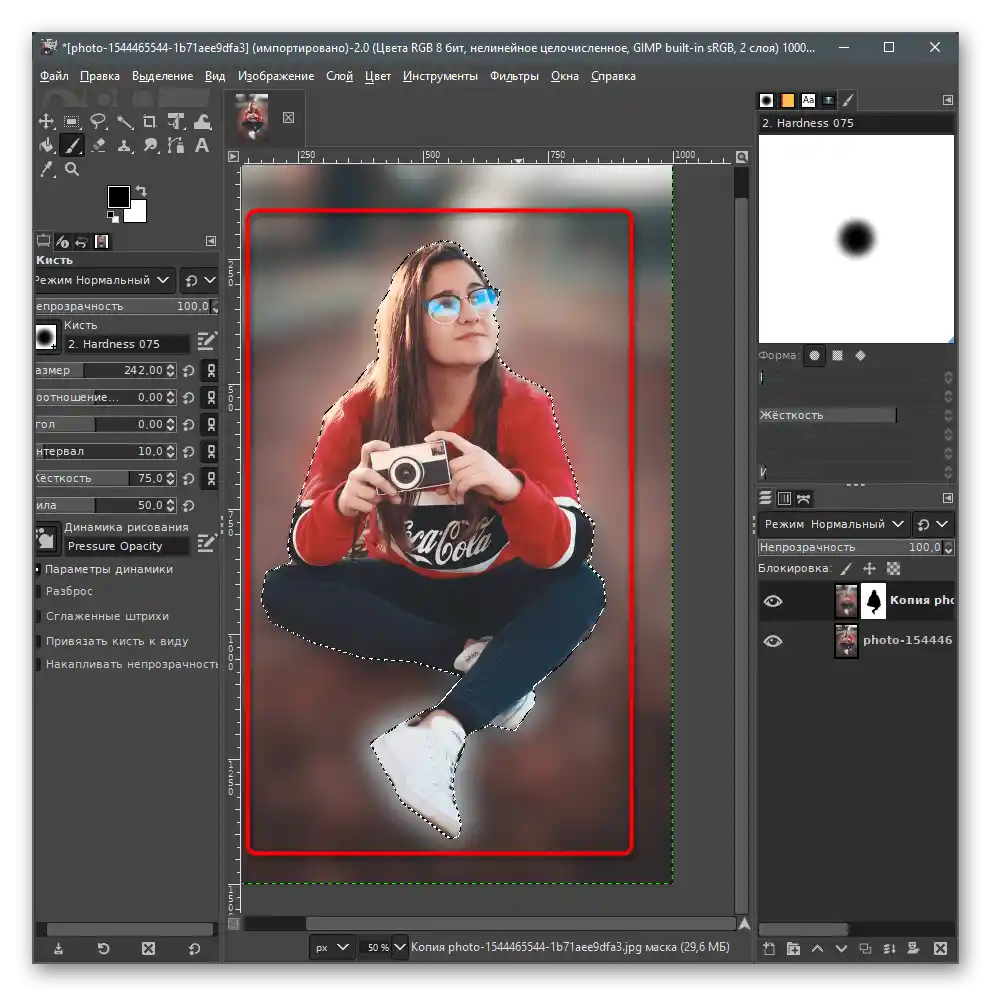
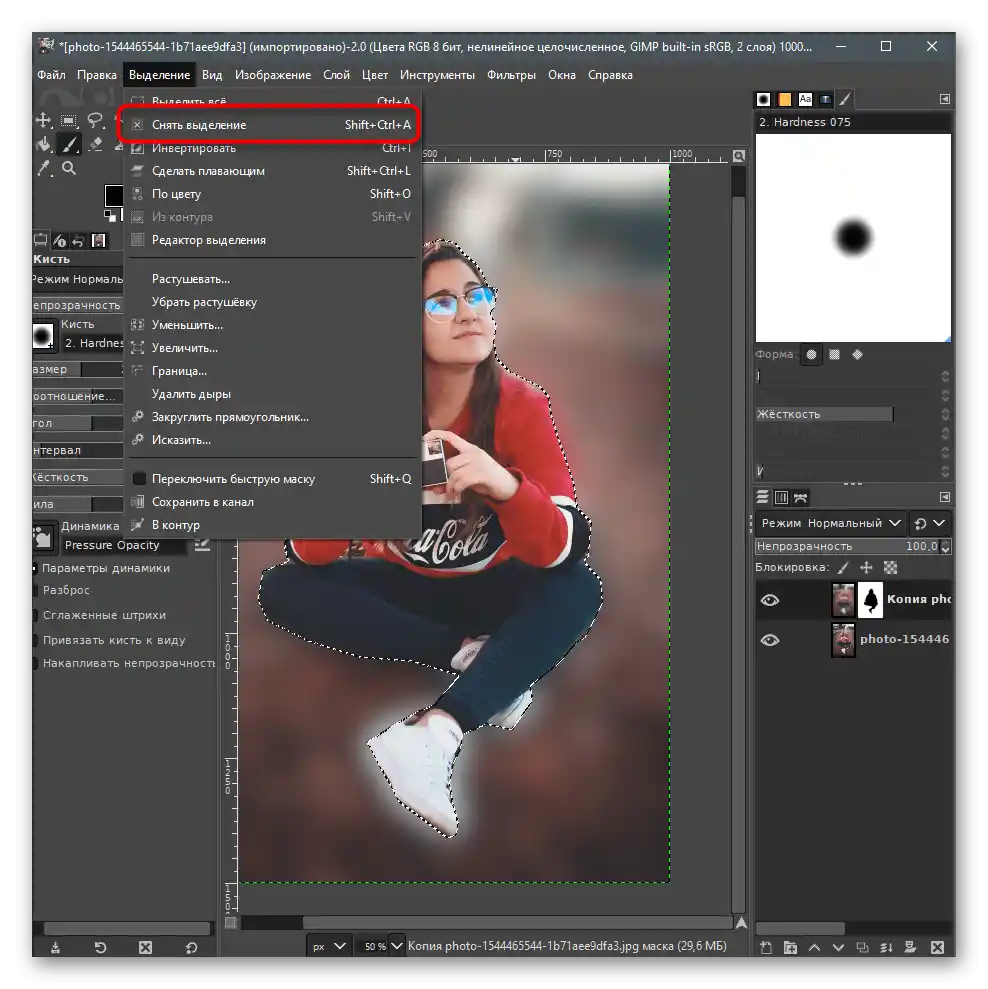
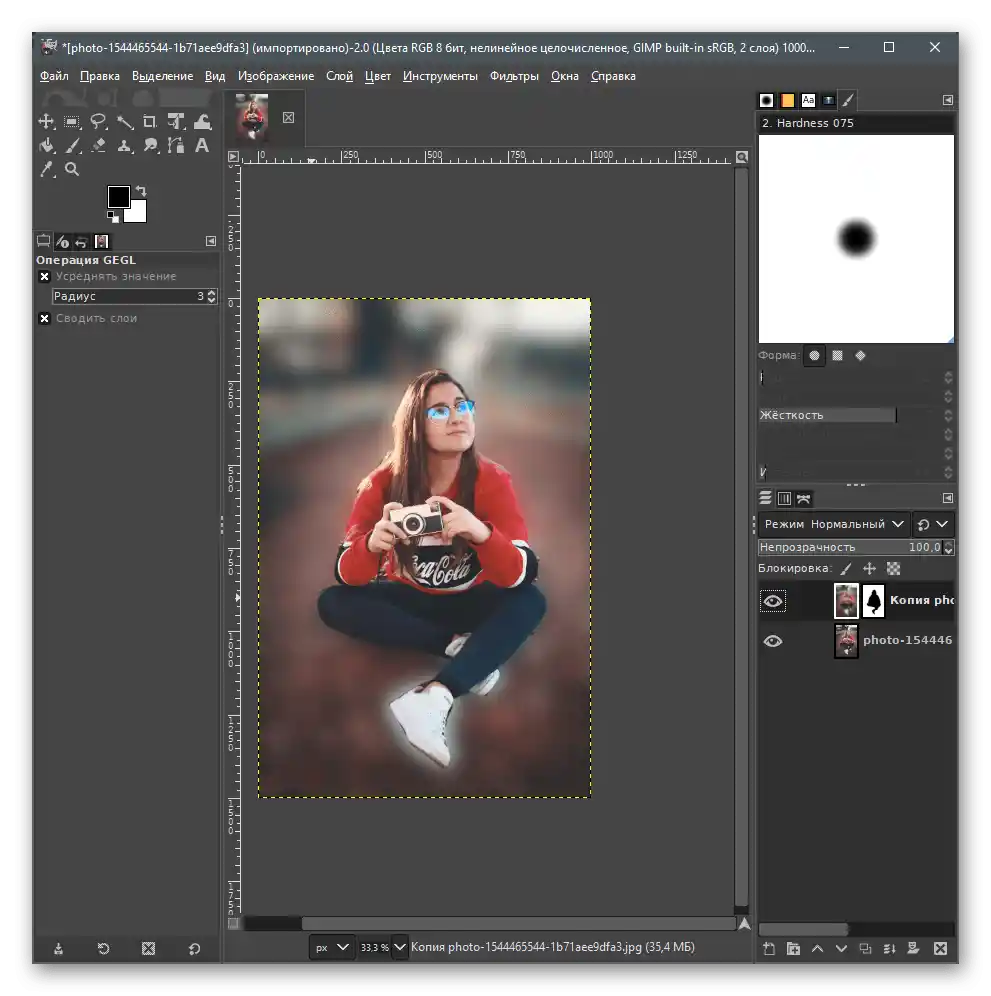
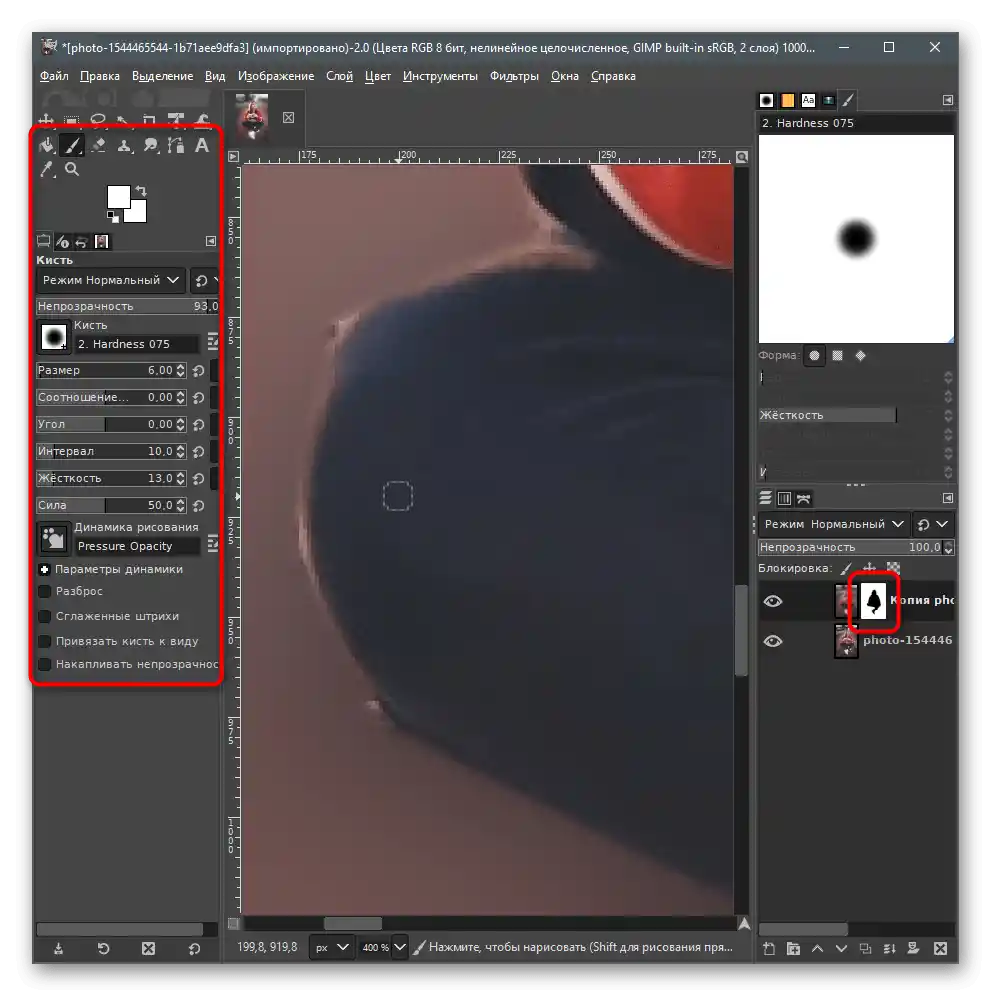
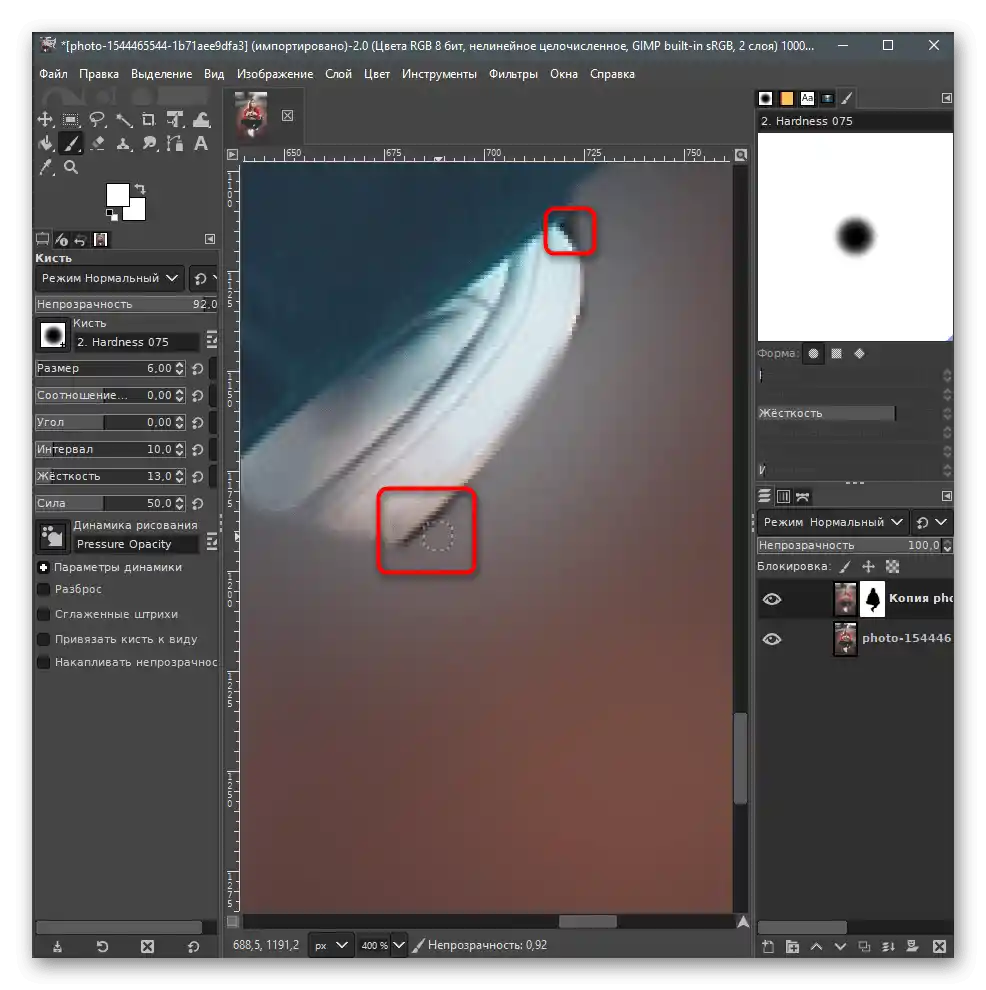
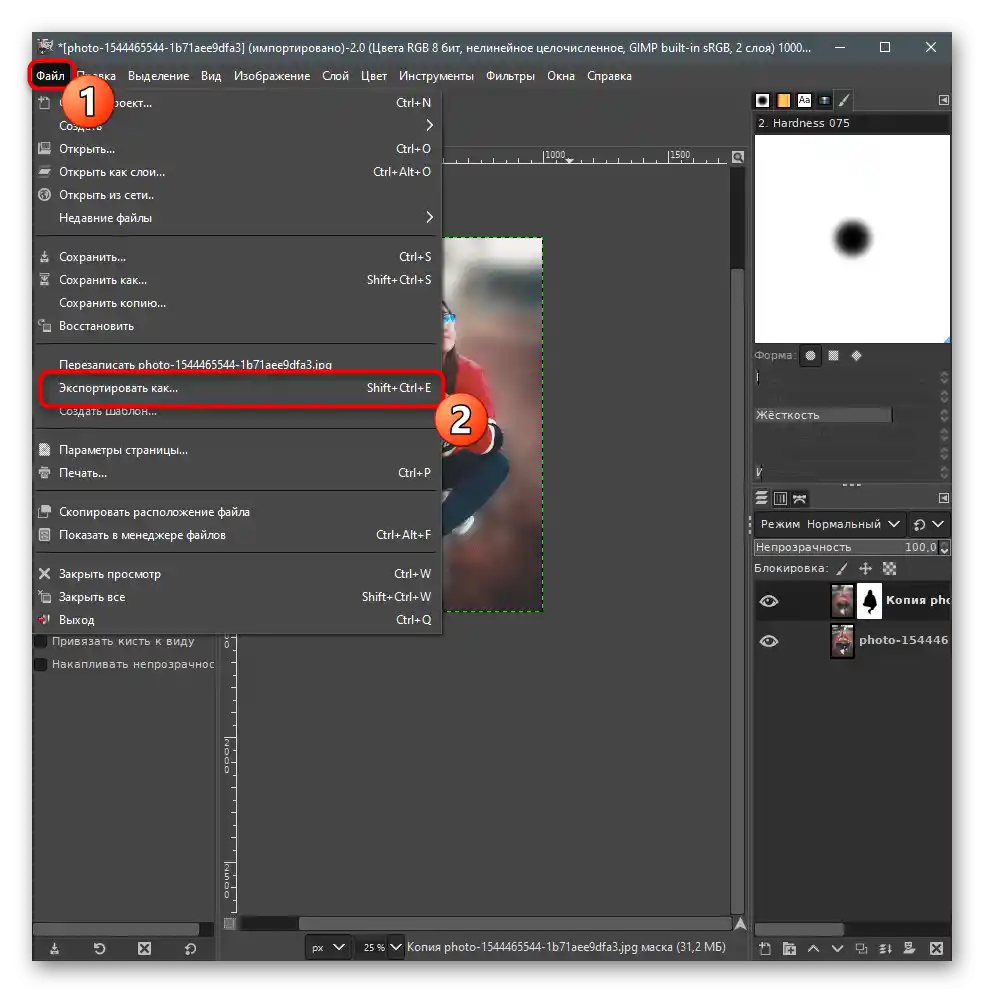
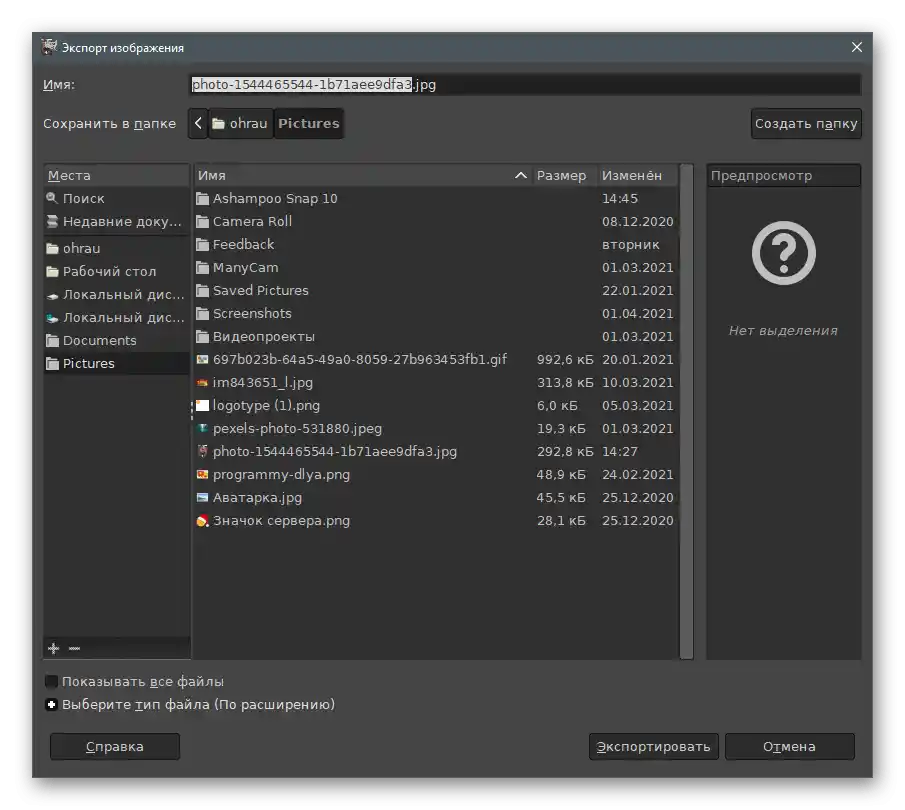
Spôsob 3: Paint.NET
Zatiaľ nemajú prejednávané programy dôstojných konkurentov v podobe plnohodnotných grafických editorov. Dostupné riešenia nenabízajú rovnaký súbor funkcií na vykonávanie potrebných úloh.Avšak podobné filtre sú k dispozícii v Paint.NET, preto ako alternatívu odporúčame prečítať si nasledujúci návod a oboznámiť sa s vlastnosťami rozmazania fotografie v tejto aplikácii.
- Spustite program a cez menu "Súbor" vyvolajte okno "Otvoriť". Na to môžete použiť aj štandardnú kombináciu klávesov Ctrl + O.
- V novom okne nájdite obrázok, vyberte ho a kliknite na "Otvoriť".
- Rozbaľte menu "Efekty" a presuňte kurzor na "Rozmazanie".
- Môžete si sami aktivovať každý režim, aby ste videli jeho efekt, ale odporúčame použiť "Kruhové" rozmazanie, pretože najlepšie zachováva objekt v strede a rozmazáva okraje.
- Nastavujte parametre rozmazania v závislosti od zmien na obrázku.
- Dosiahli sme takýto efekt, čo sa podarilo dosiahnuť pomocou spomínaného režimu rozmazania s malým posunom posúvačov od stredu.
- Ak je práca na fotografii dokončená, vyvolajte menu "Súbor" a prejdite k uloženiu.
- Zadajte názov súboru a v zozname "Typ súboru" nájdite vhodný formát. {{t_36}}
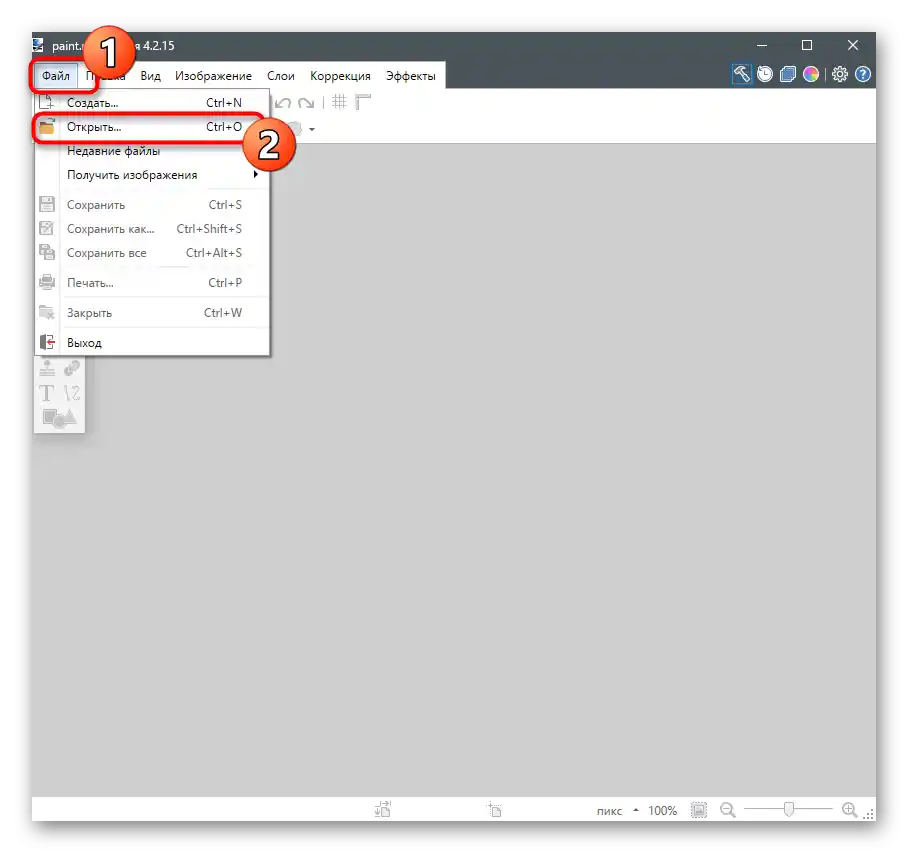
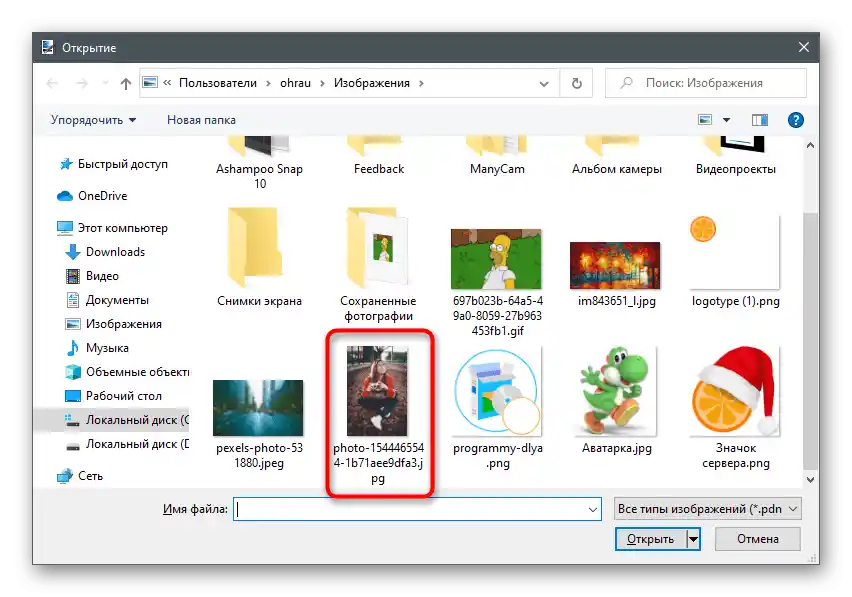
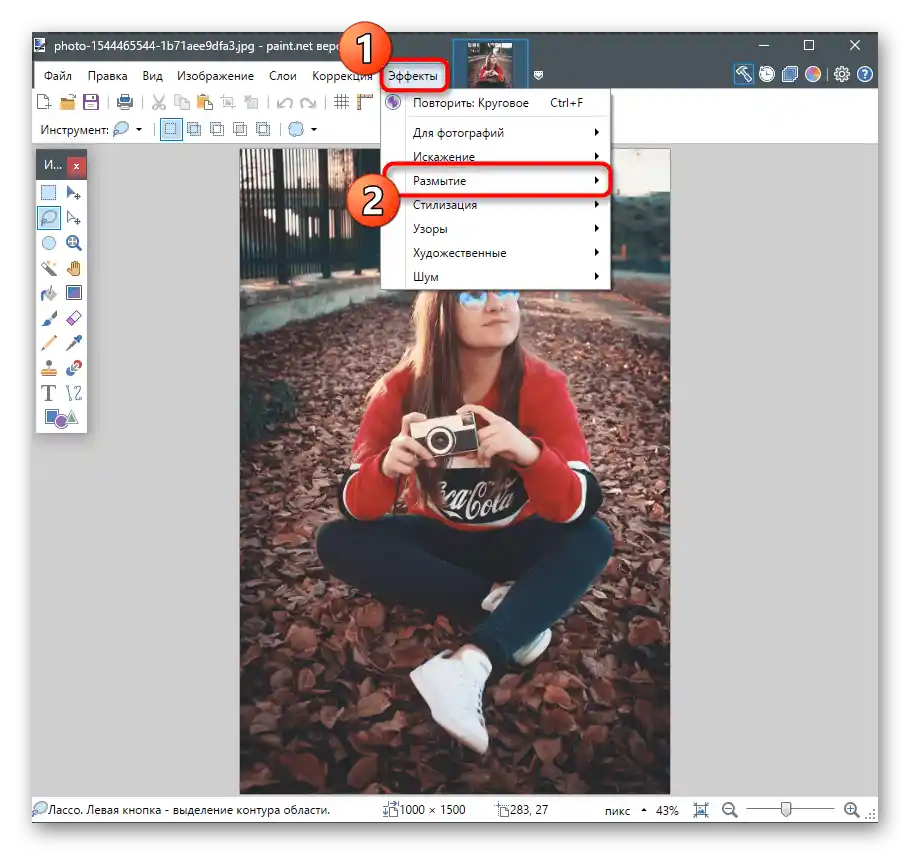
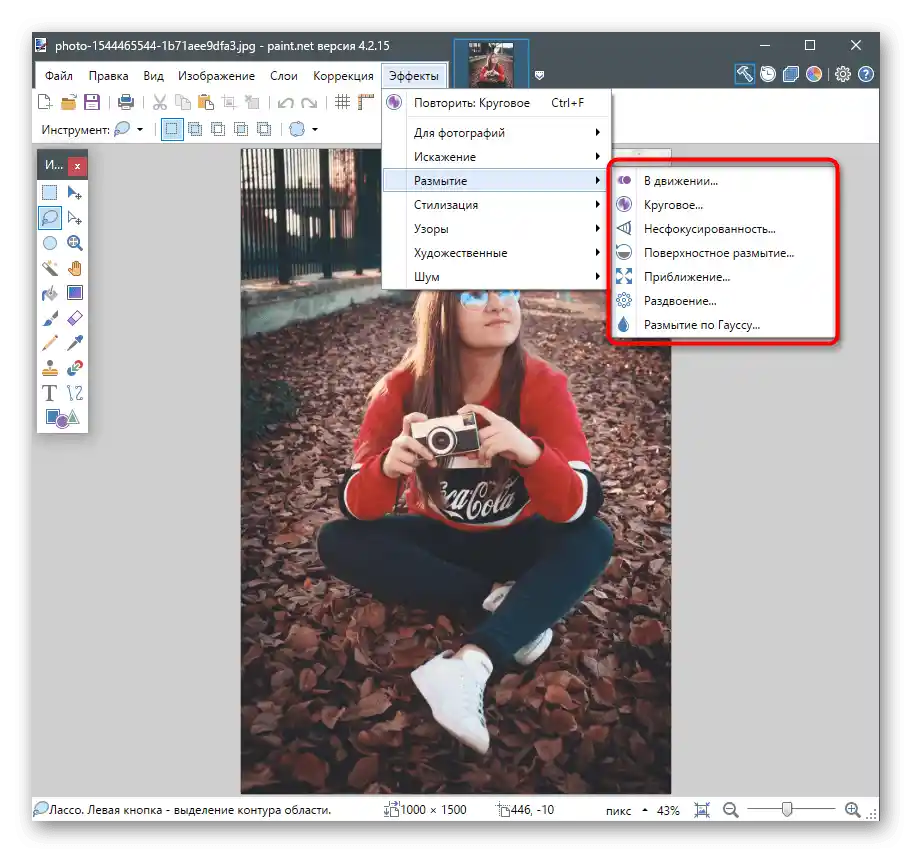
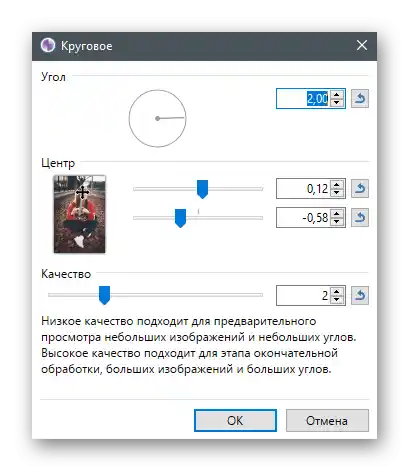
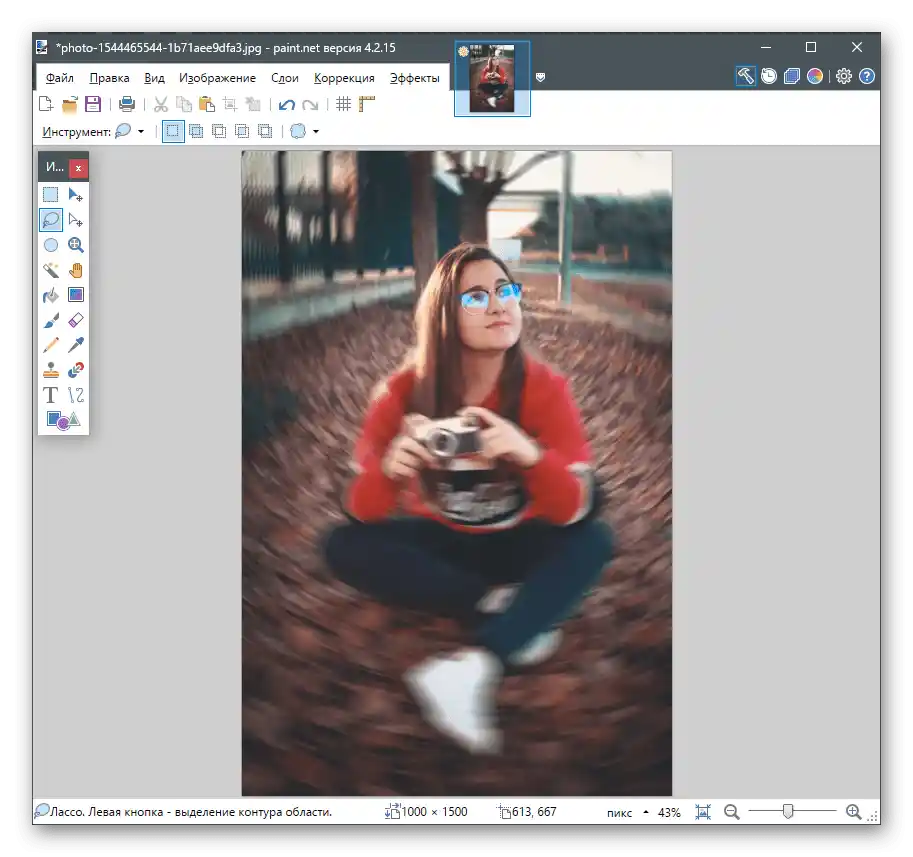
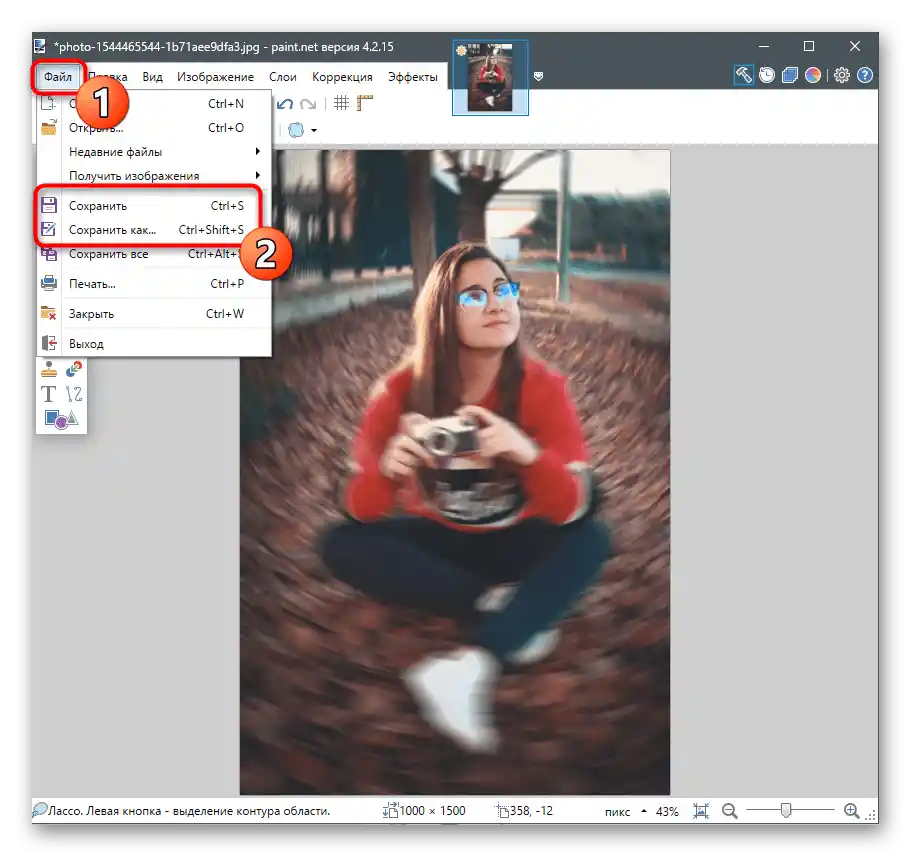
V Paint.NET sú prítomné aj ďalšie funkcie úpravy obrázkov, ktoré môžete využiť kedykoľvek. Ak vás zaujala téma interakcie s týmto grafickým editorom, odporúčame prečítať si tematický článok, prechodom na odkaz nižšie.
Viac informácií: Ako používať Paint.NET