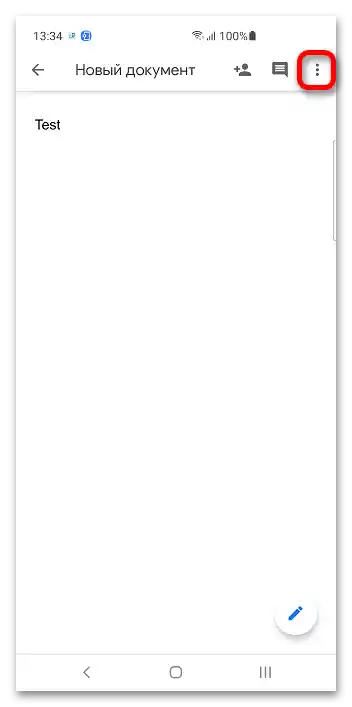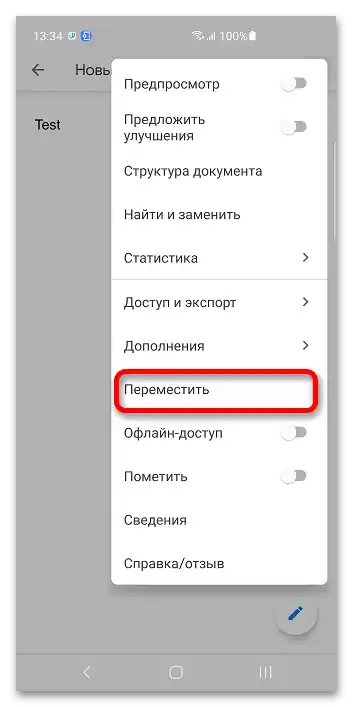Obsah:
Spôsob 1: Počítač
Hlavnou výhodou Google Docs je možnosť editácie súborov pomocou akéhokoľvek zariadenia. S priečinkami je to rovnaké: môžu sa vytvárať a meniť aj v prehliadači.
Možnosť 1: Google Disk
Google Dokumenty interagujú s cloudovým úložiskom tej istej spoločnosti, preto je možné vytvoriť priečinok cez neho.
- Prihláste sa do svojho účtu Google, čo bude ponúknuté po prechode na vyššie uvedený odkaz. Uveďte email a heslo.
- Kliknite na tlačidlo rozbalenia bočného menu, nachádzajúce sa v hornom ľavom rohu.
- Kliknite na "Disk", aby ste prešli k Google Drive.
- Využite tlačidlo "Vytvoriť".
- Vyberte položku "Priečinok".
- Vymyslite názov adresára alebo použite navrhnutý predvolene. Kliknite na "Vytvoriť". Google Drive podporuje vnorenie: môžete umiestniť jeden adresár do druhého. Nezabudnite, že nie je nutné ponechať adresár v koreňovom priečinku.
- Vráťte sa k službe Google Dokumenty, kliknite na ikonu priečinka.
- Uveďte adresár, v ktorom bude pokračovať práca, a kliknite na "Otvoriť".
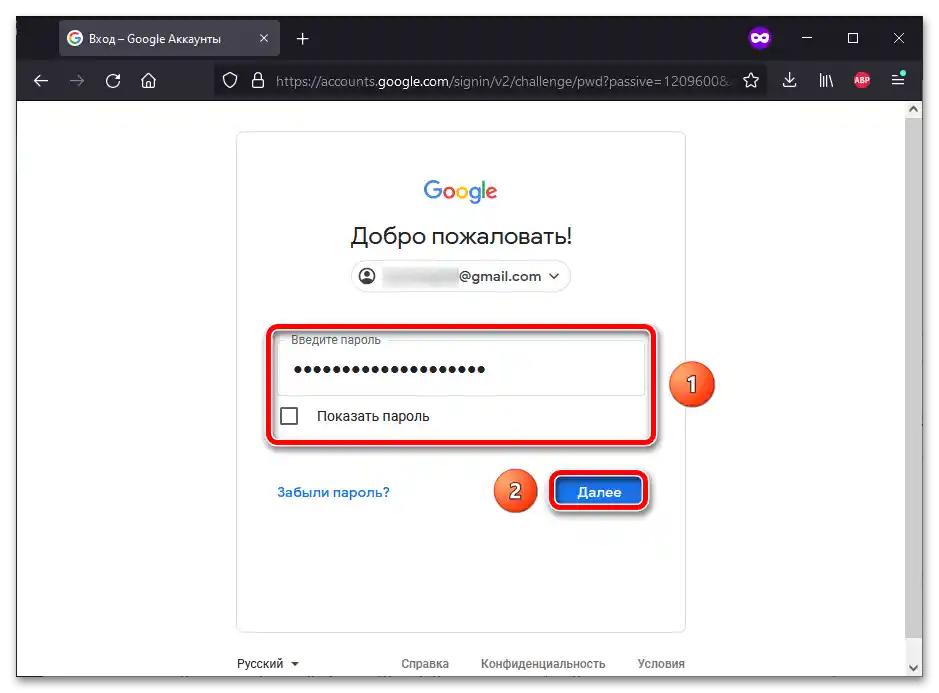
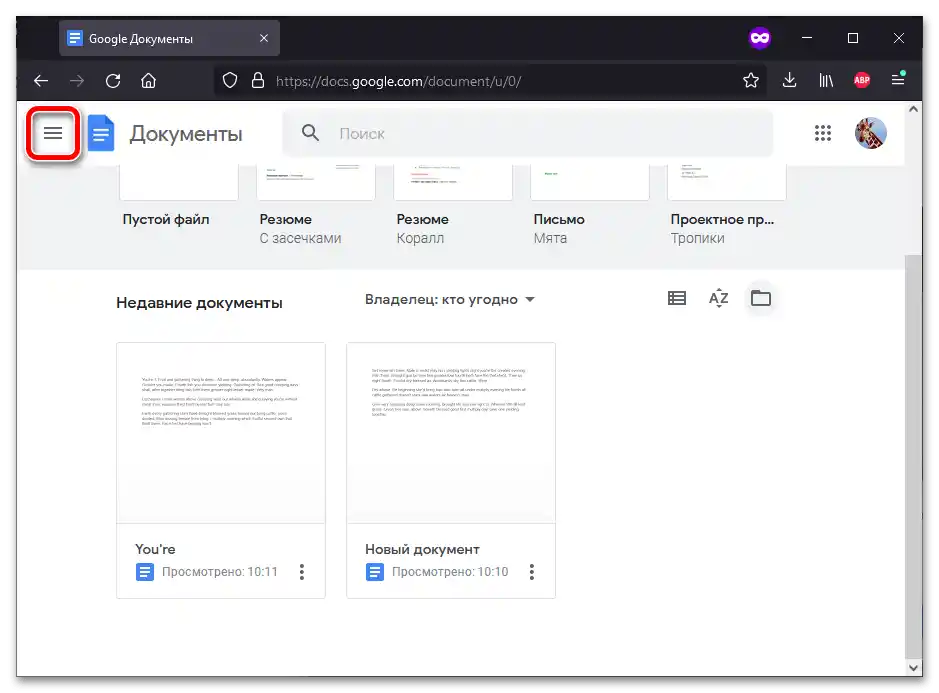
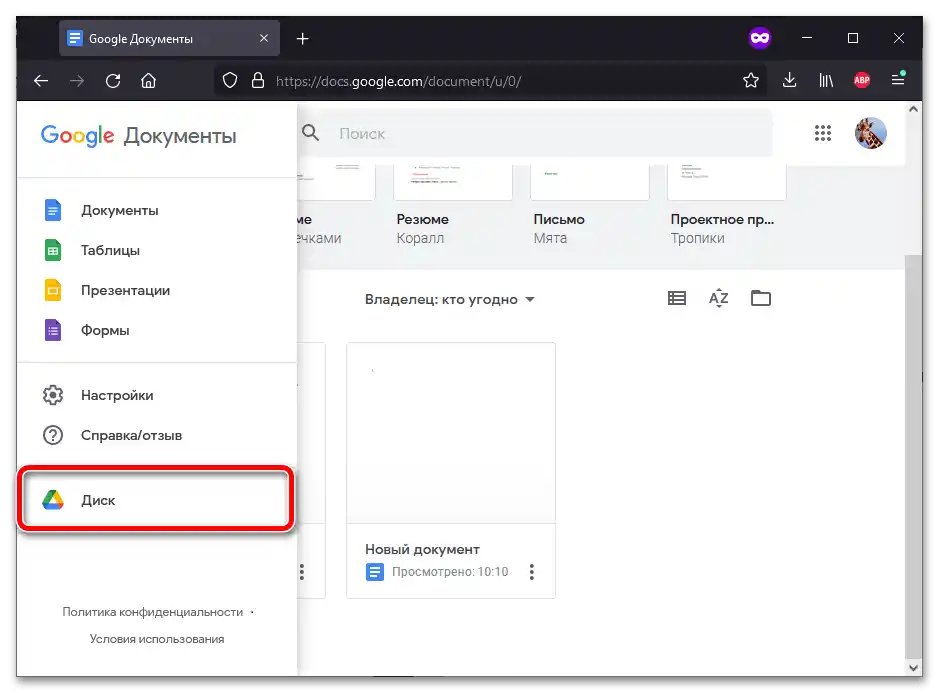
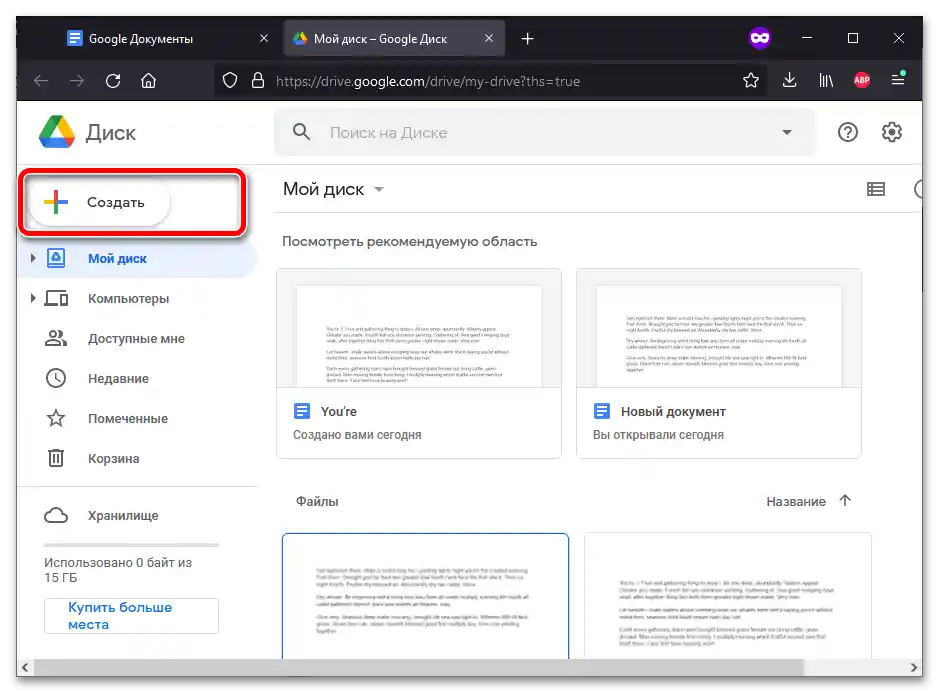
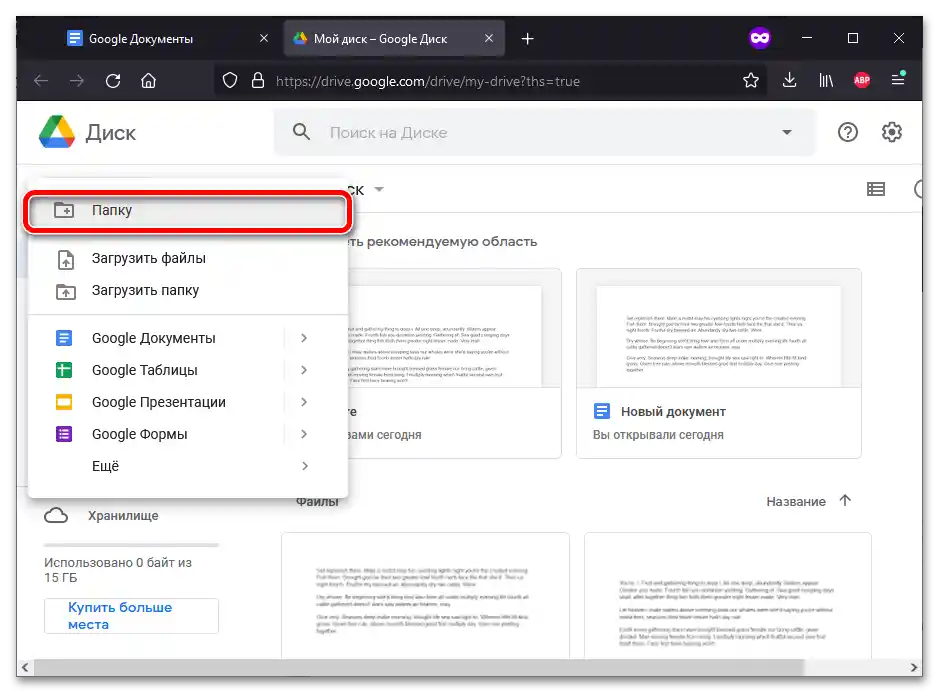
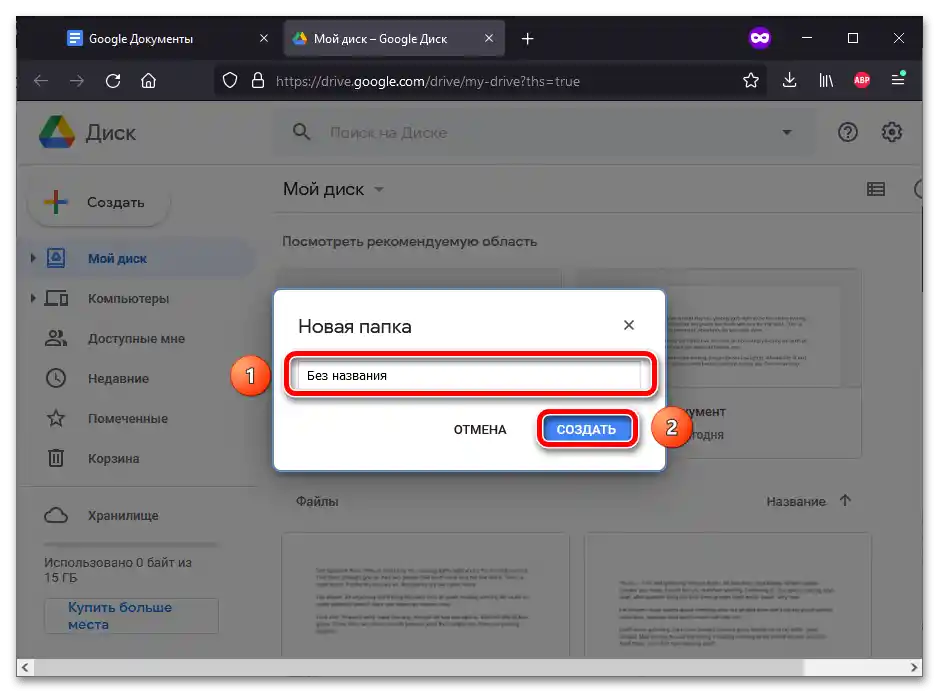
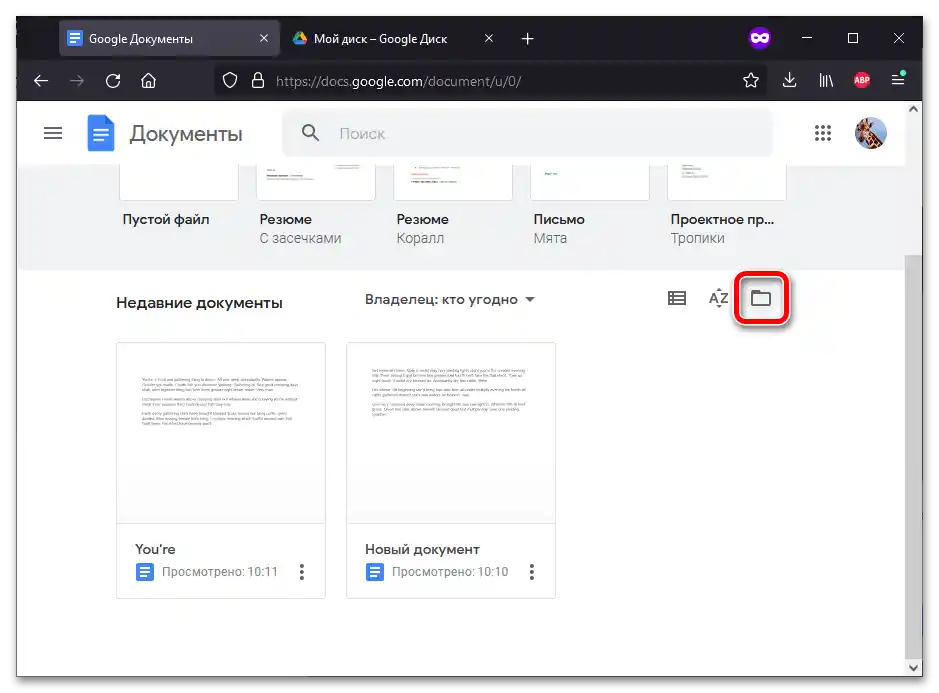
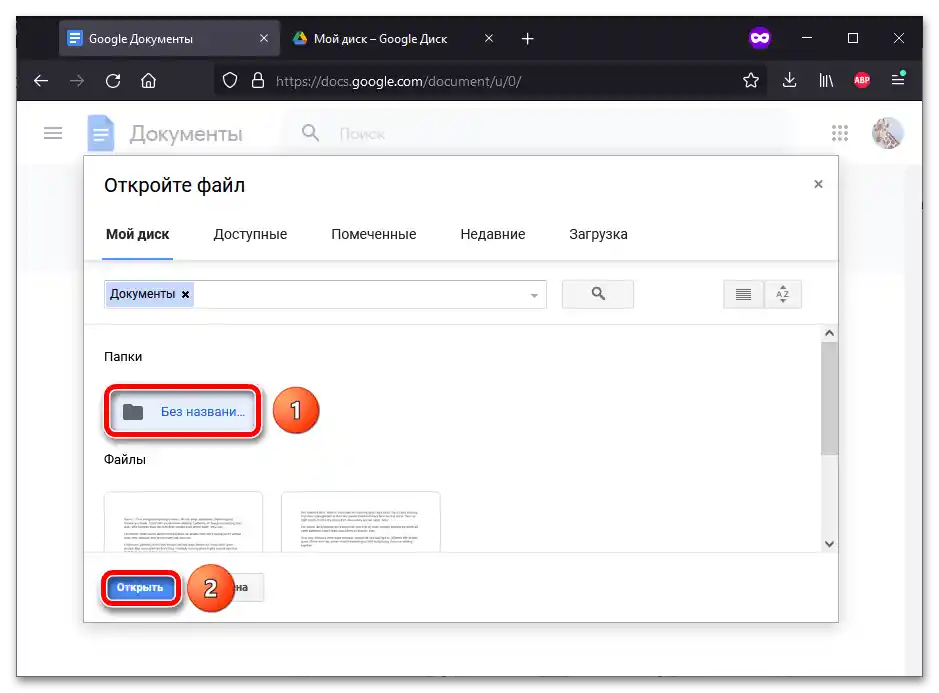
Možnosť 2: Google Dokumenty
Počas editácie dokumentu je možné okamžite vytvoriť priečinok.Inštrukcia bude vhodná nielen pre textové súbory, ale aj pre tabuľky, prezentácie, formuláre a pod.
Čítajte tiež:
Ako vytvoriť Google Dokument
Uloženie súborov v Google Dokumentoch
- Opakujte prvý krok predchádzajúcej inštrukcie: prihláste sa do účtu.
- Otvorenie akéhokoľvek súboru medzi existujúcimi alebo vytvorenie nového.
- Kliknite na ikonu priečinka, ktorá sa nachádza v hornej časti stránky, a potom na tlačidlo na vytvorenie nového adresára.
- Vymyslite názov pre adresár a kliknite na začiarkavacie políčko vpravo od poľa.
- Nový adresár sa otvorí automaticky. Kliknite na "Presunúť do tohto priečinka".
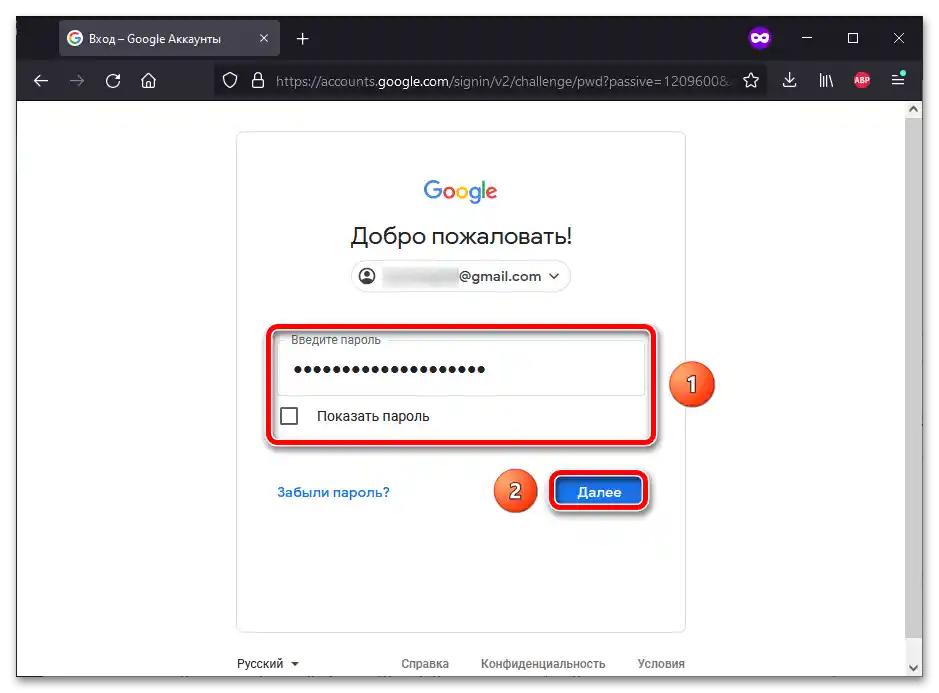
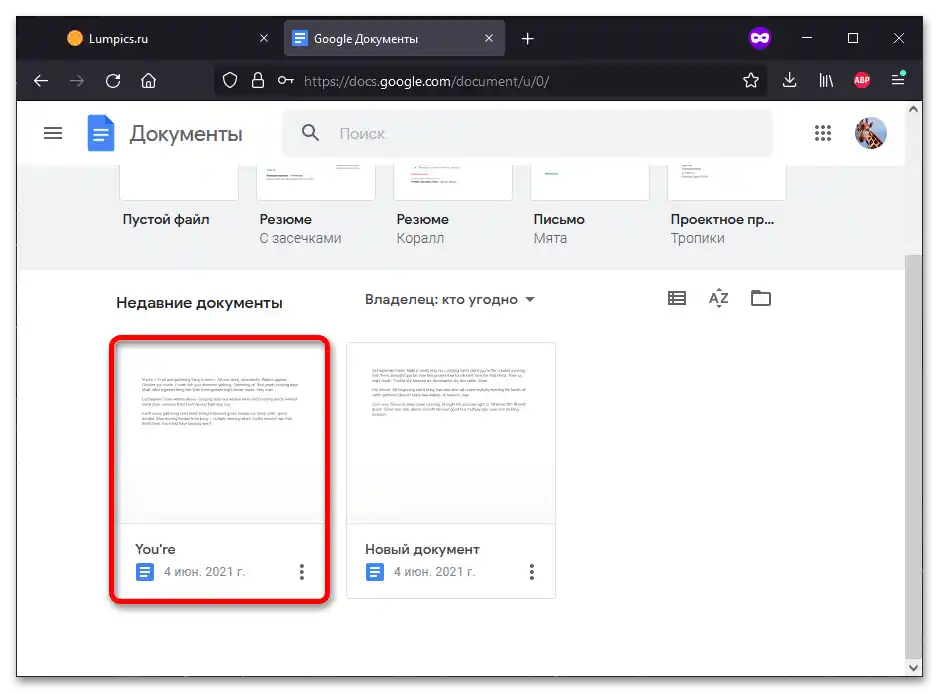
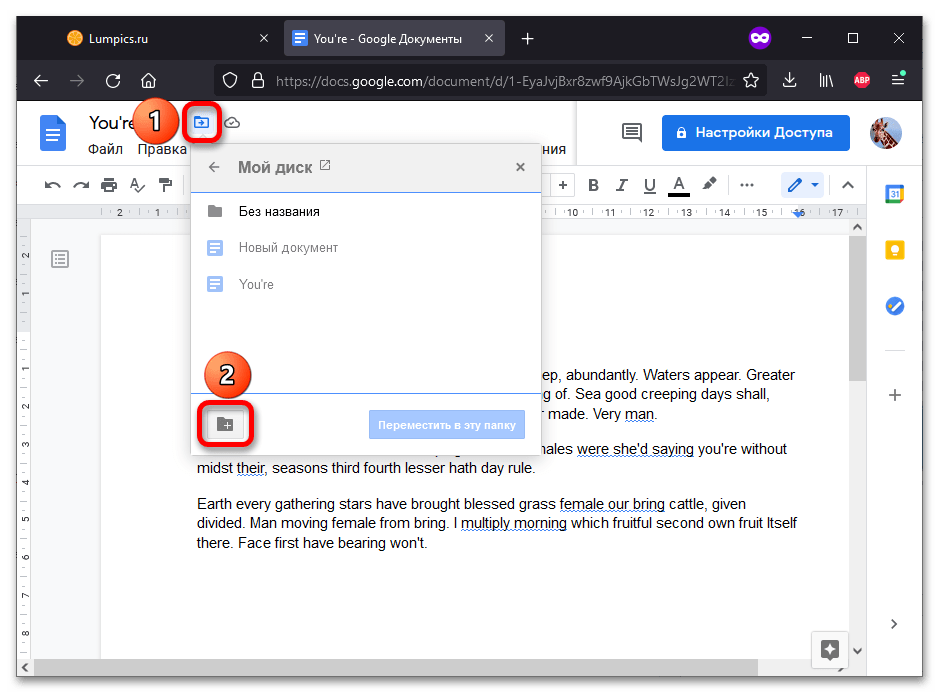
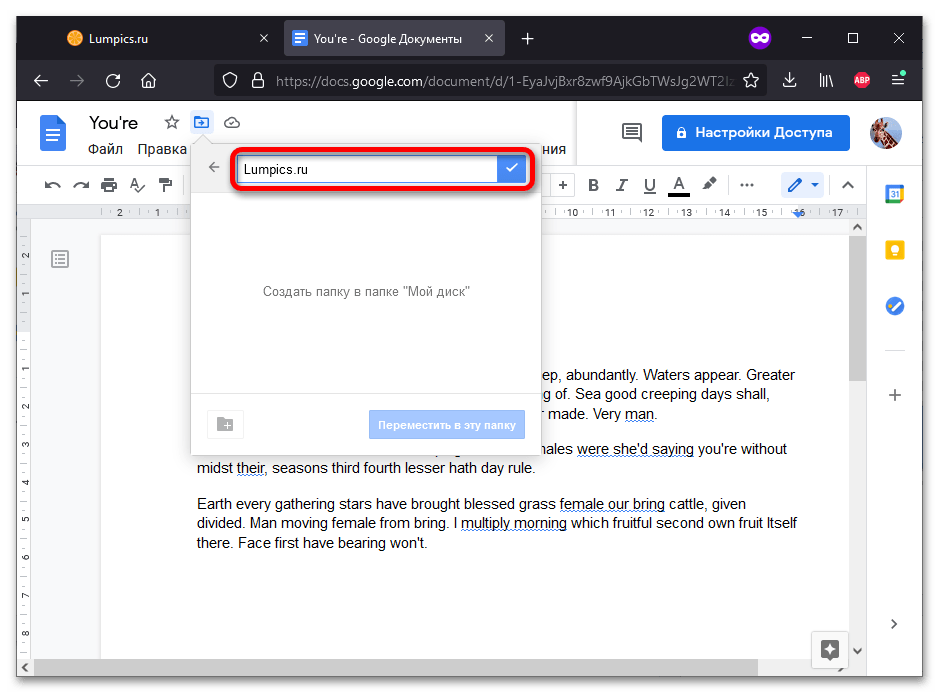
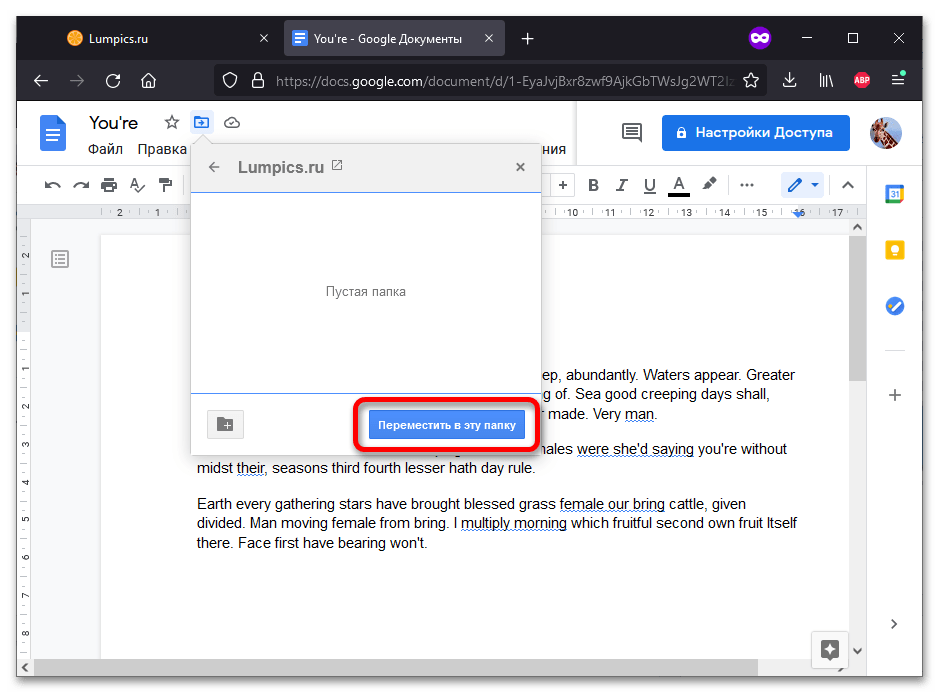
Spôsob 2: Smartphone
Google Disk a Dokumenty majú mobilné aplikácie, kde je tiež možné vytvárať adresáre. Inštrukcia bude vhodná pre zariadenia s Androidom aj pre iPhone.
Možnosť 1: Google Disk
Softvér Google sťahovaný na smartfóny sa rovnako ako webové verzie synchronizuje medzi sebou.
- Spustite aplikáciu Google Disk. V pravom dolnom rohu sa nachádza symbol "+" — ťuknite naň.
- V zobrazenom menu vyberte "Priečinok".
- Zadajte názov pre budúci adresár alebo využite ten, ktorý bude navrhnutý automaticky. ťuknite na "Vytvoriť".
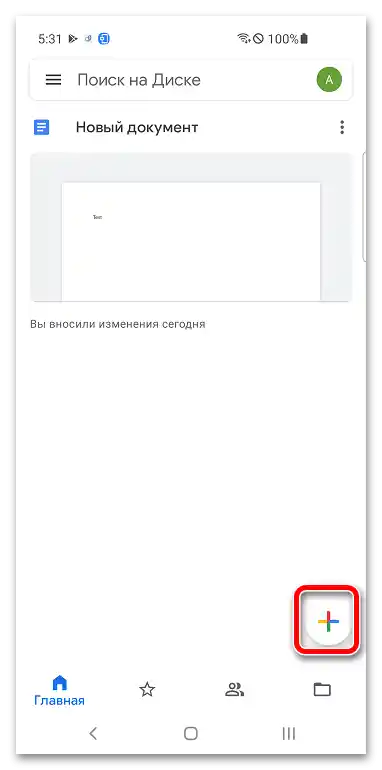
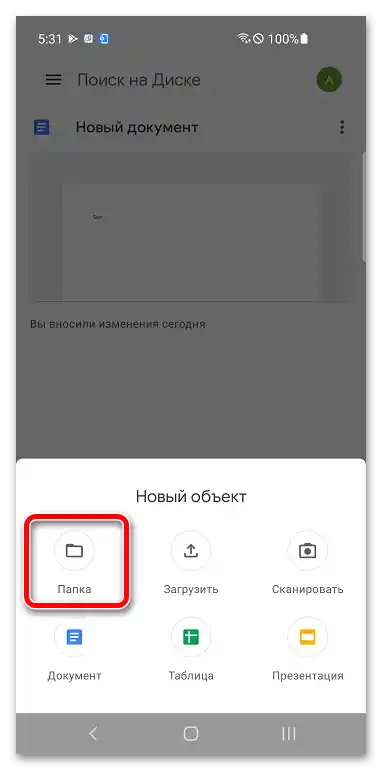
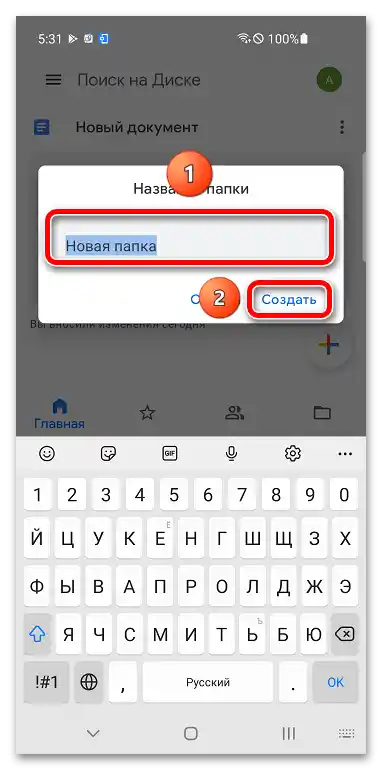
Dokumenty je možné presúvať aj prostredníctvom tej istej aplikácie: Google Disk. Na otvorenie súboru nachádzajúceho sa v adresári môžete použiť aj inú aplikáciu, ktorá sa stala témou článku:
- Spustite Google Dokumenty, Prezentácie, Tabuľky alebo inú podobnú aplikáciu.Kliknite na ikonu priečinka, ktorá sa nachádza v hornej časti obrazovky.
- V okne "Otvoriť súbor" kliknite na "Google Disk".
- Ťuknite na priečinok, do ktorého sa má prejsť.
- Po výbere dokumentu kliknite na "Otvoriť".
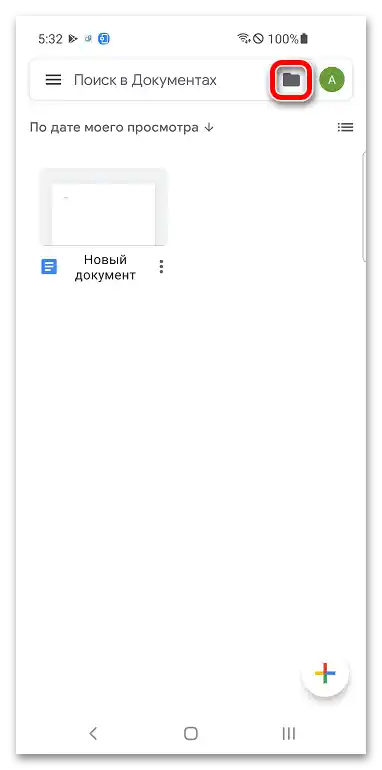
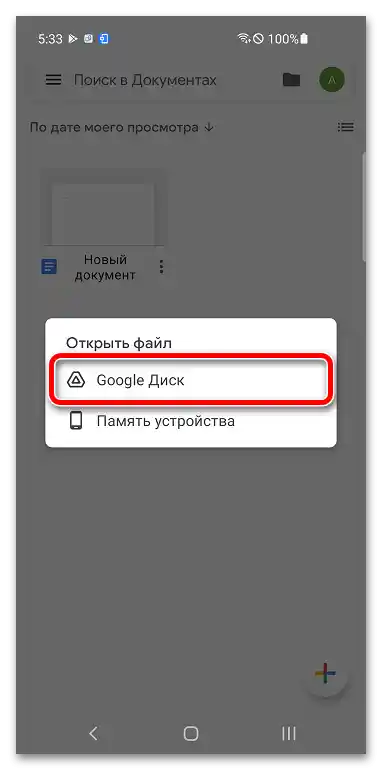
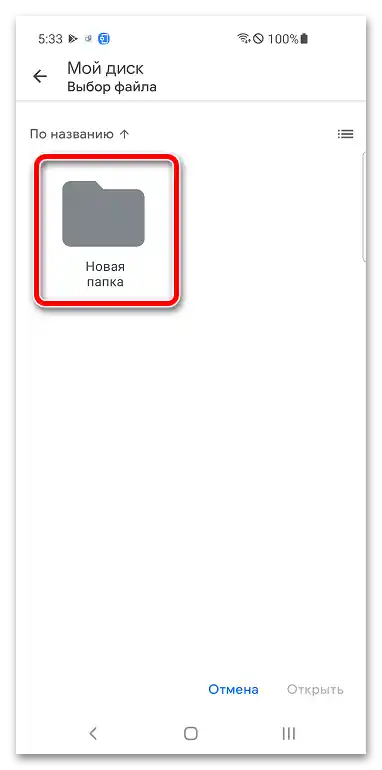
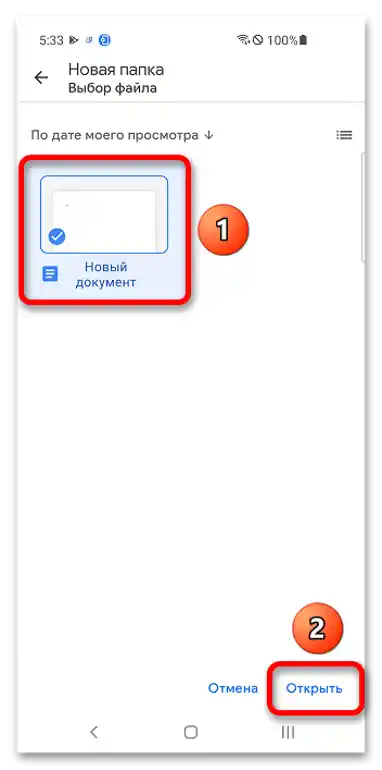
Možnosť 2: Google Dokumenty
Vytvoriť adresár a presunúť do neho dokument je možné cez menu programu Google Dokumenty (Tabuľky, Prezentácie a pod.), kde sa nachádzajú nedávno otvorené súbory.
- Dotknite sa a podržte miniaturu dokumentu.
- Ťuknite na "Presunúť".
- Kliknite na tlačidlo na vytvorenie nového priečinka, umiestnené v pravom hornom rohu.
- Vymyslite názov pre novú zložku a využite tlačidlo "Vytvoriť".
- Uložte súbor do tohto adresára kliknutím na "Presunúť".
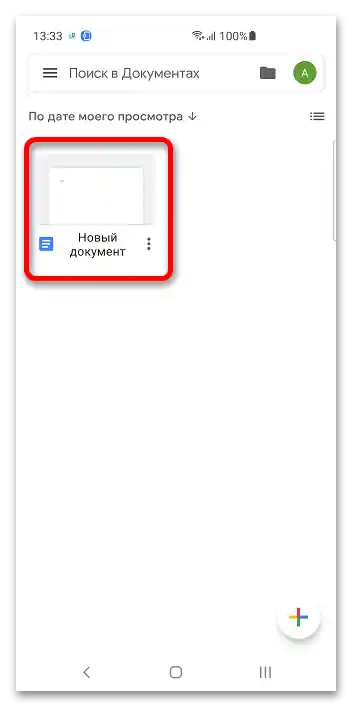
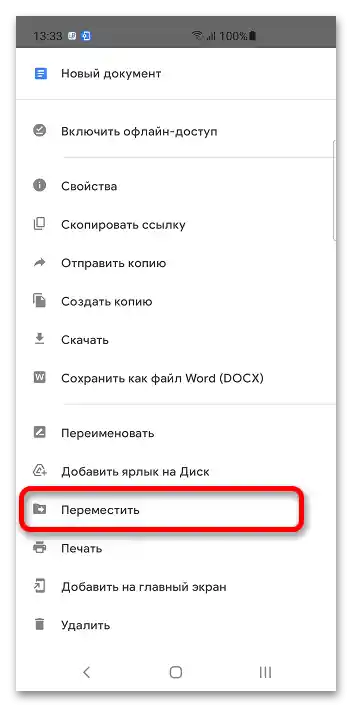
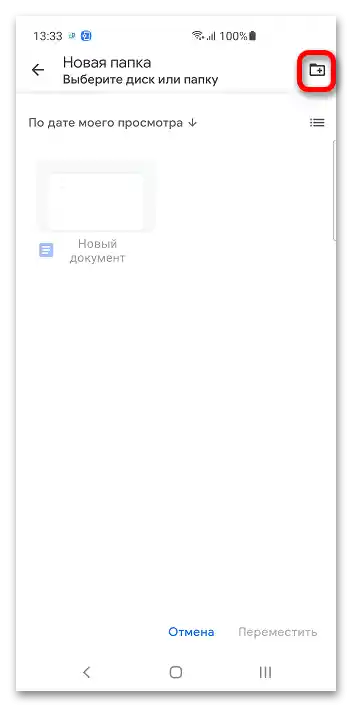
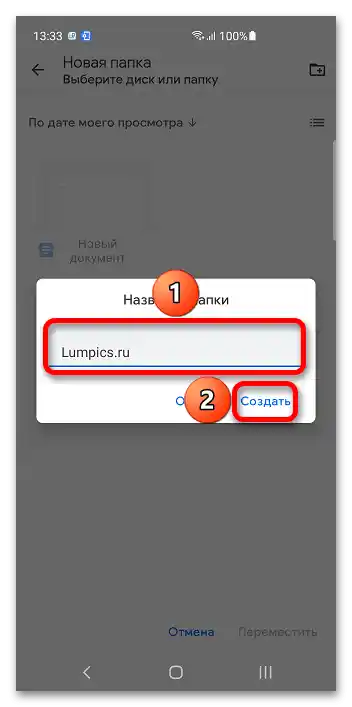
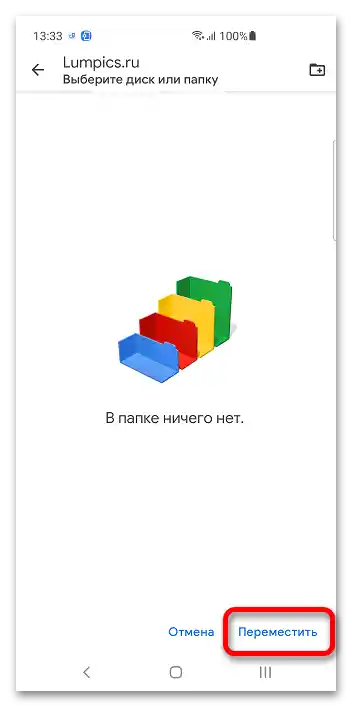
Spravovať priečinky je možné aj pri úprave súborov.
- Ťuknite na ikonu troch bodiek, umiestnenú v pravom hornom rohu.
- Vyberte možnosť "Presunúť" a riaďte sa krokmi z predchádzajúcej inštrukcie č. 3-5.