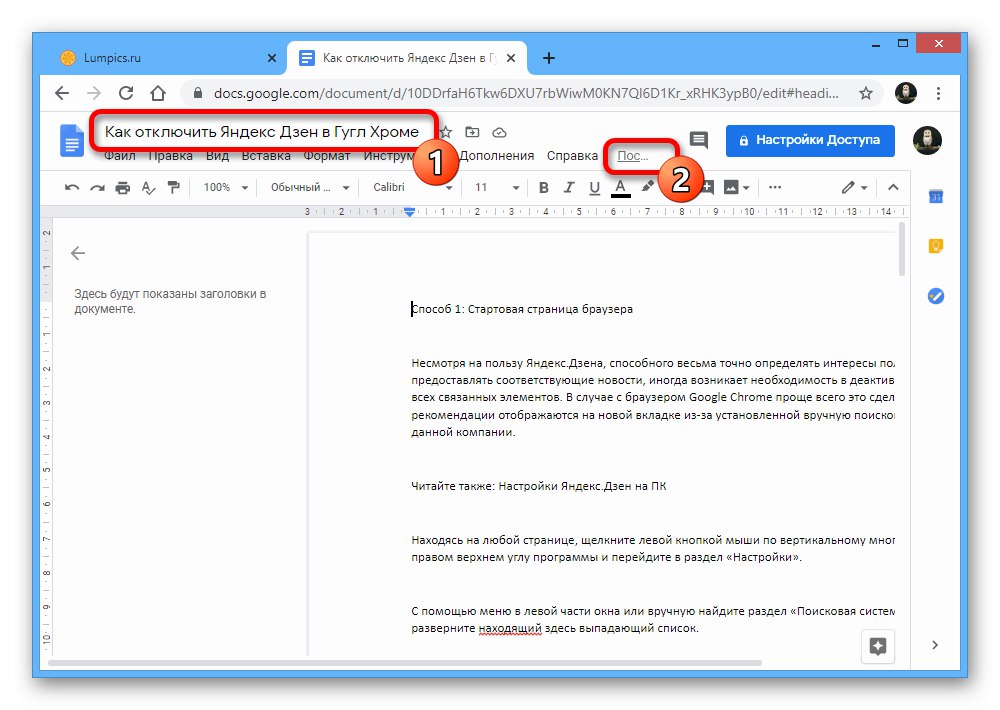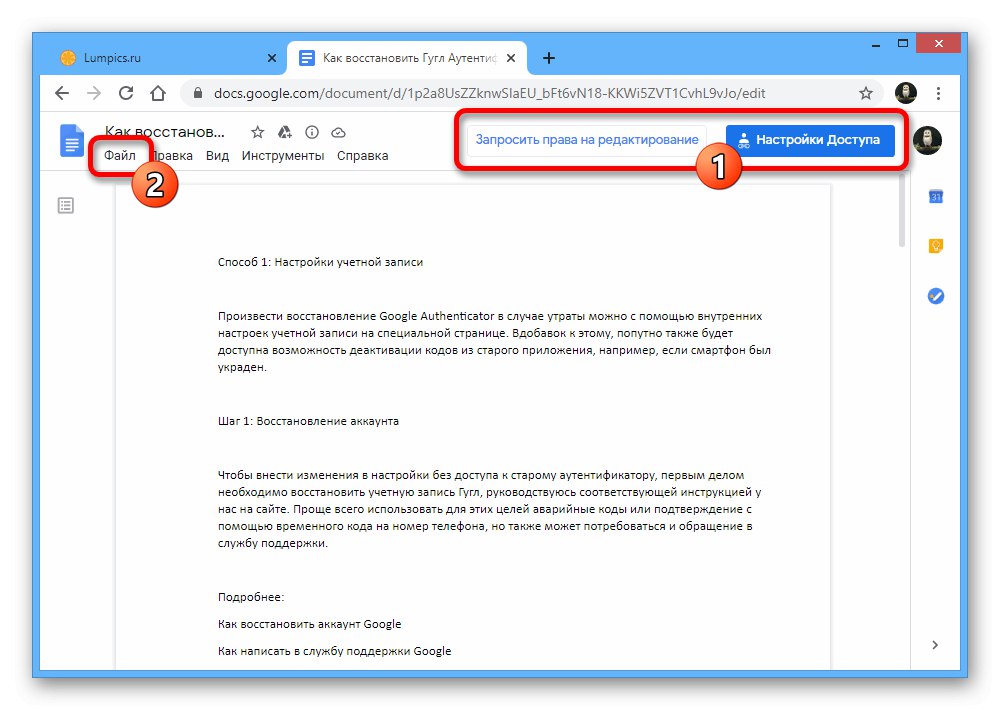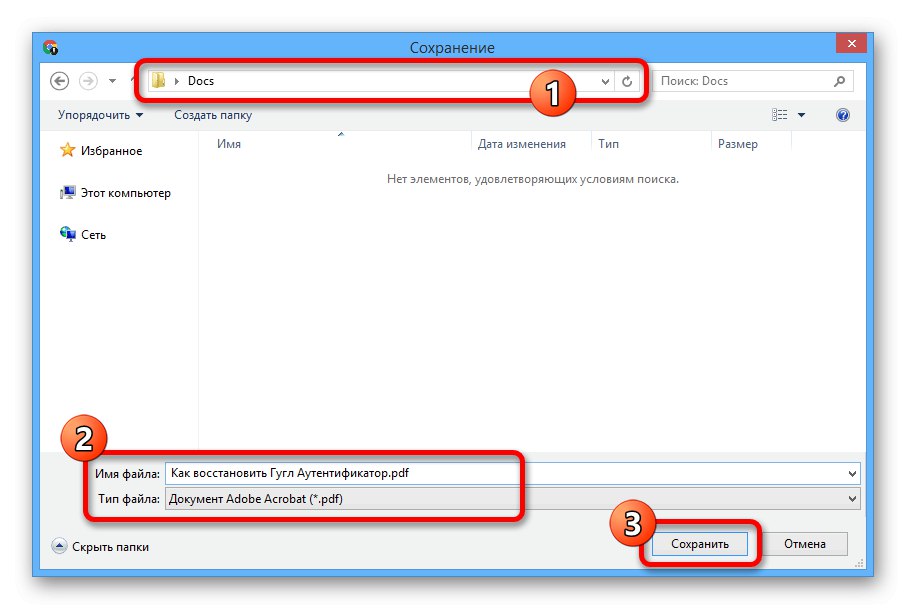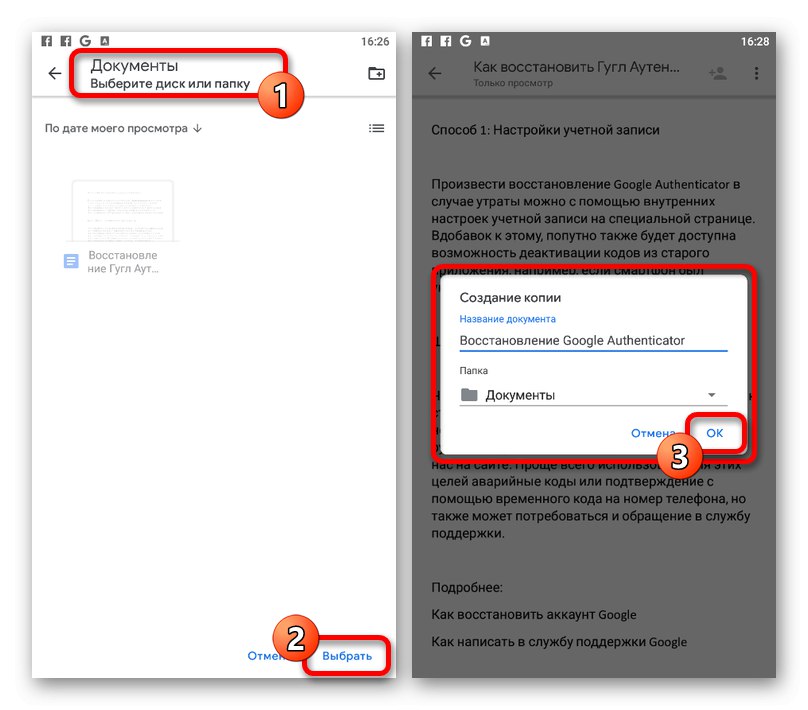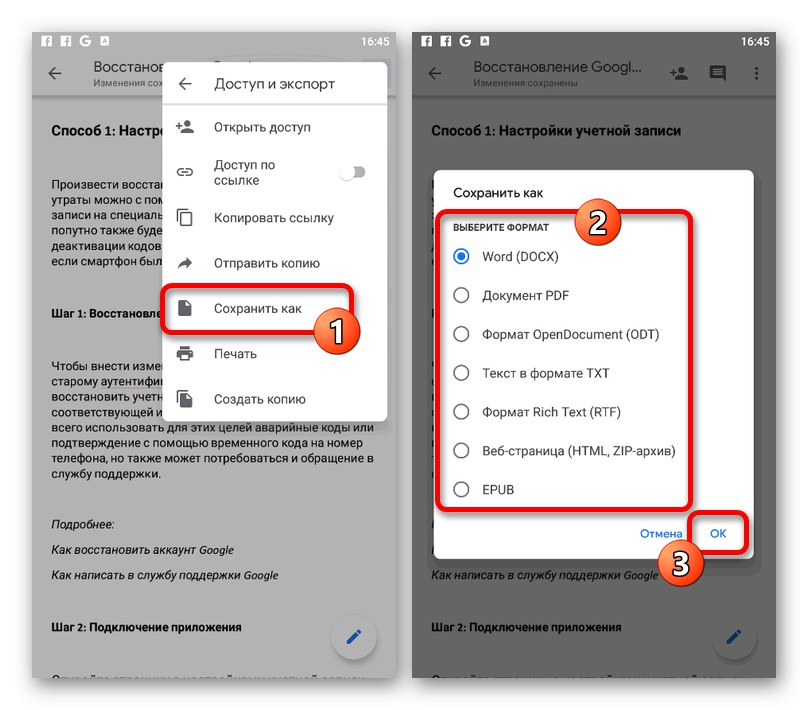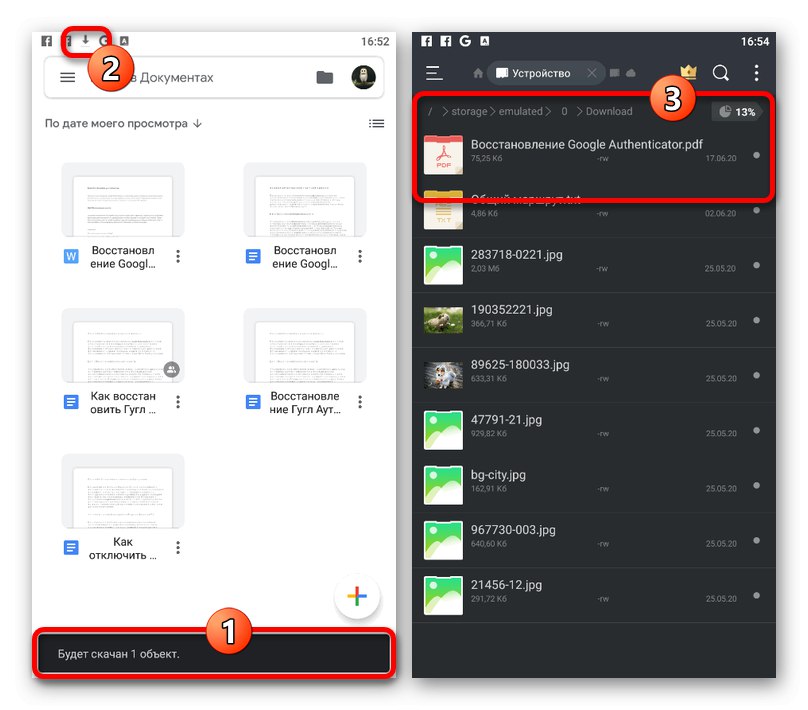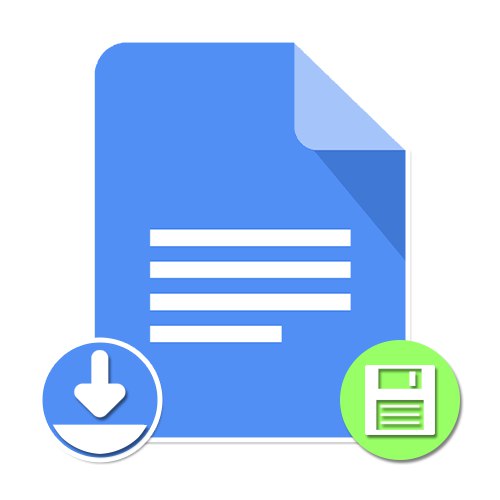
Možnosť 1: Webové stránky
Webová verzia služby Dokumenty Google umožňuje ukladať otvorené súbory na Disk spojené s účtom alebo počítačom. Je k dispozícii pre všetky vhodné dokumenty, a to s prístupom pomocou referencie, ako aj novovytvorené pomocou interného editora.
Oficiálna webová stránka služby Dokumenty Google
Metóda 1: Automatické ukladanie
- Aplikácia Dokumenty Google predvolene automaticky ukladá všetky súbory, ak boli takým alebo iným spôsobom upravené. To znamená, že vo väčšine prípadov sa sebazáchova ani nevyžaduje.
![Prejdite na stránku a pozrite si informácie o úprave súboru na webe Dokumenty Google]()
Správnym uložením dokumentu sa môžete ubezpečiť kliknutím na odkaz na hornom paneli služby označený "Naposledy zmenené"... Tu by sa mala posledná revízia nastaviť na čas zodpovedajúci poslednej revízii.
- Okrem vyššie uvedeného nájdete stav na hornom paneli napravo od mena kliknutím na ľavé tlačidlo myši na ikone „Zobraziť stav dokumentu“... V takom prípade je možné túto ikonu nahradiť podpisom „Konzervácia“ alebo „Saved to Disk“ pri úprave súboru.
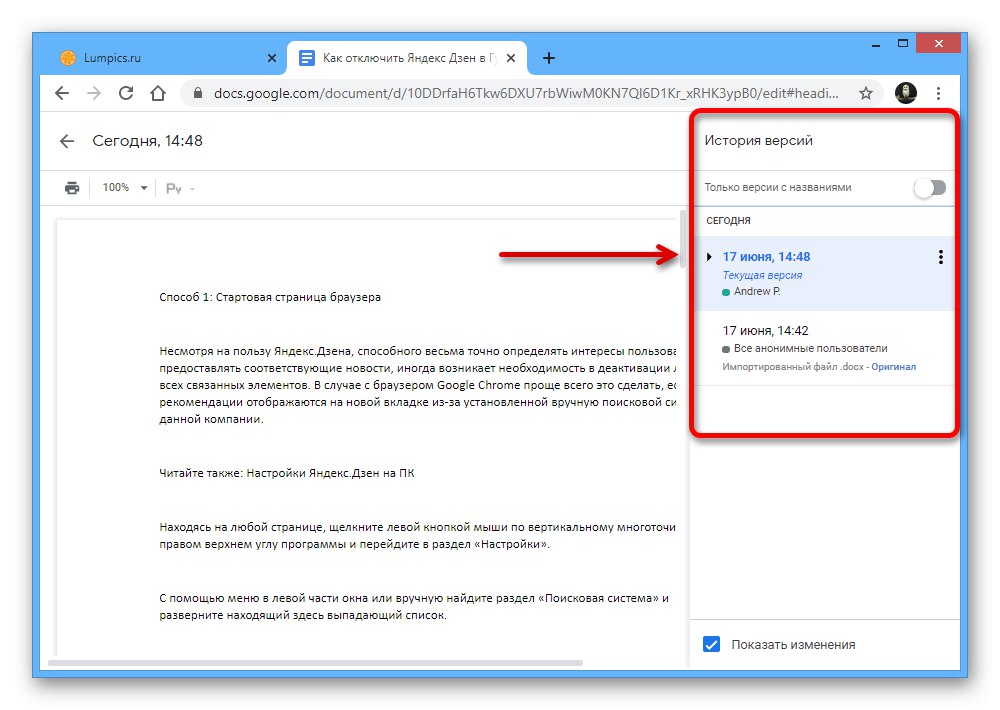
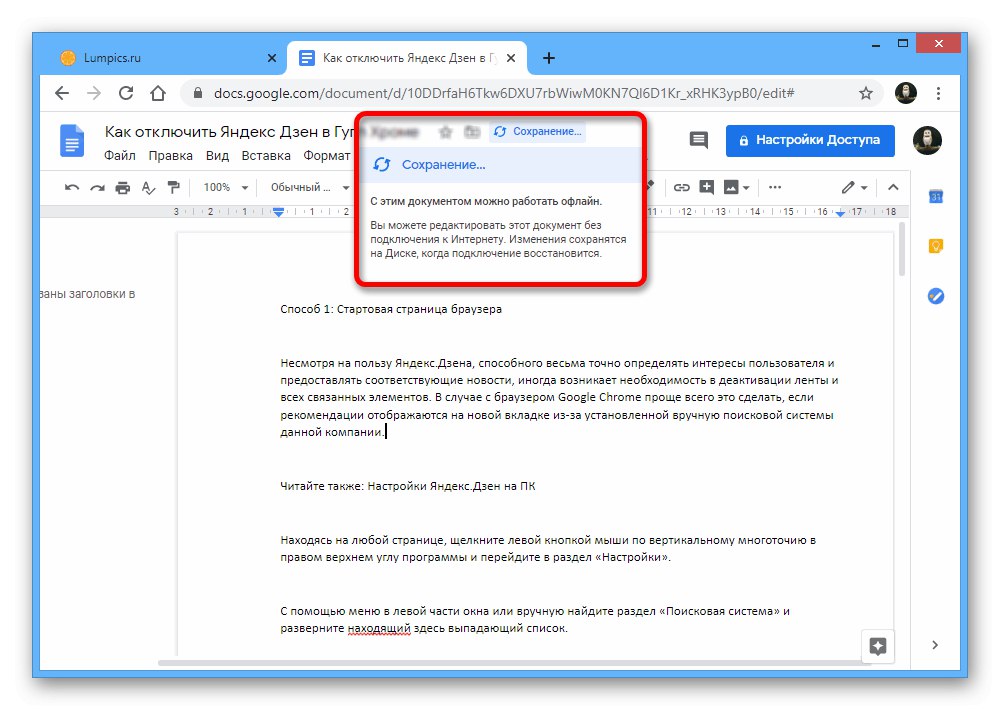
Metóda 2: Vytvorenie kópie
- Okrem automatického ukladania je samozrejme možné súbory na Disk Google pridávať aj manuálne, napríklad ak chcete upraviť niektoré špeciálne nastavenia, napríklad meno. Na tieto účely v požadovanom dokumente rozbaľte položku „Súbor“ na hornom paneli.
![Otvorenie ponuky Súbor v dokumente niekoho iného v Dokumentoch Google]()
Prejdite do okna cez predloženú ponuku Vytvorte kópiu.
- Potom podľa svojho uváženia upravte informácie zmenou "Názov" na príslušnom riadku a označením nového umiestnenia na Disku Google, ktoré chcete uložiť.
![Proces nastavenia kópie dokumentu na webe Dokumentov Google]()
Použite tlačidlo „OK“ v rovnakom vyskakovacom okne „Kopírovať súbor“dokončite procedúru uloženia. Ak je všetko vykonané správne, výsledkom bude, že sa na novej karte prehliadača otvorí nový dokument s možnosťou úprav.
Poznámka: Ak vytvoríte kópiu materiálu niekoho iného, predvolene je to obmedzené iba na prezeranie, nový súbor je možné zmeniť bez obmedzení.
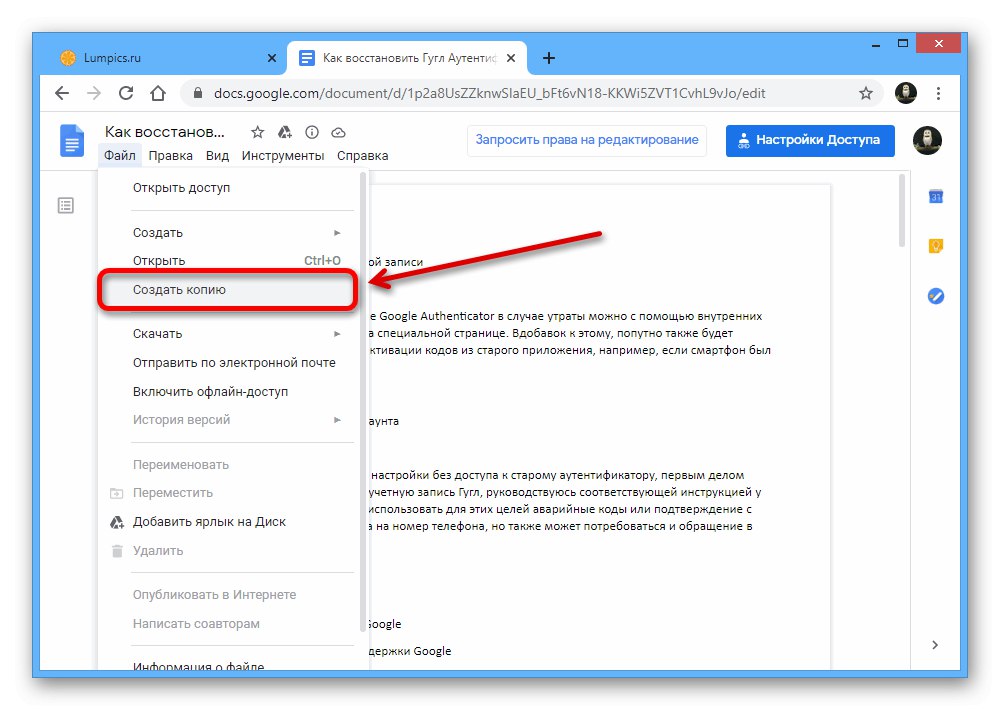
Metóda 3: Stiahnutie do počítača
- Poslednou metódou na uloženie dokumentov Google je stiahnutie materiálu do počítača. Ak to chcete urobiť, rozbaľte ponuku tak, ako predtým „Súbor“ na hornom paneli.
- Presuňte kurzor myši na položku "Stiahnuť ▼" v predloženom zozname a prostredníctvom ďalšej ponuky vyberte formát, ktorý chcete uložiť v počítači.
- V okne „Konzervácia“ ak je to potrebné, zmeňte názov súboru, vyberte adresár na uloženie a kliknite na tlačidlo, ktoré sme označili na spodnom paneli.
![Proces sťahovania dokumentu do počítača z Dokumentov Google]()
Výsledný dokument je možné zobraziť vhodnými prostriedkami. Upozorňujeme však, že pôvodné formátovanie sa nemusí vždy zachovať.
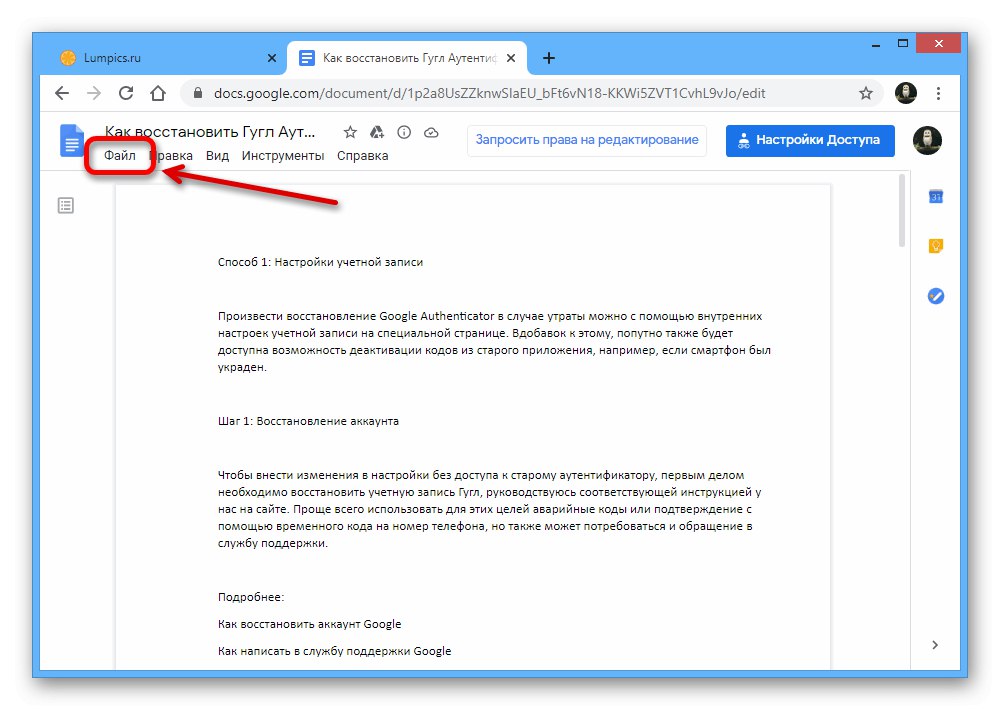
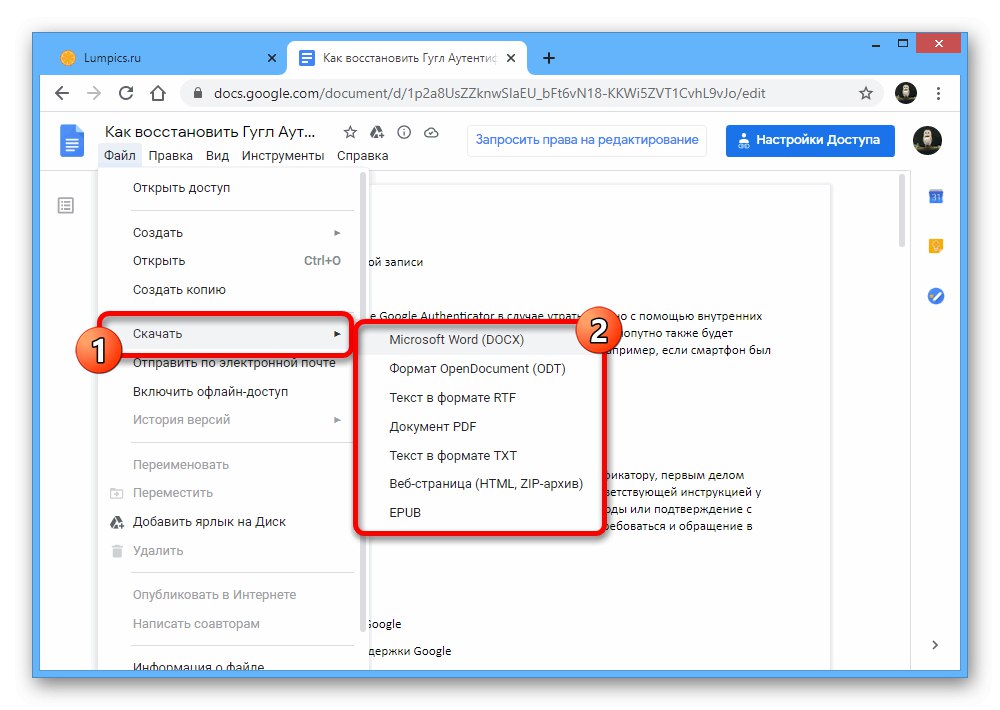
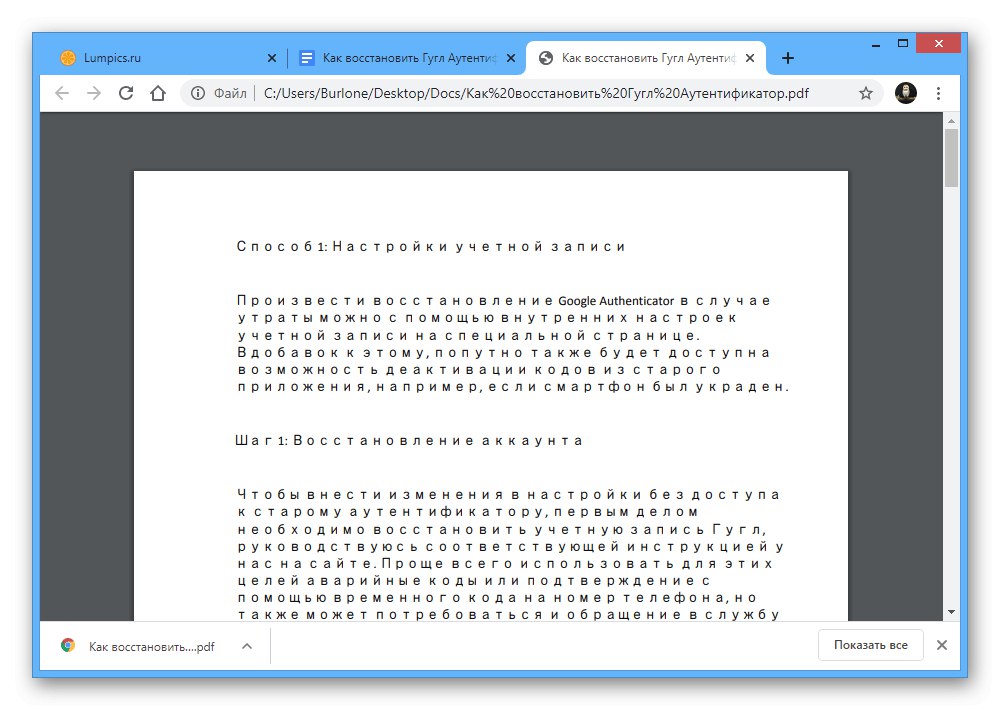
Možnosť 2: Mobilná aplikácia
Mobilný klient služby Dokumenty Google pre telefón vám tiež umožňuje ukladať súbory a poskytuje štyri spôsoby naraz, v závislosti od vašich požiadaviek na výsledok. V tomto prípade, v takom prípade, budú musieť byť všetky akcie vykonané manuálne z dôvodu nedostatku funkcie automatického ukladania súboru po vykonaní zmien.
Poznámka: V telefóne je možné používať iba aplikáciu, pretože webová verzia editora je prispôsobená výlučne pre počítač.
Stiahnite si Dokumenty Google z App Store
Metóda 1: Ukladanie počas úprav
- Súbor môžete počas úprav ručne uložiť do aplikácie Dokumenty Google pomocou rovnomennej aplikácie. Ak to chcete urobiť, po vykonaní zmien klepnite na ikonu začiarknutia v ľavej časti horného pruhu.
- Vo výsledku by sa mala správa zobraziť na rovnakom paneli „Zmeny uložené“... Môžete to tiež overiť zobrazením časových informácií v sekcii „Spravodajstvo“.

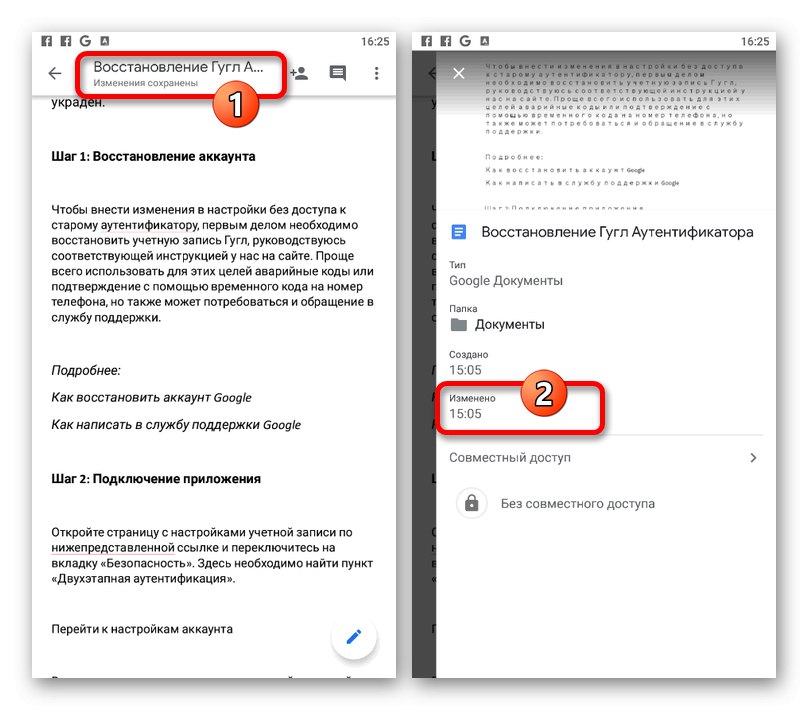
Metóda 2: Kopírovanie dokumentu
- Ak chcete upraviť súbor niekoho iného, k dispozícii iba v režime zobrazenia, alebo uložiť dokument so zmenenými parametrami, môžete ich skopírovať. Ak to chcete urobiť, pri prezeraní klepnite na ikonu s tromi bodkami v pravom hornom rohu a rozbaľte ponuku „Prístup a export“.
- Tu musíte použiť túto možnosť Vytvorte kópiu a vykonajte všetky potrebné zmeny vo vyskakovacom okne.
- Priečinok je možné nastaviť ako adresár na Disku Google a na pripojených zariadeniach. Na dokončenie procesu ukladania bude stačiť stlačiť tlačidlo „OK“.
![Výber priečinka pre kópiu dokumentu v aplikácii Dokumenty Google]()
Počkajte, kým sa dokončí spracovanie a nenahrá sa nový súbor. Ak ste dokument uložili týmto spôsobom, ktorý predtým nebol k dispozícii na úpravy, bude teraz zodpovedajúca možnosť k dispozícii bez obmedzení.
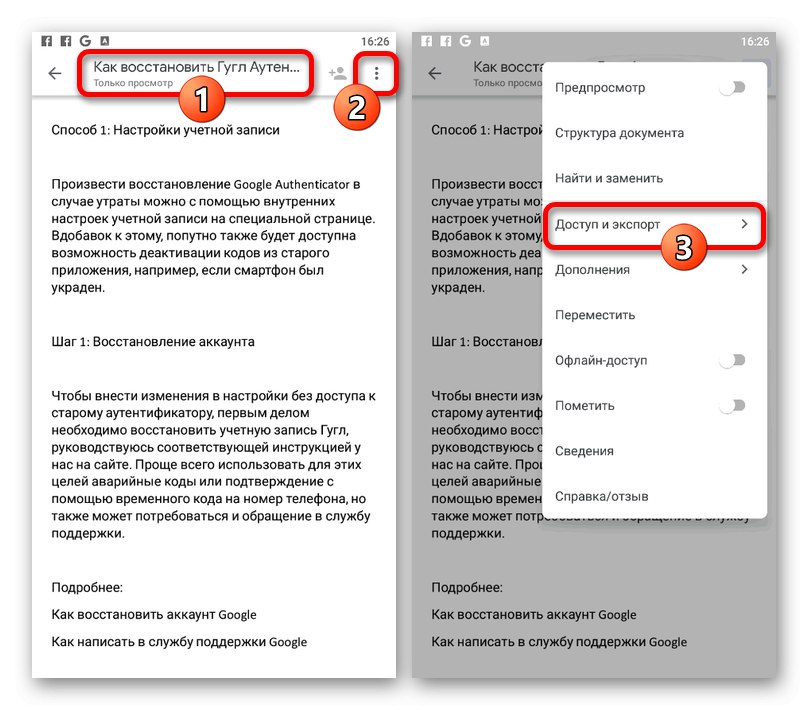
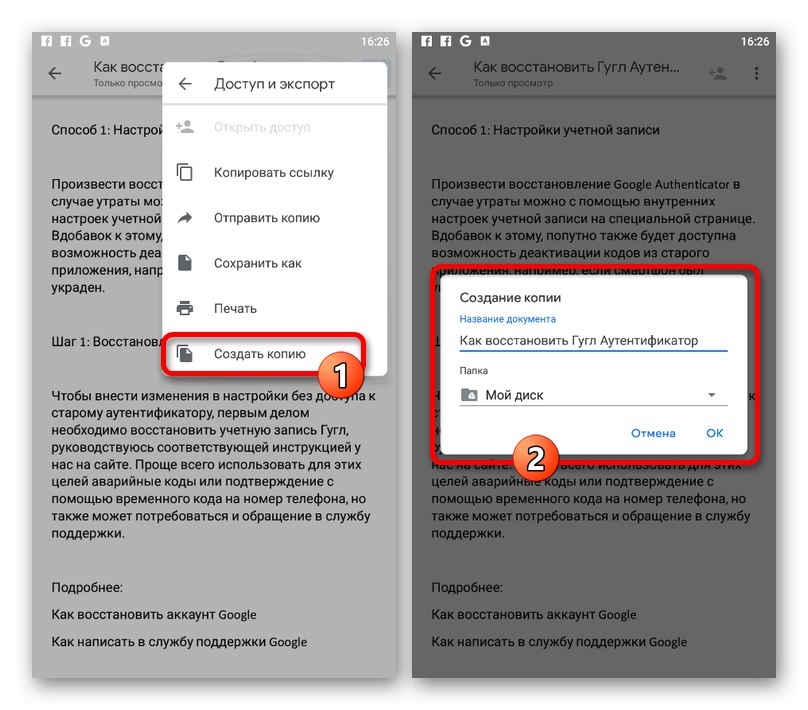
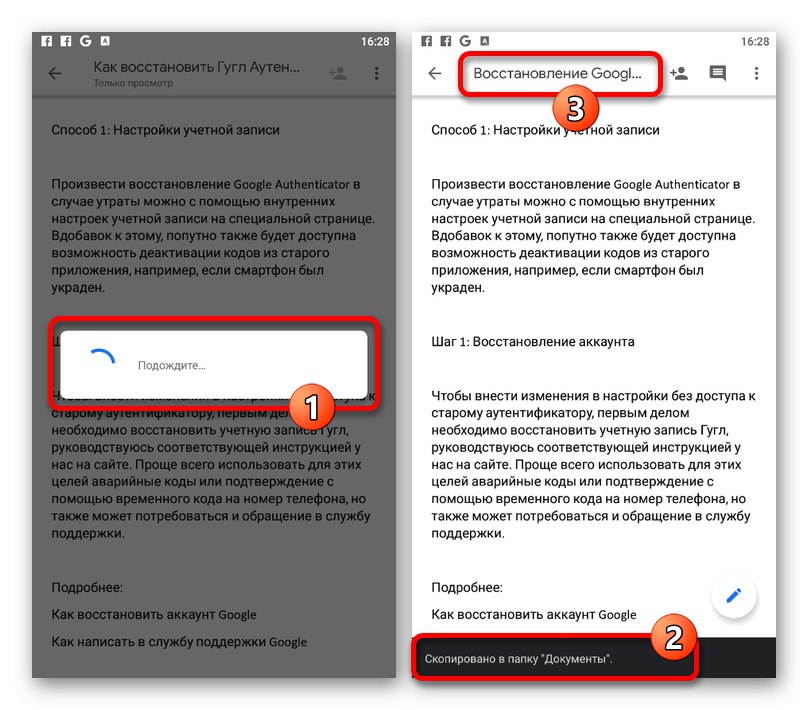
Metóda 3: Zmena formátu
- Na rozdiel od webových stránok poskytuje mobilná aplikácia Dokumenty Google možnosť opätovného ukladania súborov v iných formátoch. Ak chcete použiť túto možnosť, otvorte hlavné menu «…» a vyberte „Prístup a export“.
- Klepnite na položku "Uložiť ako" a vyberte formát cez vyskakovacie okno. Upozorňujeme, že iba z ponúkaných možností „DOCX“ príslušná aplikácia stabilne rozpozná, zatiaľ čo ďalšie možnosti formátu sa jednoducho uložia na Disk.
![Výber formátu dokumentu v aplikácii Dokumenty Google]()
Ak sa nový súbor úspešne uloží, na hornom paneli sa zobrazí upozornenie „Saved to Disk“... Okrem toho je tiež možné automaticky otvoriť stránku na stiahnutie dokumentu z Disku Google, napríklad ak ste vybrali formát "PSČ".
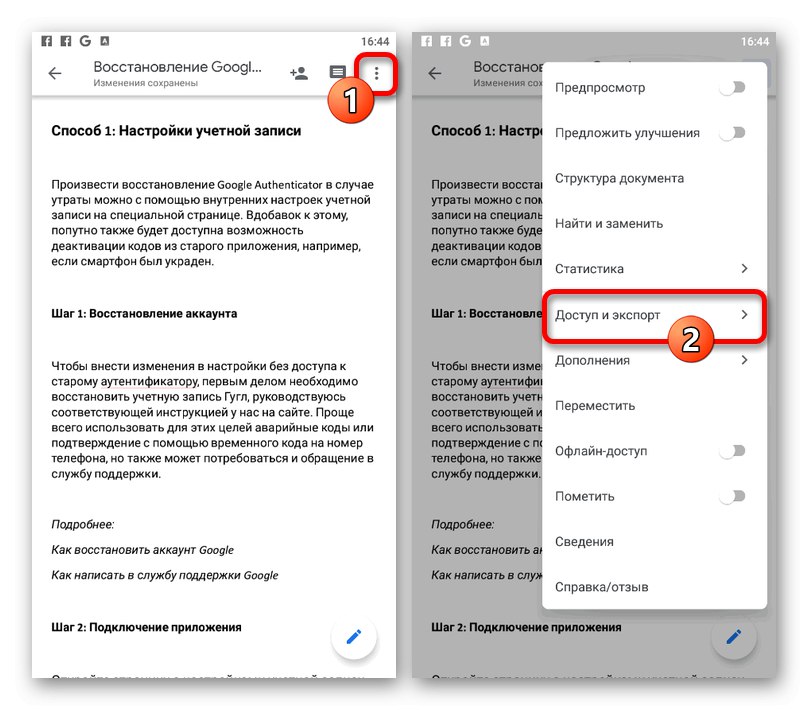
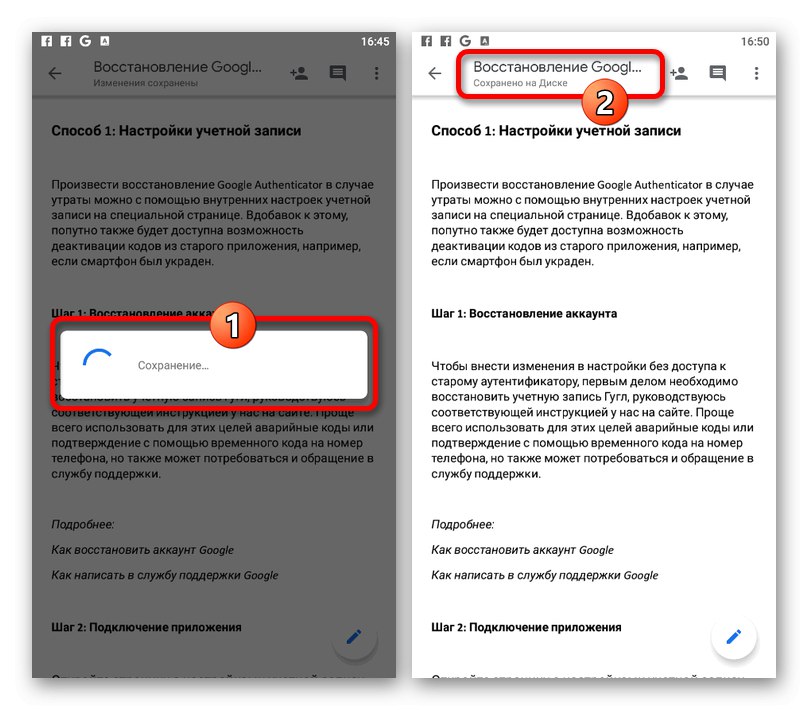
Metóda 4: Stiahnutie do zariadenia
- Ďalšou možnosťou uloženia prostredníctvom služby Dokumenty Google je stiahnutie dokumentu do pamäte použitého zariadenia. Ak chcete získať prístup k príslušnej funkcii, prejdite na hlavnú stránku aplikácie a klepnutím na ikonu vyberte jeden z prezentovaných súborov «…» na spodnom paneli a položku použite "Stiahnuť ▼".
- Ihneď potom sa spustí automatické sťahovanie dokumentu do pamäte zariadenia. Finálny súbor PDF môžete nájsť buď pomocou spúšte, alebo otvorením systémového priečinka "Stiahnuť ▼" v pamäti telefónu.
![Úspešné stiahnutie dokumentu z aplikácie Dokumenty Google]()
Tu bohužiaľ nemôžete zvoliť formát, a preto sa súbor v každom prípade uloží ako smartphone vo formáte PDF.