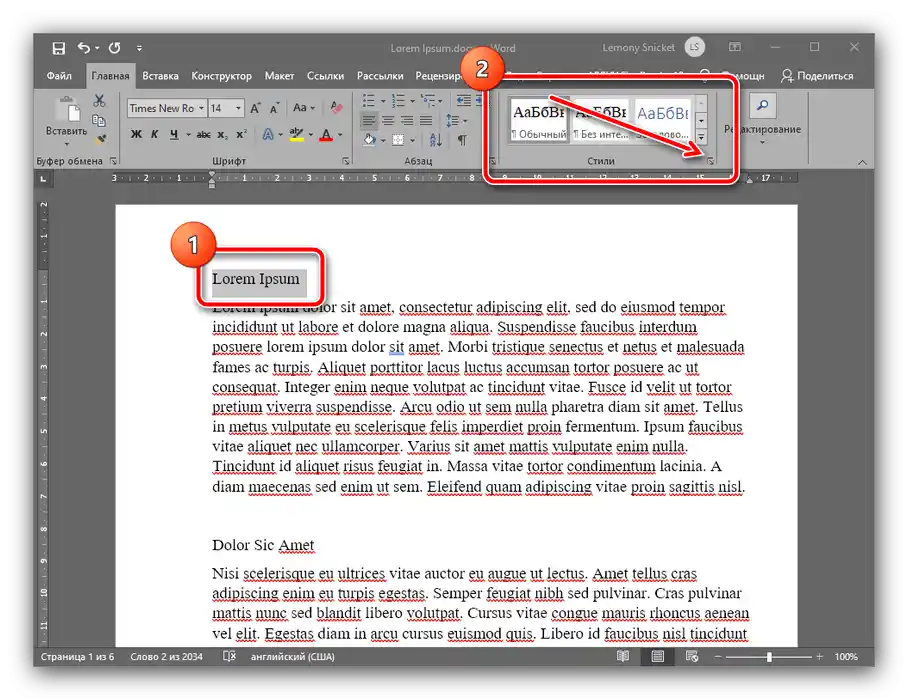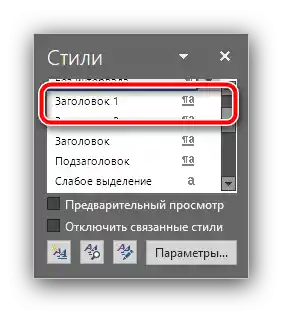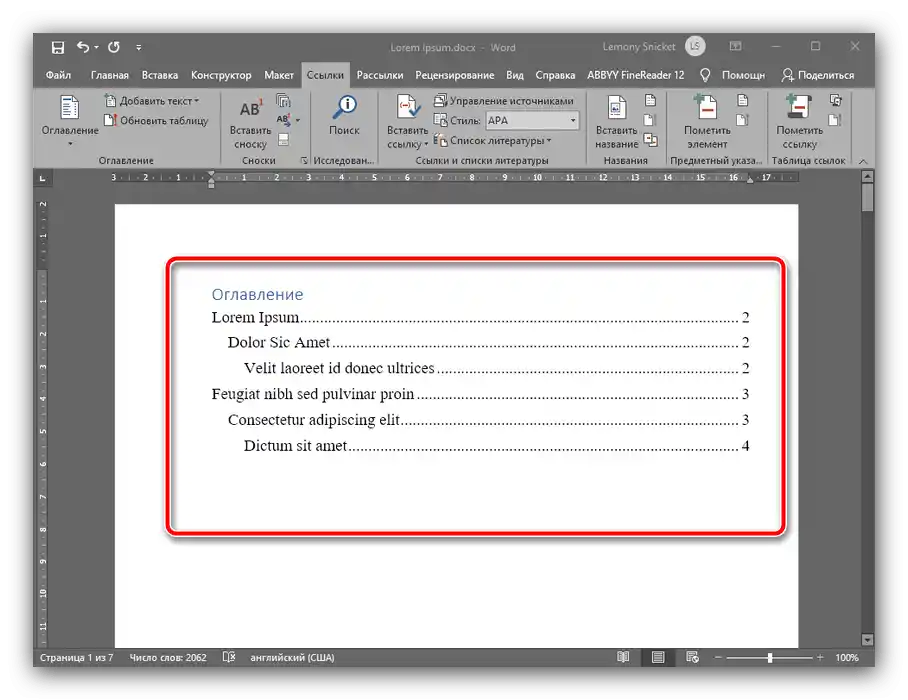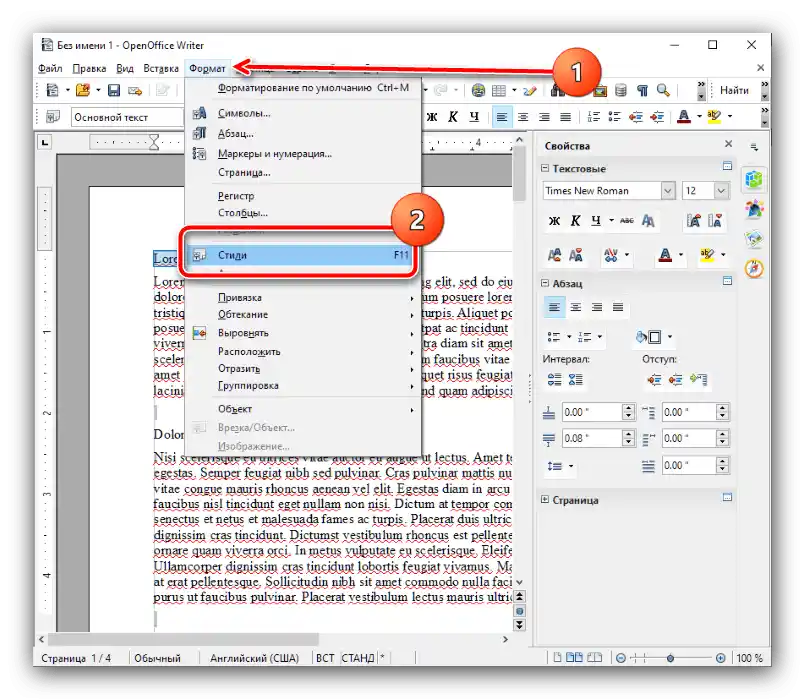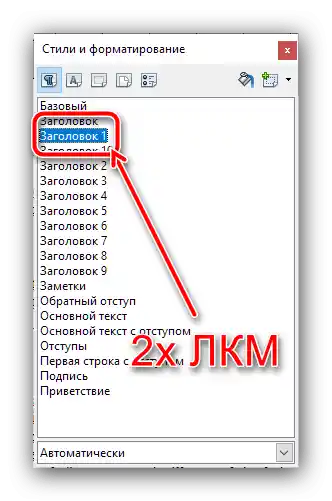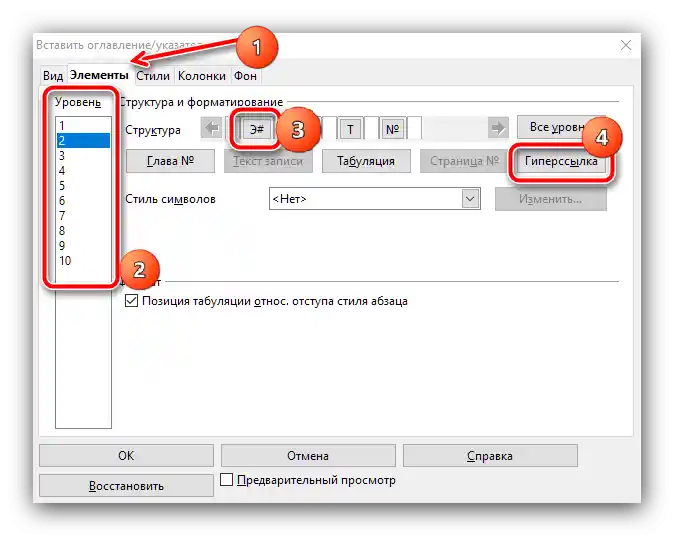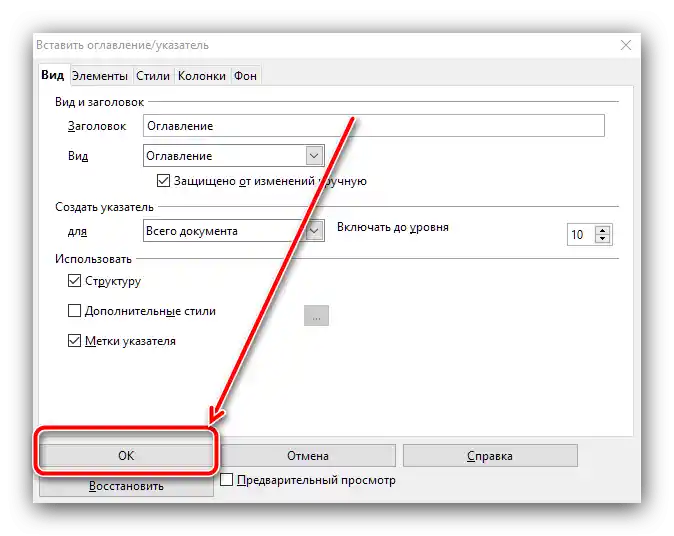Obsah:
Spôsob 1: Microsoft Word
V populárnom riešení od spoločnosti Microsoft je možné pridať obsah ako štandardný, tak aj prispôsobený.
Prečítajte si tiež: Ako nainštalovať Microsoft Word
Možnosť 1: Štandardný obsah
Na vloženie bežného, automaticky generovaného obsahu do referátu, seminárnej alebo diplomovej práce je potrebné vykonať nasledujúce kroky:
- Obsah sa vytvára na základe nadpisov v dokumente, preto je potrebné ich nastaviť, ak to nebolo vykonané skôr. Začneme s prvou úrovňou (napríklad názvy kapitol alebo sekcií seminárnej práce) – vyberte túto časť textu, potom prejdite na kartu "Domov" a vyberte možnosť "Štýly".
![Vybrať štýl nadpisu 1 na vytvorenie obsahu v dokumente Microsoft Word]()
V paneli štýlov použite možnosť "Nadpis 1" a kliknite na ňu.
![Nastaviť štýl nadpisu 1 na vytvorenie obsahu v dokumente Microsoft Word]()
Teraz by mal byť text naformátovaný s novým štýlom.
- Podľa princípu z kroku 1 nastavte štýly "Nadpis 2" a "Nadpis 3" pre príslušné pozície v zvyšku dokumentu (podsekcie kapitol).
- Po vytvorení nadpisov môžete pridať obsah. Na to vyberte miesto, kde by mal byť umiestnený – väčšina univerzít vyžaduje, aby bol umiestnený na začiatku – a prejdite na kartu "Odkazy". Využite skupinu možností "Obsah": rozbaľte ju a vyberte štýl "Automaticky generovaný obsah 1".
- Hotovo – teraz sa na vybranom mieste objaví interaktívny obsah s názvami sekcií a automaticky nastavenými číslami strán, kde sa nachádzajú.
![Hotový obsah po vytvorení obsahu v dokumente Microsoft Word]()
Ak stlačíte klávesu Ctrl a kliknete na jednu z pozícií ľavým tlačidlom myši, automaticky prejdete na požadovanú časť textu.



Týmto spôsobom sa nastavuje obsah prakticky vo všetkých aktuálnych verziách Microsoft Word, malé rozdiely sú len v umiestnení potrebných možností.
Varianta 2: Nastaviteľný obsah
Ak vás automatická varianta, ktorú ponúka funkčnosť textového editora, neuspokojuje (napríklad v seminárnej práci sú prítomné podnadpisy štvrtého a piateho stupňa), môžete si ju nastaviť sami. Robí sa to nasledovne:
- Zadajte do textu vašej práce (diplomovej, seminárnej alebo referátu) podnadpisy všetkých potrebných úrovní, potom zopakujte krok 1 predchádzajúcej varianty. V zozname štýlov by sa mali objaviť pozície "Nadpis 4", "Nadpis 5" a tak ďalej, aplikujte ich na všetky požadované sekcie.
- Prejdite k položkám "Odkazy" – "Obsah" a vyberte položku "Nastaviteľný obsah".
- Otvorí sa okno nastavenia, spustite v ňom kartu "Obsah", potom na nej nájdite prepínač "Úrovne", kde buď napíšte, alebo nastavte stlačením šípok požadované číslo: 4, 5, 6 a tak ďalej.Po tomto kliknite na "OK" pre aplikáciu zmien.
- V okne s návrhom na výmenu obsahu kliknite na "Áno".
![Nahradenie obsahu po úprave na vytvorenie obsahu v dokumente Microsoft Word]()
Teraz sa vybrané nadpisy objavia v obsahu.


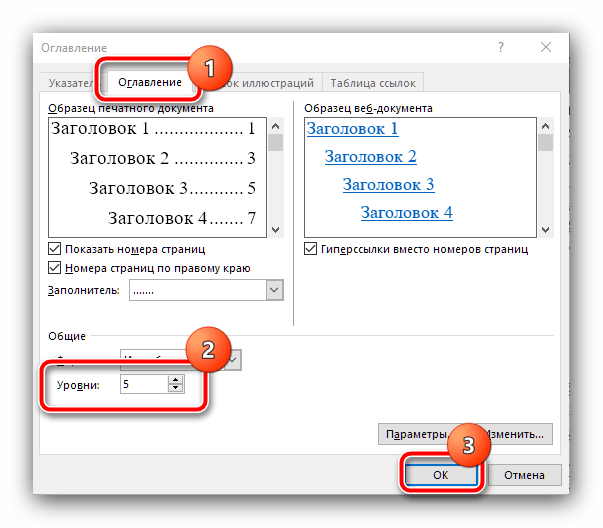

V Microsoft Word je vytváranie obsahu automatizované a je najjednoduchším zo všetkých riešení uvedených v tomto článku.
Čítajte tiež: Ako vytvoriť automatický obsah vo Worde
Spôsob 2: OpenOffice
Ak ste zástancom slobodného softvéru alebo z iných dôvodov nepoužívate MS Word, môžete využiť OpenOffice.
- Rovnako ako vo Worde, aj v OpenOffice je najprv potrebné naformátovať nadpisy – vyberte text prvého úrovne, potom použite položky menu "Formát" – "Štýly". Pre rýchly prístup k týmto možnostiam môžete stlačiť F11 na klávesnici.
![Vybrať text prvého nadpisu v dokumente OpenOffice na vytvorenie obsahu]()
Vyberte možnosť "Nadpis 1", na ktorú dvakrát kliknite LKM.
![Použiť štýl prvej hlavičky v dokumente OpenOffice na vytvorenie obsahu]()
Podľa rovnakého princípu pridajte nadpisy nasledujúcich úrovní (druhá, tretia, štvrtá a tak ďalej).
- Teraz prejdite na miesto, kde chcete vidieť obsah vašej práce (pripomíname, že v väčšine akademických požiadaviek je to začiatok dokumentu), umiestnite tam kurzor, potom vyberte položku menu "Vložiť" a dvakrát použite možnosť "Obsah a ukazovatele".
- Na karte "Zobraziť" v riadku "Nadpis" uveďte názov prvku – v našom prípade buď "Obsah", alebo "Obsah". Uistite sa, že je zaškrtnutá možnosť "Chránené pred manuálnymi zmenami", a tiež nastavte počet úrovní podnadpisov, ak je to potrebné, ale majte na pamäti, že dostupný maximálny počet je iba 10 pozícií.
- Na ostatných kartách tohto okna môžete jemne nastaviť zobrazenie vášho obsahu.Napríklad, na karte "Prvky" je možné vytvoriť záznamy obsahu ako hypertextové odkazy: vyberte v bloku "Úroveň" požadované číslo, potom kliknite na tlačidlo "E#" a "Hypertextový odkaz". Operáciu bude potrebné zopakovať pre všetky úrovne.
![Vytvoriť obsah s hypertextovými odkazmi v dokumente OpenOffice na vytvorenie obsahu]()
Na kartách "Štýly", "Stĺpce" a "Pozadie" je možné jemne nastaviť vzhľad zoznamu sekcií – popis celého procesu si zaslúži samostatný článok, preto sa na ňom tu nebudeme zastavovať.
- Po vykonaní všetkých požadovaných zmien kliknite na "OK".
![Prijať zmeny a vytvoriť zoznam sekcií v dokumente OpenOffice na vytvorenie obsahu]()
Teraz sa na predtým vybranom mieste objaví vytvorený obsah.





V OpenOffice je vytvorenie obsahu o niečo zložitejšie ako v riešení od Microsoftu, ale na oplátku ponúka viac možností na jemné nastavenie.
Spôsob 3: Google Docs
V poslednej dobe sa veľmi populárnym stal servis na prácu s dokumentmi od "korporácie dobra", preto sa pozrime na princíp vytvárania obsahu aj v tomto softvéri.
Oficiálna stránka Google Dokumentov
- Podobne ako v predchádzajúcich programoch, najprv je potrebné naformátovať nadpisy, ak to nebolo vykonané skôr. Označte požadovaný text, potom využite položky "Formát" – "Štýly odsekov" – "Nadpis 1" – "Použiť nadpis 1".
- Podľa rovnakého princípu pridajte nadpisy nasledujúcich úrovní.
- Na pridanie obsahu umiestnite kurzor na požadované miesto, otvorte položky "Vložiť" – "Obsah" a vyberte jeden z dvoch štýlov. Prvý vyzerá ako obyčajný text s uvedením čísel stránok, druhý – ako plnohodnotné hypertextové odkazy. Obe možnosti umožňujú navigáciu v dokumente, takže sa líšia len vizuálne.


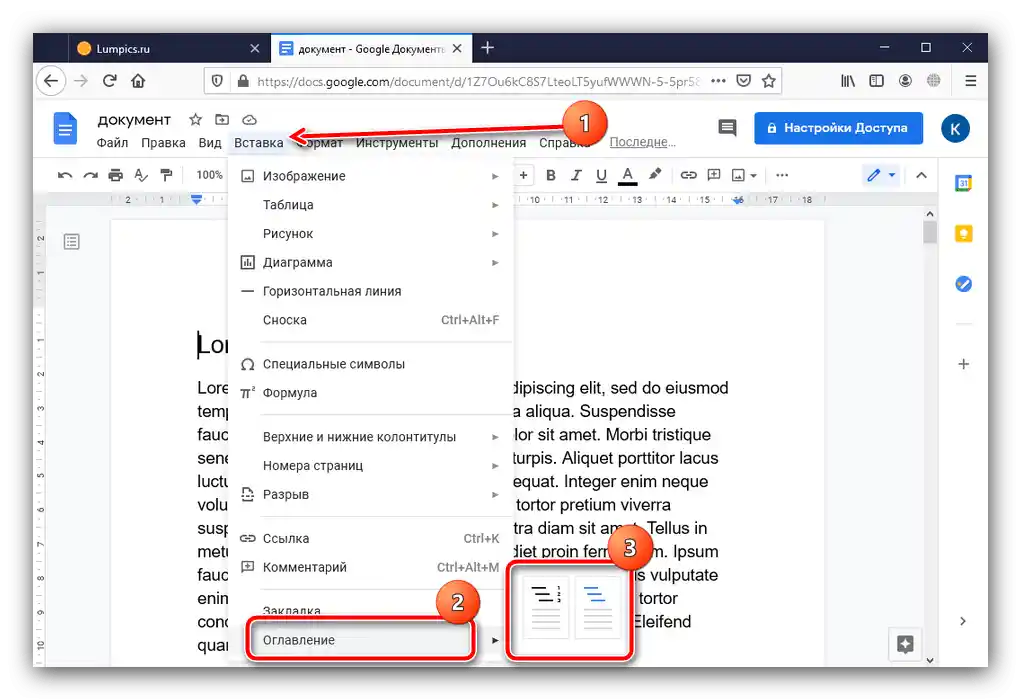
Možnosti akýmkoľvek spôsobom zmeniť vzhľad obsahu Google Docs neposkytuje, avšak samotný proces jeho vytvorenia je najjednoduchší zo všetkých tu predstavených riešení.