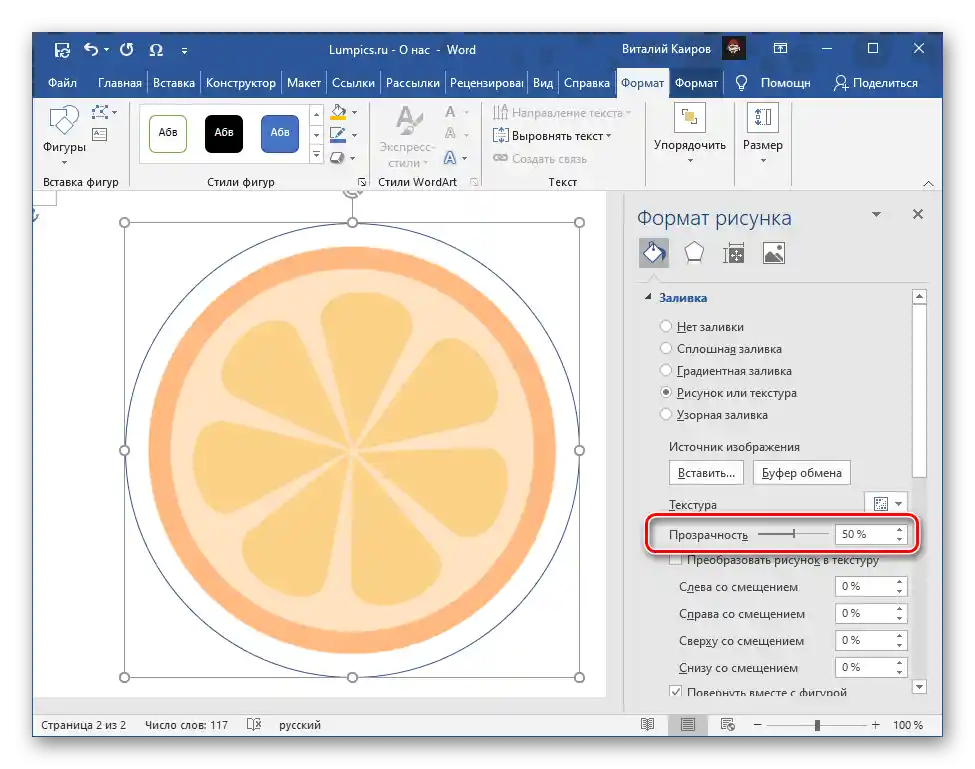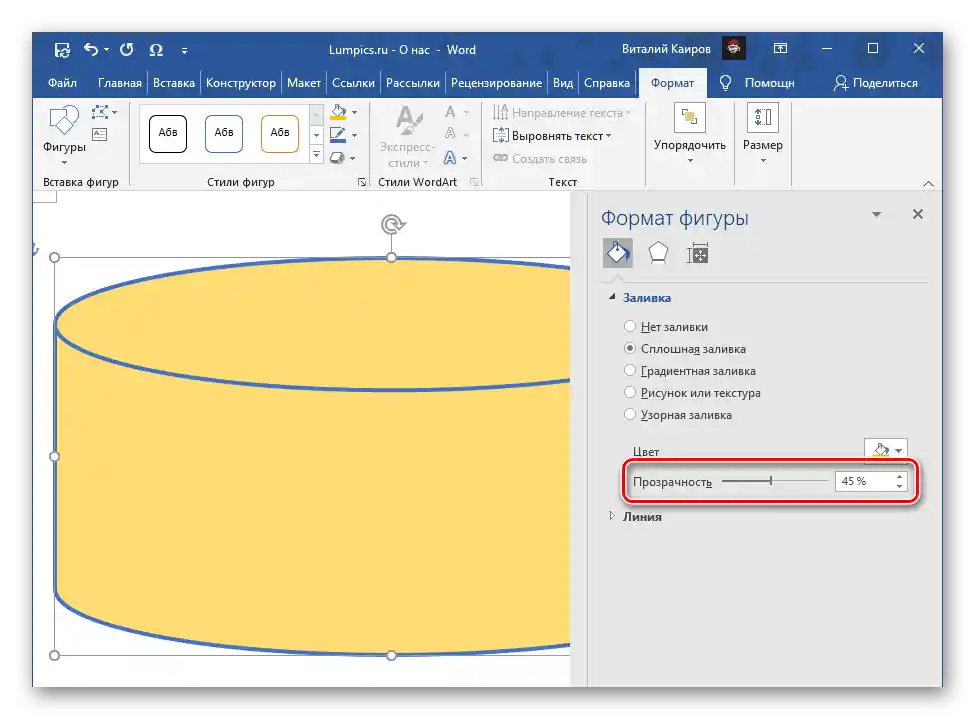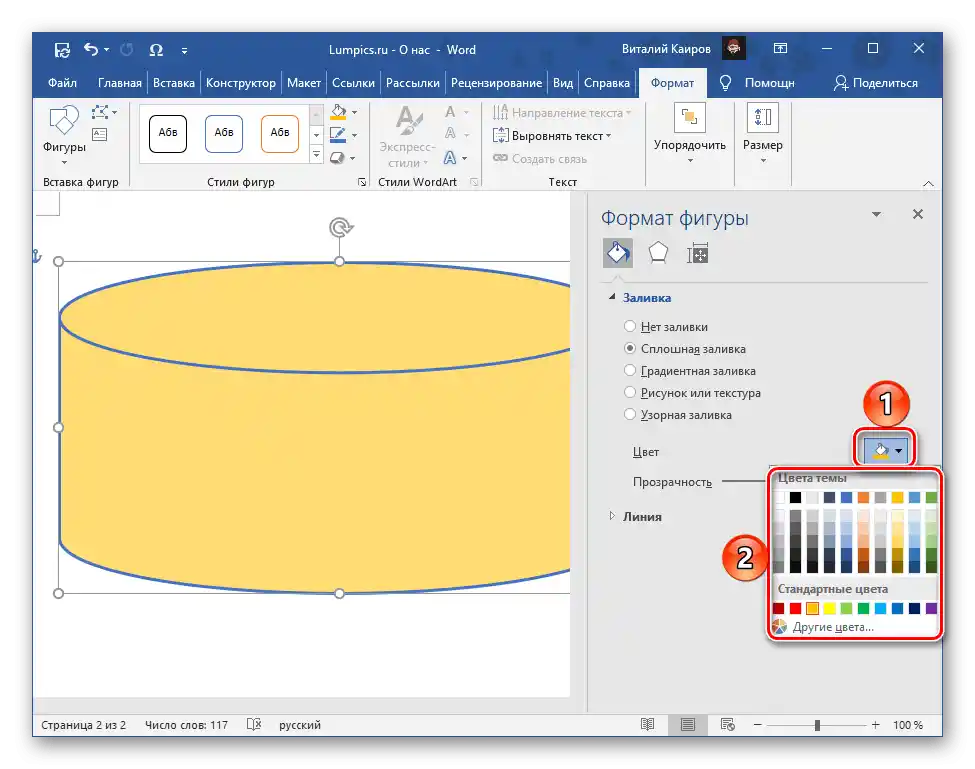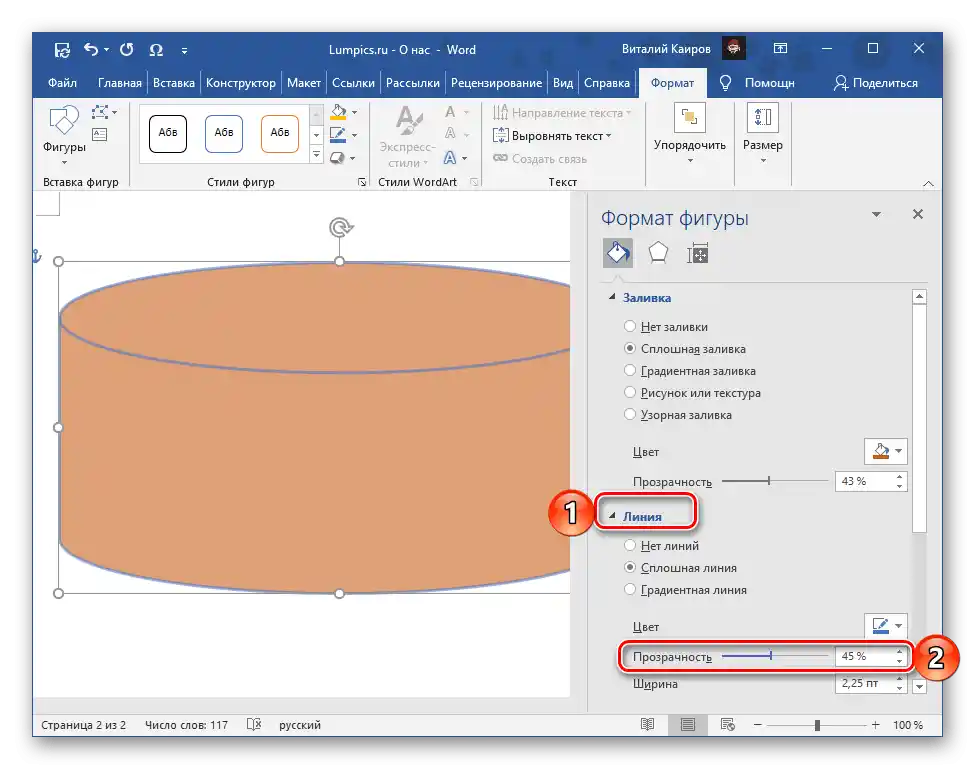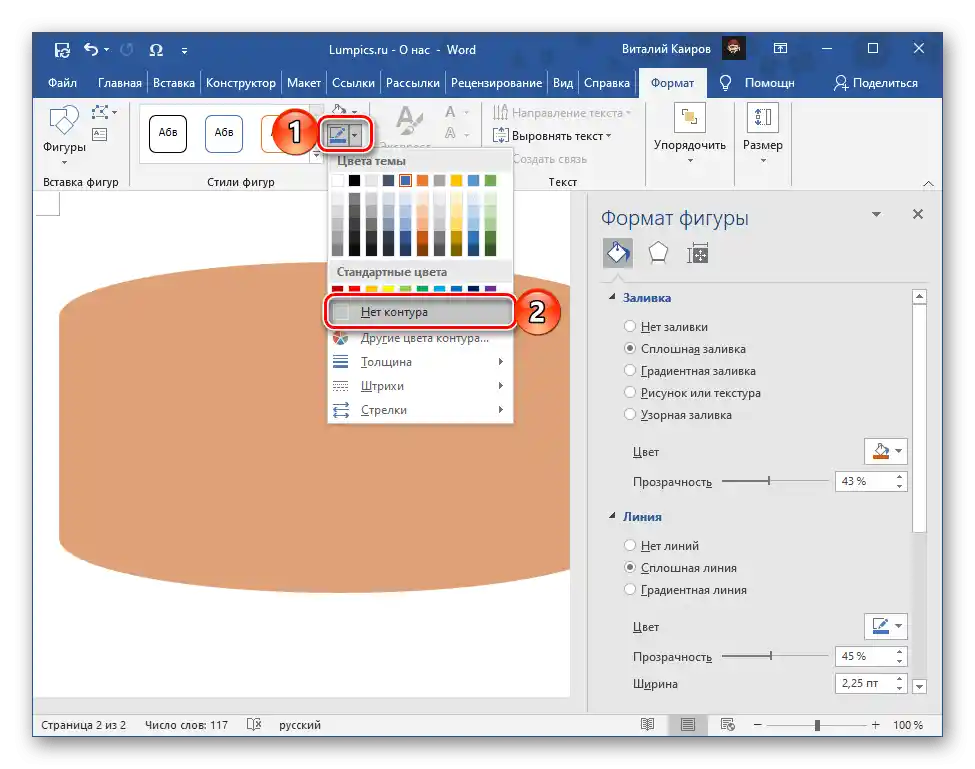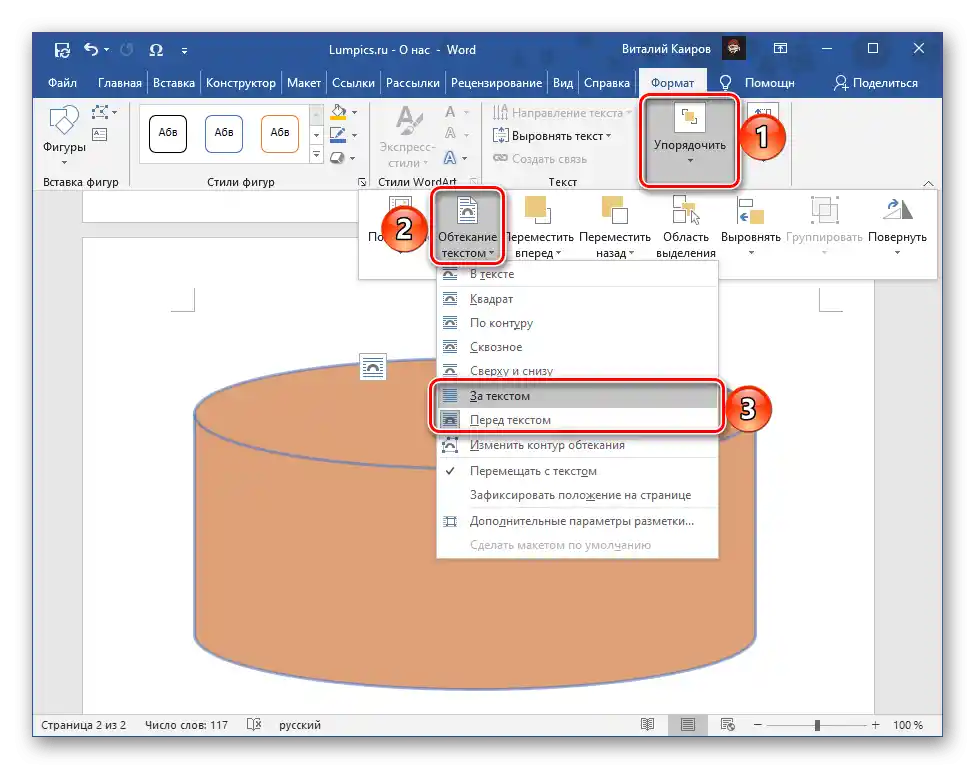Varianta 1: Figura
Aby ste urobili figúru priehľadnou v Worde, je potrebné vykonať niektoré zmeny v predvolenom vyplnení
Čítajte tiež: Ako vložiť figúru do Wordu
- Vyberte figúru a prejdite na kartu "Formát".
- V bloku nástrojov "Štýly figúr" vyberte položky "Vyplnenie" — "Textúra", a potom "Iné textúry".
- Na otvorenej bočnej paneli "Formát figúry" zmeňte hodnotu "Priehľadnosti" na požadovanú, posúvaním posúvača od 0% do 100% alebo zadaním potrebnej hodnoty ručne.
![Zmena priehľadnosti tvaru v textovom editore Microsoft Word]()
Poznámka: Zobrazenú na obrázku vyššie panel môžete vyvolať aj cez kontextové menu.V aktuálnych verziách Wordu je potrebné vybrať vyššie uvedené body nástroja "Výplň" alebo poslednú dostupnú možnosť v zozname, v 2010 – "Výplň". V aplikácii z roku 2007 na riešenie uvedenej úlohy je potrebné využiť panel nástrojov "Formát tvaru", kde sa nachádza samostatné tlačidlo "Priehľadnosť".
- Nad škálou zmeny je možné vybrať farbu výplne, a nižšie – zmeniť vzhľad čiary, ktorá obklopuje tvar.
![Výber farby výplne tvaru v textovom editore Microsoft Word]()
Jednou z dostupných možností v tomto bloku je "Priehľadnosť", ktorá môže byť užitočná v niektorých prípadoch, napríklad, keď je obrys dostatočne široký (vizuálne viditeľný) alebo má farbu odlišnú od hlavnej.
![Zmena priehľadnosti obrysu tvaru v textovom editore Microsoft Word]()
Okrem toho je možné obrys objektu úplne skryť – na to je potrebné vybrať príslušnú možnosť v kontextovom menu alebo na karte "Formát", v skupine nástrojov "Štýly tvarov".
![Úplné skrytie kontúry postavy v textovom editore Microsoft Word]()
Čítajte tiež: Ako urobiť výplň vo Worde - Keďže zmena priehľadnosti objektu sa často vyžaduje na to, aby boli viditeľné prvky umiestnené za ním, napríklad nápisy, iné tvary, obrázky a pod., určite vyberte vhodnú možnosť obtoku textu – to je možné urobiť prostredníctvom kontextového menu alebo v skupine nástrojov "Usporiadať" na karte "Formát".
![Parametre obtoku textu pre tvar v textovom editore Microsoft Word]()
Čítajte tiež: Ako vložiť text do tvaru vo Worde
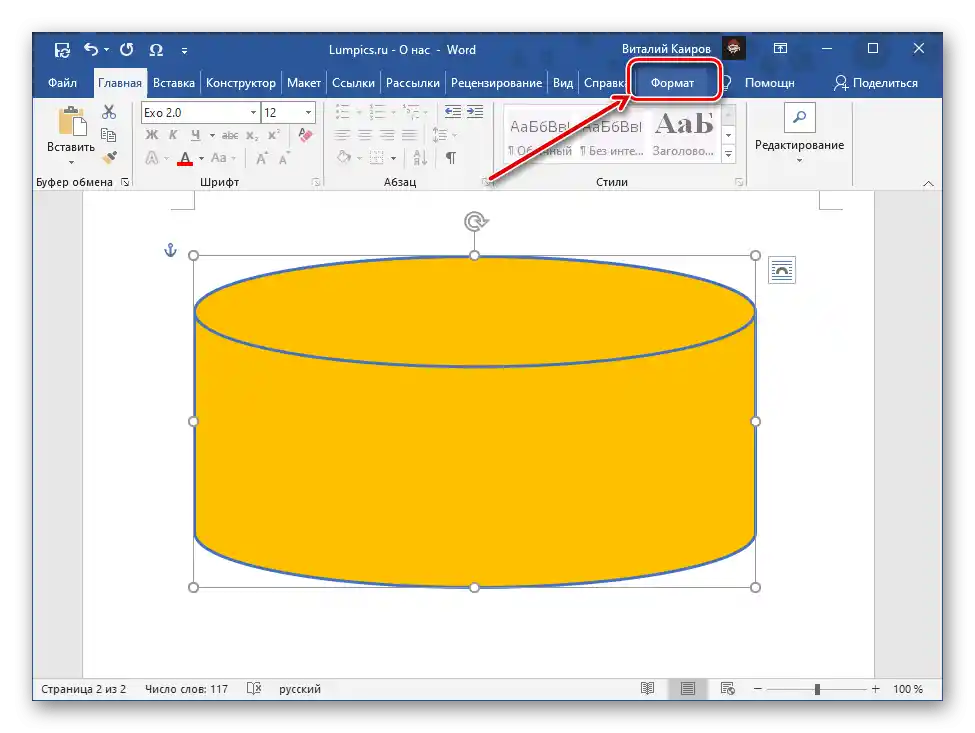
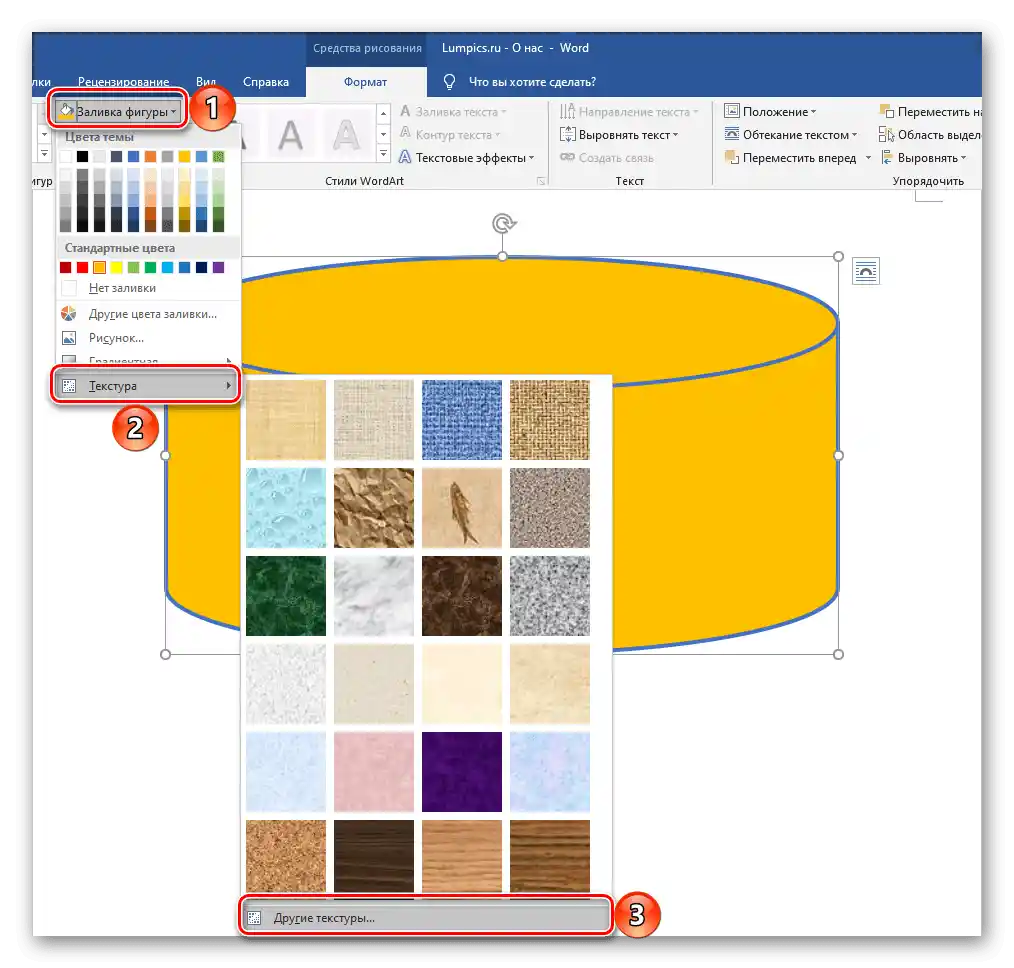
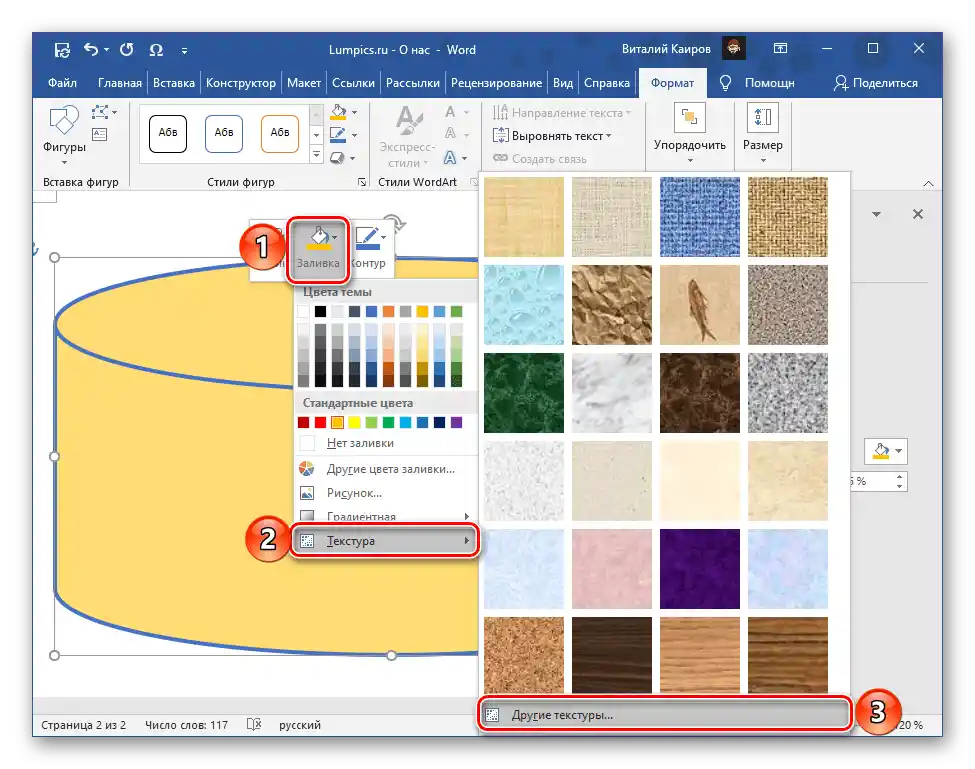
Nižšie je zobrazené, ako bude vyzerať polopriehľadný obdĺžnik so zaoblenými rohmi a umiestnený za ním kruh. Podobné objekty je možné podľa potreby skupinovať, čím sa dve a viac tvarov premenia na jeden.
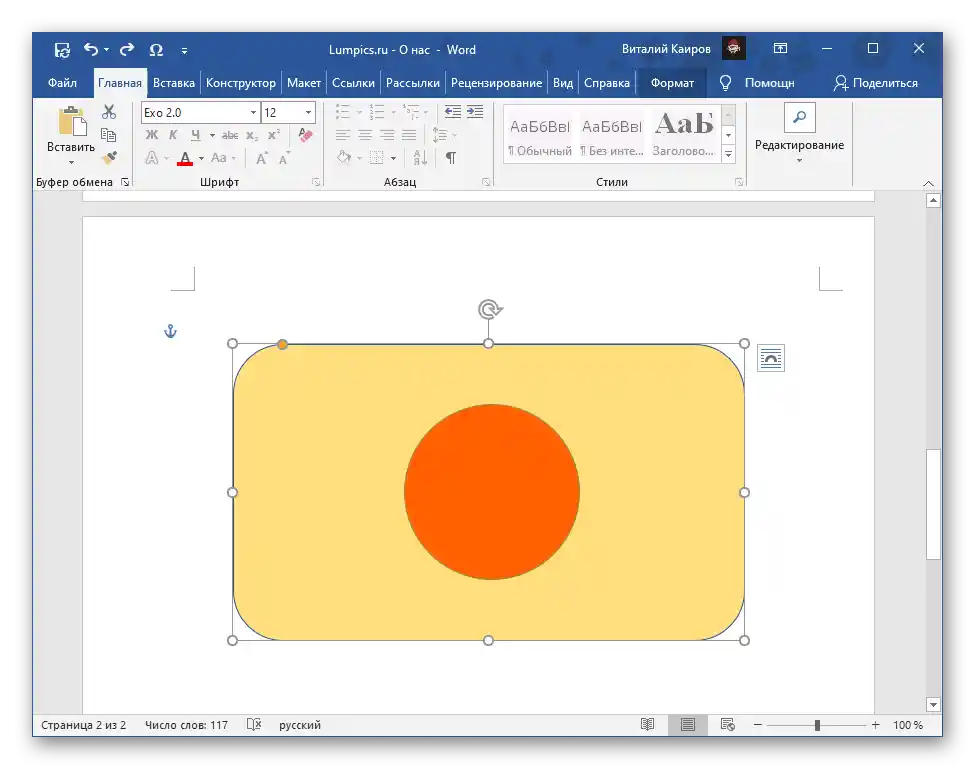
Čítajte tiež: Ako skupinovať tvary vo Worde
Možnosť 2: Zobrazenie tvaru
Ak je tvar, ktorého priehľadnosť je potrebné zmeniť, zobrazený ako samostatný obrázok, bude potrebné konať inak, aspoň v niekoľkých prvých krokoch. Podrobnejšie informácie o tom, ako to urobiť, nájdete v článku na odkaze nižšie.V nej sa hovorí o zmene priehľadnosti jednotlivých fragmentov, čo môže byť v niektorých prípadoch veľmi užitočné.
Podrobnosti: Ako spraviť obrázok priehľadným vo Worde