Obsah:
Spôsob 1: Video editor vo Windows 10
Vo Windows 10 je zabudovaný nástroj, ktorý umožňuje vykonávať základné úpravy videa, vrátane jeho rozdelenia na fragmenty na pridanie prechodov alebo jednoducho čiernej obrazovky. Ak plánujete urobiť jednoduchý strih a nechcete sťahovať ďalší softvér, venujte pozornosť nasledujúcej inštrukcii.
- Otvorenie "Štart" a cez vyhľadávanie nájdite aplikáciu "Video editor".
- Po jeho spustení kliknite na tlačidlo "Nový video projekt".
- Vymyslite názov pre svoje video aktivovaním príslušného poľa, alebo tento krok zatiaľ preskočte a nechajte ho na neskôr.
- V bloku "Knižnica projektov" kliknite na tlačidlo "Pridať".
- V "Prieskumníkovi" nájdite video, ktoré chcete rozrezať na fragmenty, a otvorte ho.
- Použite nástroj "Rozdeliť", prejdite do nového okna s dostupnými nastaveniami.
- Posuňte posúvač na miesto, kde by mal byť prvý rozdeľovač, a kliknite na "Hotovo".
- Vráťte sa k editoru a uistite sa, že teraz sú na časovej osi zobrazené dva rôzne snímky.Vyberte druhý, tiež ho rozdeľte; robte to, kým nedosiahnete požadovaný počet fragmentov.
- Ak chcete trochu zmeniť polohu akéhokoľvek fragmentu, namiesto štandardných prechodov vo Videoeditore sa na to používa nástroj "Pohyb".
- V ňom vyberte typ posunu snímky a potvrďte vykonané zmeny.
- Pridajte medzi snímky ďalšie fragmenty alebo dokončite vytváranie videa kliknutím na príslušné tlačidlo v pravom rohu.
- Vyberte prijateľnú kvalitu pre video a kliknite na "Exportovať".
- Otvorí sa okno "Prieskumníka", kde určíte formát súboru a nastavíte preň názov. Po renderovaní prejdite do adresára a prehrajte video, aby ste sa uistili o správnom rozdelení na fragmenty.
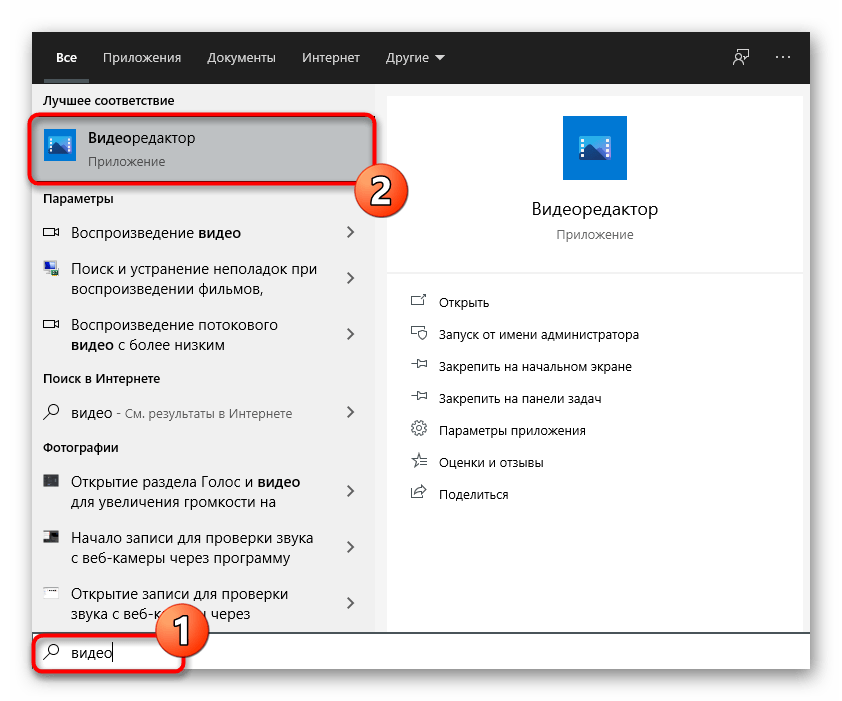
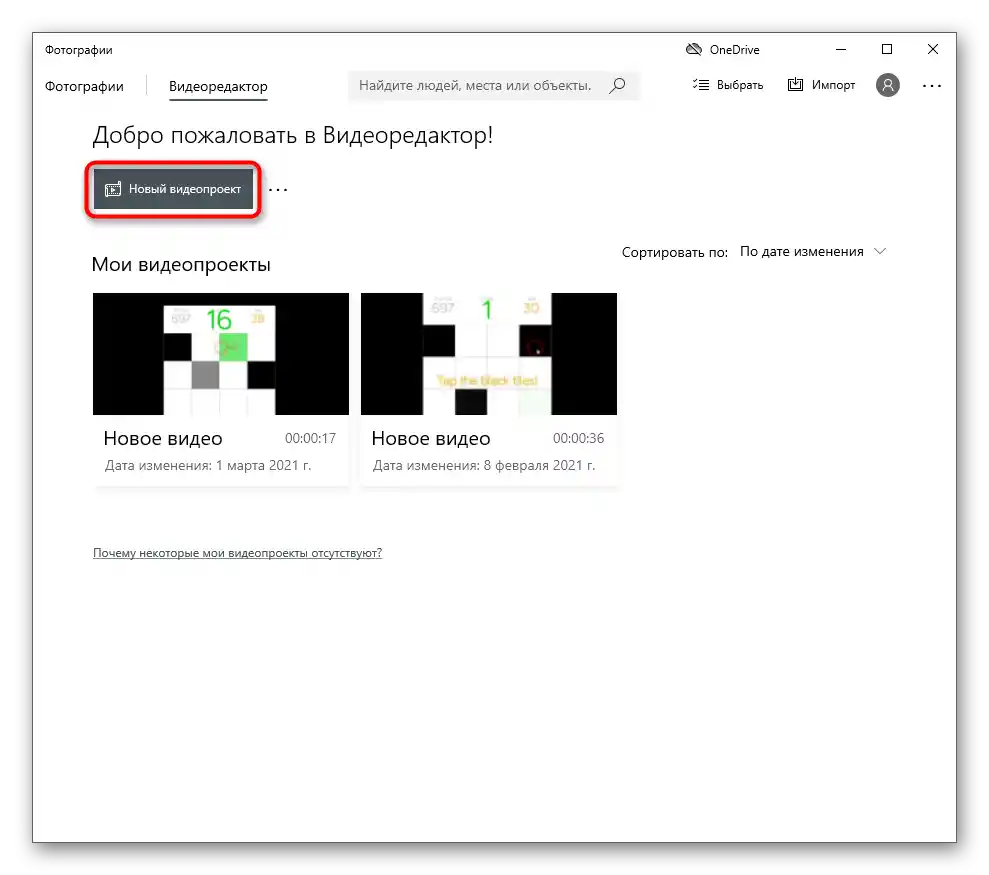
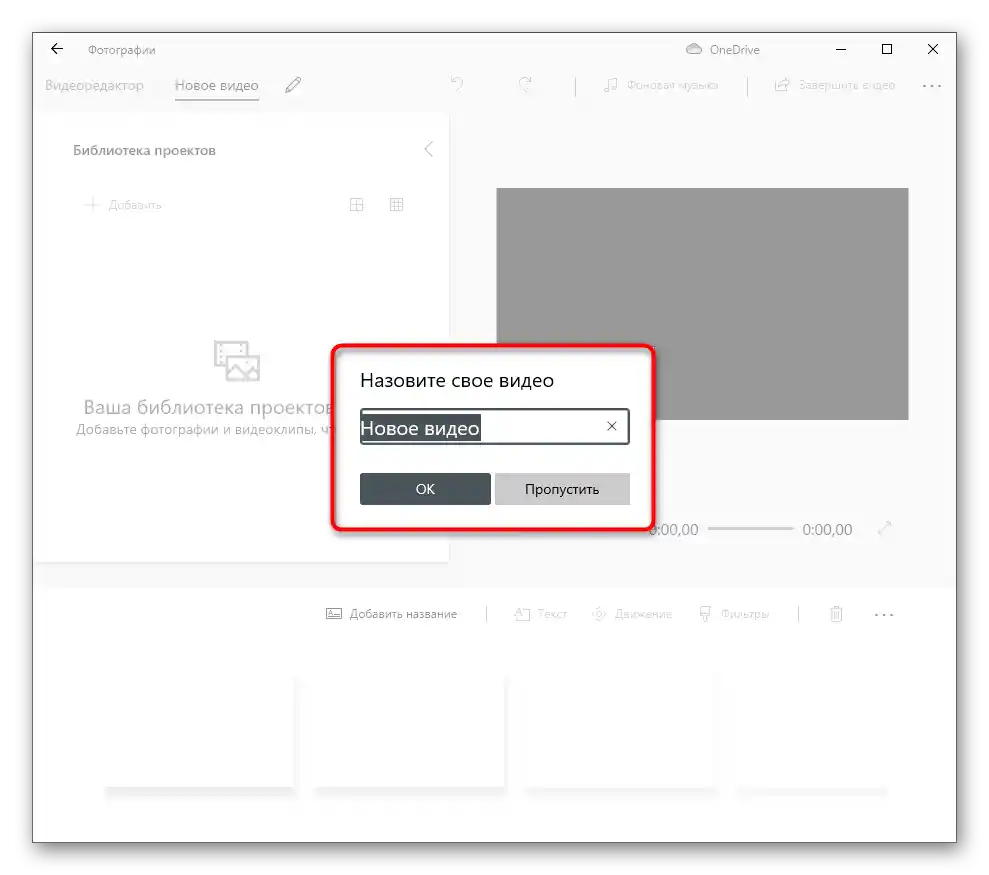
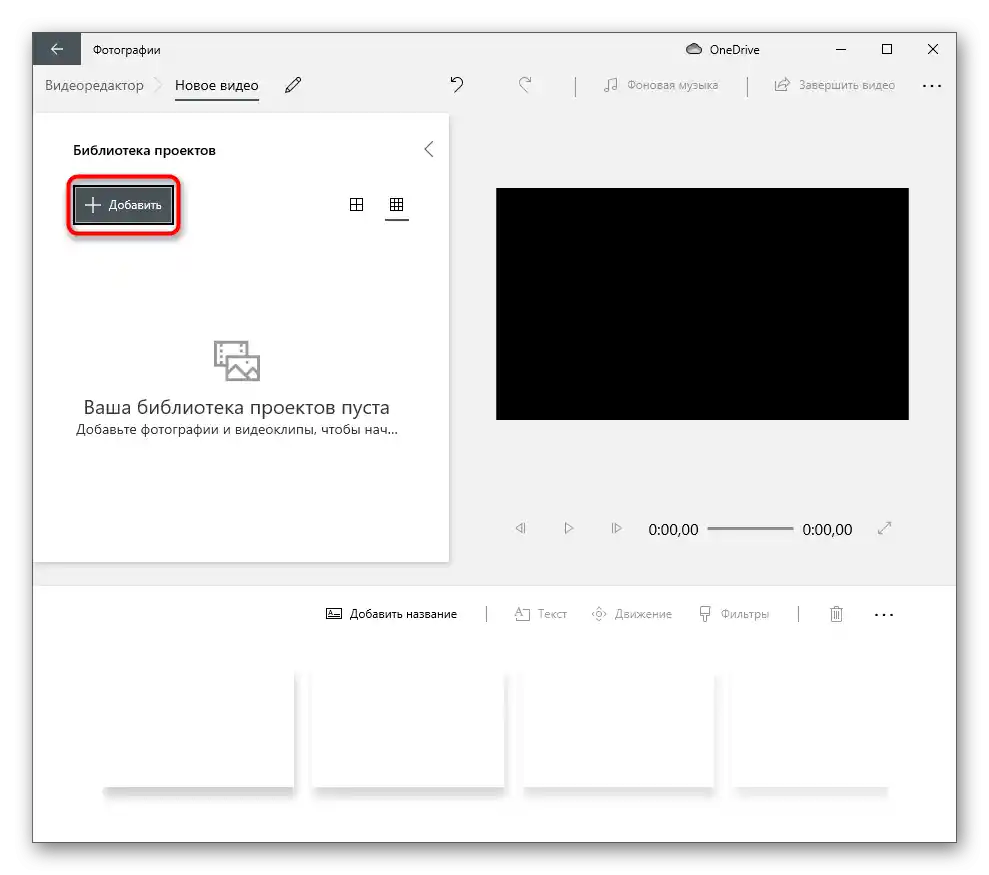
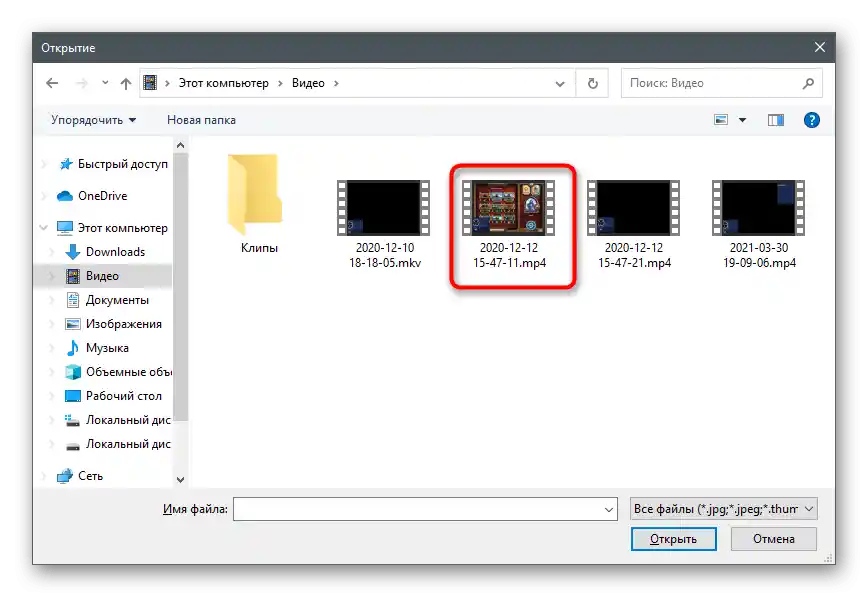
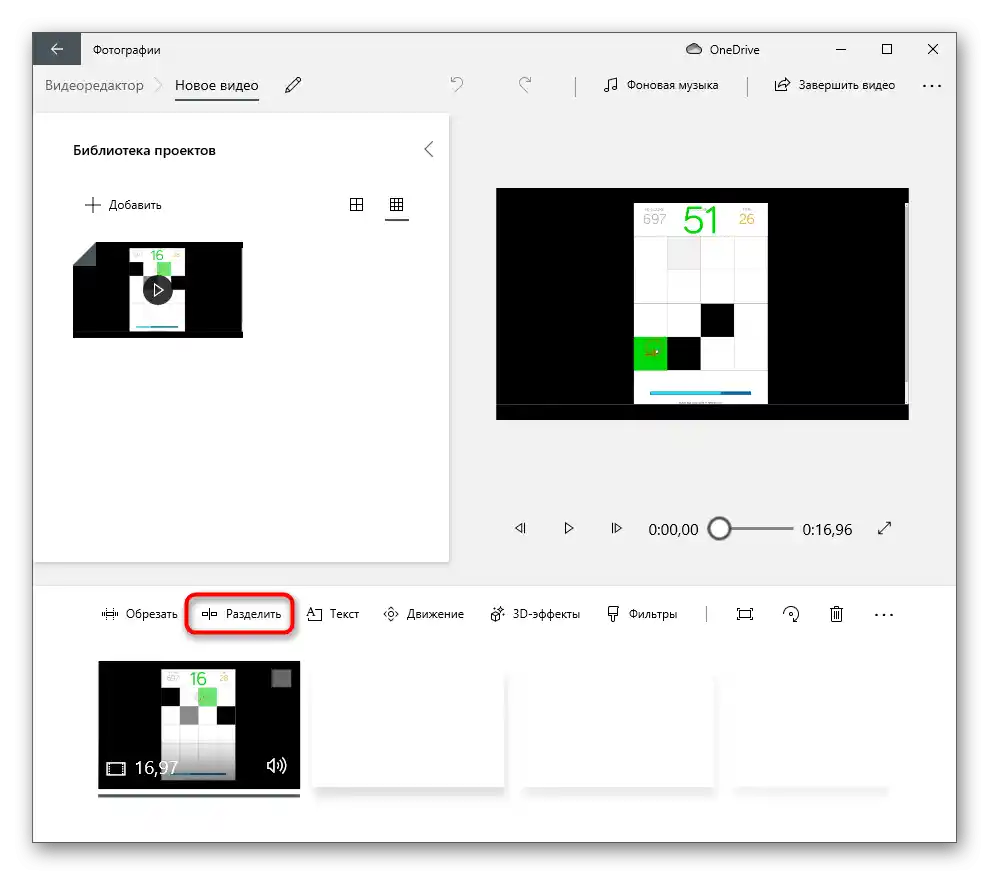
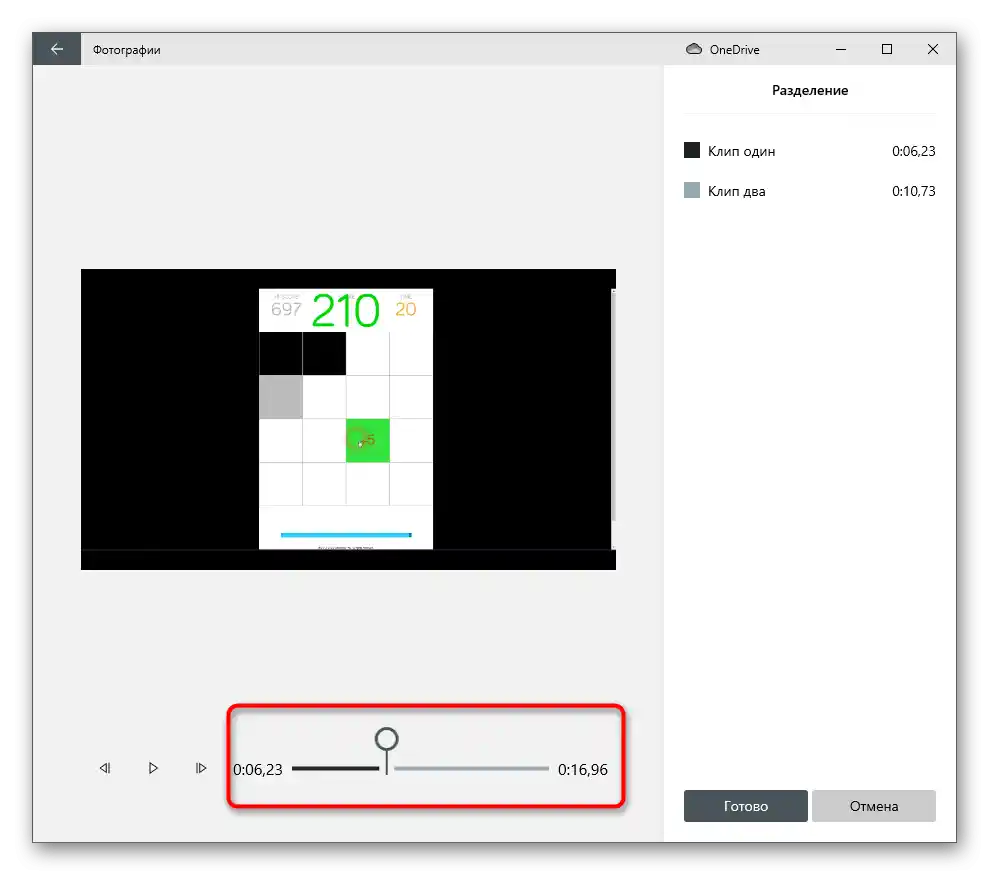
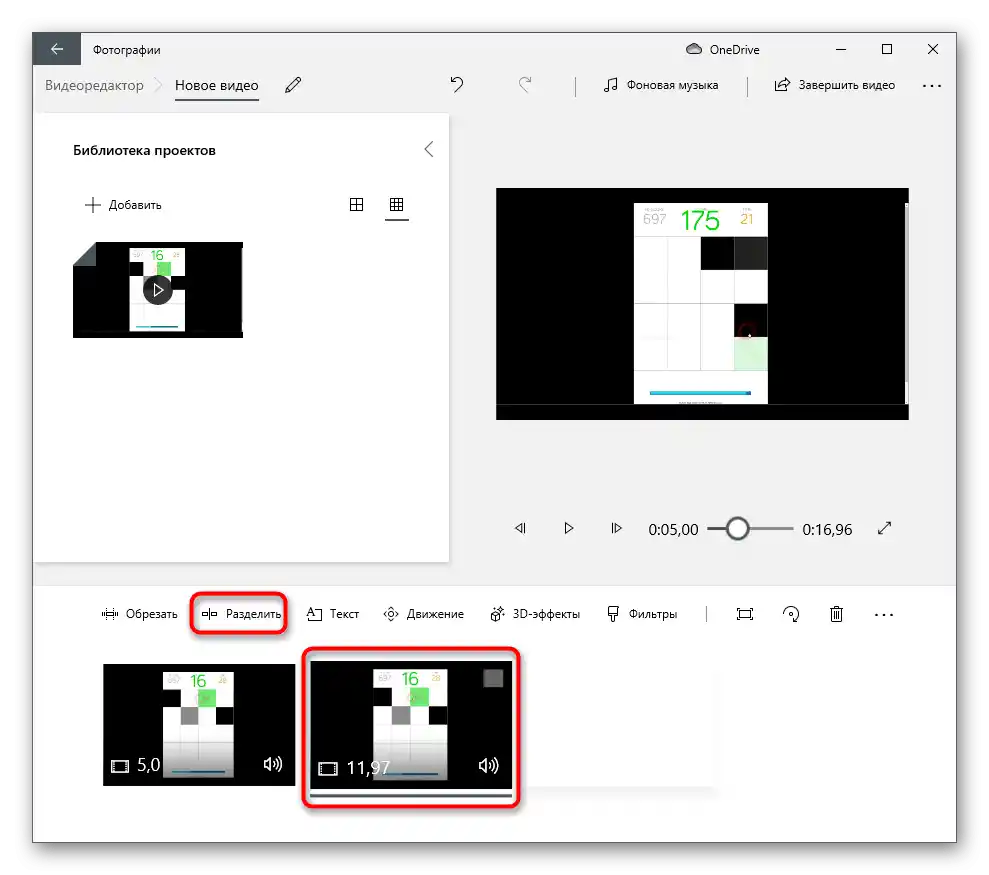
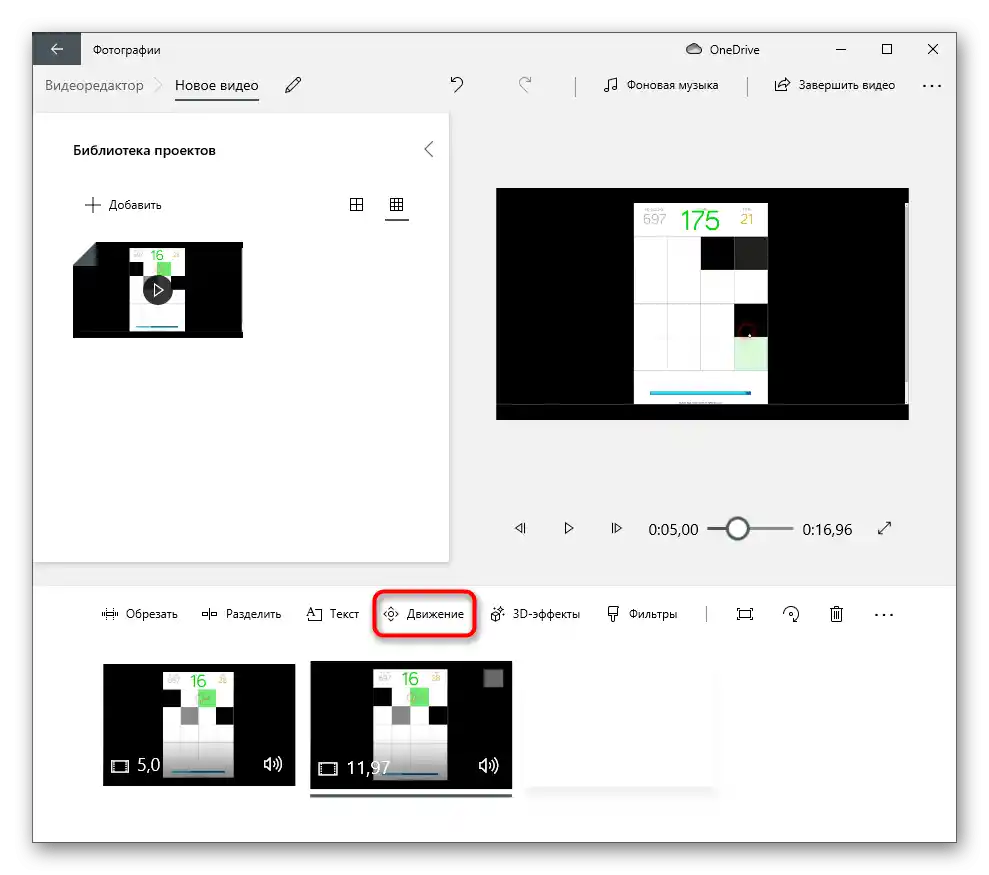
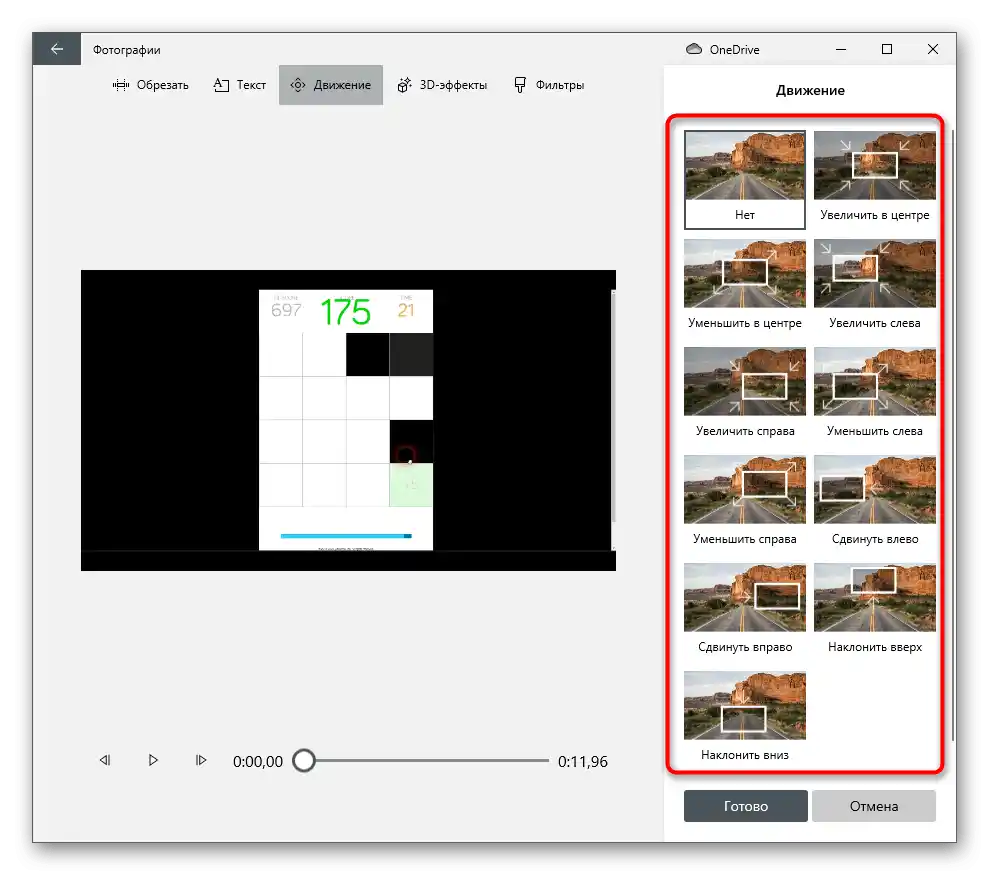
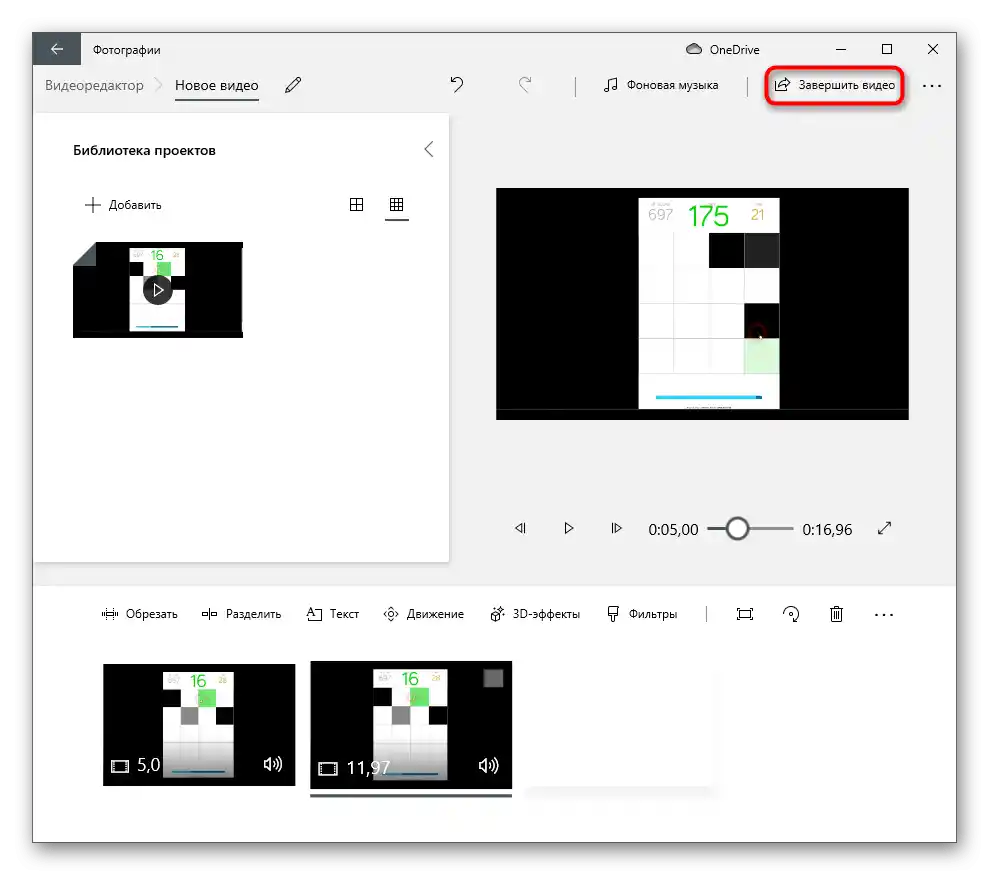
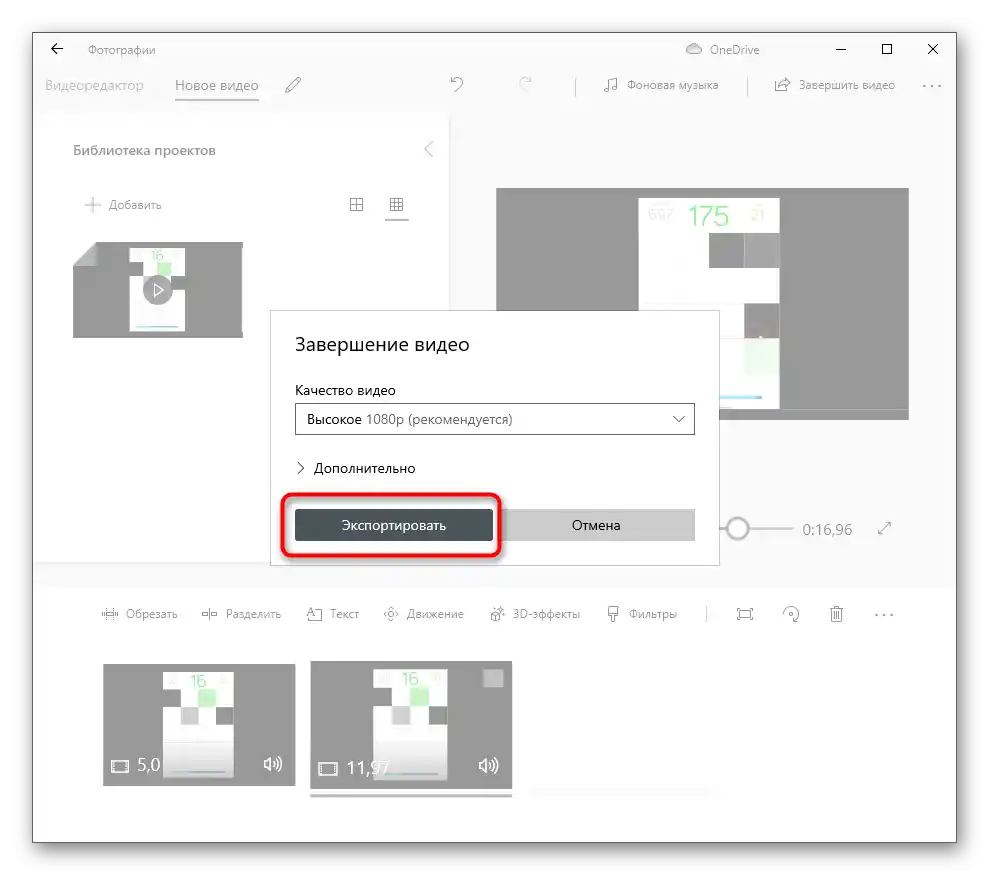
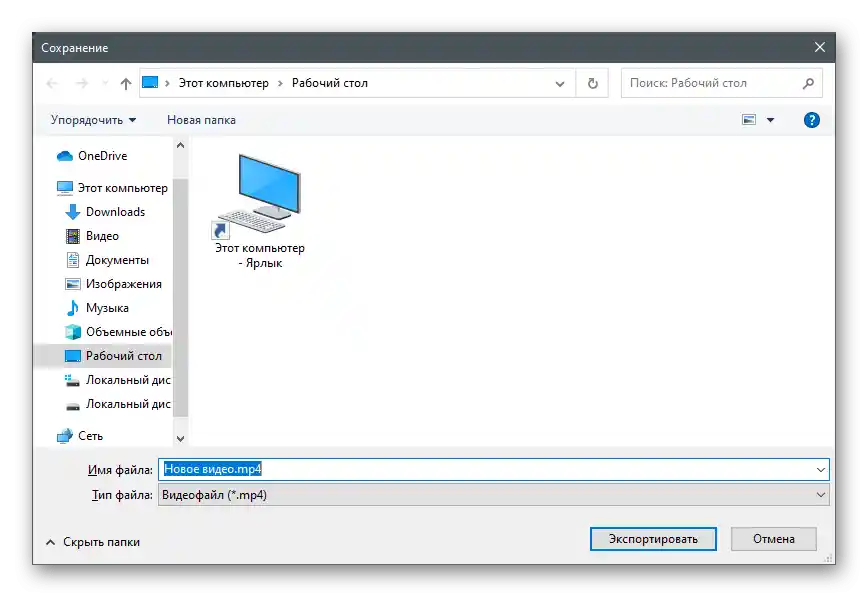
Vo Videoeditore je funkcia odstránenia vybraného fragmentu, takže môžete nielen vytvárať, ale aj odstraňovať nepotrebné, čím splníte základné potreby pri strihu projektu.
Wondershare Filmora je podmienečne bezplatný videoeditor s pokročilou funkčnosťou, ktorá je dostatočná aj pre profesionálne spracovanie projektov. Samozrejme, taký nástroj, ako je strih videa na fragmenty, je v ňom tiež zahrnutý, takže ho môžete používať v kombinácii s inými možnosťami softvéru. To umožní získať kvalitný projekt s prechodmi, textom a inými informáciami, ktoré by mali byť medzi rozdelenými snímkami.
- Stiahnite si Wondershare Filmora a vytvorte si účet, aby ste získali bezplatný prístup k základným funkciám. Po spustení programu kliknite na vyznačenú oblasť pre import súborov.
- Otvorí sa "Prieskumník", kde je potrebné nájsť video na úpravu.
- Kým je len v používateľskej knižnici, stlačte video ľavým tlačidlom myši a presuňte ho na prázdnu stopu časovej osi.
- Použite posúvač a umiestnite ho na miesto, kde by sa mal jeden fragment oddeliť od druhého.Na ňom je tlačidlo s nožnicami, ktorého stlačením sa uskutočňuje rozdelenie častí záznamu.
- Teraz je každý fragment označený modrou čiarou, čo pomôže orientovať sa v nich a vyberať len potrebné.
- Pomocou štandardného presúvania rozdeľte snímky tak, aby medzi nimi bolo trochu prázdneho priestoru. Teraz tam môžete vložiť iné snímky, pridať prechody alebo text.
- To všetko sa uskutočňuje pomocou nástrojov zabudovaných v Wondershare Filmora, ktorých hlavný zoznam sa nachádza na hornej lište.
- Akonáhle je práca na projekte dokončená, kliknite na tlačidlo "Export".
- V novom okne vyberte vhodný formát a nastavte preň ďalšie parametre. Uveďte miesto na uloženie a potvrďte začiatok renderovania. Mimochodom, ak prejdete na iné záložky, môžete nájsť šablóny s parametrami pre renderovanie videa pre konkrétny typ zariadení alebo nahrávanie na videoportály.
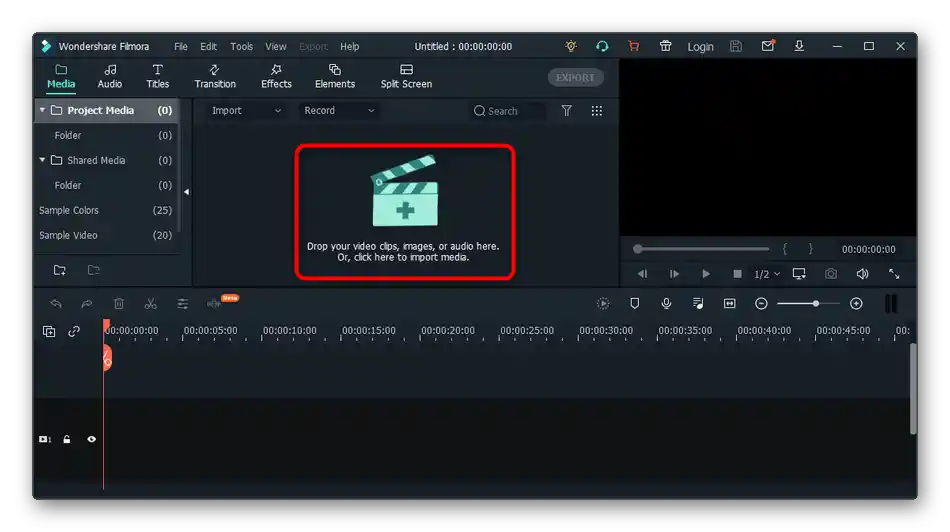
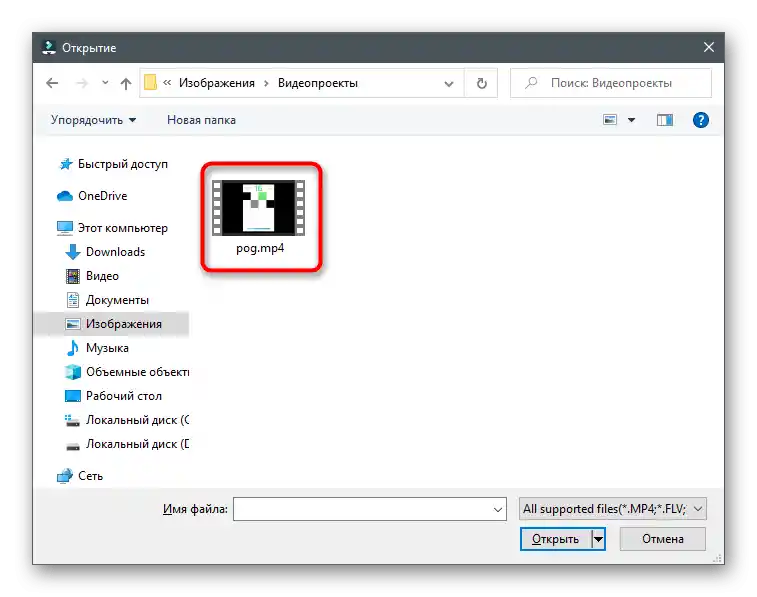
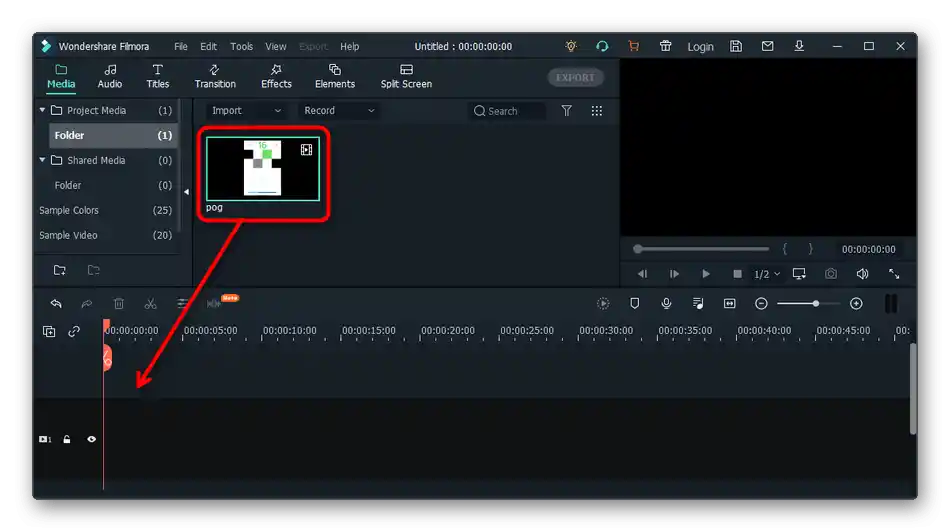
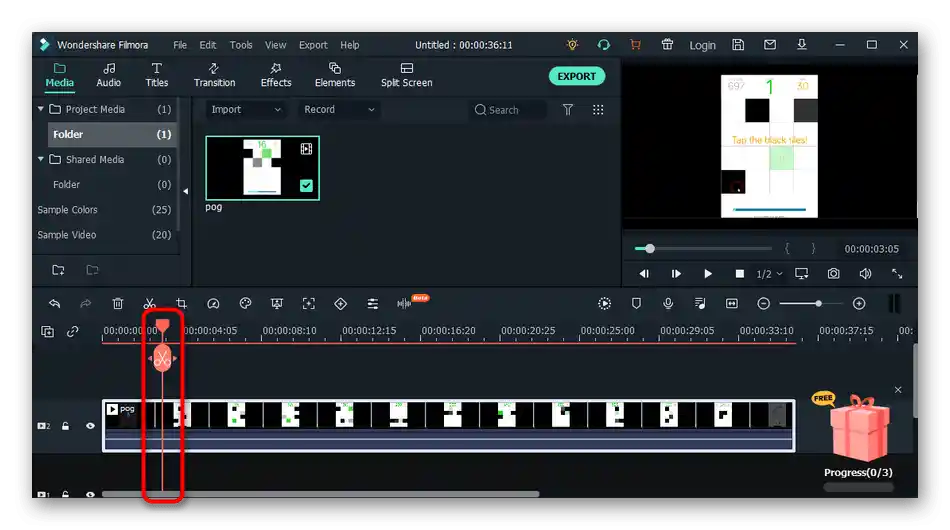
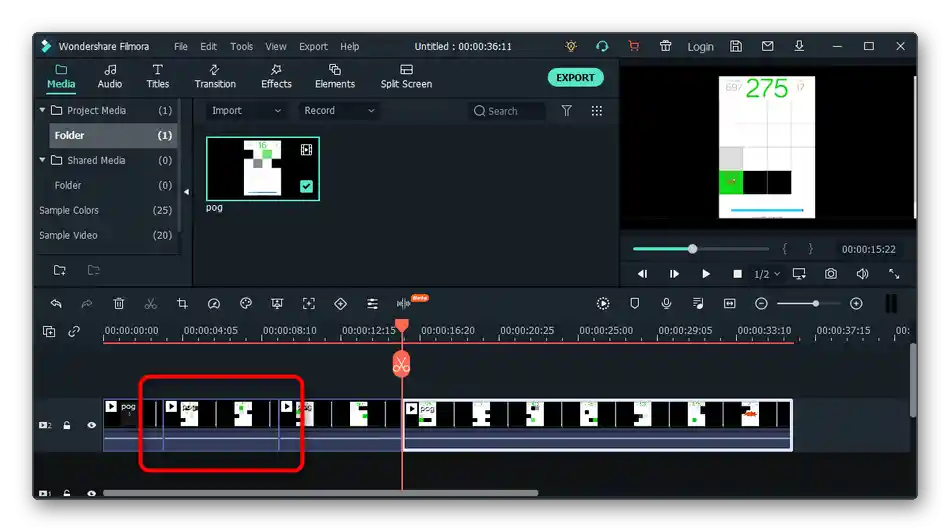
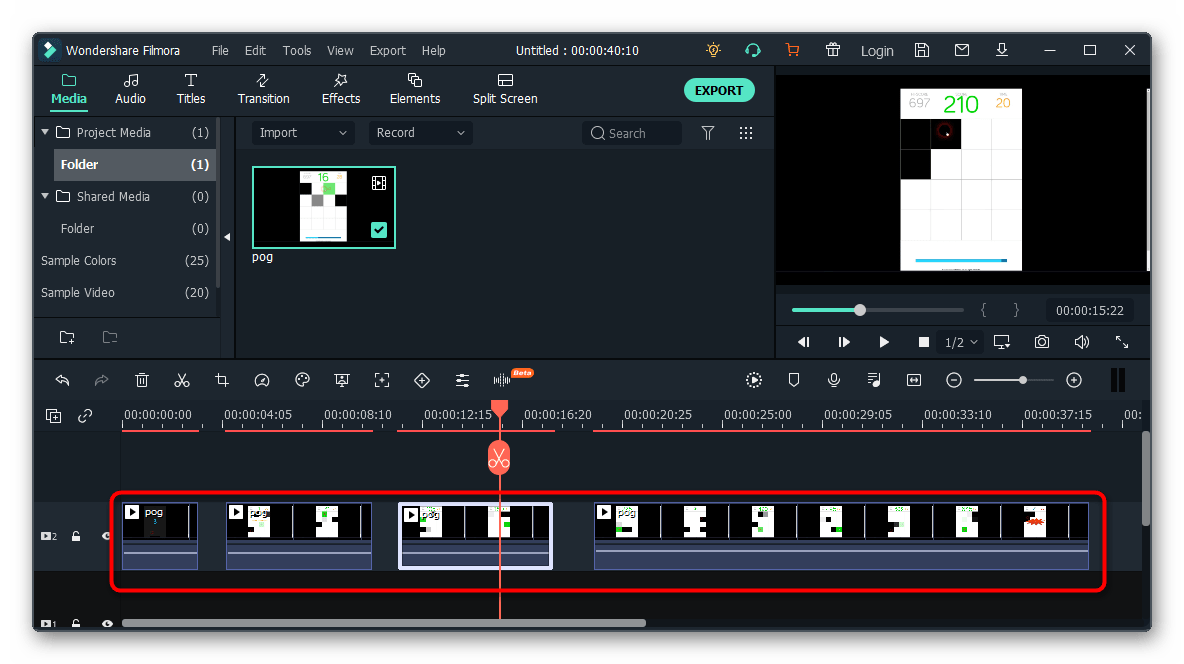
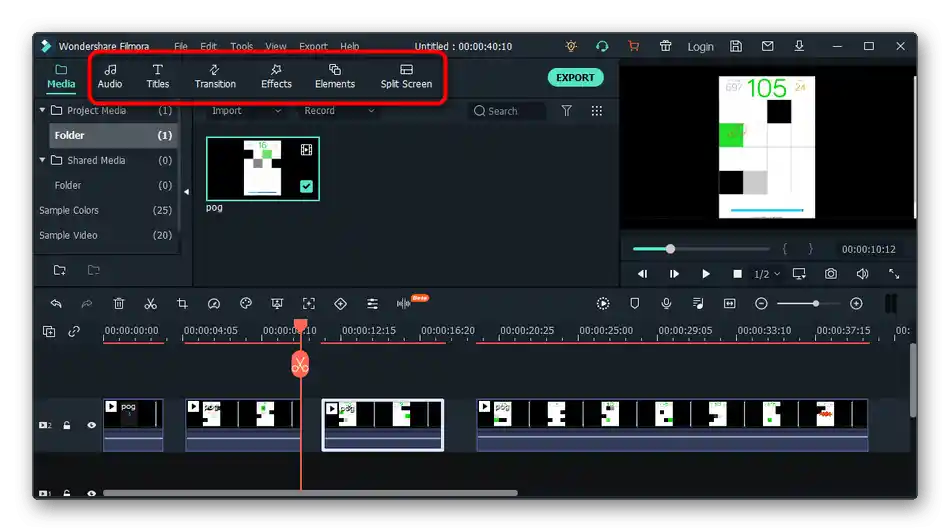
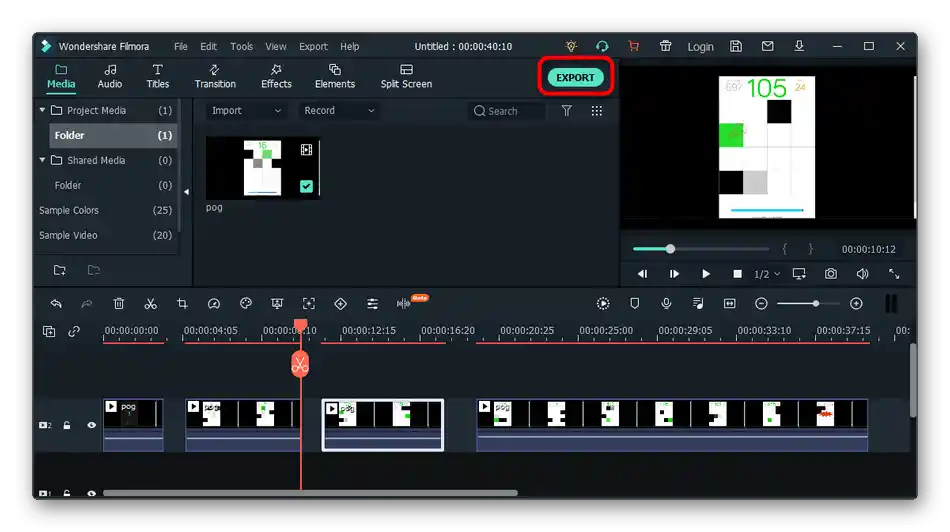
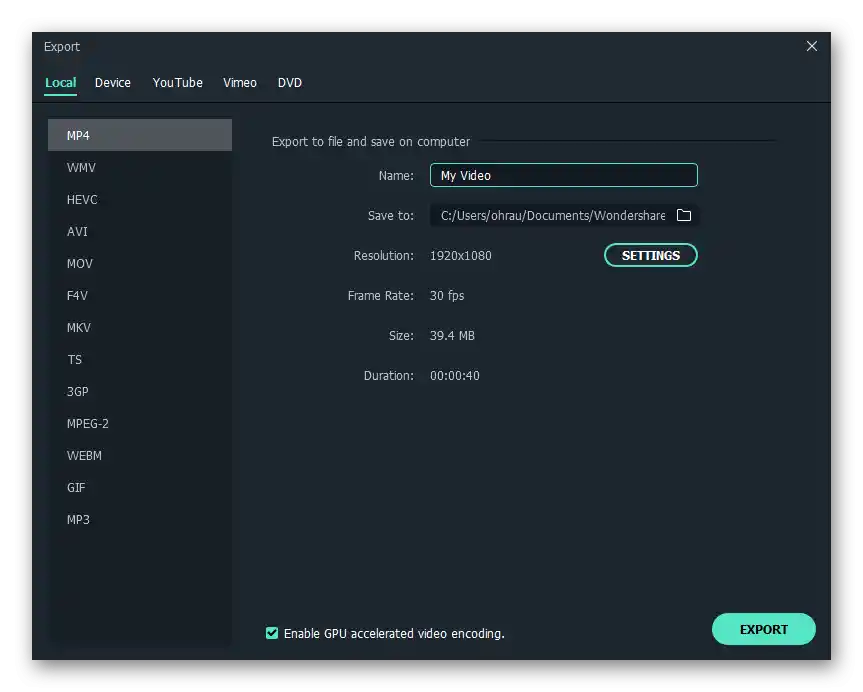
Spôsob 3: Adobe Premiere Pro
Na záver sa porozprávame o najnáročnejšom z predstavených programov — Adobe Premiere Pro. Je platený a je určený predovšetkým na profesionálne použitie. Avšak stojí za to naň upriamiť pozornosť, ak plánujete učiť sa strih alebo ak často potrebujete upravovať videá, vrátane ich delenia na fragmenty.
- V štartovacom okne kliknite na tlačidlo "Nový projekt".
- Nastavte preň parametre a vopred určte umiestnenie, ak chcete ukladať medzi výsledky práce.
- Kliknite na oblasť s videom, aby ste pridali video.
- V "Prieskumníkovi" nájdite príslušný súbor, vyberte ho a kliknite na "Otvoriť".
- Presuňte video na časovú os, pretože momentálne nie je pripravené na úpravy.
- Určite zabezpečte, aby sa video začínalo od nuly, umiestnením stopy na začiatok.
- Toto môžete realizovať pomocou bežného presúvania, posúvaním videa doľava.
- Ak sú na okrajoch úseky, ktoré nie sú potrebné, môžete ich odstrániť, posunutím stopy trochu hlbšie.
- Potom použite nástroj na orezávanie, pričom posuňte posúvač na spojenie budúcich úsekov.
- Urobte to isté potrebné množstvo krát, aby ste dosiahli požadovaný výsledok.
- Vyberte nástroj "Presun" a posuňte každý získaný snímok tak, aby si navzájom neprekážali. Nezabúdajte ani na stopu s audio, ktorá je priradená každému úseku zvlášť.
- Vykonajte ďalšie úpravy, kvôli ktorým boli rôzne snímky vytvorené, potom otvorte menu "Súbor" a vyberte položku "Export".
- Ak nechcete, aby video začínalo od začiatku, určite presuňte značky na vstupných a výstupných bodoch.
- Potom použite dostupné možnosti, vyberte formát a ďalšie charakteristiky videa pred jeho uložením.
- Dokončite renderovanie kliknutím na "Export".
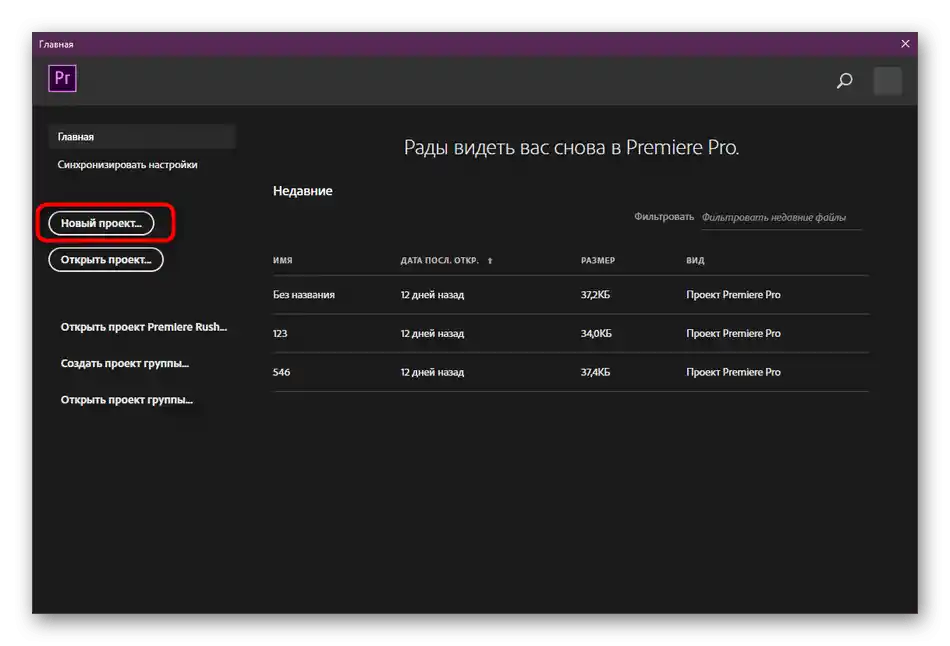
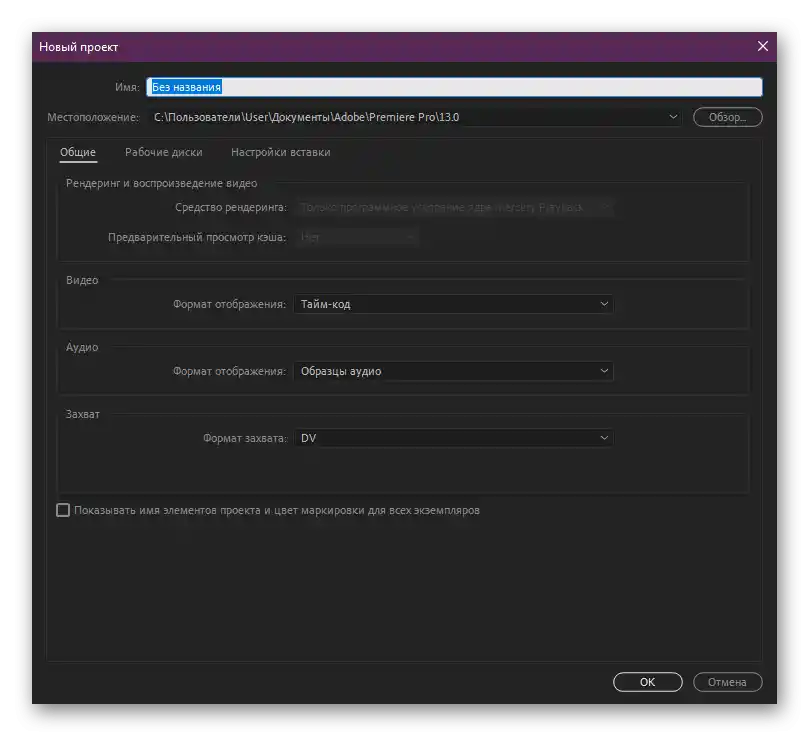
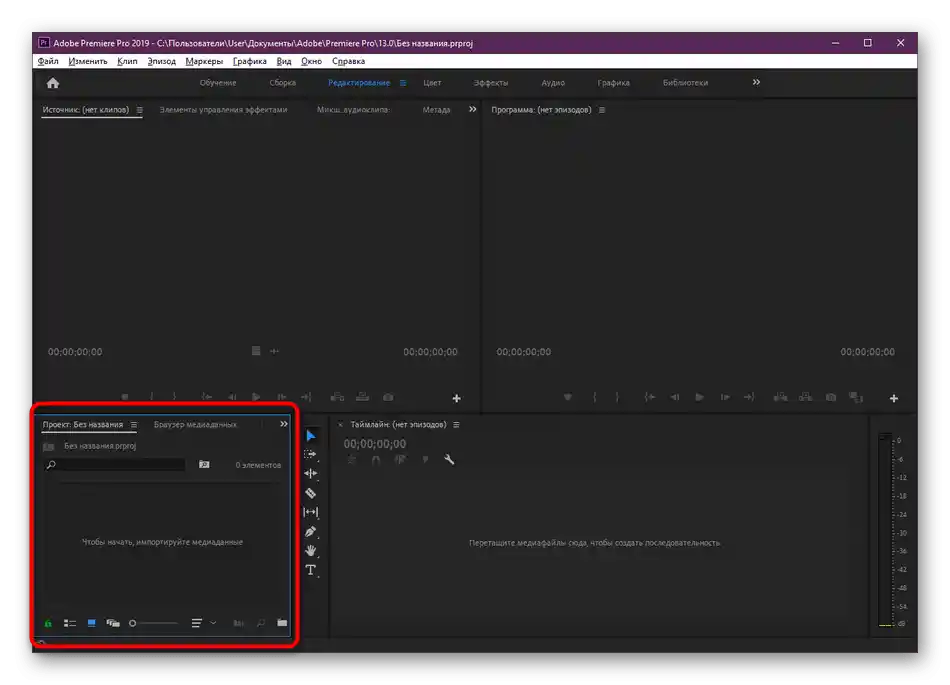
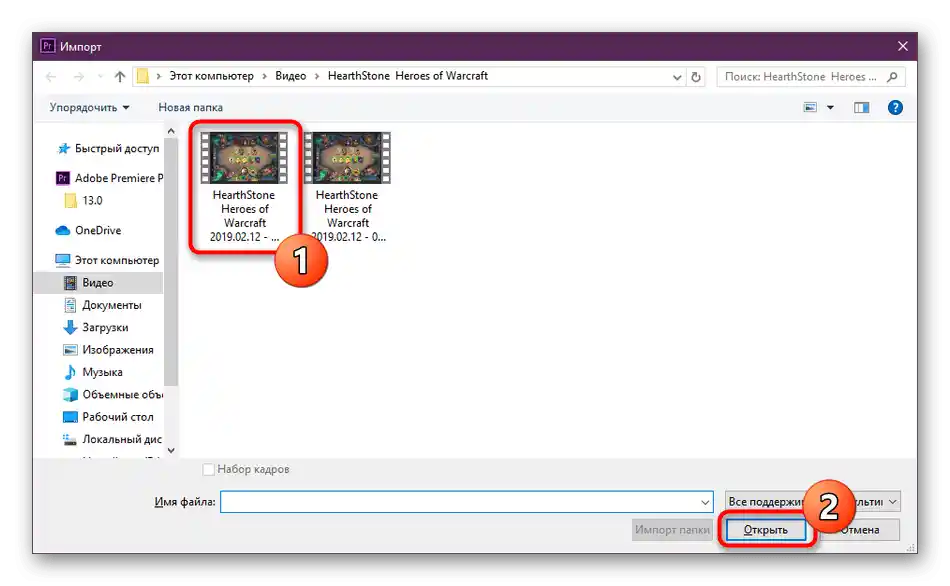
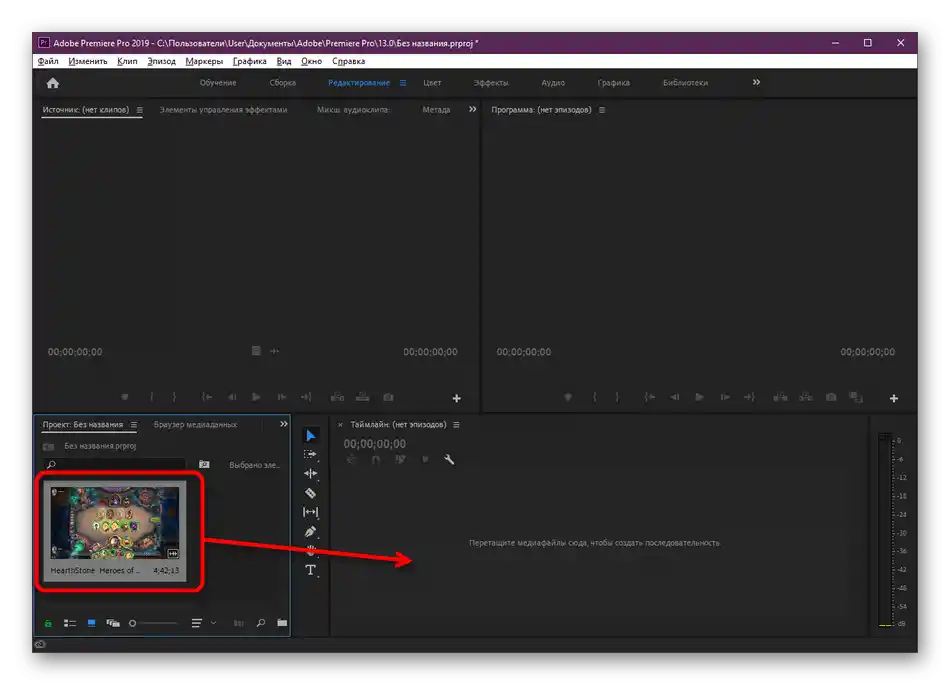
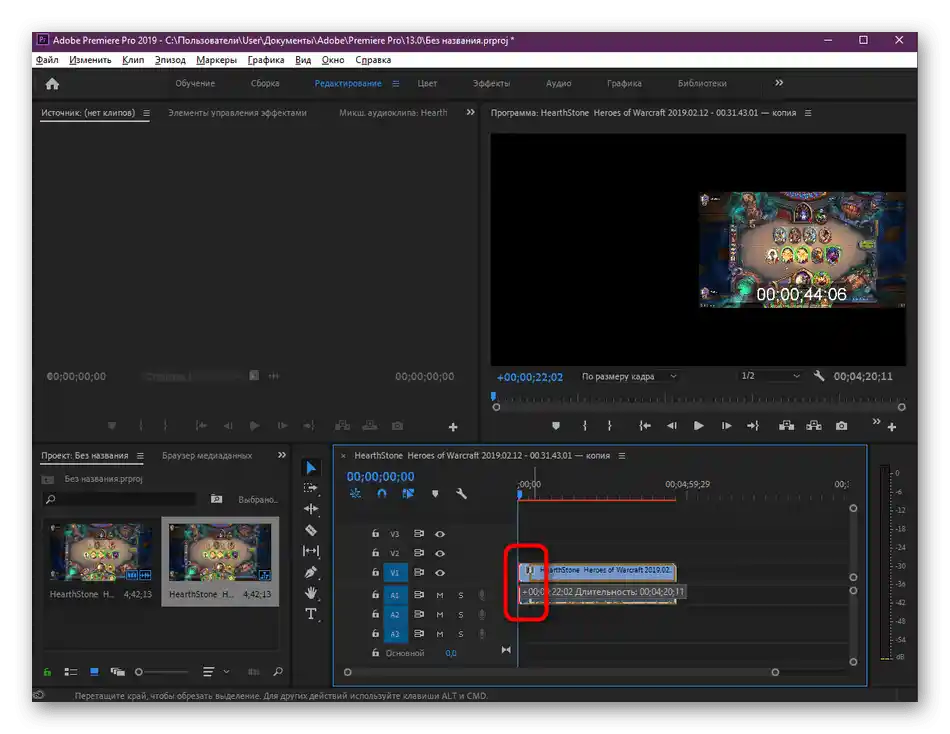
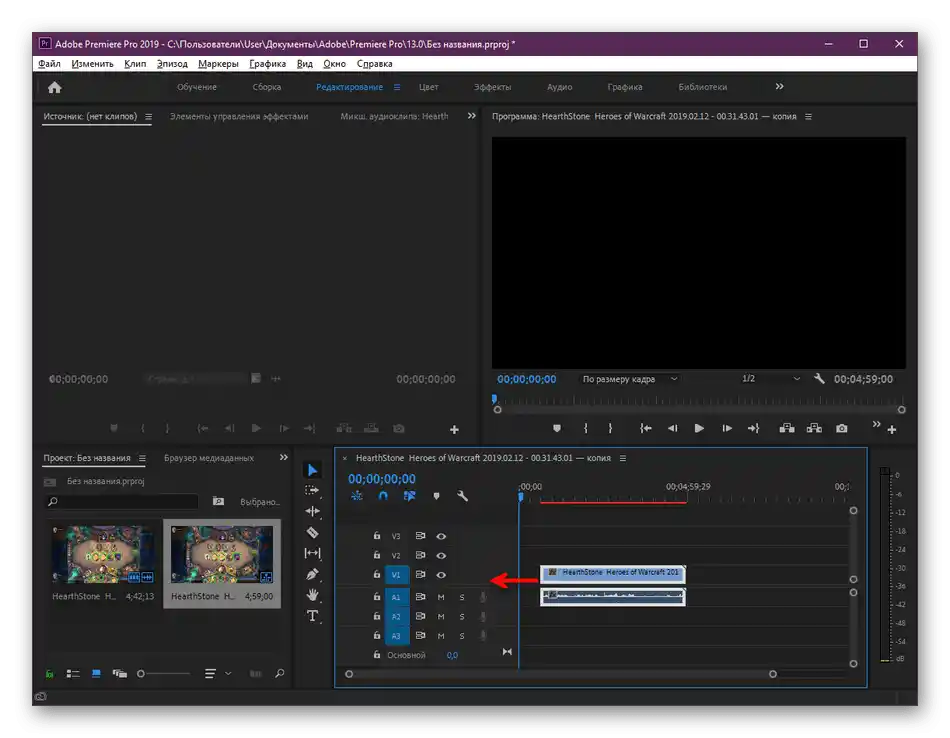
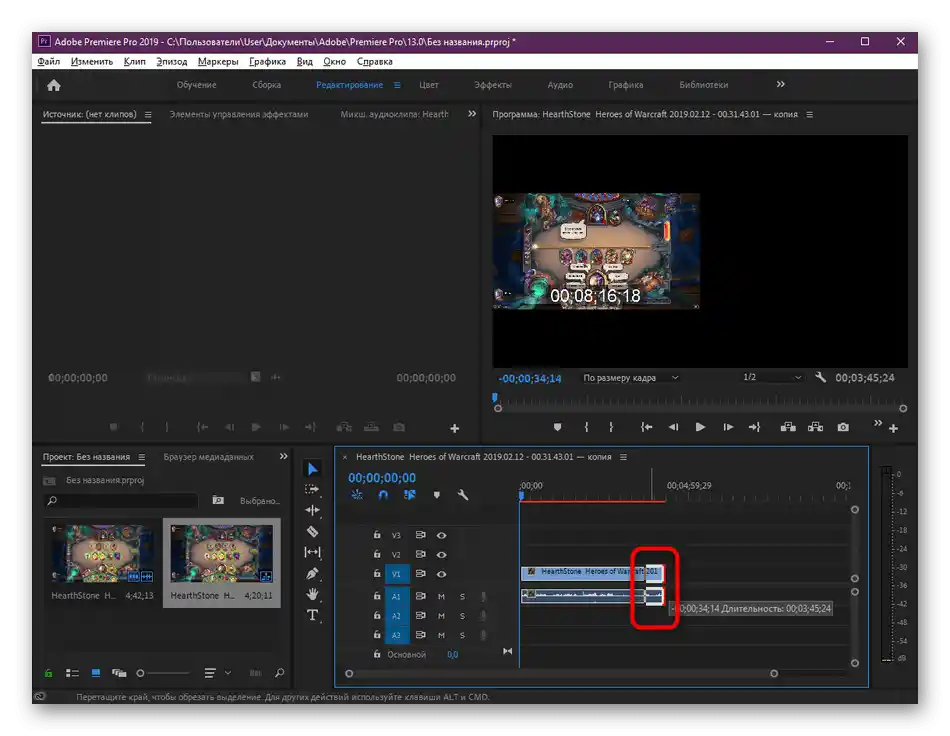
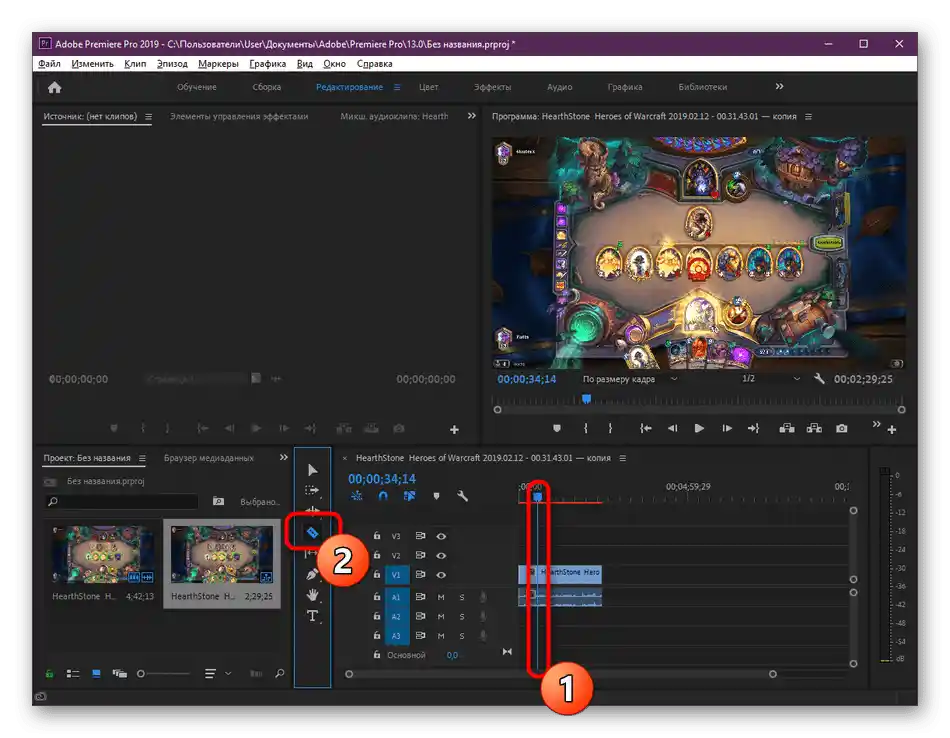
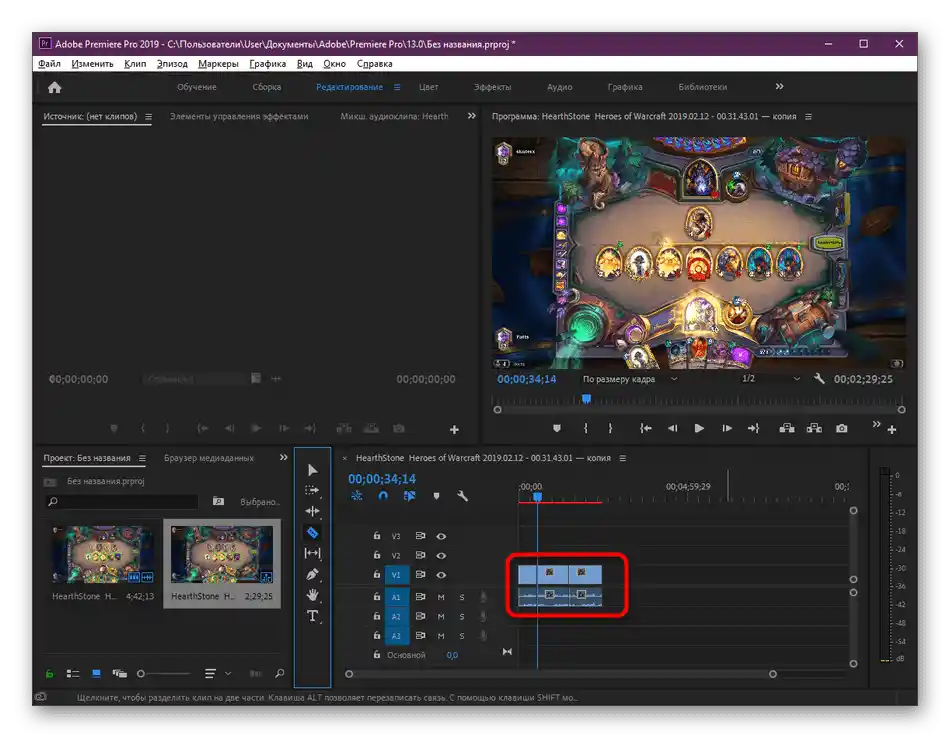
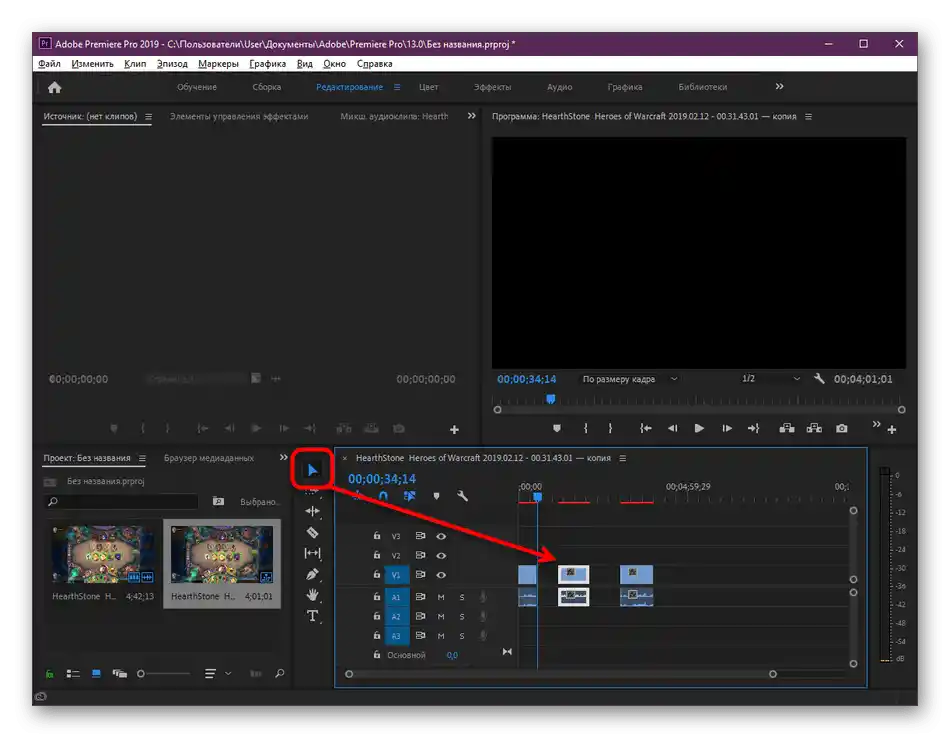
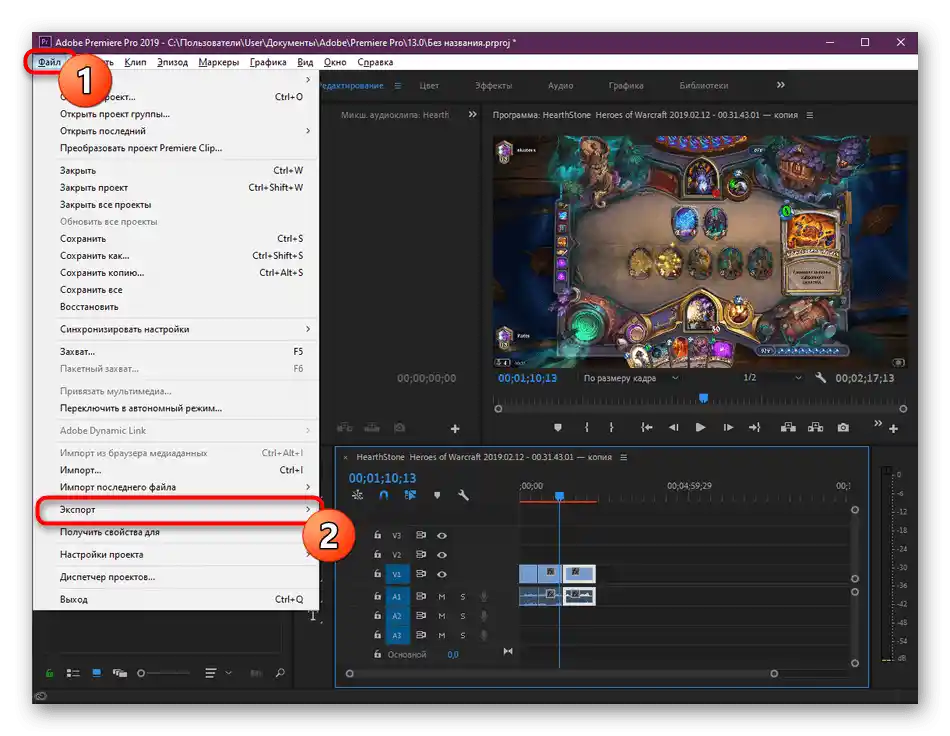
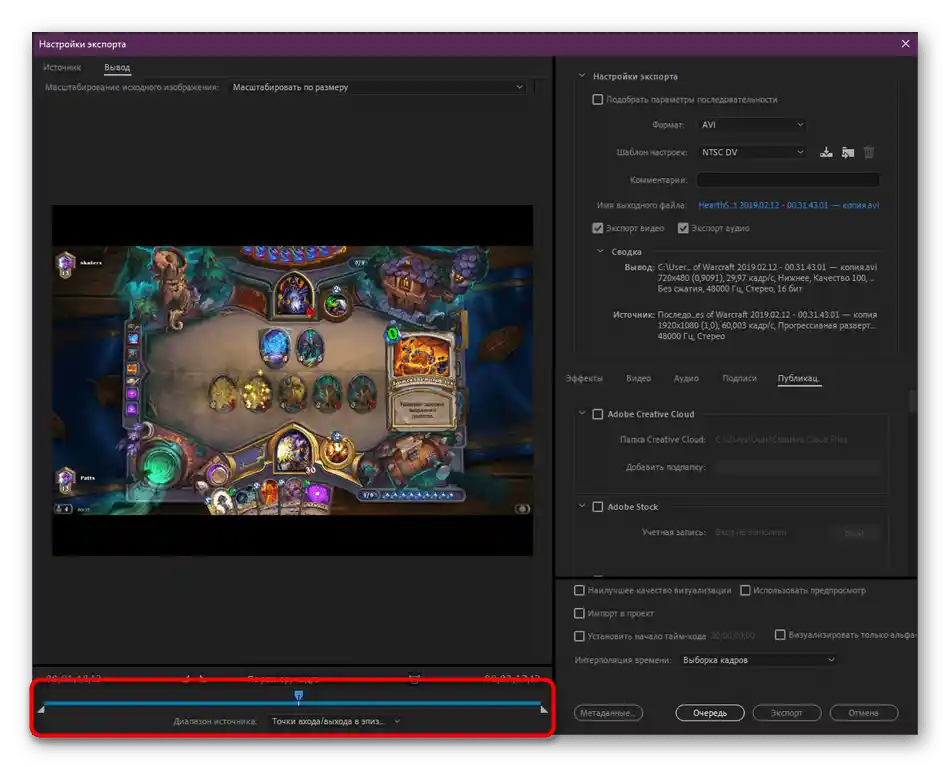
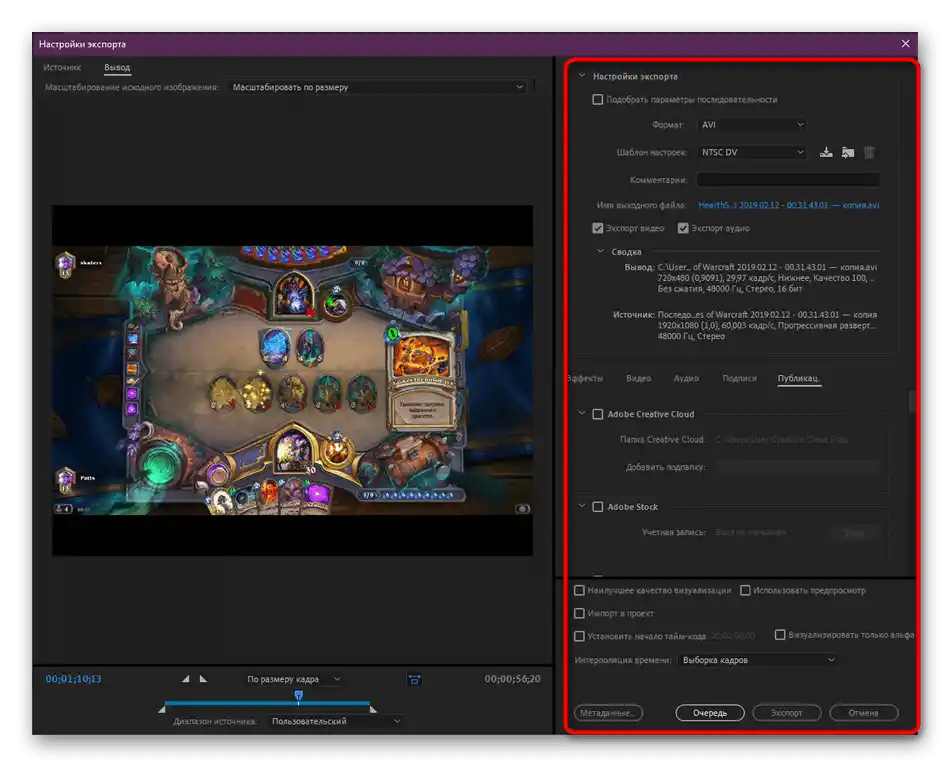
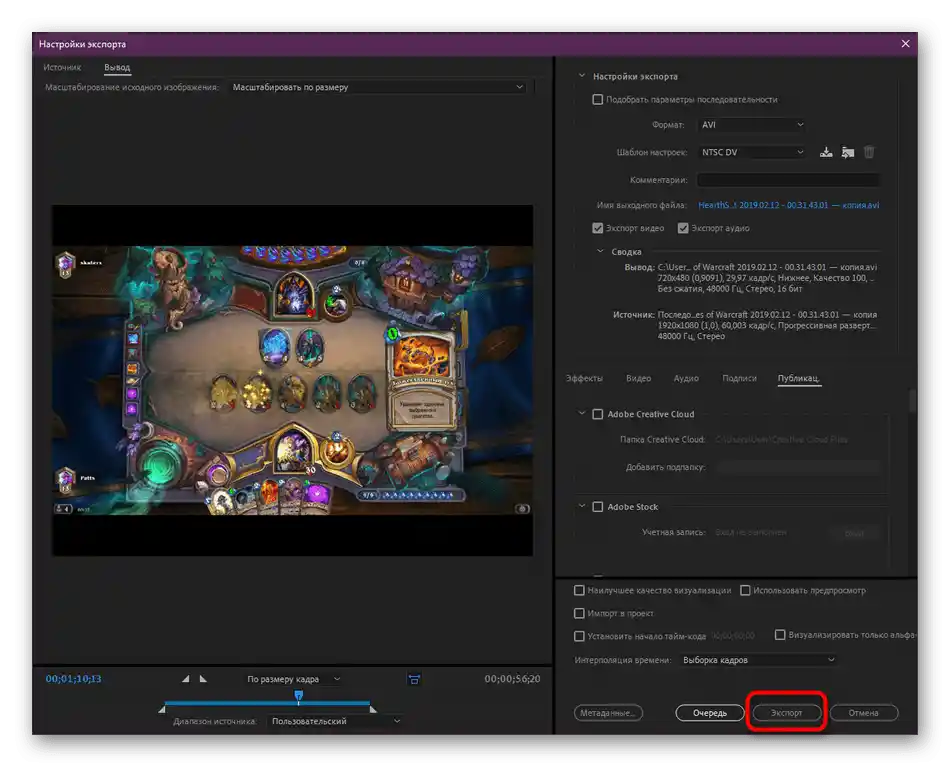
Máme ďalšie pokyny k Adobe Premiere Pro, ktoré môžu byť užitočné pri práci s úsekmi videa.Kliknite na odkazy nižšie, aby ste prešli k nim a oboznámili sa s obsahom.
Podrobnosti:
Vytváranie titulkov v Adobe Premiere Pro
Ako uložiť video v Adobe Premiere Pro
Samostatne spomenieme existenciu špeciálnych online služieb, ktoré plnia úlohu video editorov. Ich funkčnosť zahŕňa aj nástroje na rozdelenie videa na fragmenty, pričom hlavným výhodou je, že používateľ nemusí sťahovať programy do svojho počítača, pretože môže pracovať priamo v prehliadači. Ak vás zaujíma takáto možnosť, oboznámte sa s ňou v nasledujúcom materiáli.
Podrobnosti: Striháme video na časti online