Ako vytvoriť tituly v programe Adobe Premiere Pro
Titulky - to sú rôzne nápisy na videu, vo väčšine prípadov animované. Na ich vytvorenie existuje mnoho programov, ktoré sa vo svojich funkciách značne líšia. Jedným z nich je Adobe Premiere Pro. Môže vytvárať nekomplikované tituly s minimálnym počtom účinkov. Ak je úlohou vytvoriť niečo vážnejšie, potom to nebude stačiť. Ten istý výrobca Adobe má iný program pre projekty s viacerými efektmi - Adobe After Effects. Vráťme sa späť na Premiere Pro a uvidíme, ako do nej pridať názvy.
Stiahnite si Adobe Premiere Pro
Pridať titulky
Ak chcete do videa pridať nápis, musíte prejsť na položku Title-New-Title . Teraz si vyberte jednu z troch variantov nápisov. Teoreticky je vybratá možnosť "Default Still", keď plánujete prekrývať text bez efektu animácie. Hoci v procese práce je ešte možné ho pridať. Zvyšok predpokladá vytvorenie animovaného textu. Vyberme si napríklad prvú možnosť - "Default Still" .

V okne, ktoré sa otvorí, pridajte názov nášho nápisu. V zásade to nie je nutné, ale keď je veľa nápisov, je veľmi ľahké sa zmiasť.
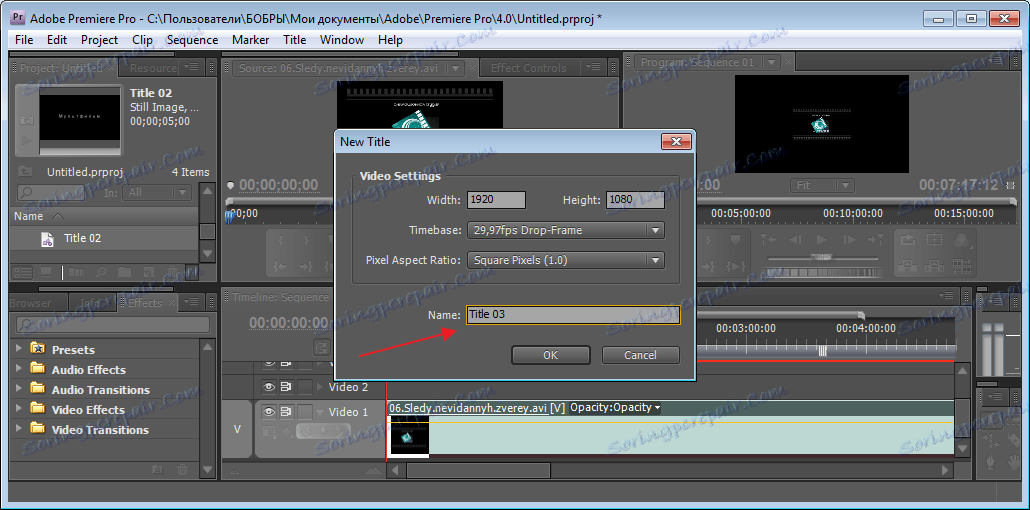
Zadávanie a úprava textu
Otvorí sa okno na úpravu nápisov. Vyberte nástroj "Text" , teraz musíme vybrať oblasť, kde ho zadáme. Kliknite myšou a roztiahnite ho. Zadajte text.
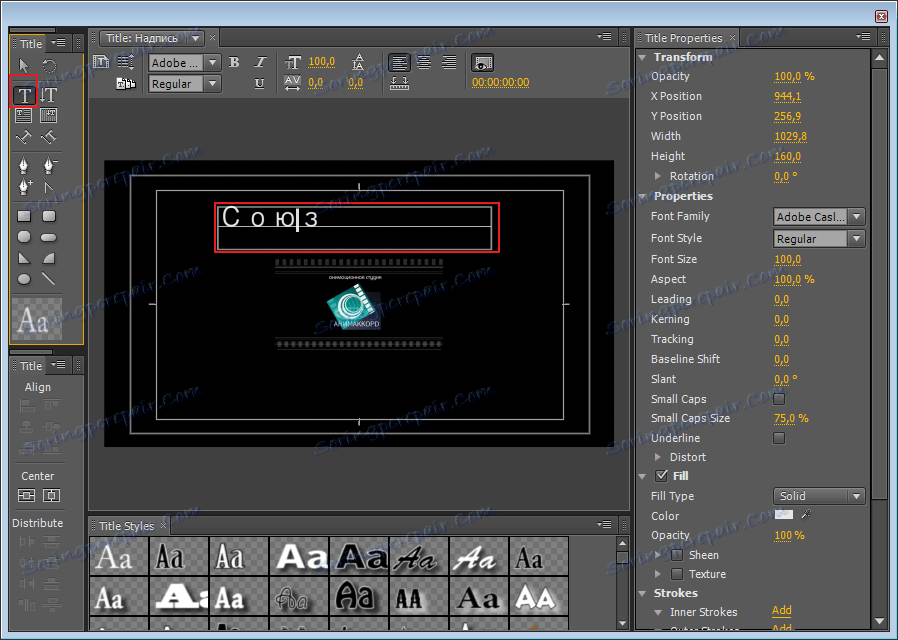
Zmeňme veľkosť. Ak to chcete urobiť , zmeňte hodnoty v poli "Veľkosť písma" .
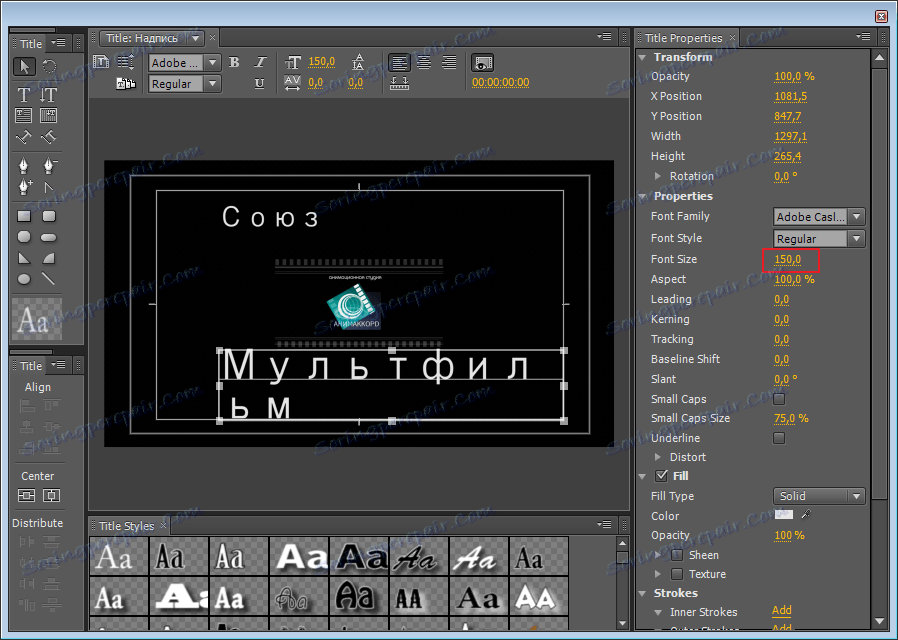
Teraz zarovnajte každý nápis v strede. To sa deje pomocou špeciálnej ikony, ako v každom textovom editore.
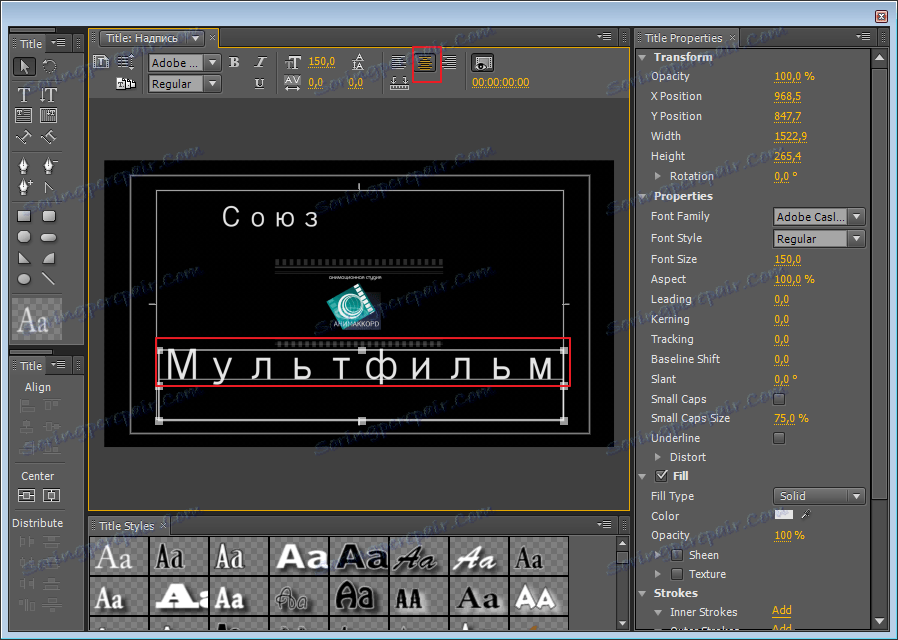
Zmeňme farbu na svetlejšiu. Ak to chcete urobiť, v poli "Farba" kliknite raz a vyberte požadovanú farbu. V prípade potreby môžete použiť pipetu, ktorá kopíruje farbu vybranej oblasti.
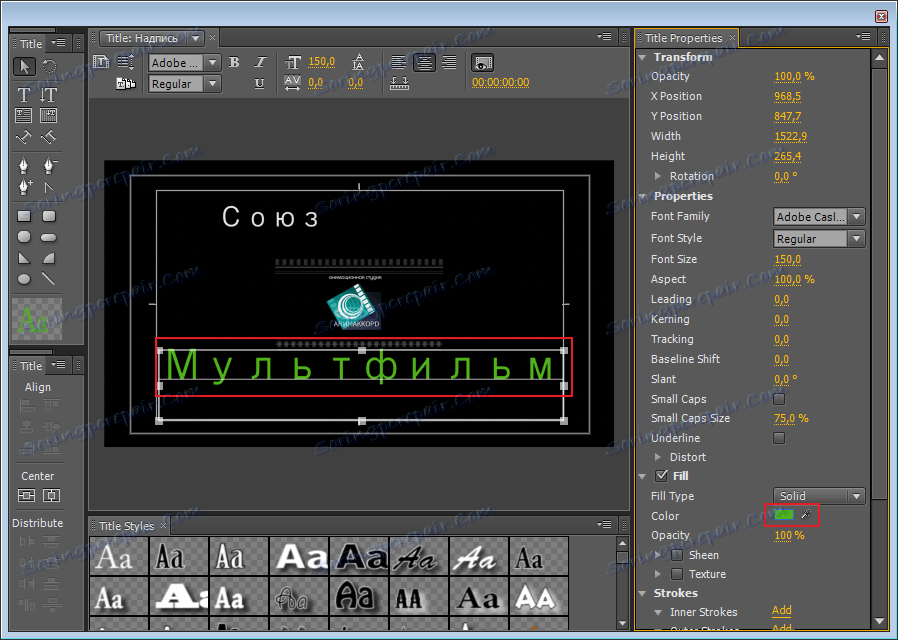
Môžete tiež zmeniť písmo, pretože pri štandardných kreditoch je to nudné. Pod hlavným oknom je panel písma. Upozorňujeme, že niektoré z nich nemusia byť podporované. Predvolené písmo, ktoré som si vybral, je naplnený gradientom 4 ton, experimentujte s nastavením jeho farieb.
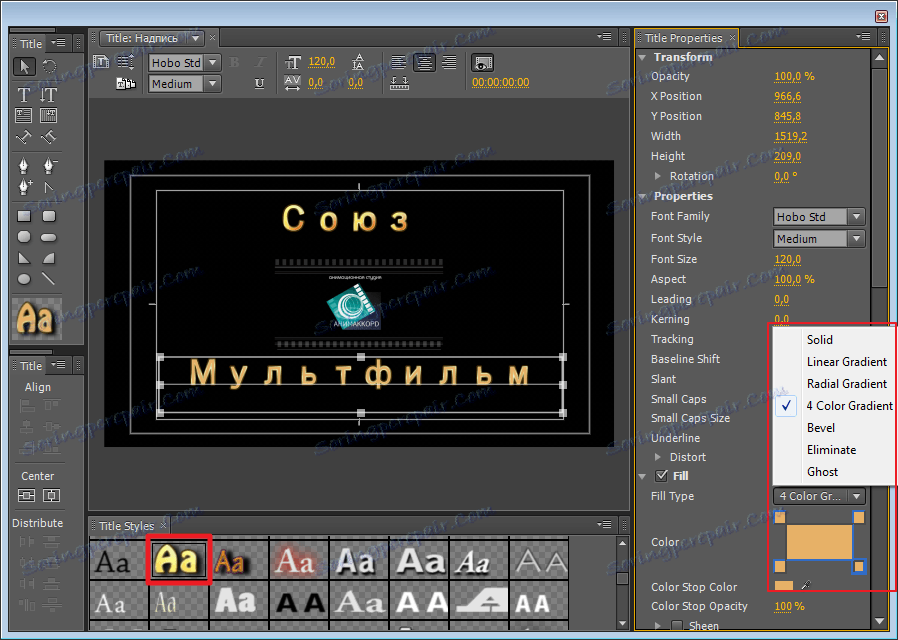
Vytváranie animovaných titulkov
Titulok je pripravený, môžeme zatvoriť okno. Nemusíte nič uložiť, všetko sa zobrazí v hlavnom okne.
Rozširujeme náš nápis na požadovanú vzdialenosť. Ak by mala byť po celom obvode, potom sa natiahnite po celej dĺžke.
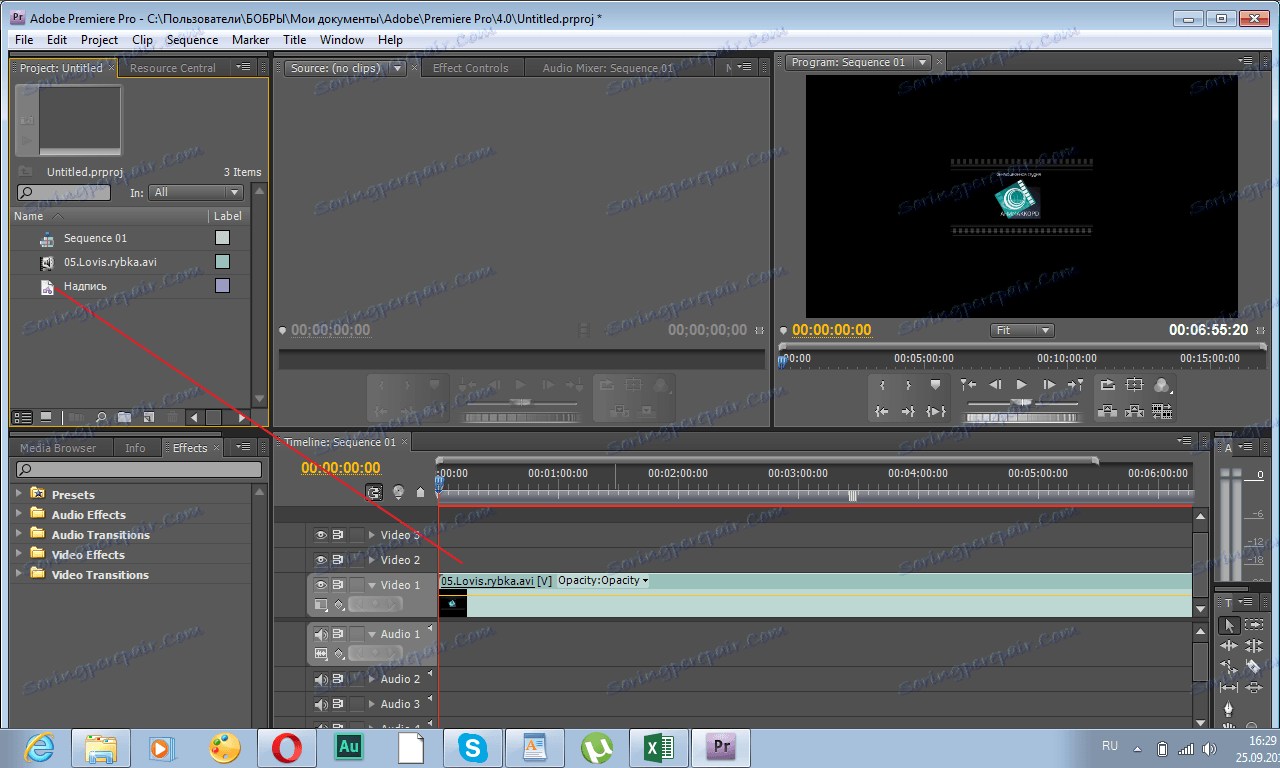
Teraz vytvoríme samotnú animáciu. Dvakrát stlačte náš nápis v poli "Name" a prejdite do okna editovania textu. Nájdite tam ikonu ako na snímke obrazovky. V ďalšom okne zvoľte "Cravl vľavo" . (sprava doľava).
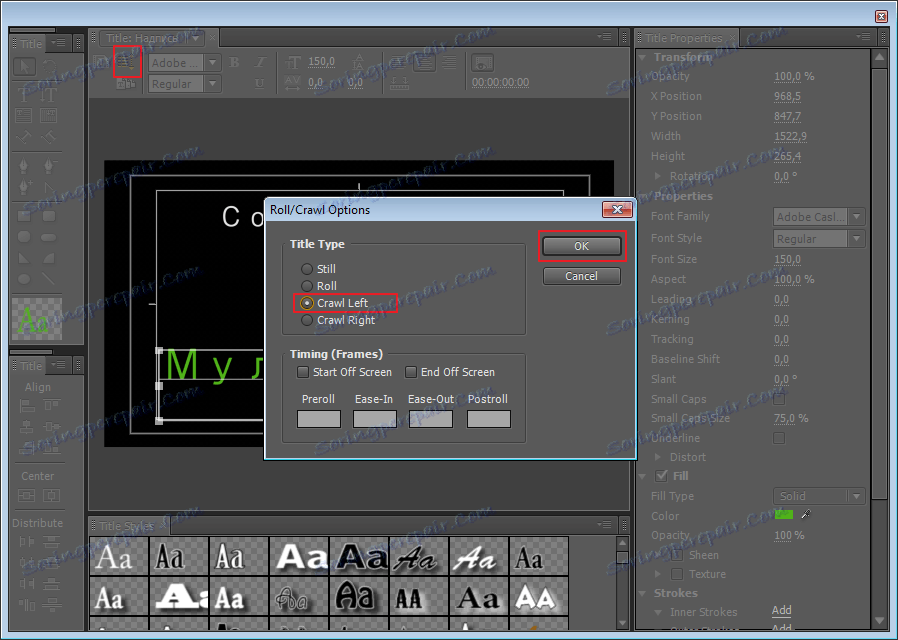
Ako môžete vidieť, naše tituly sa začali objavovať v pravom rohu.
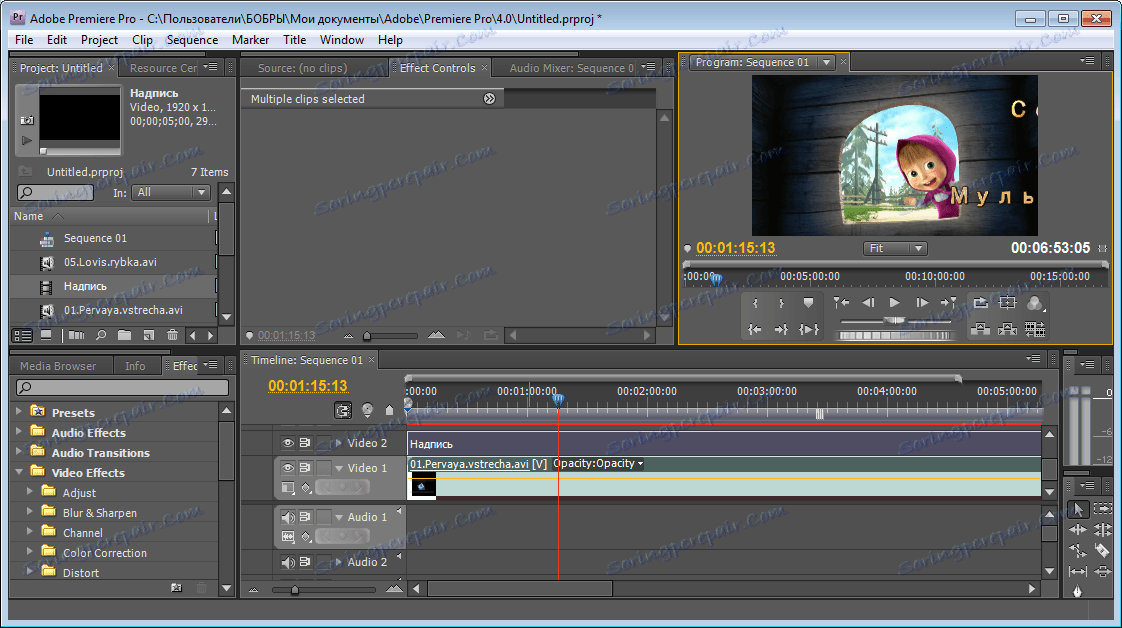
Pokúsime sa vytvoriť náhly vzhľad titulov. Vyberte nápis na "Časovej línii" a prejdite na panel "Ovládanie efektov" . Rozbaľte efekt funkcie "Motion" a aktivujte ikonu "Scale" v podobe hodín. Nastavili sme jeho parameter na hodnotu "0" . Presuňte posúvač na určitú vzdialenosť a nastavte hodnotu "Scale 100" . Skontrolujeme, čo sa stalo.
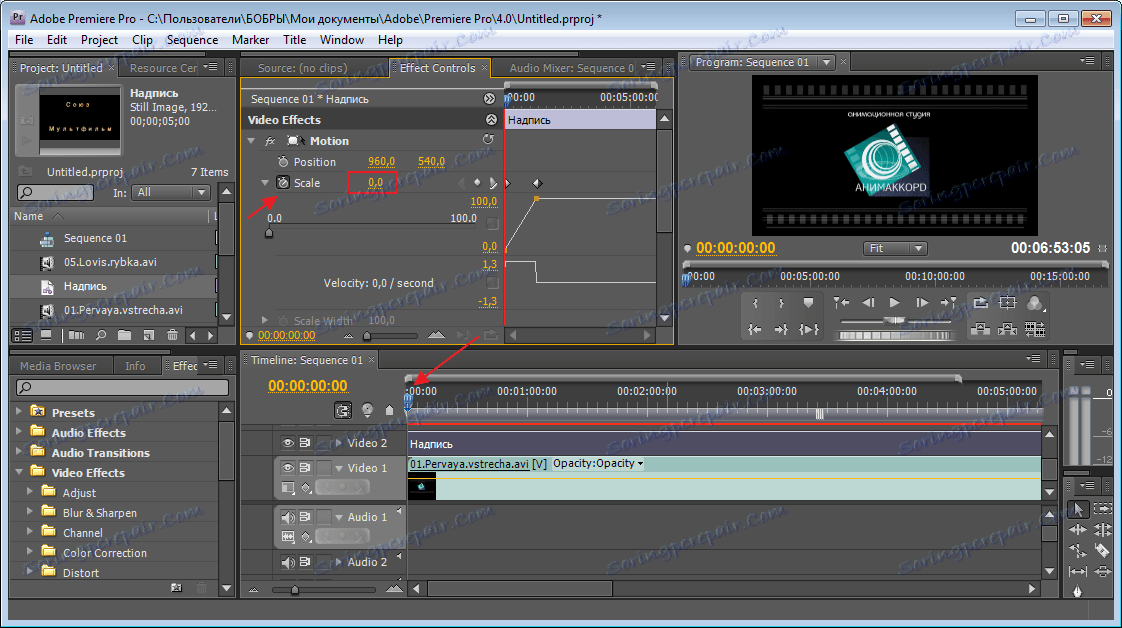
Teraz prejdite na časť "Neprístupnosť" (transparentnosť). Nastavíme jeho hodnotu na hodnotu "100" v prvom snímku a na konci nastavíme hodnotu "0" . Takto naše animácie postupne zmiznú.
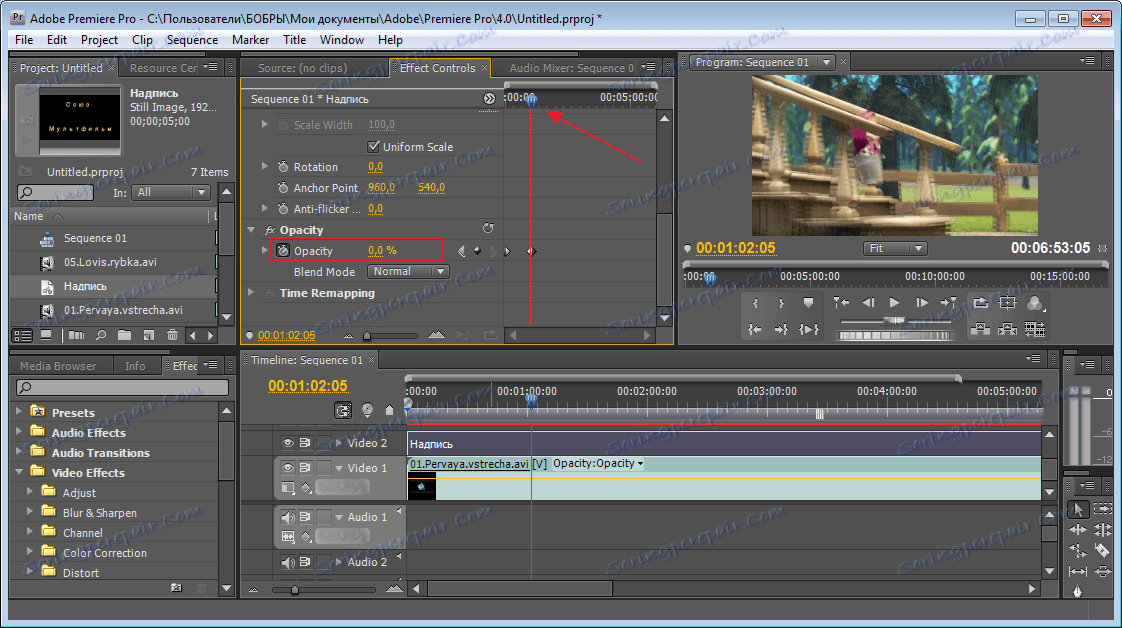
Pozreli sme sa na niektoré techniky na vytváranie titulov v programe Adobe After Effects. S ostatnými nastaveniami môžete experimentovať sami, aby ste mohli opraviť výsledok.