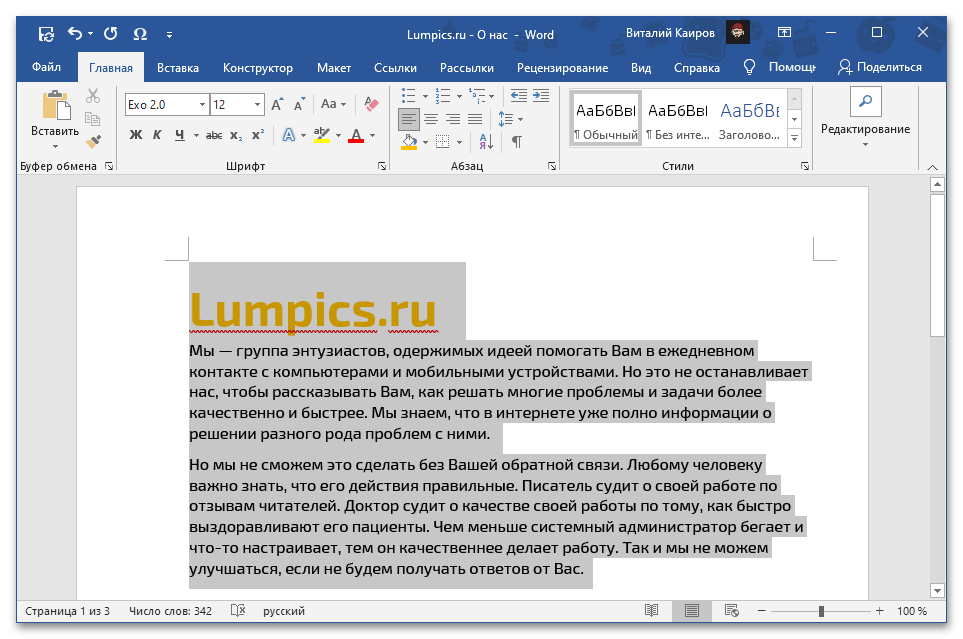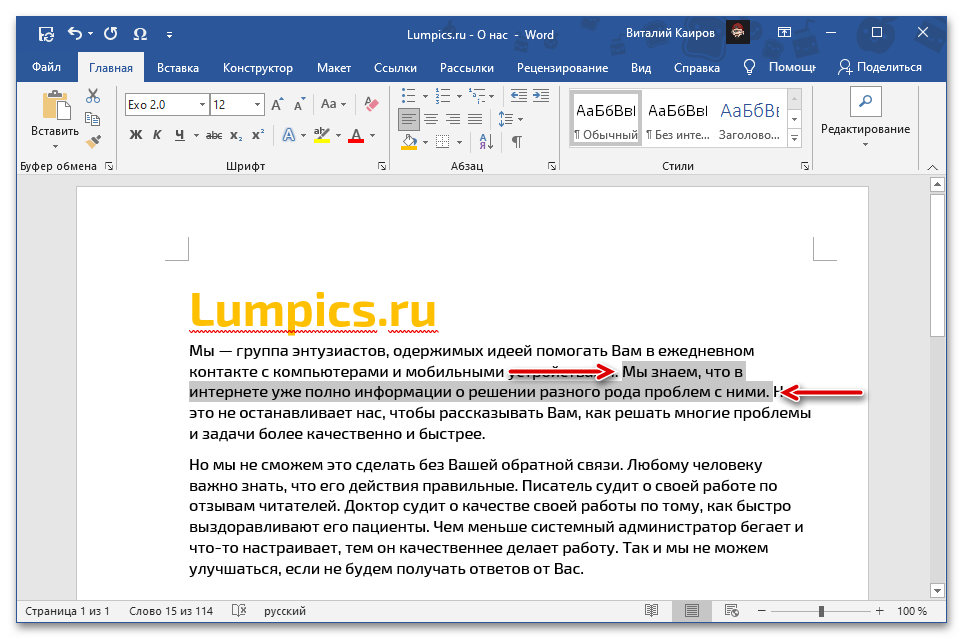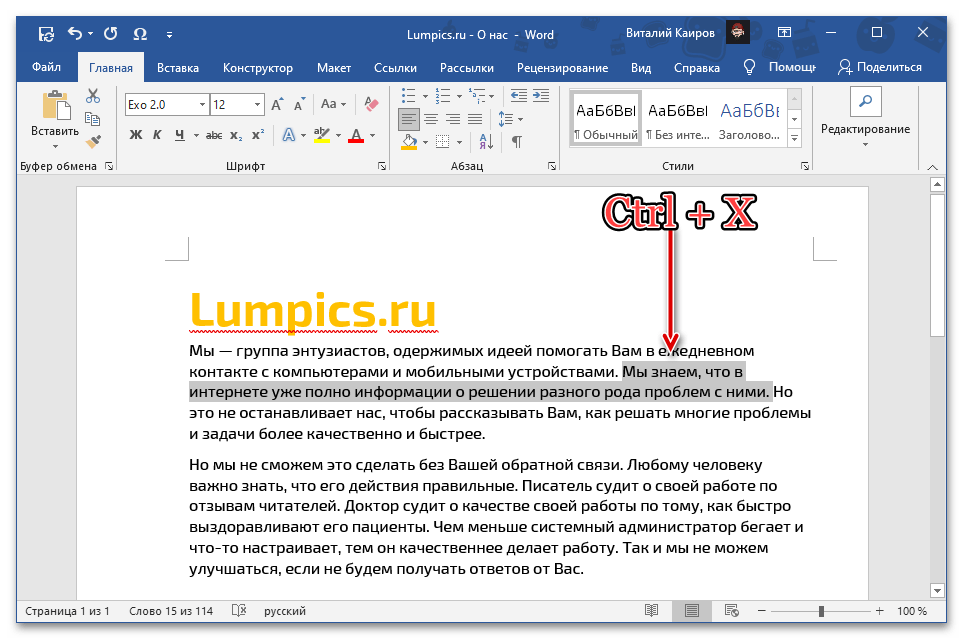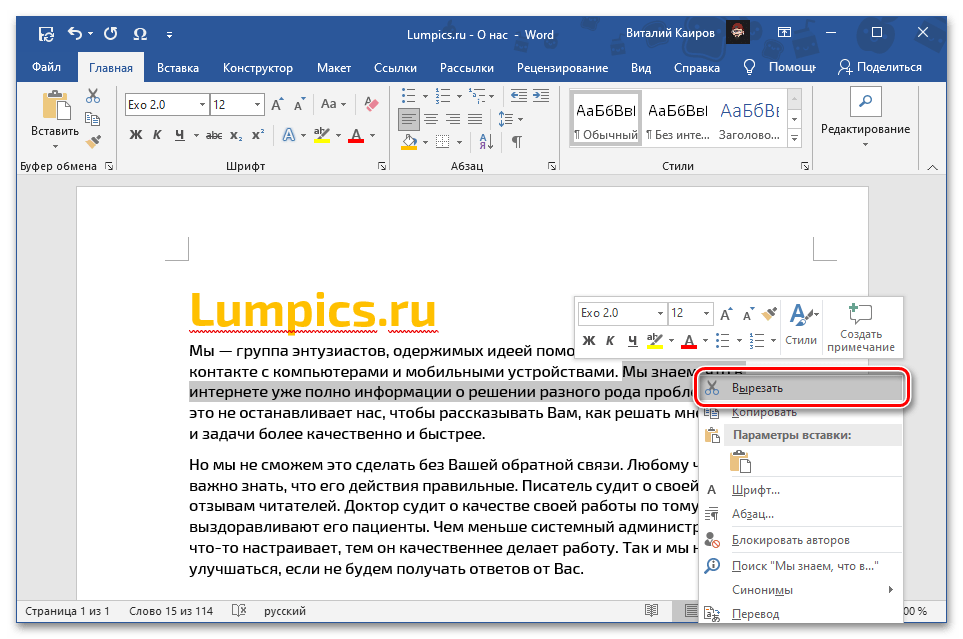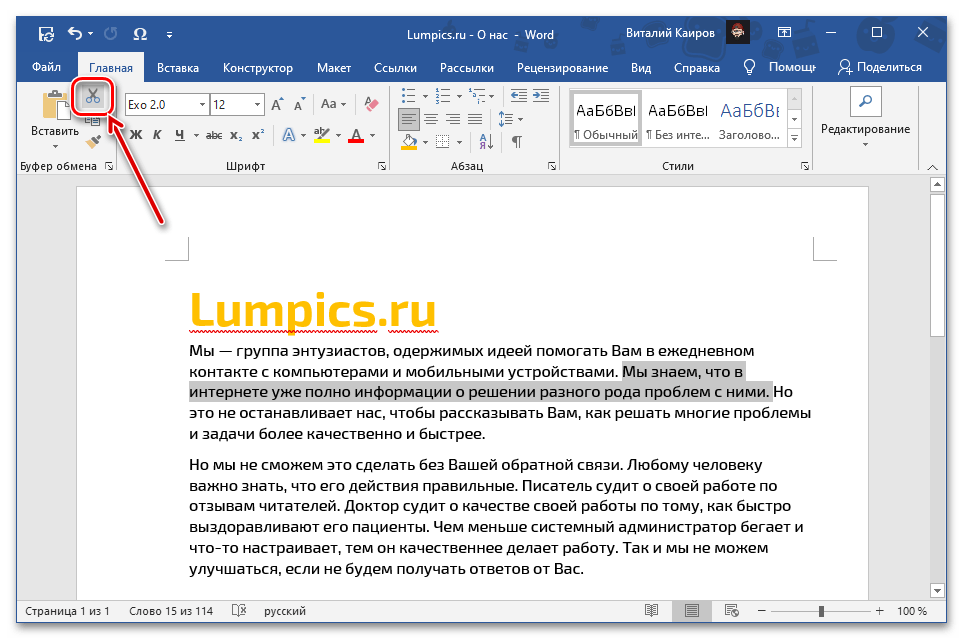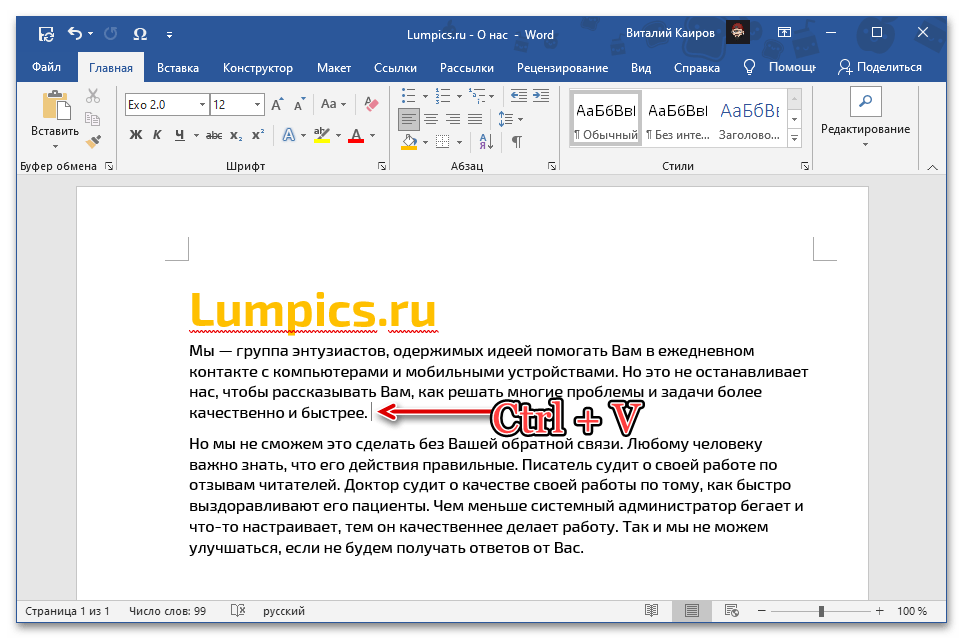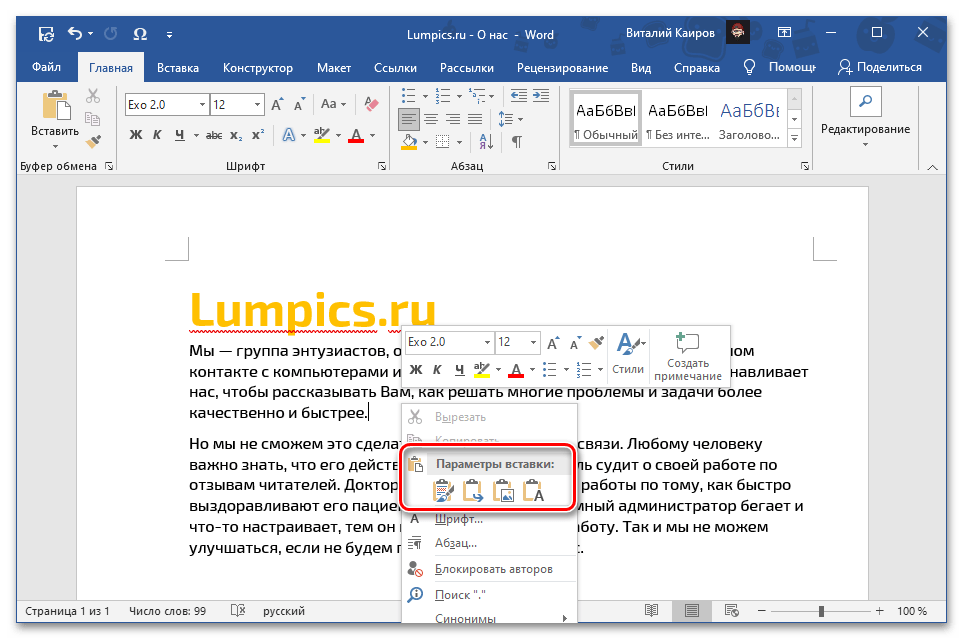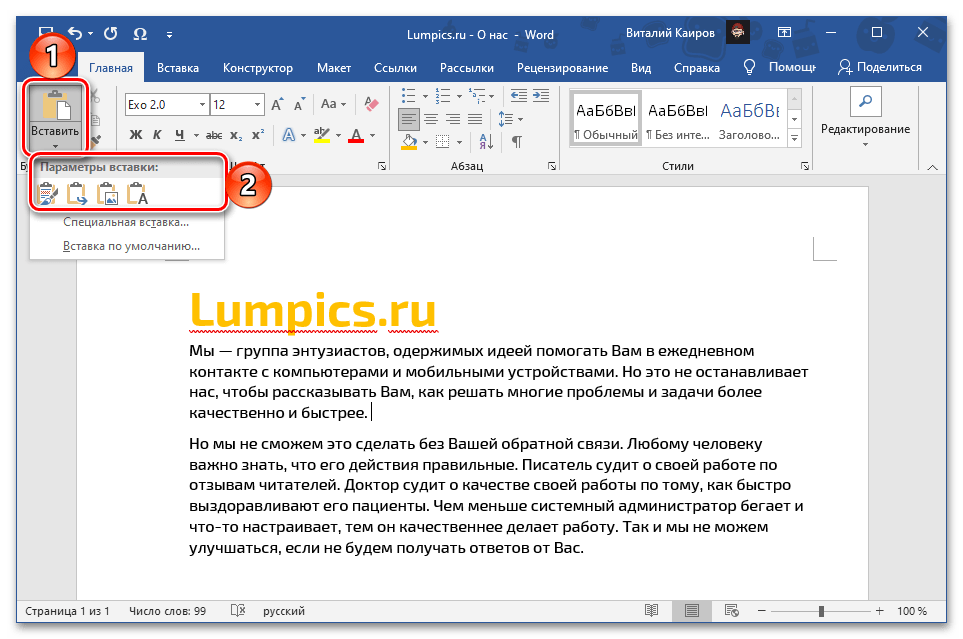Obsah:
Spôsob 1: Vystrihovanie a vkladanie
Presunúť vybraný úryvok textu z jedného miesta dokumentu na iné je možné pomocou štandardných funkcií Microsoft Word "Vystrihnúť" a "Vložiť".
- Pomocou myši alebo klávesov "Ctrl", "Shift", "šipky" označte text, ktorý je potrebné presunúť.
![Vybrať úryvok textu na presunutie v dokumente Microsoft Word]()
Čítajte tiež: Ako označiť celý text vo Worde
- Vystrihnite ho akýmkoľvek pohodlným spôsobom, pričom použite:
- Kombináciu klávesov "Ctrl+X";
- Kontextové menu;
- Nástroj na páse.
![Vystrihnúť vybraný úryvok textu na presun v dokumente Microsoft Word]()
![Vystrihnúť vybraný úryvok textu cez kontextové menu na presunutie v dokumente Microsoft Word]()
![Vystrihnúť vybraný úryvok textu pomocou tlačidla na páse na presun v dokumente Microsoft Word]()
Čítajte tiež: Klávesové skratky pre prácu vo Worde
- Umiestnite kurzor (caret) na miesto dokumentu, kam ho potrebujete vložiť, a vložte ho analogicky s predchádzajúcim krokom, pričom použite:
- Kombináciu klávesov "Ctrl+V";
- Kontextové menu;
- Nástroj na páse.
![Vložte vystrihnutý text pomocou klávesovej skratky na presun v dokumente Microsoft Word]()
![Vložiť vystrihnutý text cez kontextové menu na presun v dokumente Microsoft Word]()
![Vložte vystrihnutý text pomocou tlačidla na páse na presúvanie v dokumente Microsoft Word]()
Upozornenie! Pri vkladaní textu cez kontextové menu alebo tlačidlo na páse môžete vybrať jeho konečný vzhľad, pričom zachováte pôvodné formátovanie, spojíte ho s formátovaním v uvedenom úryvku dokumentu alebo ho úplne vyčistíte. K dispozícii sú aj niektoré ďalšie možnosti, ktoré sme predtým prebrali v samostatnej inštrukcii.
Podrobnejšie: Ako vložiť skopírovaný text vo Worde
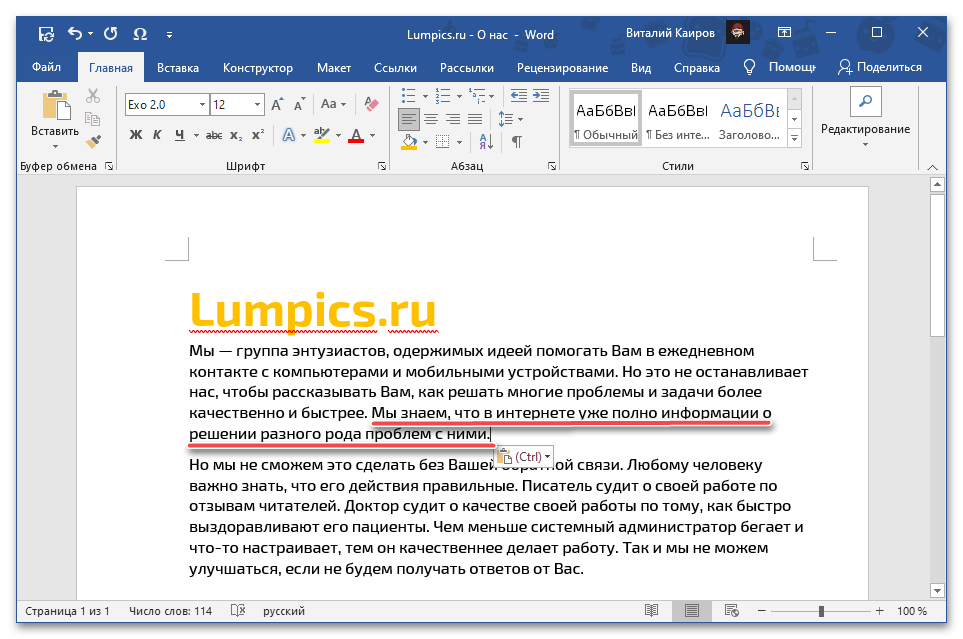
Týmto je úloha uvedená v nadpise článku považovaná za vyriešenú – text bude presunutý z jedného miesta na druhé, a schránka, do ktorej bolo vystrihnuté obsah pre následné vloženie, v tomto prípade slúžila ako prostredník.Nie je ťažké uhádnuť, že podobným spôsobom je možné prenášať záznamy medzi rôznymi dokumentmi.
Poznámka: Ak ste vystrihli úryvok textu, ktorý predstavuje začiatok, koniec alebo celý odsek, bude vložený s dodatočnými odsadením na začiatku a/alebo na konci, ktoré bude potrebné odstrániť pomocou klávesov "BackSpace" alebo "Delete". Za predpokladu, že vloženie sa vykonalo prostredníctvom parametra "Uložiť iba text", takéto problémy nevzniknú.
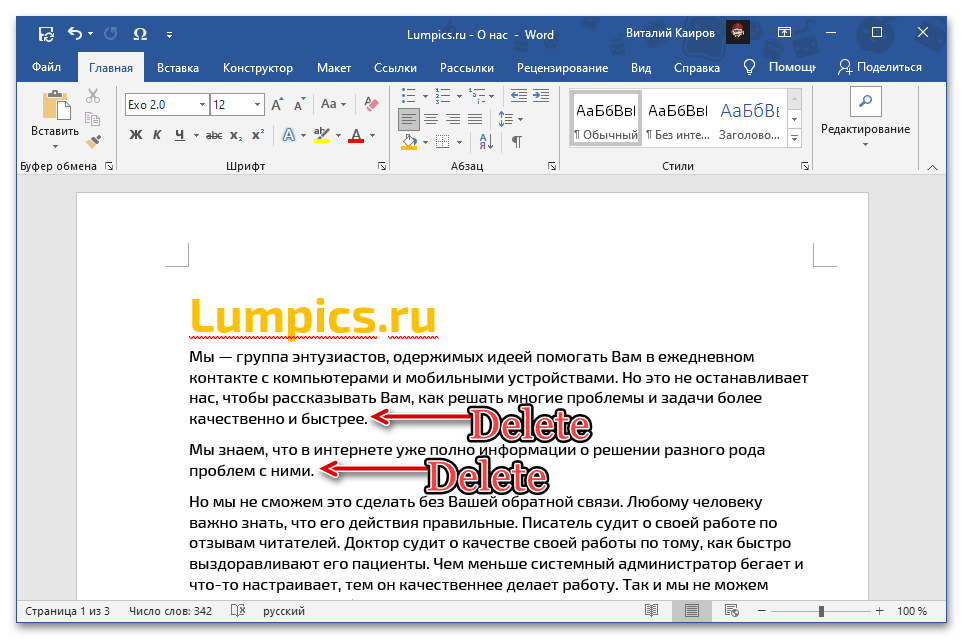
Čítajte tiež: Ako prekryť text na texte v Microsoft Word
Spôsob 2: Vyberanie a presúvanie
Text v dokumente Word je možné presunúť aj v doslovnom zmysle tohto slova.
- Myšou alebo klávesmi vyberte úryvok, ktorý sa bude presúvať.
- Podržte na vybratej oblasti ľavé tlačidlo myši (LKM) a presuňte ho na požadované miesto. Pri tom sa orientujte na kurzor, ktorý bude označovať bod vloženia.
- Pustite LKM, po čom bude vybraná časť záznamu presunutá.
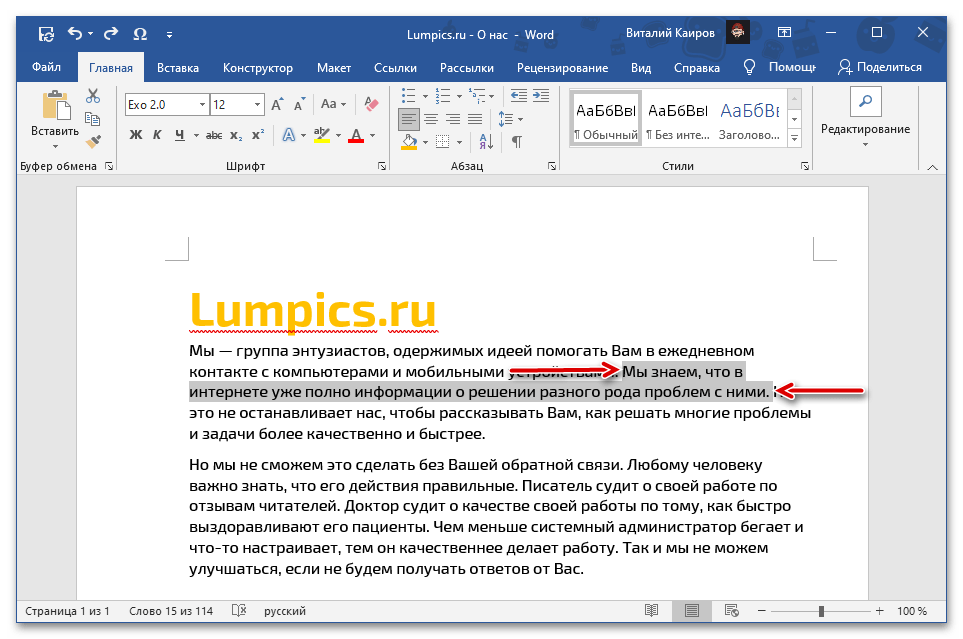
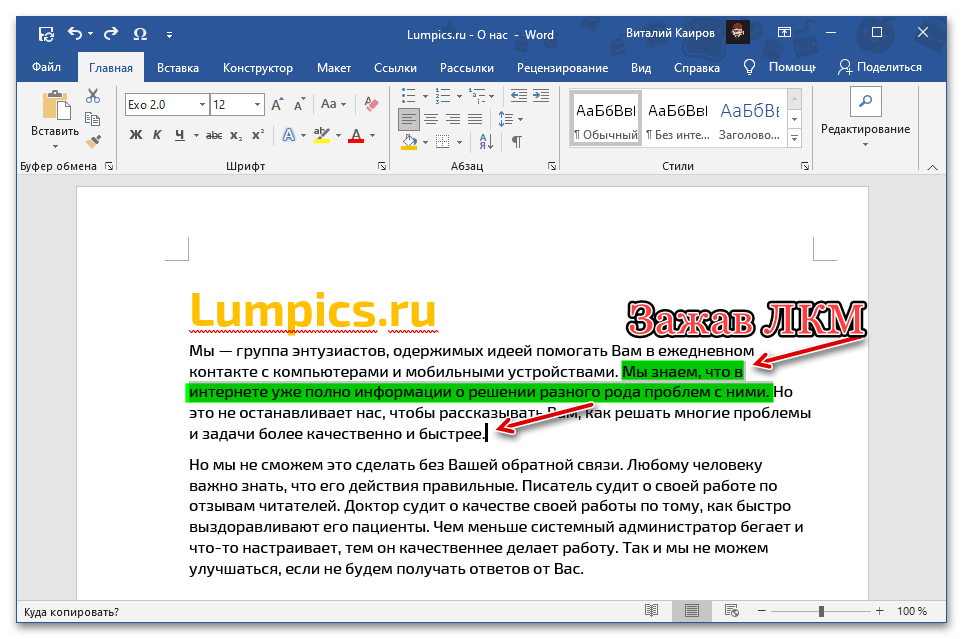
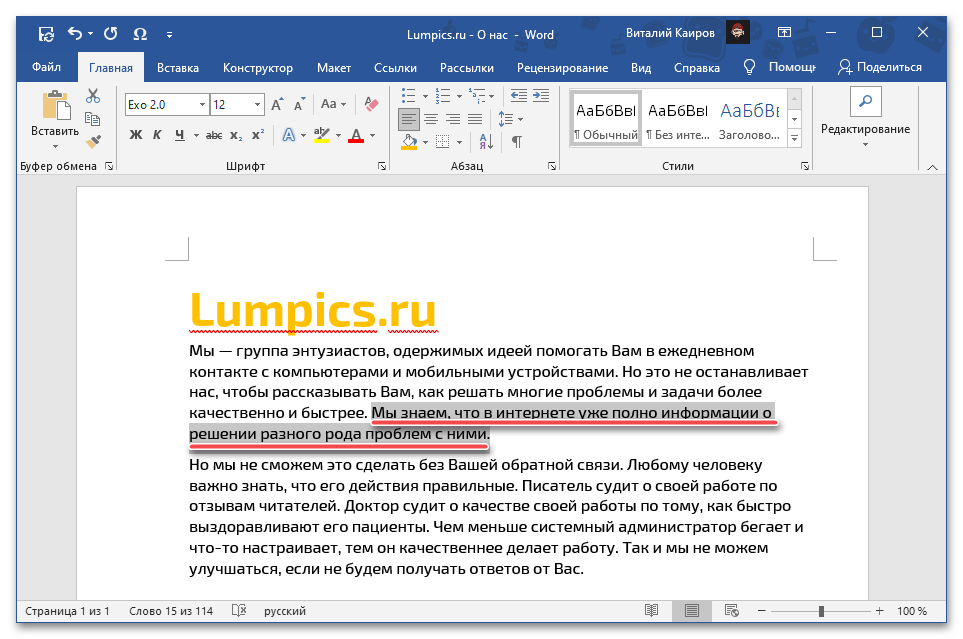
Táto metóda je jednoduchšia, ale nie najintuitívnejšia. Okrem toho, na rozdiel od metódy uvedenej v predchádzajúcej časti článku, neumožňuje meniť formátovanie "za behu" a môže sa používať iba v rámci jedného dokumentu.
Čítajte tiež: Ako formátovať text v Microsoft Word
Dodatočne: Presúvanie stránok
V prípade, že je potrebné presunúť nie jednotlivé úryvky textu, ale celé stránky, napríklad ich vymeniť, je potrebné postupovať podľa trochu iného algoritmu. Akého presne, sa môžete dozvedieť z článku uvedeného v odkaze nižšie.
Podrobnejšie: Ako vymeniť stránky v dokumente Word