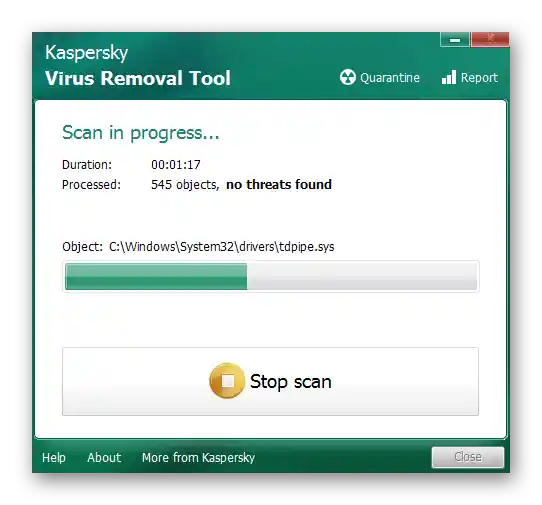Obsah:
Nemôžete premenovať priečinok "Používatelia" na akýkoľvek iný názov v operačnom systéme, pretože toto obmedzenie je interné a nie je možné ho obísť. Jediným riešením, ktoré sa najčastejšie ukazuje ako potrebné, je zmena názvu na "Users", čo umožňuje vyhnúť sa problémom s inštaláciou určitých programov. O tom sa bude hovoriť ďalej.
Prípravné kroky
Nasledujúce kroky sa tak či onak odrážajú na zobrazení názvov priečinkov v operačnom systéme a ich nesprávne vykonanie alebo samostatné vykonanie chybových zmien môže viesť k problémom s fungovaním Windows. Ak si nie ste istí svojimi krokmi, odporúčame na tomto kroku vytvoriť zálohu "sedmičky", aby ste ju v prípade potreby mohli bez problémov obnoviť do pracovného stavu.
Podrobnejšie: Vytvorenie zálohy systému Windows 7
Spôsob 1: Úprava súboru "desktop"
Súbor s názvom "desktop" sa nachádza v každom priečinku operačného systému a zodpovedá za jeho všeobecné parametre, vrátane lokalizácie. Predvolene je skrytý pred očami bežného používateľa, aby ho nemohol upravovať alebo odstraňovať, avšak teraz ho potrebujeme práve na zmenu, čím zabezpečíme správne zobrazenie priečinka "Používatelia" v anglickom jazyku.
- Prvoradou úlohou je nastavenie zobrazenia skrytých súborov a priečinkov. Na to sa používa menu "Možnosti priečinkov", a podrobné pokyny na vykonanie príslušných zmien nájdete v inom článku na našej stránke, prechodom na odkaz nižšie.
Podrobnosti: Ako zobraziť skryté súbory a priečinky vo Windows 7
- Po nastavení zobrazenia objektov otvorte ponuku "Štart" a prejdite do "Počítač".
- Prejdite k systémovej partícii pevného disku, kde sa nachádza priečinok "Používatelia".
- Nájdite ho a dvakrát kliknite ľavým tlačidlom myši, aby ste prešli na prezeranie súborov, ktoré sa tam nachádzajú.
- Vďaka predchádzajúcim krokom sa teraz skryté súbory a priečinky zobrazujú v rámci adresára. Za jeho parametre zodpovedá súbor s názvom "desktop", v ktorom sa nachádza určité množstvo riadkov kódu. Kliknite naň pravým tlačidlom myši pre otvorenie kontextového menu.
- V ňom umiestnite kurzor na "Otvoriť pomocou" a z objaveného zoznamu vyberte možnosť "Poznámkový blok".
- Nájdite tam riadok parametra "LocalizedResourceName" a úplne ho odstráňte.
- Pred zatvorením súboru nezabudnite kliknúť na "Uložiť" pri otázke o vykonaní zmien.
- Ak sa teraz pozriete na ten istý priečinok "Používatelia", všimnete si, že jeho zobrazený názov sa nijako nezmenil. Predchádzajúce manipulácie nadobudnú účinnosť až po reštartovaní počítača, preto to teraz urobte.
- Znova sa vráťte do toho istého adresára a skontrolujte jeho nový názov. Vďaka odstráneniu riadku s parametrom zobrazenia lokalizovaného názvu má priečinok "Users" teraz svoje pôvodné pomenovanie.
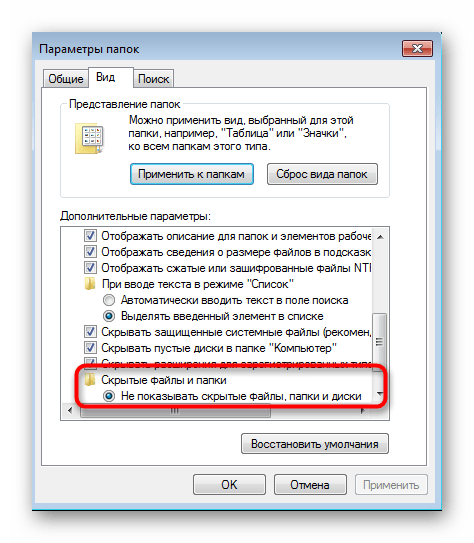
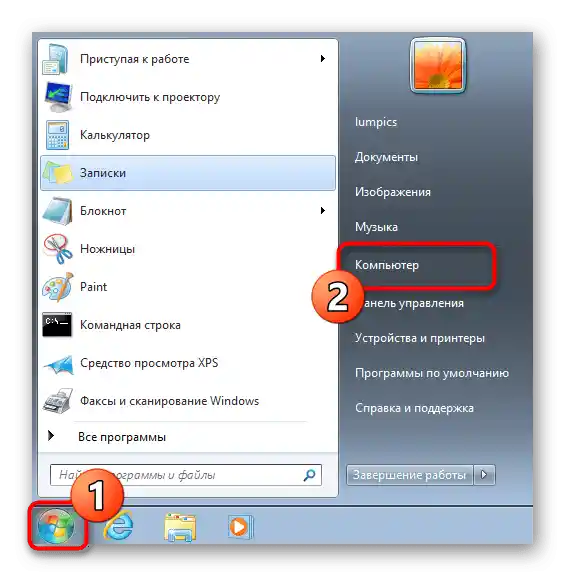
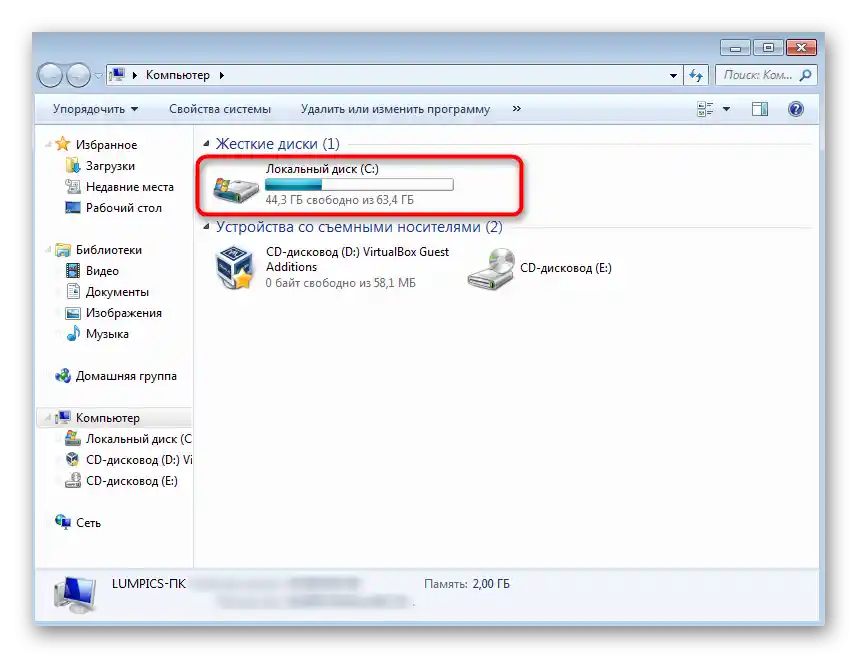
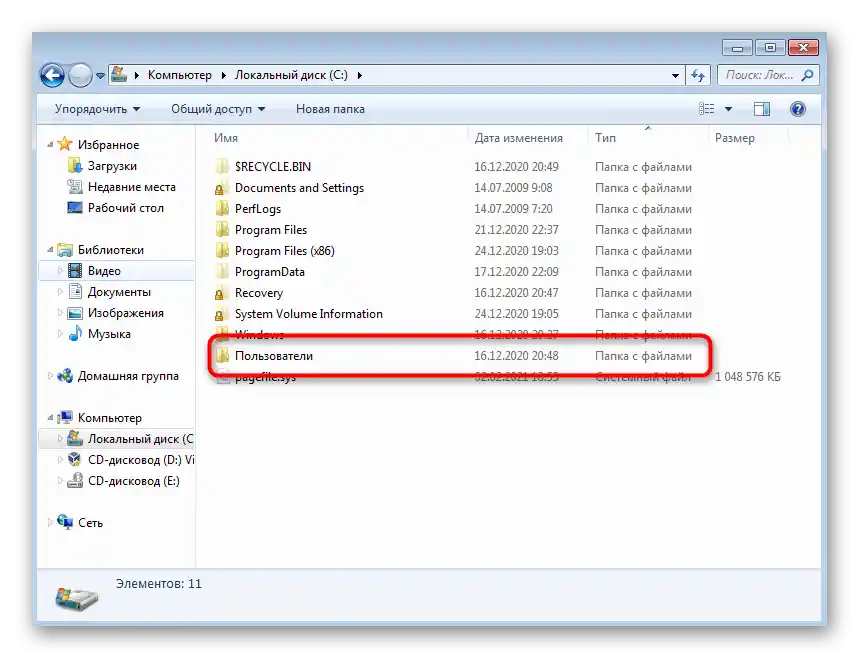
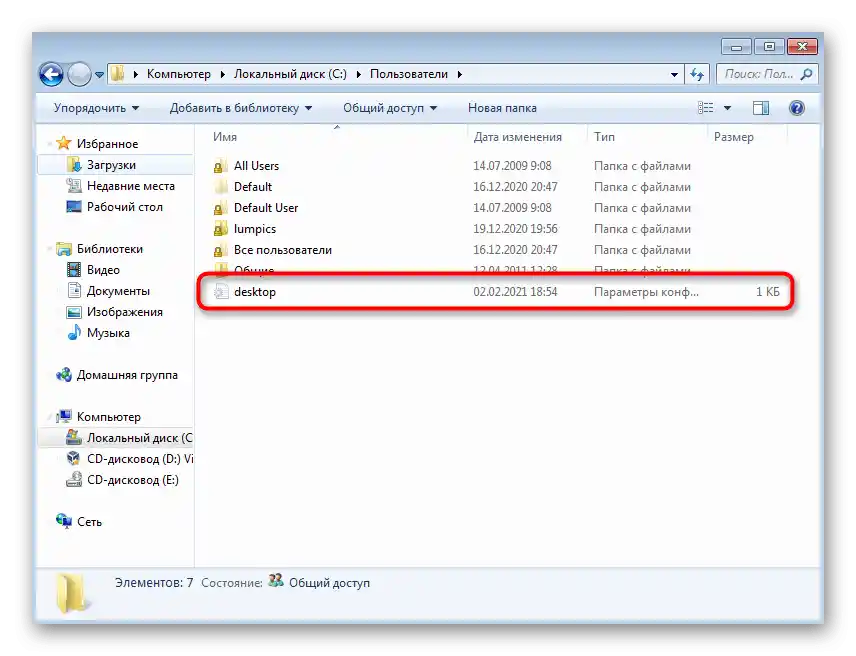
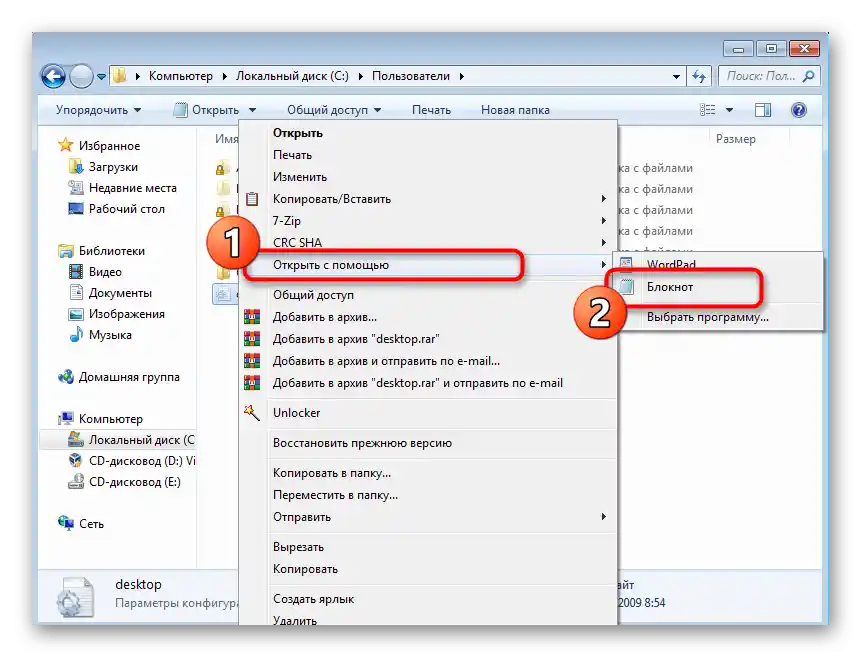
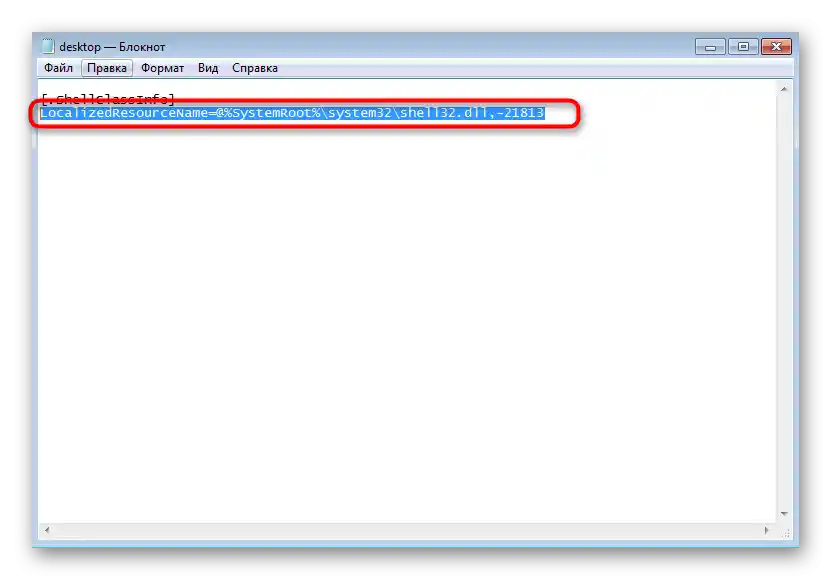
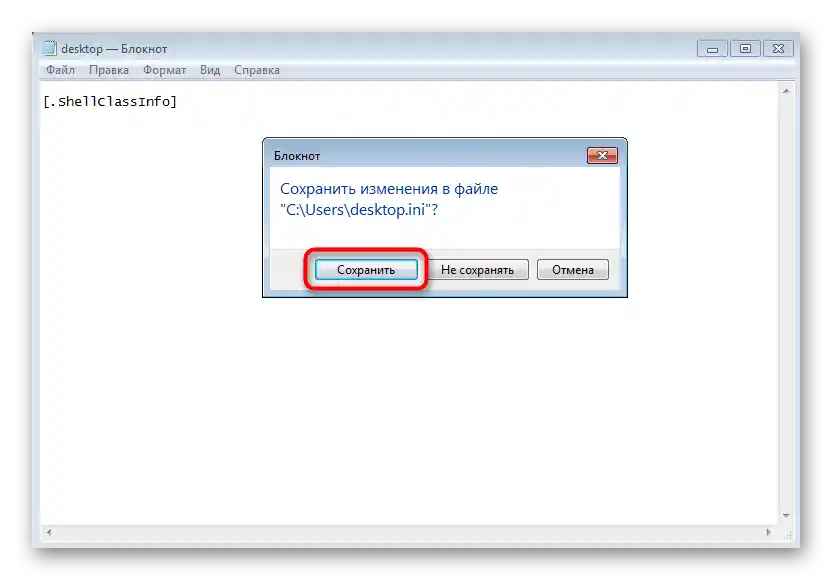
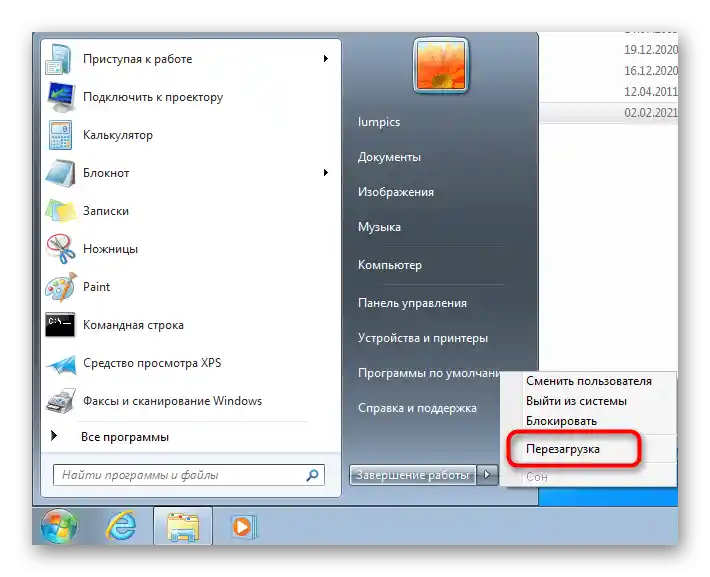
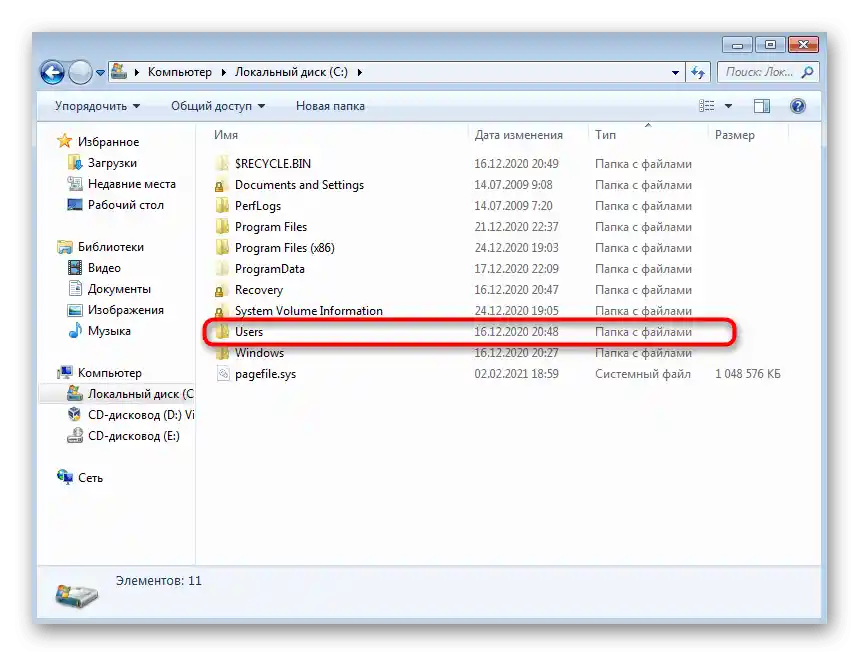
Spôsob 2: Odstránenie súboru "desktop.ini"
Zvyčajne v adresári "Používatelia" slúži uvedený súbor iba na zobrazenie lokalizovaného názvu — viac v ňom nie sú žiadne iné parametre. Ak predchádzajúci spôsob nepriniesol požadovaný výsledok, odstráňte tento súbor vyvolaním kontextového menu.Áno, niekedy sa vytvára znova pri ďalšom reštarte PC, ale pravdepodobne už bez akýchkoľvek parametrov.
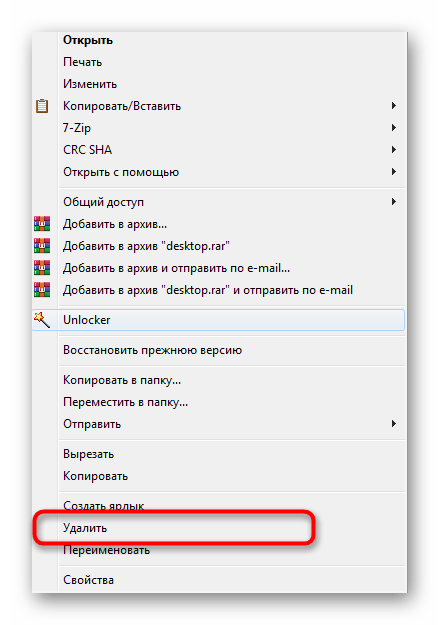
Aj keď sa súbor vytvoril znova a zmenené meno priečinka zostalo rovnaké, vráťte sa k predchádzajúcej metóde a skúste ju realizovať ešte raz.
Spôsob 3: Úprava parametrov registra
Používateľské priečinky neobsahujú len názov v ruštine — ak používate lokalizovanú verziu operačného systému, pre nich sa nastavujú cesty, ktoré sú zaznamenané ako parametre registra. Sú určené na prechod k adresárom a umiestnenie ich na paneli rýchlej spúšte. Premenovanie priečinka "Používatelia" môže byť potrebné, keď pri prechode, napríklad, k priečinku "Moje dokumenty", sa objaví chyba o nesprávnej ceste alebo odmietnutí prístupu. Na to bude potrebné skontrolovať niektoré kľúče registra a upraviť ich.
- Otvorenie "Editor registra" akýmkoľvek pre vás pohodlným spôsobom a prejdite po ceste
HKEY_CURRENT_USERSoftwareMicrosoftWindowsCurrentVersionExplorerShell Folders. O dostupných možnostiach spustenia tejto konzoly čítajte v pokynoch nižšie.Podrobnosti: Ako otvoriť editor registra vo Windows 7
- Na tejto ceste nájdete názvy priečinkov a ich skutočnú cestu. Podľa toho, ak sa niekde namiesto "Users" zobrazuje "Používatelia", môže to spôsobiť problémy pri otváraní adresárov. Dvakrát kliknite na takýto riadok pre úpravu jeho hodnoty.
- Do poľa "Hodnota" zadajte nové meno a zatvorte toto okno.
- Prejdite do nasledujúceho priečinka tejto lokácie — "User Shell Folders". Považuje sa, že vyššie uvedený kľúč nezobrazuje skutočné názvy adresárov, ale práve tento ho nahrádza a funguje správne.
- Nájdite názov toho priečinka, pri prechode do ktorého sa vyskytujú problémy.
- Namiesto
%USERPROFILE%uveďte úplnú cestu —C:UsersMeno_Používateľa, ale berte do úvahy, že potom kľúč začne fungovať len pre aktuálny účet.Nezmeňte nastavenia, ak sú do operačného systému pridané aj iné profily.
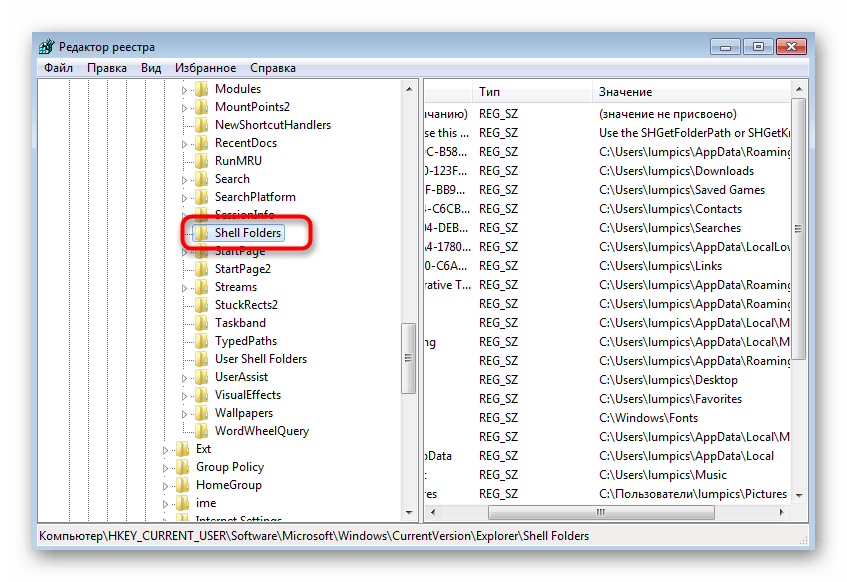
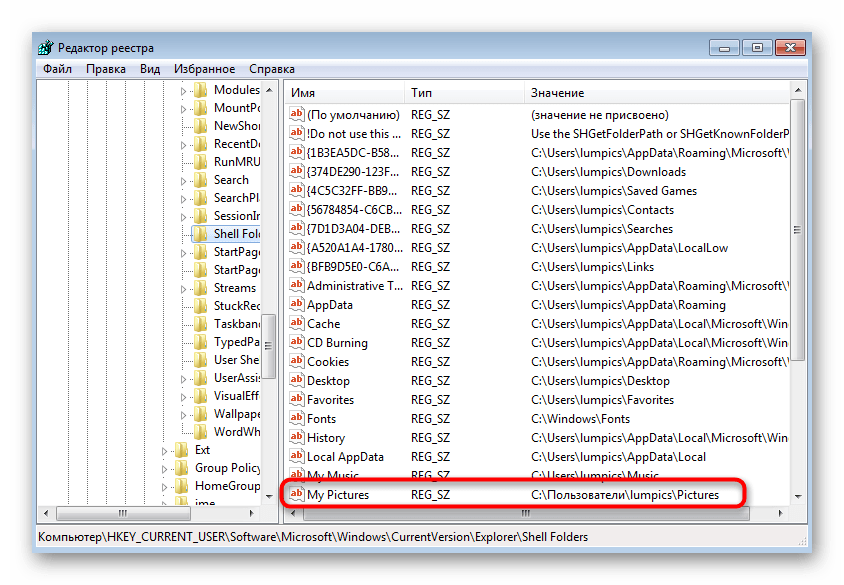

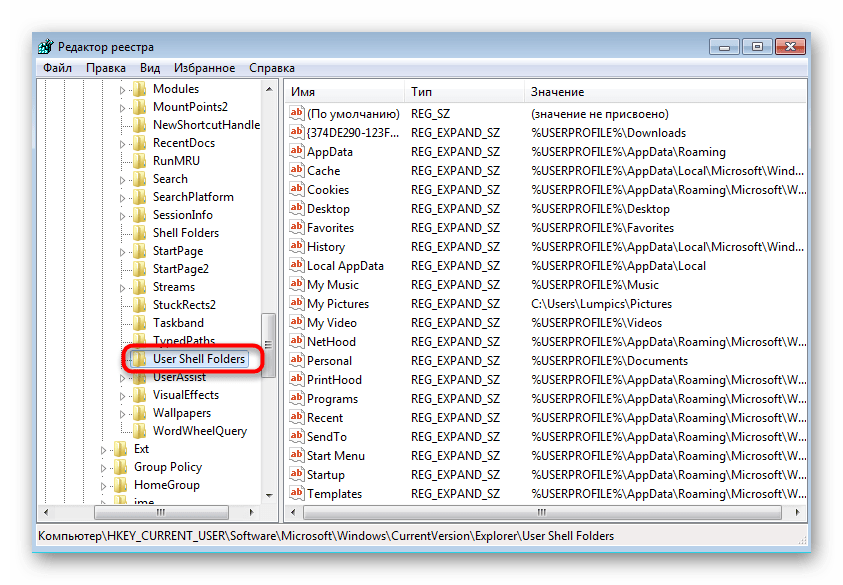
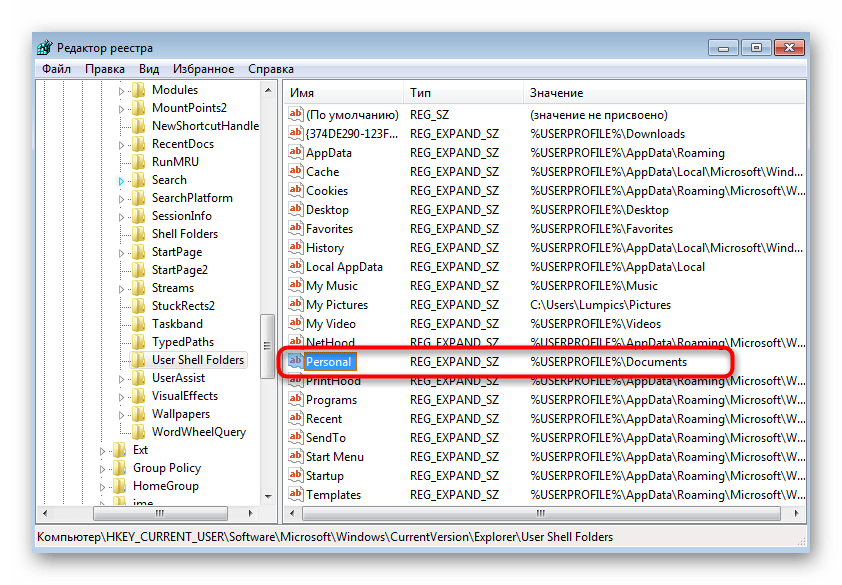

Upozorňujeme, že pri výskyte nejasných chýb s cestami k priečinkom a ich samovoľným premenovaním sa odporúča skontrolovať počítač na prítomnosť vírusov, pretože existujú hrozby, ktoré sa zavádzajú do "Editoru registra" a vykonávajú tam akékoľvek zmeny, čím narušujú integritu operačného systému.
Podrobnosti: Boj s počítačovými vírusmi